„Cod de eroare: 0xc0000185” Ecranul albastru al morții (BSOD) apare când există o problemă cu datele de configurare a pornirii (BCD) ale computerului. Coruperea fișierelor de sistem, infecția cu malware și interferența de la unitățile USB externe pot declanșa, de asemenea, eroarea.
Acest tutorial face două lucruri: oferă mai multe informații despre codul de eroare 0xc0000185 și oferă soluții. Urmați instrucțiunile de mai jos pentru ca computerul să pornească corect din nou.
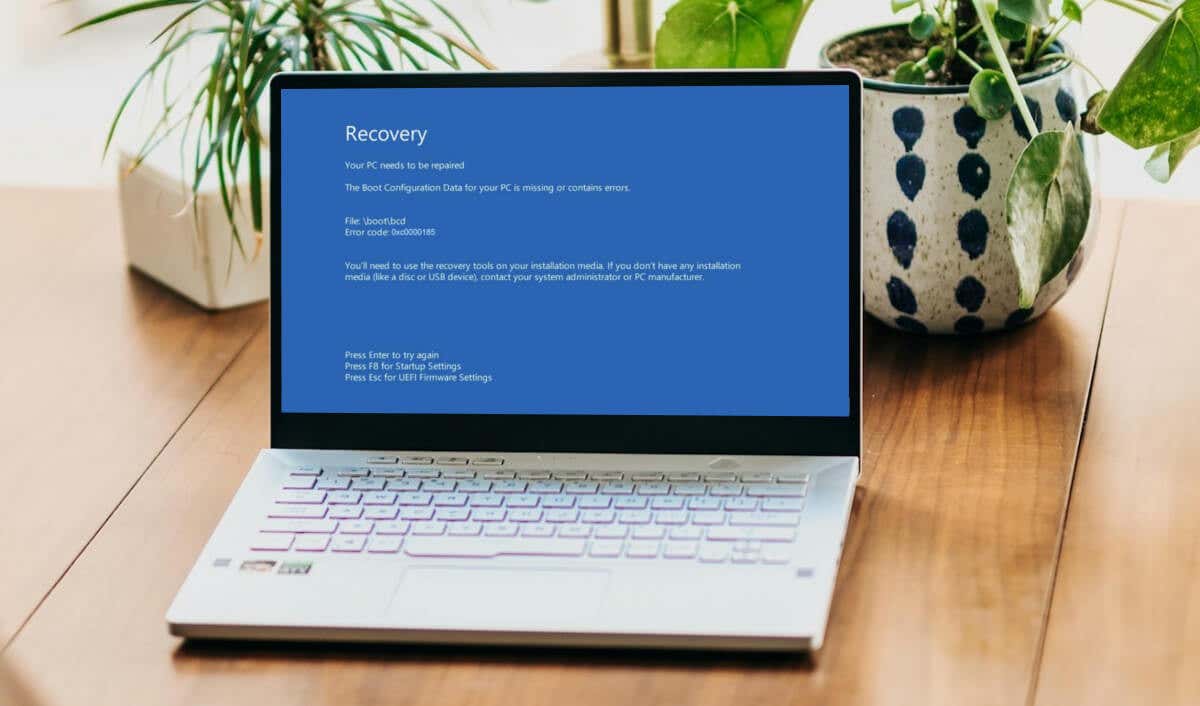
Deconectați accesoriile externe și reporniți computerul
Eroarea de ecran albastru 0xc0000185 apare uneori dacă computerul (fără succes) încearcă să pornească de pe o unitate USB. Închideți computerul (apăsați și mențineți apăsat butonul de porniretimp de 10-15 secunde) și deconectați orice dispozitiv de stocare de la porturile sale USB.
Dacă bateria PC-ului dvs. este detașabilă, scoateți-o, așteptați câteva minute și reintroduceți-o. Porniți computerul și așteptați ca acesta să pornească Windows.
Rulați Instrumentul de reparare la pornire
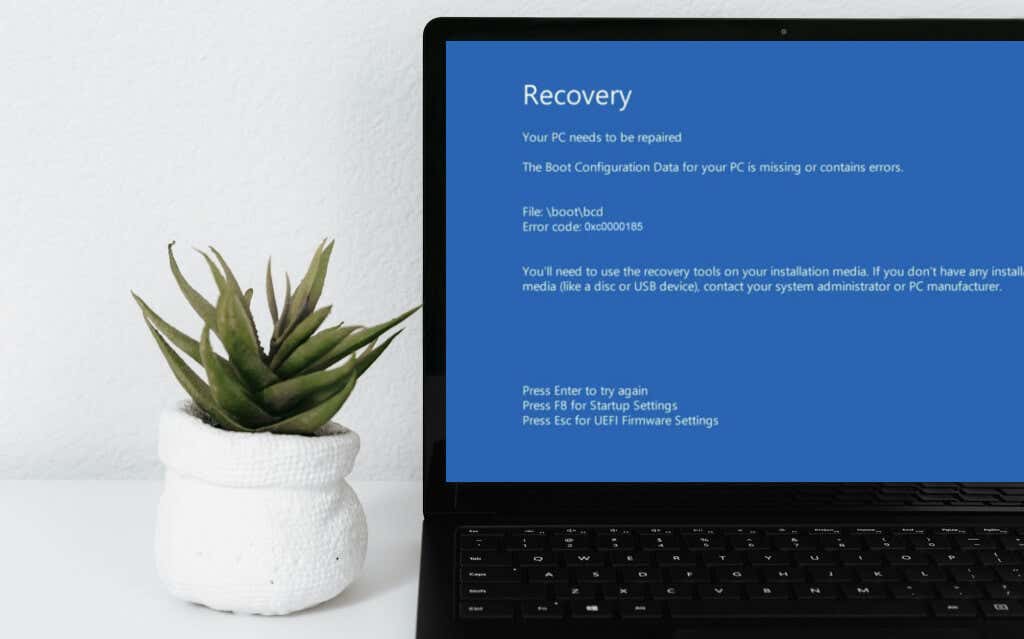
Instrumentul Windows Startup Repair (numit anterior Reparație automată) analizează fișierele jurnal de pornire ale computerului dvs. pentru a diagnostica și a repara automat problemele complexe de pornire. Urmați pașii de mai jos pentru a rula instrumentul de reparare la pornire din Mediu de recuperare Windows (WinRE).
În funcție de marca sau modelul computerului dvs., puteți accesa WinRE și apăsând în mod repetat tasta Delsau Esc. Repornirea computerului în 3-4 succesiuni este o altă modalitate de a porni în meniul de opțiuni avansate de pornire.
Opriți computerul, porniți-l din nou și închideți-l când pe ecran apare sigla Windows. Faceți asta de 3-4 ori, iar computerul dvs. ar trebui să intre automat în mediul de recuperare.
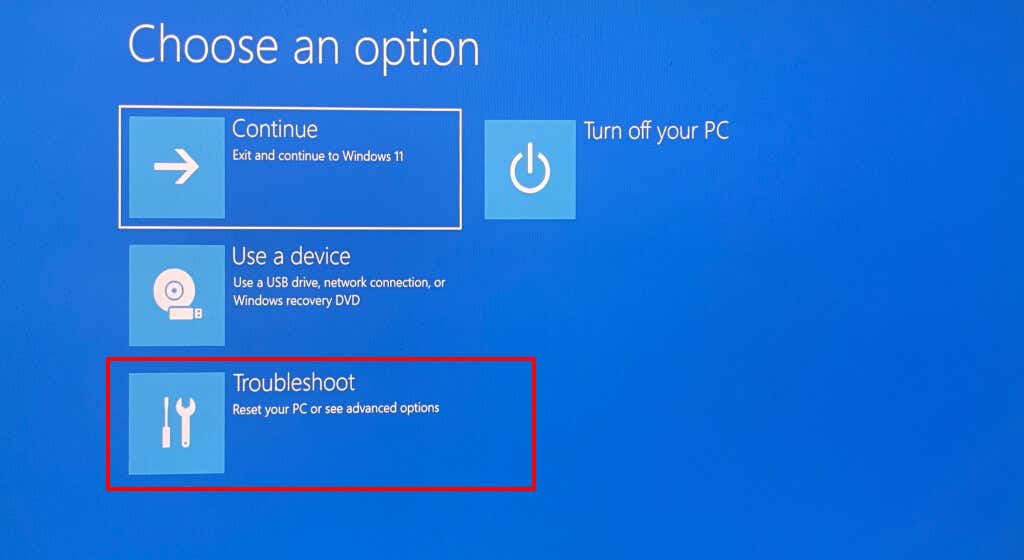
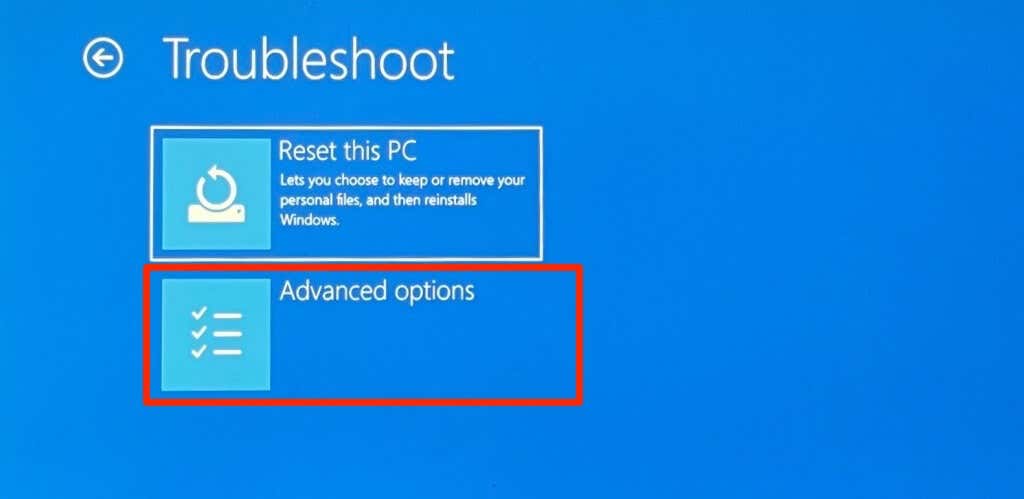
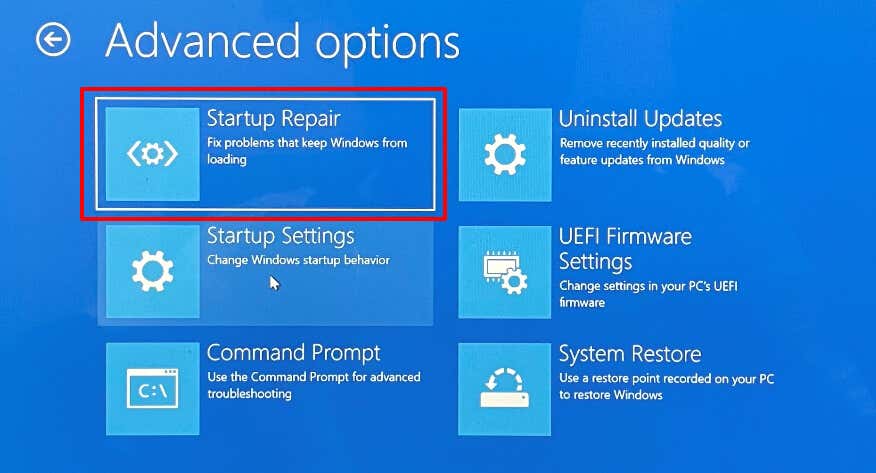
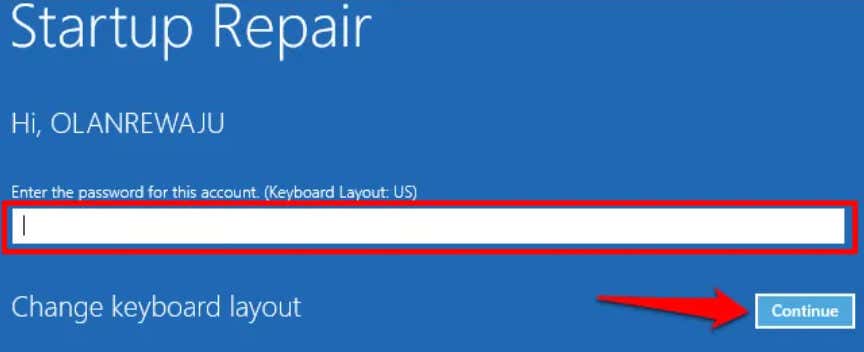
Ieșiți din mediul de recuperare și reporniți computerul când instrumentul vă diagnostichează/repara fișierele jurnal de pornire.
Depanați sau remediați codul de eroare 0xc0000185 în modul sigur
Malware încăpățânat și driverele incompatibile/învechite pot împiedica pornirea Windows. Porniți computerul în modul sigur și rulați o scanare completă a sistemului pentru a elimina infecția cu malware.
Recomandăm să folosiți Instrumentul de eliminare a software-ului rău intenționat din Windows și Microsoft Defender. De asemenea, ar trebui să căutați drivere învechite și să instalați actualizări disponibile pentru driverele de dispozitiv.
Porniți în mediul avansat de recuperare și urmați pașii de mai jos pentru a intra în modul sigur.
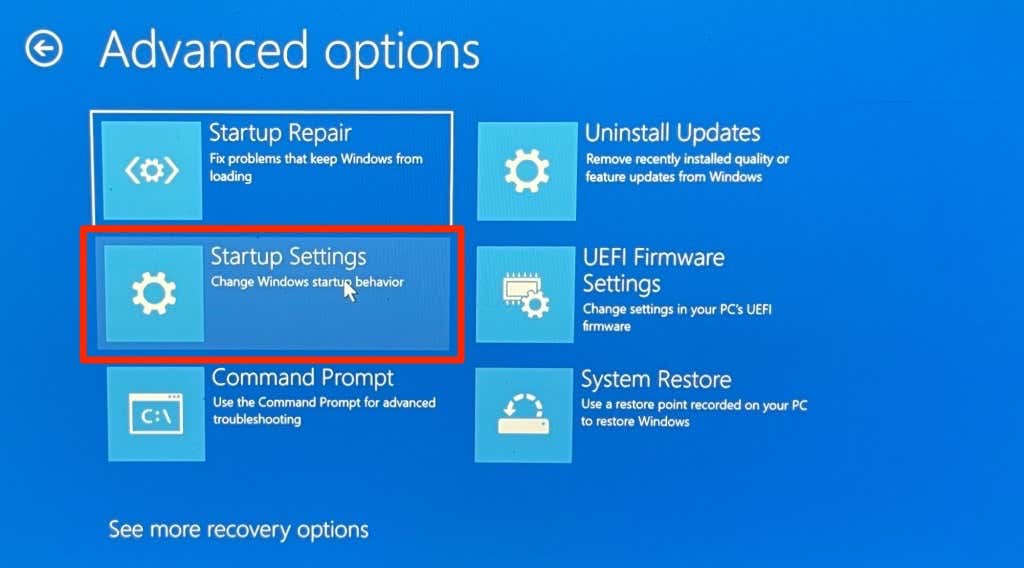
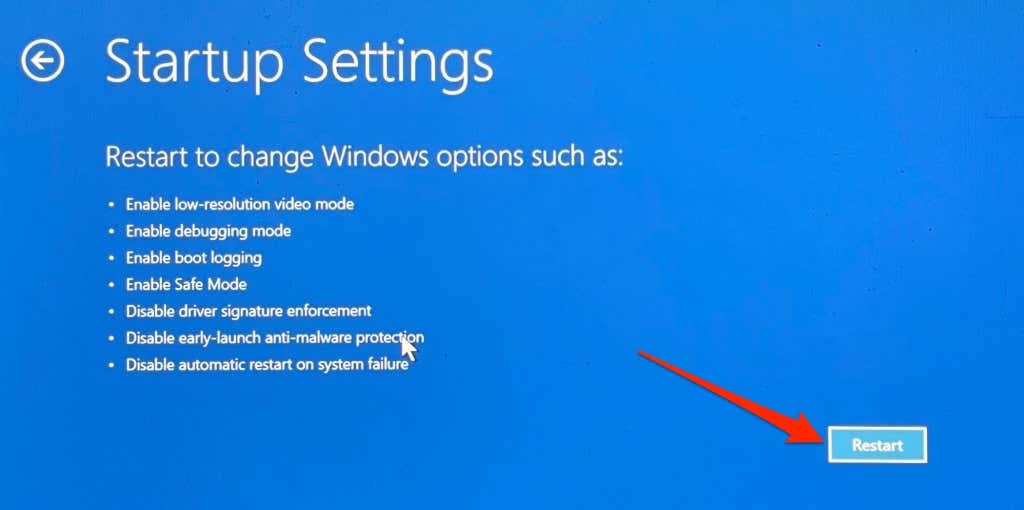
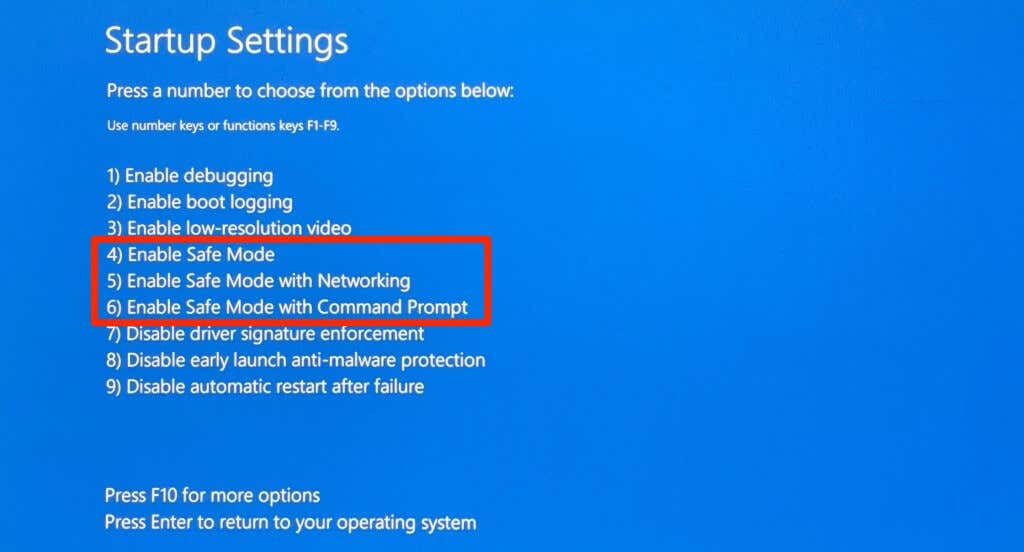
Recomandăm să porniți în „Modul sigur cu rețea”, astfel încât să aveți acces la internet pentru a descărca actualizări de driver.
Rulați utilitarul ChkDsk
Coruperea sistemului de fișiere de pe hard diskul (HDD) al computerului poate împiedica pornirea Windows. Utilizați utilitarul ChkDsk pentru a găsi și repara corupția și erorile de pe hard disk. Porniți computerul în mediul Advanced Recovery și urmați pașii de mai jos.
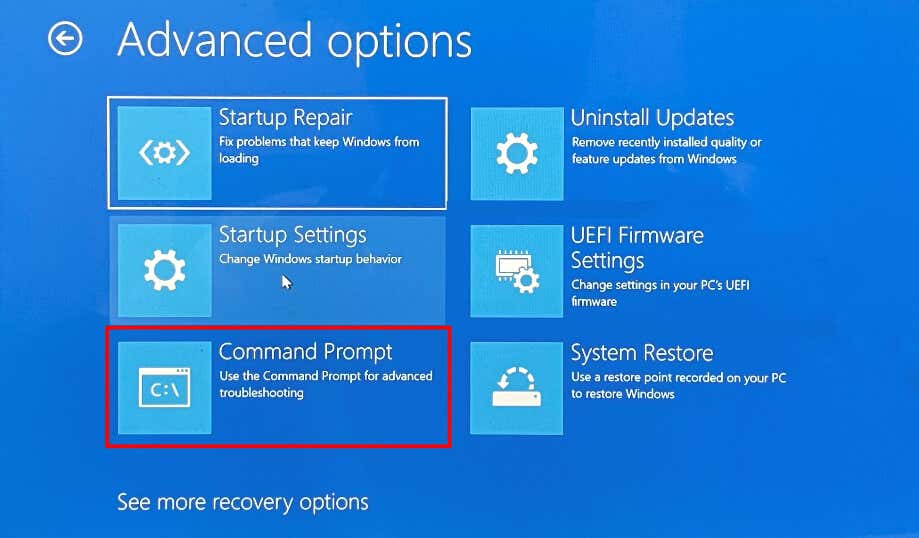
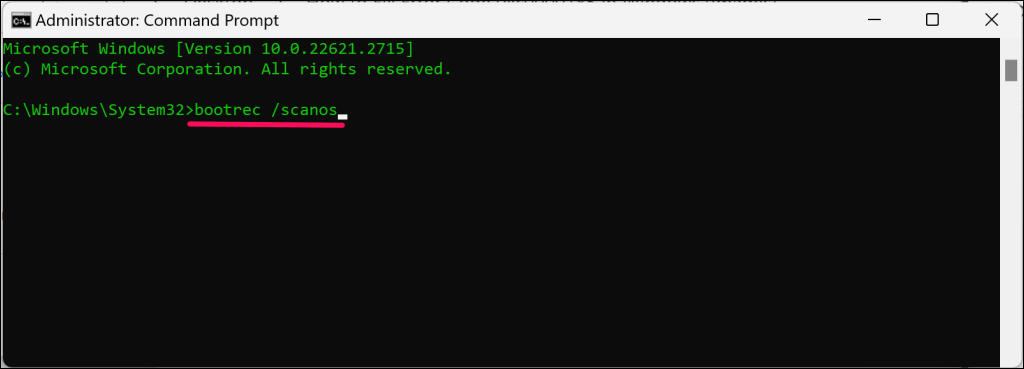
ChkDsk vă va scana hard diskul pentru erori fizice, sectoare defecte și corupție. Utilitarul ar trebui să repornească automat computerul după scanarea erorilor și remedierea acestora. În caz contrar, închideți linia de comandă, părăsiți mediul de recuperare și reporniți computerul manual.
Reconstruiți datele de configurare a pornirii computerului
Corupția datelor de configurare a pornirii computerului (BCD) va declanșa codul de eroare 0xc0000185. Asta explică „Datele de configurare de pornire pentru computerul tău lipsesc sau conțin erori”. mesaj pe ecranul BSOD..
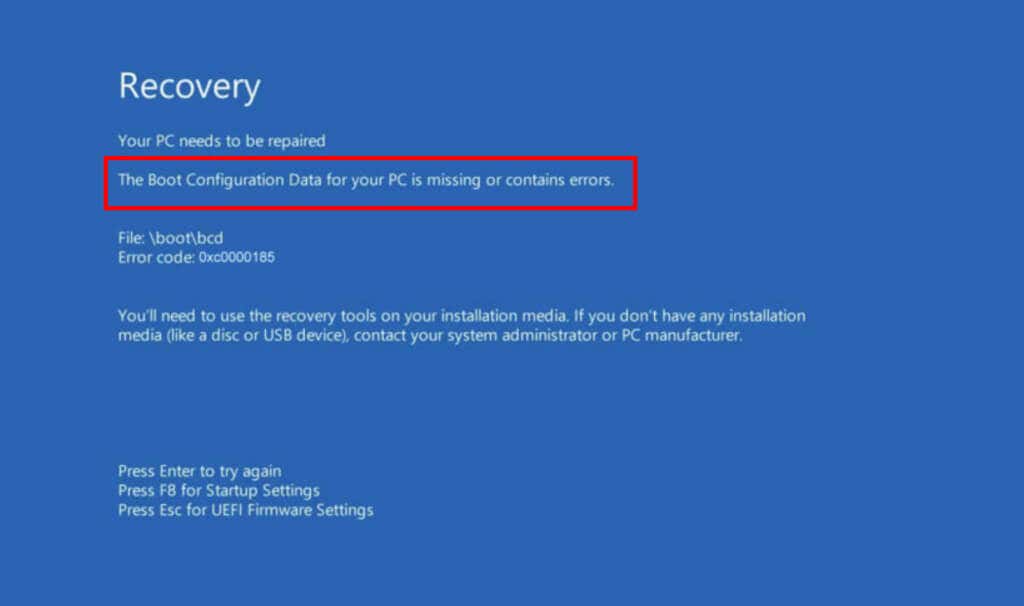
Aplicațiile și setările de pornire ale computerului sunt datele de configurare de pornire (BCD). Porniți computerul în mediul de recuperare Windows și urmați pașii de mai jos pentru a-și reconstrui BDC.
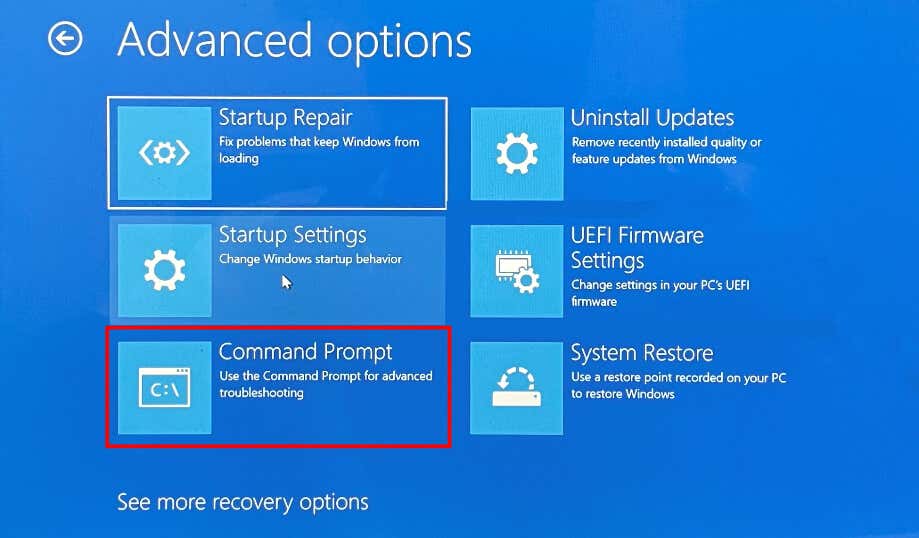
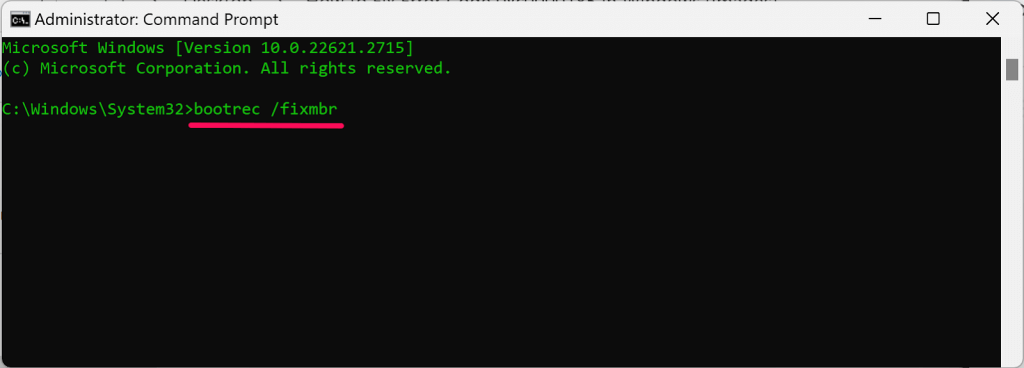
Închideți linia de comandă, părăsiți mediul de recuperare și reporniți computerul. Redeschideți promptul de comandă în mediul de recuperare și treceți la pasul #3 dacă codul de eroare 0xc0000185 persistă.
bcdedit /export c:\bcdbackup
attrib c:\boot\bcd -r -s -h
ren c:\boot\bcd bcd.old
bootrec /rebuildbcd
bcdedit /export C:\BCD_Backup
c:
cd boot
attrib bcd -s -h -r
ren c:\boot\bcd bcd.old
bootrec /RebuildBcd
Închideți linia de comandă și reporniți computerul. Rulați o reparație a înregistrării master de pornire a dispozitivului dvs. (consultați secțiunea următoare) dacă eroarea BSOD 0xc0000185 persistă.
Reparați înregistrarea master de pornire a computerului dvs.
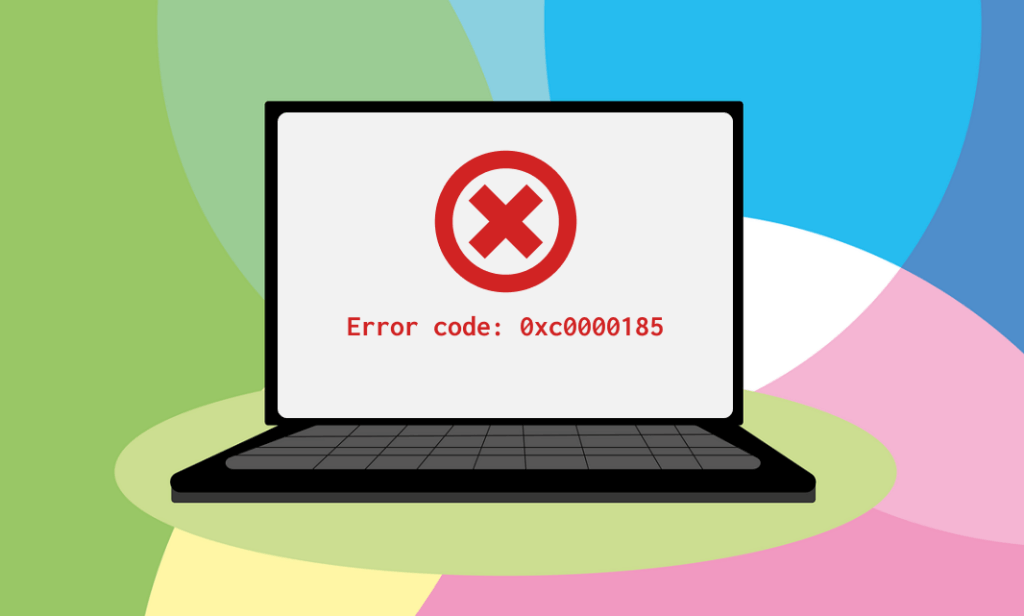
Datele din primul sector al hard disk-ului computerului dvs. sunt Master Boot Record (MBR). MBR vă ajută computerul să găsească și să pornească sistemul de operare Windows. O eroare în MBR poate cauza erori de pornire Windows și coduri de eroare precum 0xc0000185.
Porniți computerul în mediul de recuperare și urmați pașii de mai jos pentru a remedia orice corupție în MBR.
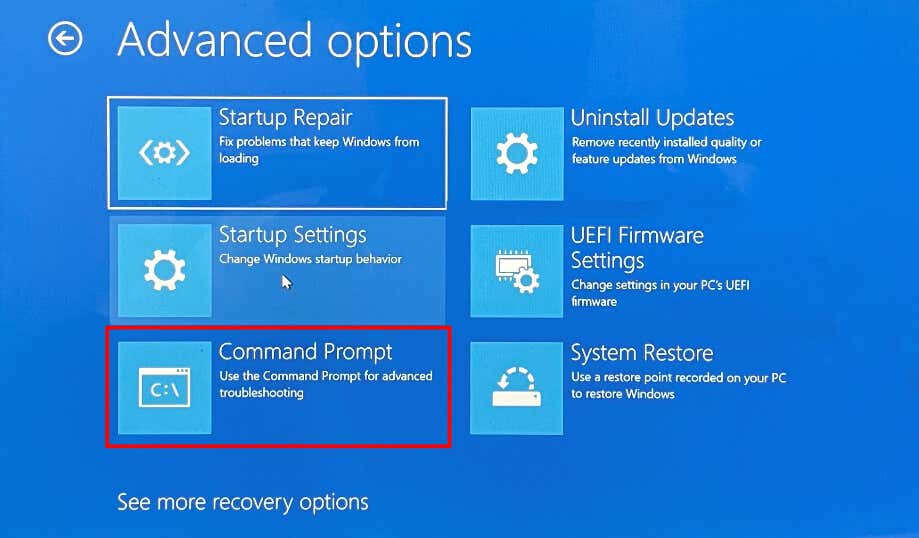
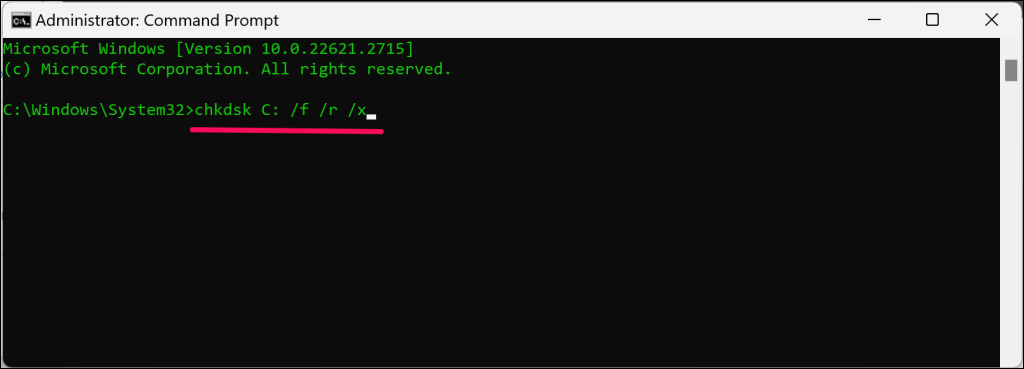
Închideți linia de comandă, părăsiți mediul de recuperare Windows și reporniți computerul.
Efectuați o restaurare a sistemului.
Dacă aveți Protecția sistemului activată sau a creat manual un punct de restaurare, puteți anula modificările de sistem care provoacă eroarea 0xc0000185. Restaurare sistem readuce computerul cu Windows la un punct anterior când a pornit corect.
Efectuați o restaurare a sistemului dacă codul de eroare 0xc0000185 apare după instalarea unei aplicații, a unui driver sau a unei actualizări Windows. Porniți în mediul de recuperare și urmați pașii de mai jos.
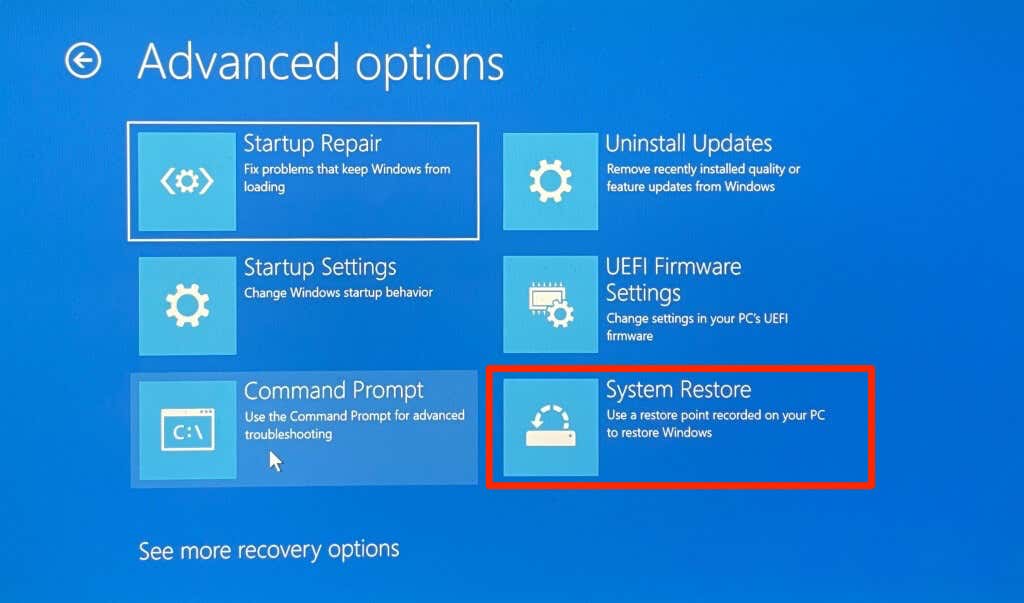 >
>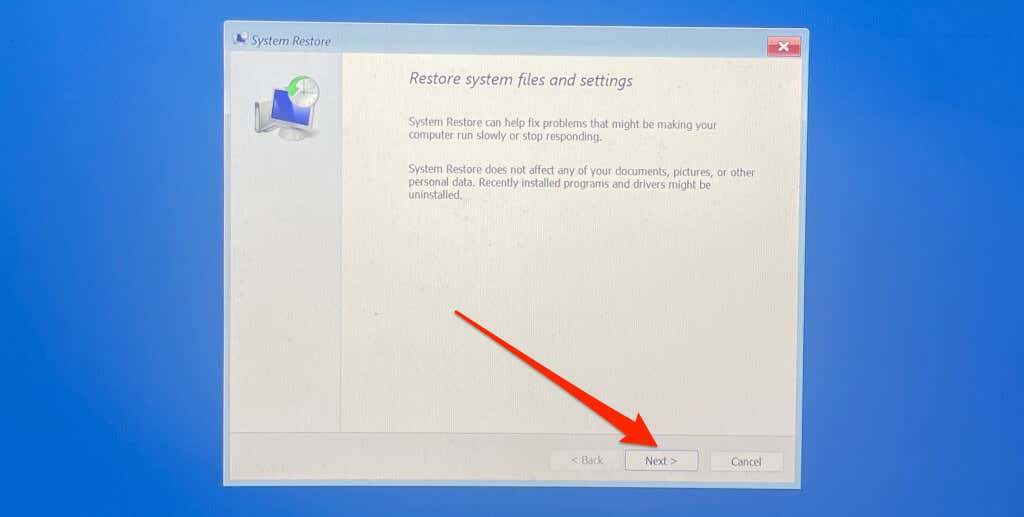
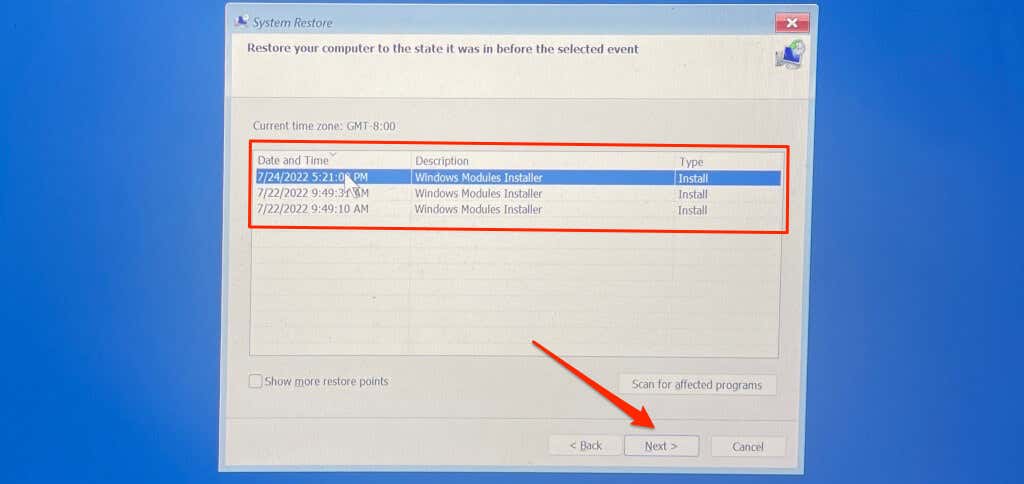
Notă:Efectuarea unei restaurări a sistemului va dezinstala aplicațiile, actualizările Windows și driverele instalate după crearea punctului de restaurare. Fișierele personale și documentele salvate pe hard disk rămân neschimbate.
Formatați hard disk-ul și reinstalați Windows
Dacă codul de eroare 0xc0000185 persistă, poate fi necesar să reinstalați sistemul de operare (folosind un mediu de instalare Windows) ca ultimă soluție. Tutorialul nostru despre Ștergerea și reinstalarea Windows 10 și Crearea/Folosirea unei unități de recuperare Windows 11 are instrucțiuni pas cu pas.
Rețineți că efectuarea unei reinstalări curate a Windows șterge totul de pe hard disk. Trimiteți computerul la Microsoft sau la un atelier de reparații dacă aveți fișiere importante pe hard disk. Aceștia ar putea rezolva problema (fără a șterge computerul) sau ar putea ajuta extrageți fișierele de pe hard disk.
.