Bloc de note este un editor de text simplu care există de atâta timp cât Windows. Cu Windows 11, Microsoft a renovat Notepad, cu suport pentru file și o opțiune pentru modul întunecat. Dar noile modificări provoacă, uneori, blocarea Notepad-ului pe Windows 11. Acest articol vă va ajuta să depanați blocările Notepad pe computerul dvs. Windows 11.
1. Actualizați Notepad
Actualizați mai întâi Notepad pentru a preveni blocarea acestuia cu acești pași.
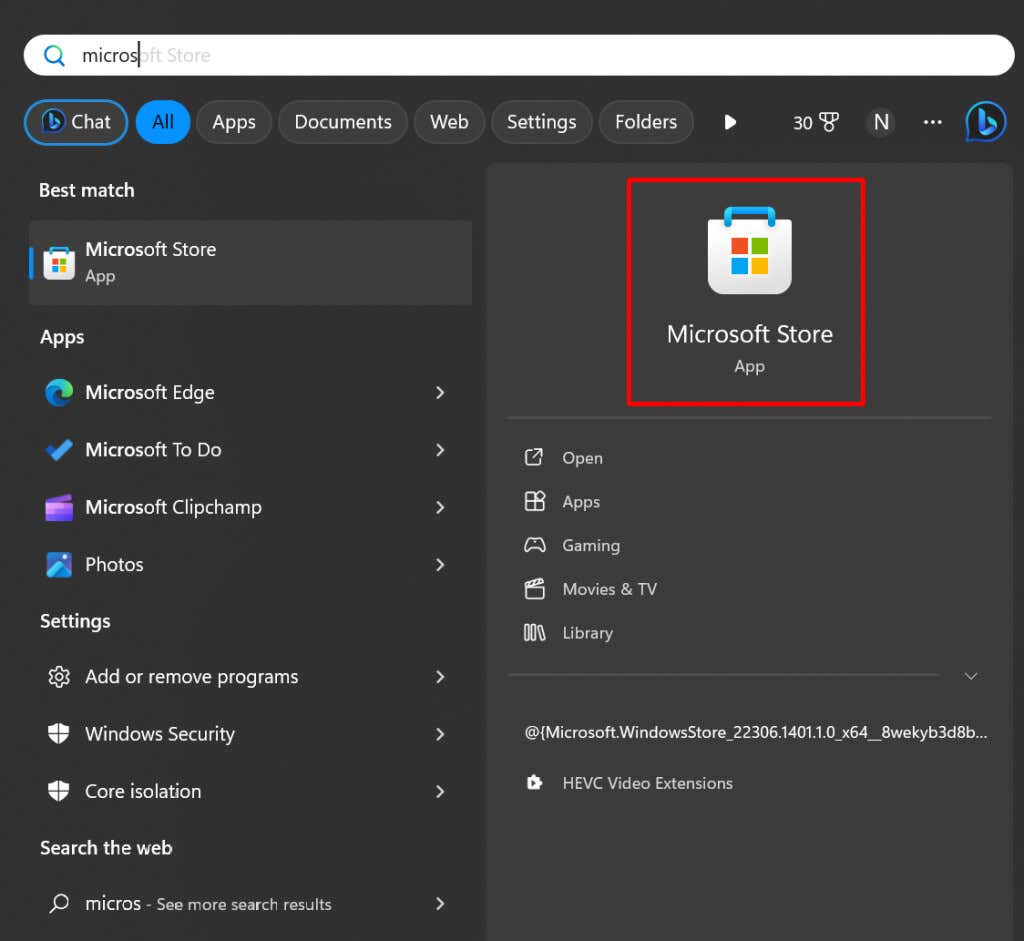

2. Redimensionați fereastra Notepad
Unii utilizatori Microsoft au raportat că redimensionarea ferestrei Notepad a rezolvat problema de blocare a aplicației.
Faceți clic pe butonul Restaurare în josdin colțul din dreapta sus al ferestrei Notepad. Deplasați mouse-ul peste marginea ferestrei Notepad, faceți clic pe butonul din stânga și trageți mouse-ul pentru a redimensiona.
Redimensionarea ferestrei Notepad este doar o remediere temporară. Data viitoare când porniți aplicația, aceasta se poate bloca din nou. Dacă doriți să rezolvați problema definitiv, continuați să citiți.
3. Efectuați o pornire curată
O aplicație terță parte care rulează în fundal ar putea interfera cu Notepad și poate provoca blocarea sau blocarea acestuia. Efectuați o pornire curată pe dispozitivul dvs. Windows 11 pentru a verifica dacă aceasta cauzează problema. Urmați acești pași:
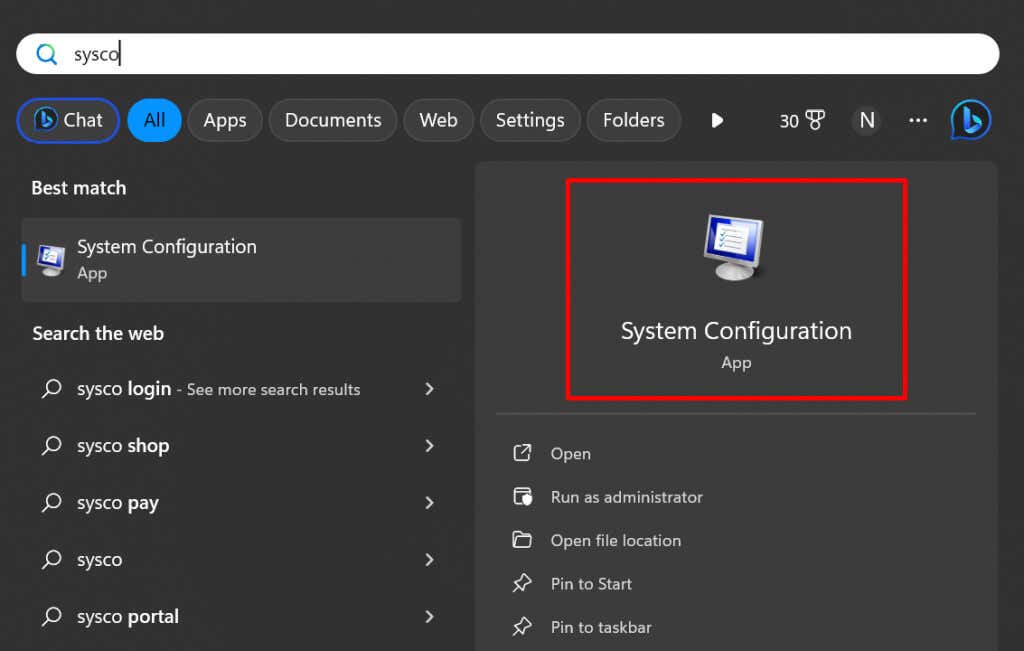
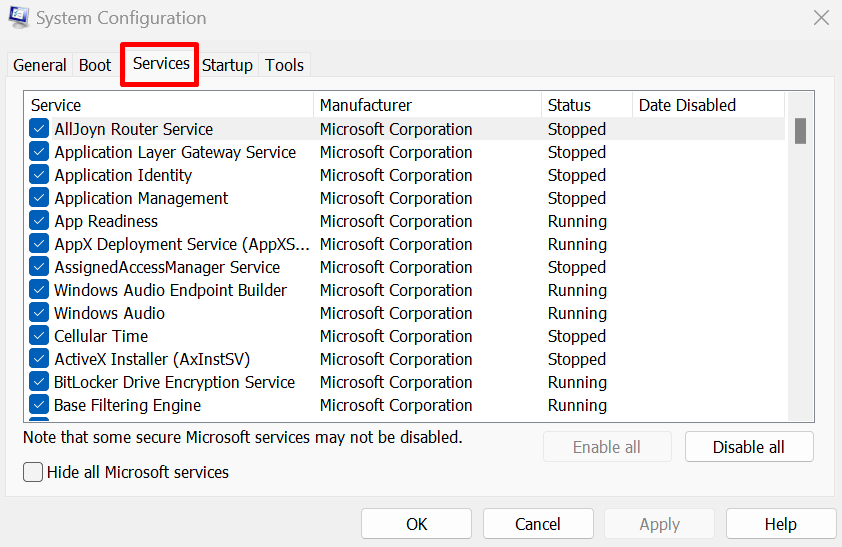
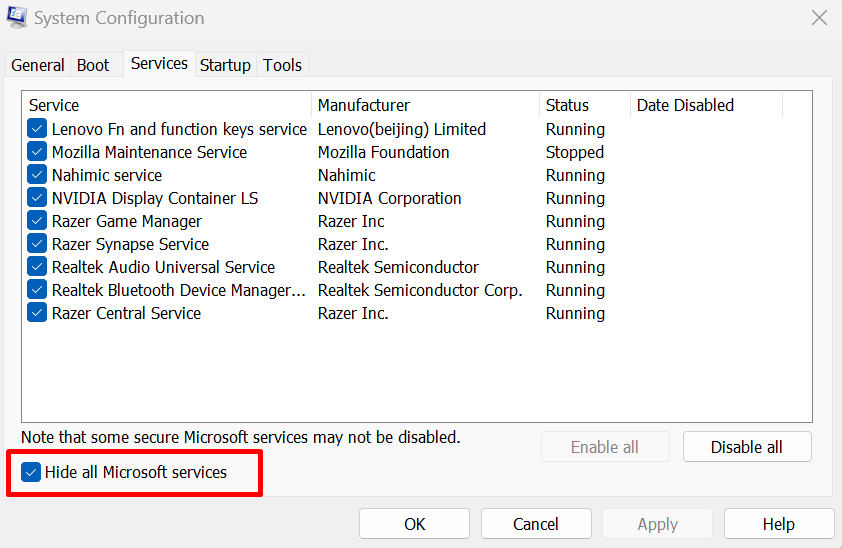
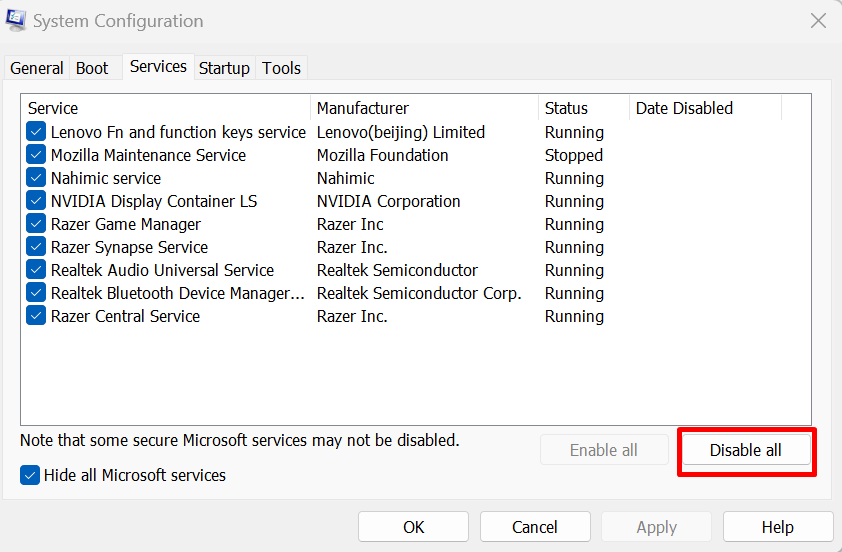
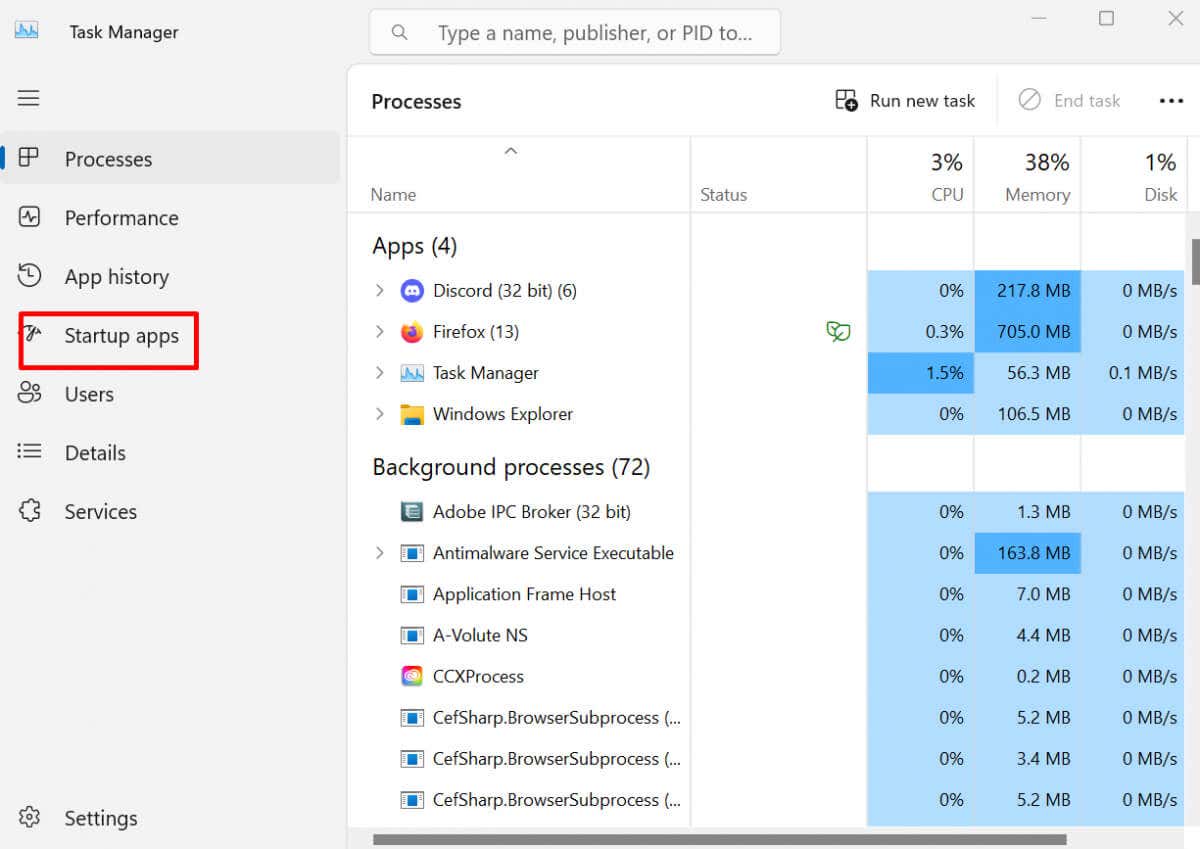
- .
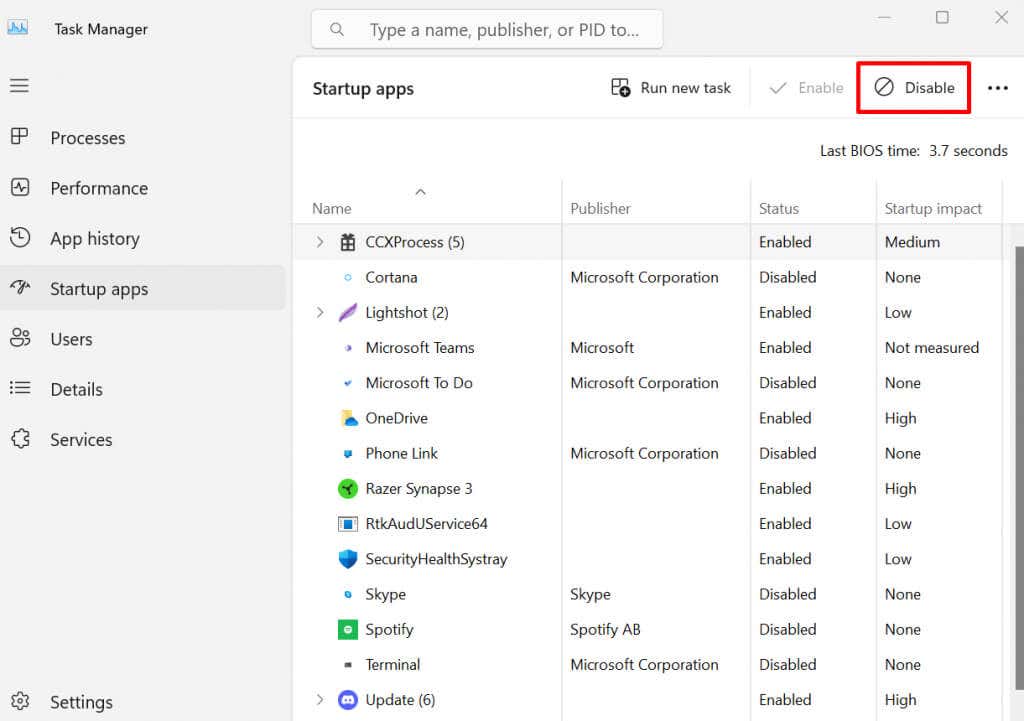
4. Reparați Notepad
Dacă trebuie să remediați o aplicație fără a afecta datele, puteți utiliza oricând funcția de reparare disponibilă în Windows 10 și 11. Încercați să utilizați repararea în aplicația Notepad și vedeți dacă se blochează în continuare după aceea.
Pentru a repara aplicația Notepad:
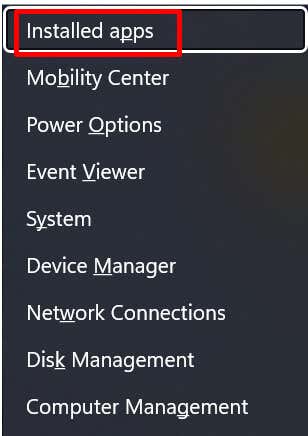
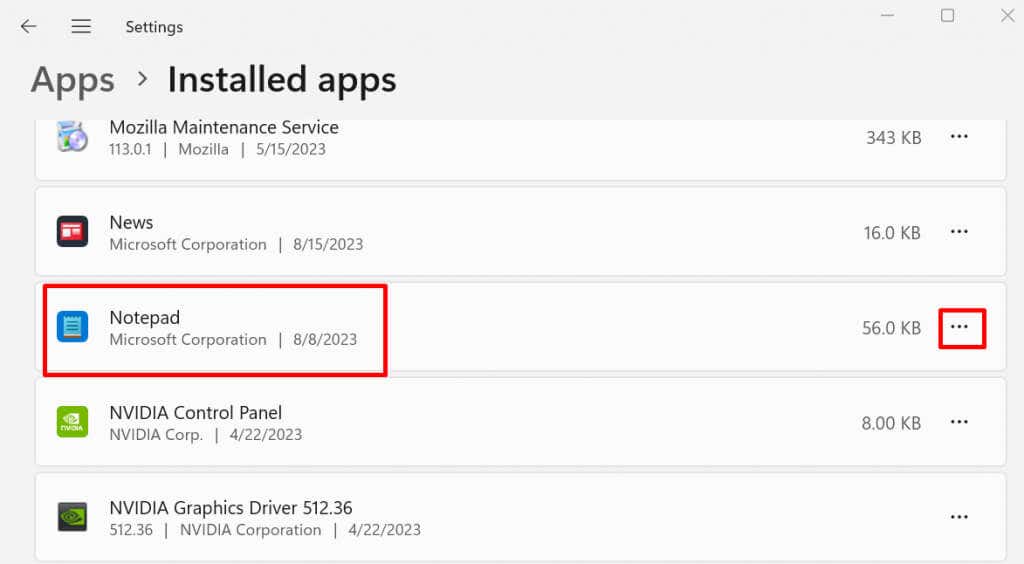
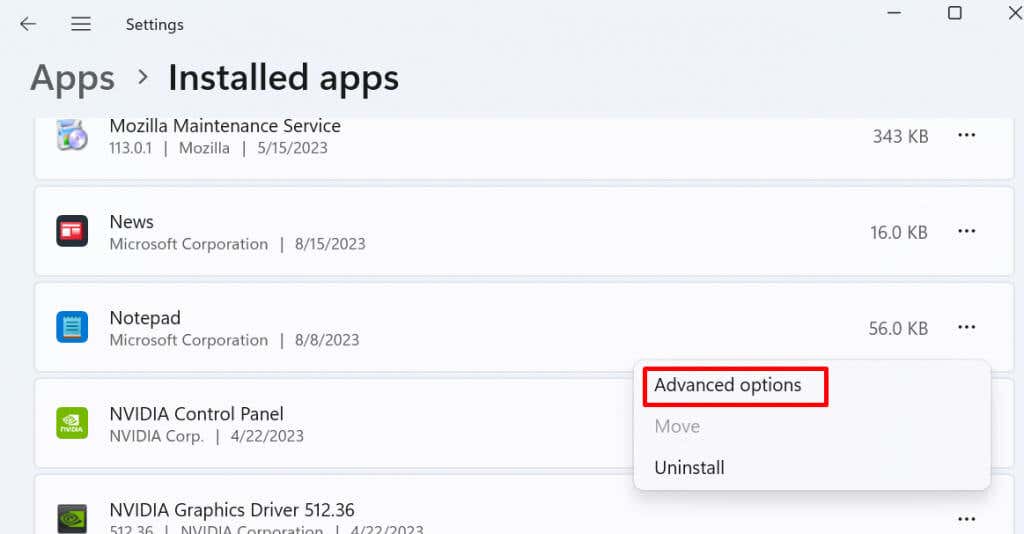
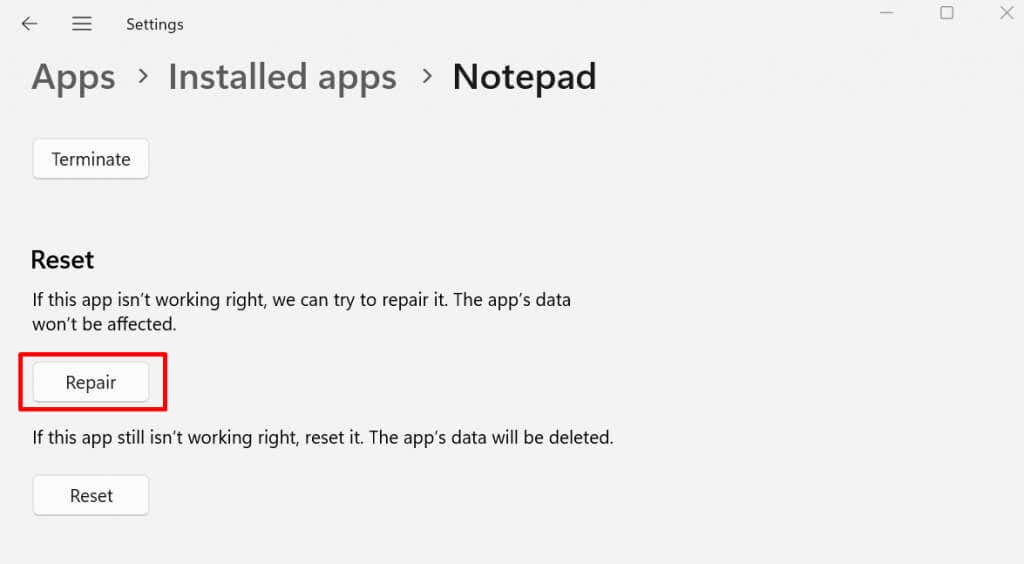
Odată ce procesul de reparare este încheiat, încercați din nou să utilizați Notepad și vedeți dacă acest lucru rezolvă problema cu blocările bruște.
5. Resetați Notepad:
Dacă repararea Notepad-ului nu vă ajută și aplicația continuă să se închidă automat, încercați să o resetați la setările implicite. Acest lucru va elimina eventualele fișiere corupte sau date defecte care cauzează în primul rând blocarea aplicației.
Opțiunea de resetare este disponibilă chiar sub butonul Reparare. Așadar, repetați pașii din secțiunea de mai sus, dar în loc să faceți clic pe Reparare, faceți clic pe Resetați.
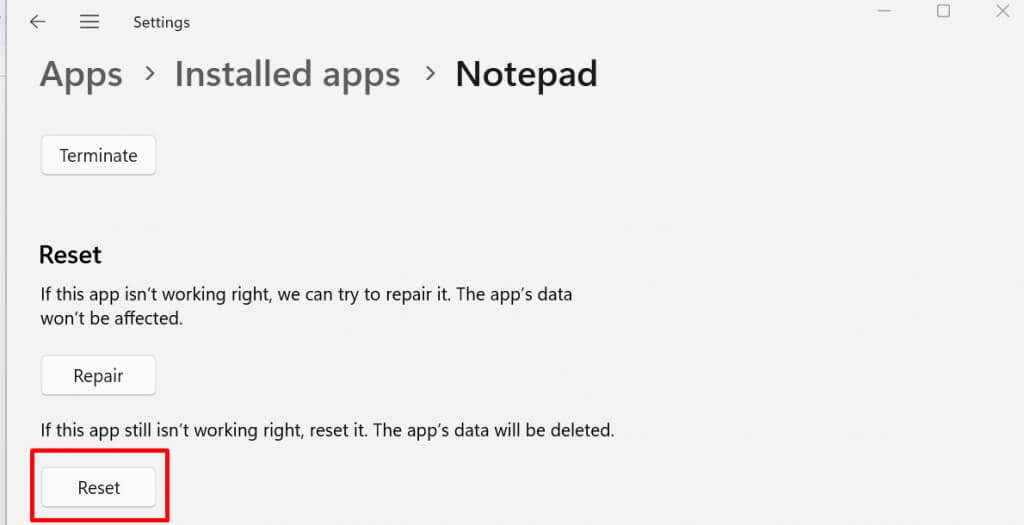
6 . Reinstalați aplicația Notepad
Este posibil ca fișierul de sistem legat de aplicație să fie corupt și defectat, iar repararea simplă nu este suficientă pentru a face față. În acest caz, reinstalarea va scăpa de toate fișierele legate de Notepad și va instala altele noi.
Prin reinstalarea Notepad veți obține, de asemenea, cea mai recentă versiune a aplicației, care vine cu toate remediile pentru erorile cunoscute la care lucrau dezvoltatorii. Iată cum să dezinstalați și să reinstalați Notepad:
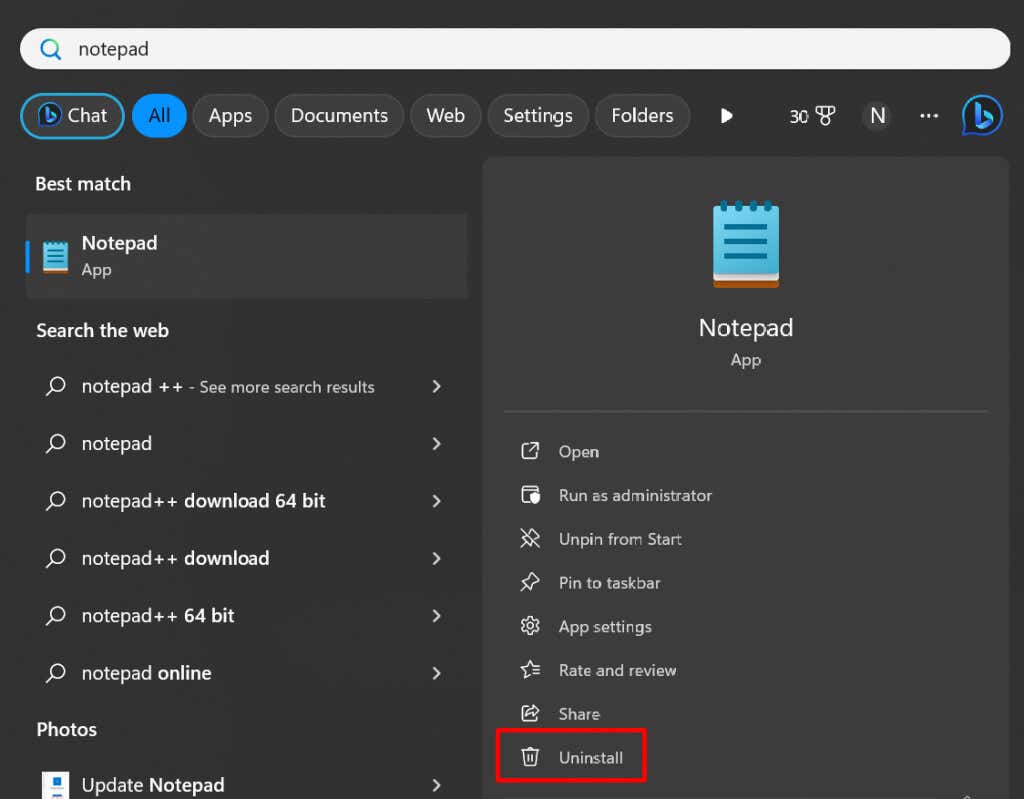
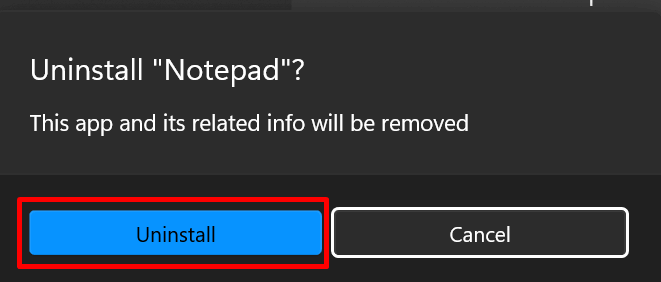
7. Executați scanări SFC și DISM
Dacă reinstalarea Notepad-ului nu a rezolvat problema, aveți la dispoziție utilizați SFC și DISM instrumente pentru a o remedia. Ambele comenzi vă vor scana computerul pentru fișiere de sistem deteriorate care vă afectează aplicația Notepad.
Iată cum:
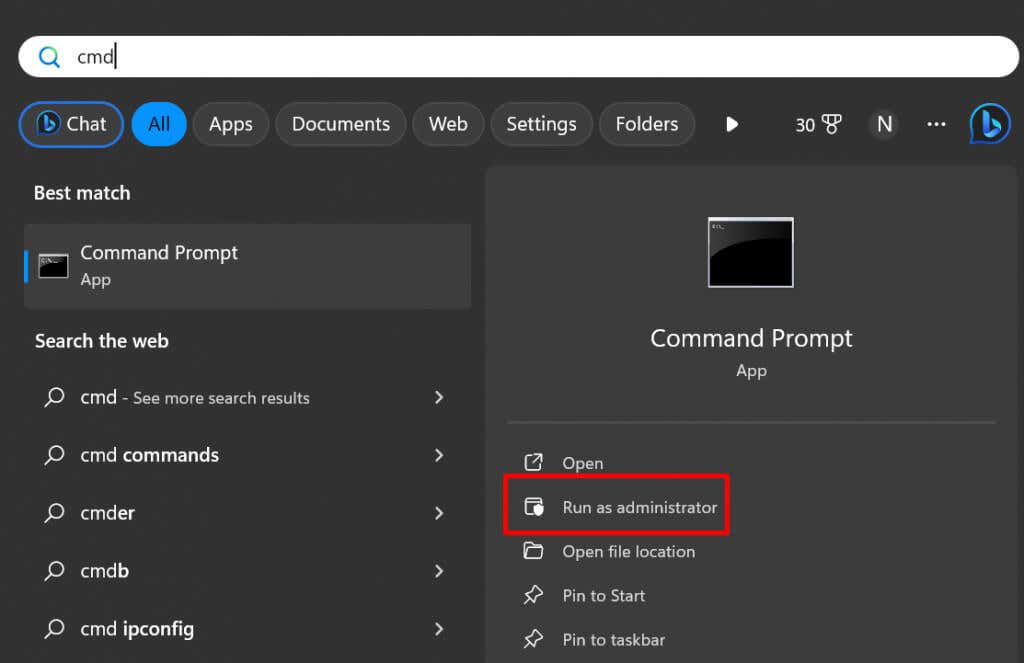
DISM.exe/Online/Cleanup-image/Restorehealth
sfc/scannow
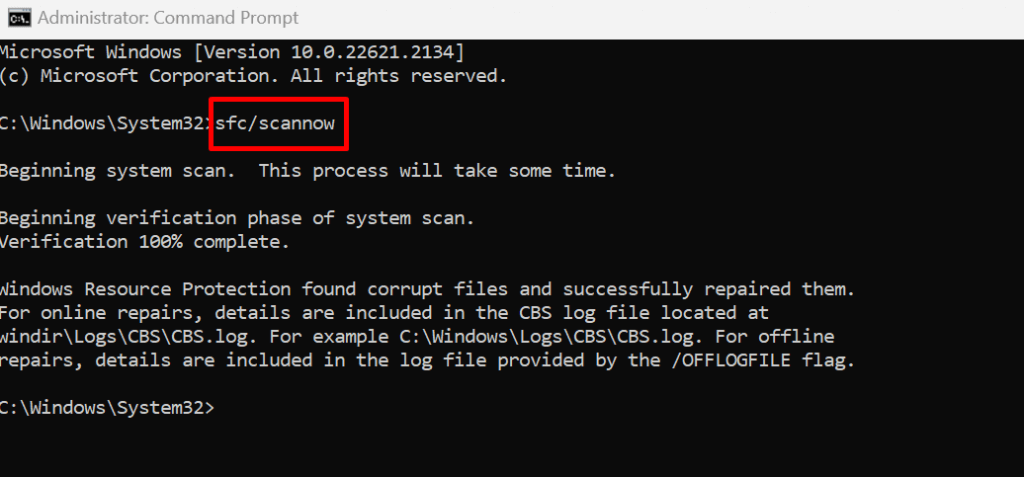
probleme cu hard diskul să facă ca Notepad să se închidă automat. Dacă bănuiți că acesta este cazul, rulați comanda CHDSK pentru a găsi și remedia aceste sectoare defecte. Iată cum:
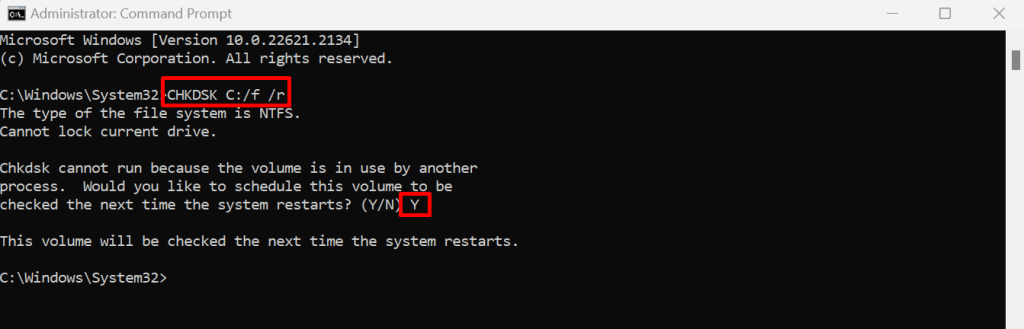
PC-ul dvs. va găsi și va repara orice erori la următoarea pornire a Windows.
9. Instalați cea mai recentă actualizare Windows
Actualizările Windows 11 în așteptarea pot cauza funcționarea defectuoasă a sistemului de operare. Dacă Windows nu a instalat actualizările automat, instalați-le manual și vedeți dacă acest lucru rezolvă problema.
Iată cum puteți să verificați cu ușurință actualizările Windows și să le instalați:
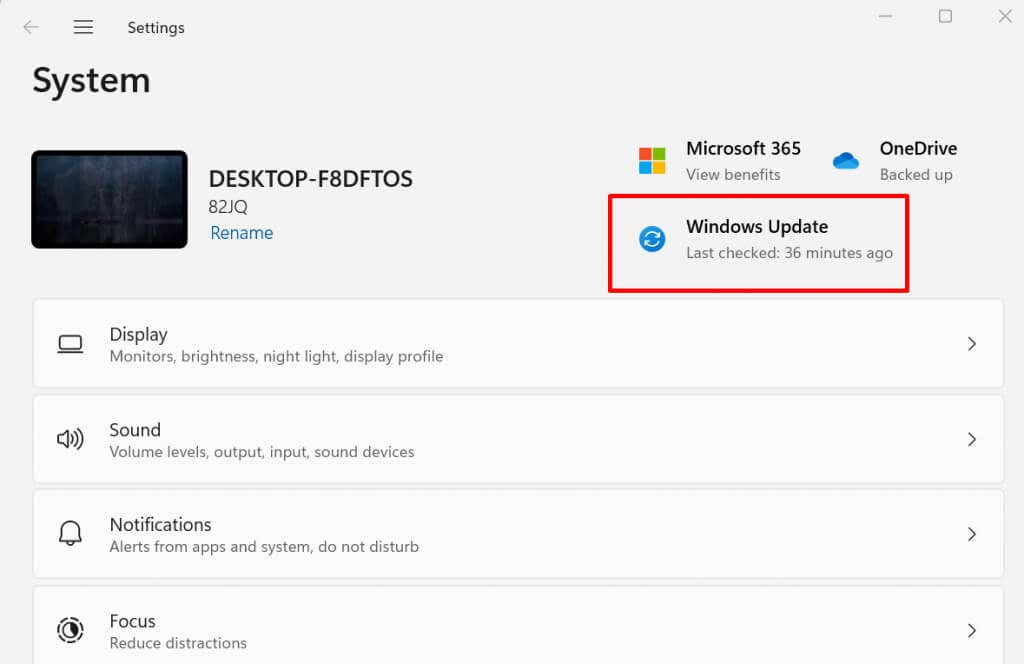
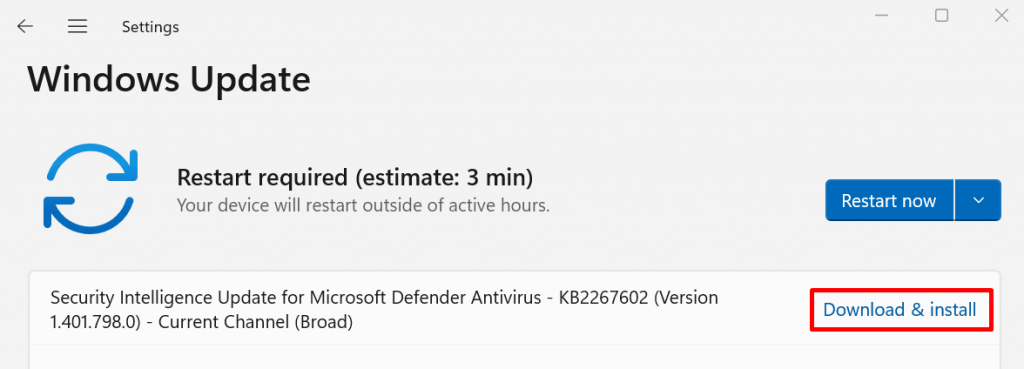
Odată ce sistemul este susținut, deschideți Notepad și vedeți dacă acest lucru rezolvă problema de blocare.
Explorând aceste soluții, de la elementele de bază ale actualizării sistemului dvs. la esențialul de a aprofunda scanările sistemului, aveți acum un set de instrumente pentru a naviga în acele blocări neașteptate din Notepad..
.