Turează sarcinile de transfer de fișiere mai mult decât de obicei pe computerul cu Windows 11? Dacă da, este posibil să aveți aplicații care rulează în fundalul sistemului dvs., provocând întârzieri în transferurile de fișiere. Există și alte motive pentru care apare această problemă, dar, din fericire, puteți aplica câteva modificări computerului și vă puteți rezolva problema. Vă vom arăta cum să faceți asta pe mașina dvs.
Închideți aplicațiile neutilizate de pe computerul dvs. Windows
Când aveți sarcinile de transfer de fișiere sunt mai lente decât de obicei, primul element de verificat sunt aplicațiile care rulează în fundalul sistemului dvs. Este posibil să aveți aplicații neutilizate care rulează pe computer, folosind resurse valoroase și lăsând puține sau deloc resurse pentru sarcinile de transfer de fișiere.
În acest caz, închideți acele aplicații nedorite pentru a remedia problema cu viteza de copiere. Puteți închide majoritatea aplicațiilor de pe computerul dvs. cu Windows 11 selectând pictograma Xdin colțul din dreapta sus al aplicației. Dacă o aplicație refuză să se închidă, utilizați Managerul de activități pentru a închide forțat aplicația, după cum urmează:

Legate: dacă întâmpinați erori când mutați sau copiați fișiere, consultați ghid pentru remedierea erorii 0x80070522 în Windows.
Dezactivați aplicațiile de pornire nedorite și reporniți computerul
Dacă problema persistă, reporniți computerul cu Windows 11 și vedeți dacă aceasta rezolvă problema. Repornirea computerului rezolvă adesea multe probleme minore, dintre care unele pot afecta sarcinile de copiere a fișierelor.
Înainte de a reporni computerul, revizuiește-ți lista de pornire și dezactivați toate aplicațiile pe care nu doriți să le lansați pe pornirea computerului. Vă arătăm mai jos cum să faceți acest lucru.

Actualizați versiunea sistemului de operare Windows 11
Transferurile dvs. de fișiere sunt lente, deoarece versiunea dvs. de Windows este învechit. Este posibil să utilizați o versiune veche de Windows 11, care are probabil multe erori, ceea ce face ca transferurile de fișiere să fie lente.
În acest caz, update versiunea dvs. de Windows.

Executați o scanare antivirus pe computerul dvs.
Dacă sarcinile dvs. de transfer de fișiere durează mai mult decât se aștepta, este posibil ca computerul să fie infectat cu un virus sau malware. Astfel de elemente pot duce la încetinirea diferitelor procese ale sistemului.
În acest caz, rulați o scanare completă de viruși și eliminați orice amenințări de pe computer. Puteți utiliza instrumentul antivirus al unei terțe părți preferat pentru a face asta. Dacă nu aveți unul, utilizați Microsoft Defender Antivirus încorporat pentru a efectua o scanare completă.
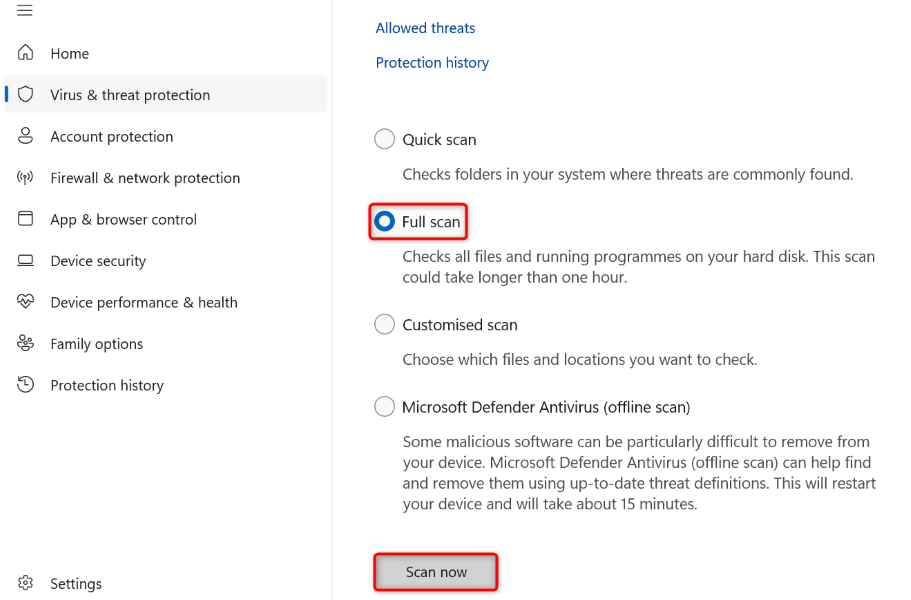
Modificați opțiunea de lățime de bandă a computerului
Dacă întâmpinați transferuri lente pe o rețea, eliberați lățimea de bandă pe care sistemul dvs. a rezervat-o pentru sarcini cu prioritate ridicată. Acest lucru vă va permite să vă transferați fișierele mai rapid în rețea.
Utilizarea Editorului de politici de grup local
gpedit.msc.
Configurație computer >Șabloane administrative >Rețea >Programator de pachete QoS
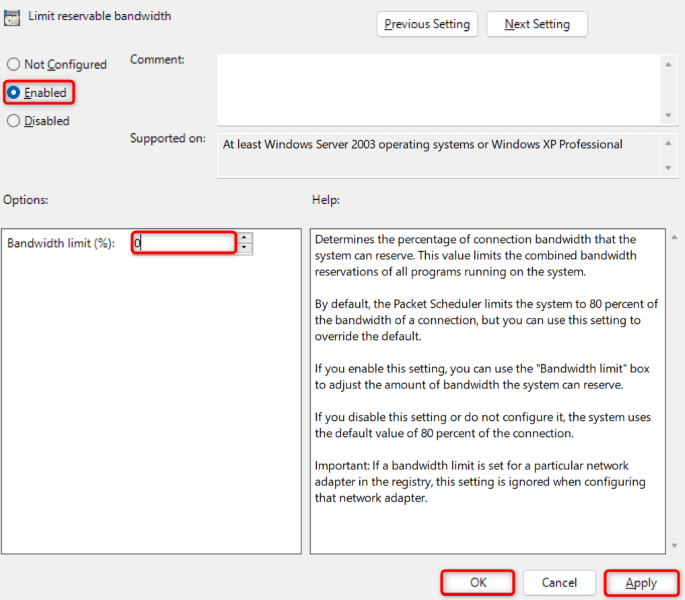
Utilizarea Registrului Windows
regedit
Computer\HKEY_LOCAL_MACHINE\SOFTWARE\Policies\Microsoft\Windows
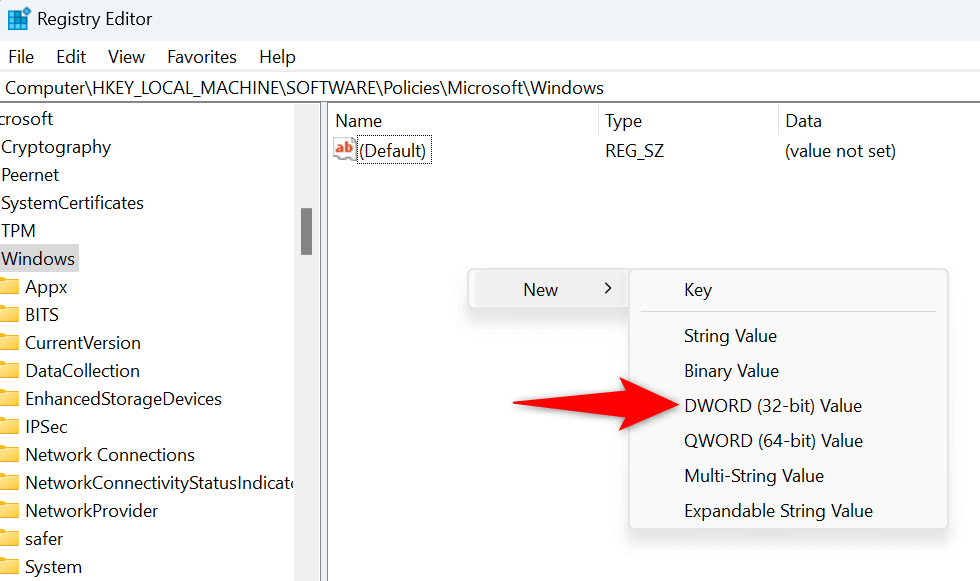
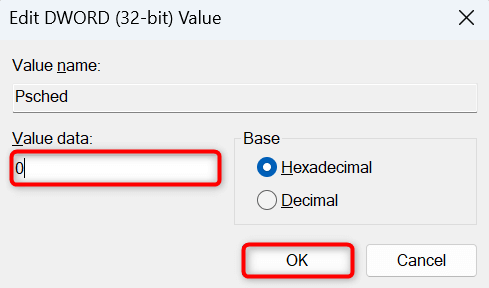
Actualizați-vă driverele USB pentru a accelera transferurile de fișiere
Dacă întâmpinați probleme la transferul fișierelor pe o unitate USB, driverele USB din Windows pot fi învechite. În acest caz, actualizați driverele la cea mai recentă versiune pentru a remedia problema.
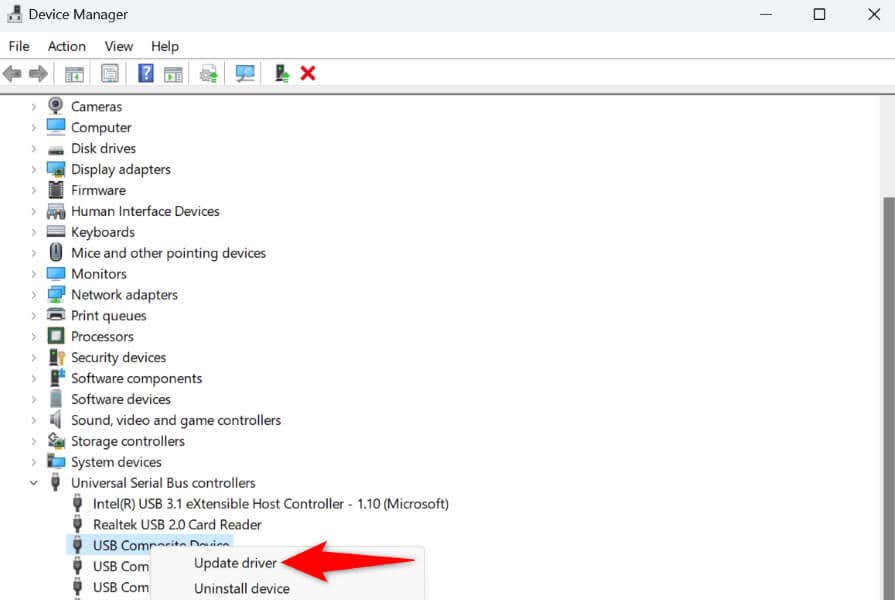
Utilizați un utilitar de transfer de fișiere terță parte
Dacă sarcinile de transfer de date sunt încă lente, luați în considerare utilizarea unei aplicații terță parte pentru a transfera fișiere pe computer. Aceste aplicații vă permit să copiați sau să mutați fișiere mai rapid decât caracteristica standard de mutare sau copiere a Windows..
O astfel de aplicație gratuită și open-source pe care o puteți folosi este de Handler de copiere. Puteți să instalați această aplicație pe computer, să o setați ca aplicație implicită de transfer de fișiere și să începeți să vă mutați fișierele mai repede decât înainte.
Depanarea Windows 11 Problemă de transfer lent de fișiere
Vitezele mici de transfer de fișiere sunt frustrante, deoarece este nevoie de o mulțime de ani pentru a vă muta fișierele. Dacă nu puteți rezolva această problemă chiar și după mai multe încercări de a vă muta fișierele, utilizați metodele descrise mai sus pentru a vă rezolva problema. Aceste metode ajută la îmbunătățiți-vă vitezele de transfer, astfel încât să puteți muta chiar și fișierele mari în cel mai scurt timp pe computerul cu Windows 11. Bucură-te!
.