Primești un mesaj „AMDRSServ.exe – Eroare de sistem” pe computerul tău cu Microsoft Windows? Driverele dvs. AMD instalate pot fi corupte sau fișierele de sistem Windows pot fi deteriorate. Diverse elemente pot face ca computerul să afișeze această eroare. Din fericire, aveți câteva modalități simple de a remedia această problemă și de a utiliza computerul cu Windows 11 sau Windows 10 în mod normal.
Windows afișează eroarea de mai sus din diverse motive, inclusiv driverele instalate sunt defecte, actualizarea driverului dvs. provoacă problema și multe altele.
Retroducere Actualizarea driverelor dvs. AMD
Dacă ați început să primiți eroarea de mai sus după actualizarea driverelor AMD, atunci este actualizarea driverului poate fi de vină. Uneori, primiți actualizări de drivere defecte, provocând diverse probleme pe computer.
În acest caz, puteți anula actualizarea driverului pentru a vă remedia problema. Va trebui să porniți computerul în modul sigur Windows pentru a dezinstala actualizarea driverului dacă computerul nu funcționează în modul normal.
 figura>
figura>Redenumiți fișierul executabil care afișează o eroare „AMDRSServ.exe – Eroare de sistem”
O modalitate de a rezolva eroarea AMD de mai sus este să fie redenumiți fișierul care afișează eroarea. Puteți redenumi aplicația sau fișierul jocului care cauzează eroarea de mai sus pentru a vă remedia problema.

Reinstalați driverele AMD pentru a remedia eroarea AMDRSServ.
O modalitate sigură de a remedia eroarea de sistem este să eliminați și să reinstalați driverele AMD. Procedând astfel, se repară toate fișierele de driver defecte, permițându-vă să scăpați de eroarea dvs.
Va trebui să vă actualizați versiunea Windows și să ștergeți driverele instalate existente înainte de a putea instala drivere AMD noi.
Pasul 1: Actualizați-vă Sistemul de operare Windows
Driverele mai noi necesită adesea cea mai recentă versiune de Windows, iar computerul dvs. trebuie să o ruleze pentru a instala cele mai recente drivere fără probleme. Este ușor să utilizați sistemul actualizați Windows-ul 11 sau Windows 10, iar noi vă vom arăta cum.
Actualizați Windows 11

Actualizați Windows 10
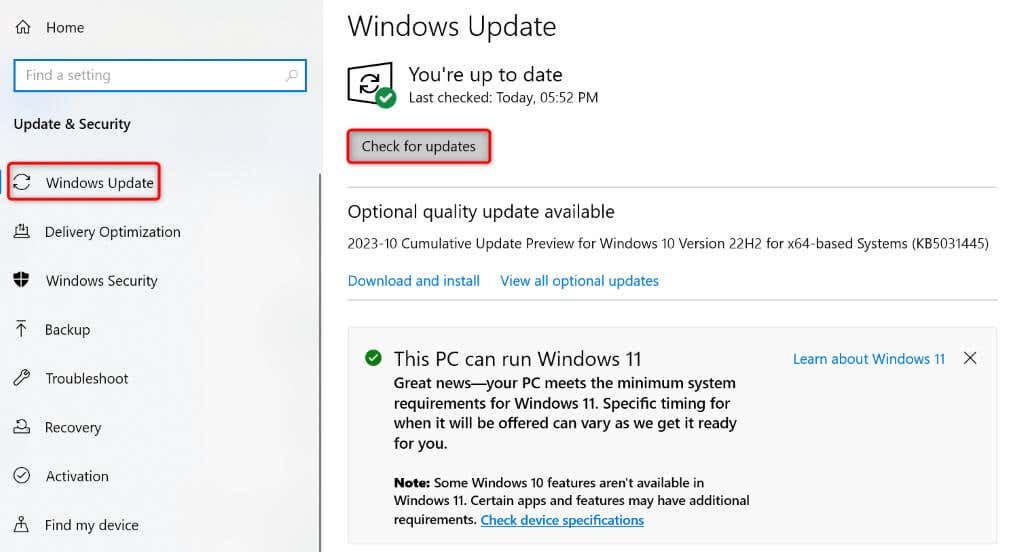
Reporniți computerul după actualizarea versiunii Windows.
Pasul 2: Eliminați driverele AMD existente de pe computerul dvs. Windows
După actualizarea Windows, ștergeți driverele AMD existente instalate pe computer. Acest lucru asigură că toate fișierele defecte sunt eliminate înainte de a instala drivere noi.
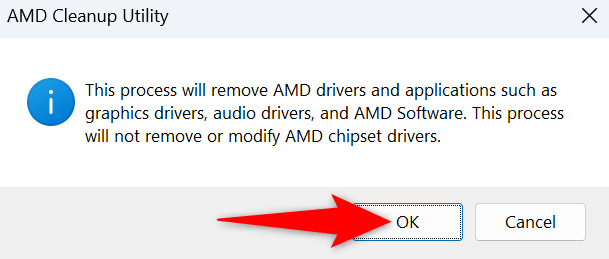
Pasul 3: Reinstalați driverele AMD noi pe computerul Windows.
Acum, că driverele AMD existente au dispărut, instalați cele mai recente și proaspete drivere pe computer.
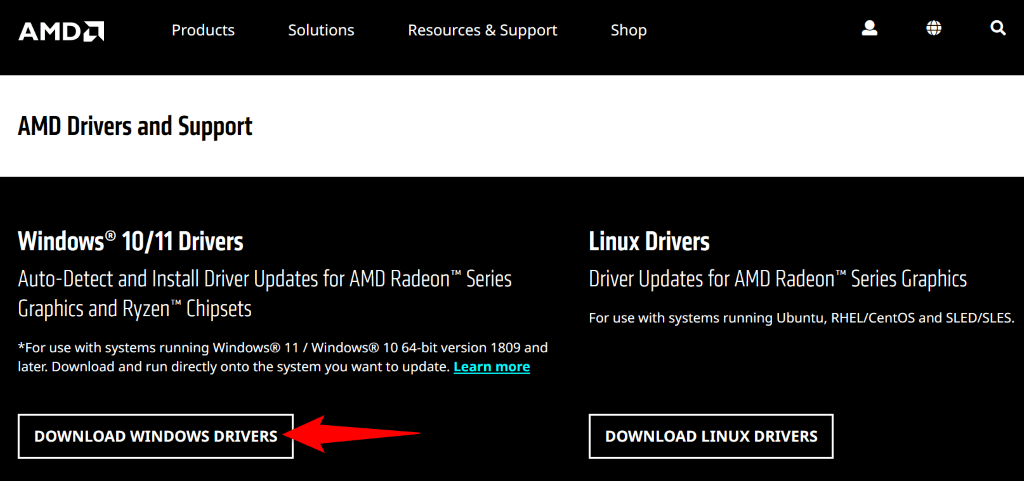
Remediați fișierele de sistem corupte ale Windows
Dacă eliminarea și reinstalarea driverelor nu a remediat problema dvs., fișierele de bază ale sistemului Windows pot fi corupte. Această corupție poate cauza diverse probleme pe computer, inclusiv pe cea pe care o întâmpinați.
Din fericire, nu trebuie să reinstalați Windows pentru a repara fișierele deteriorate ale sistemului. Puteți folosi un utilitar încorporat numit SFC (System File Checker) până la găsiți și reparați toate fișierele deteriorate de pe sistemul dvs. Acest utilitar găsește automat fișierele defecte și le înlocuiește cu altele funcționale.
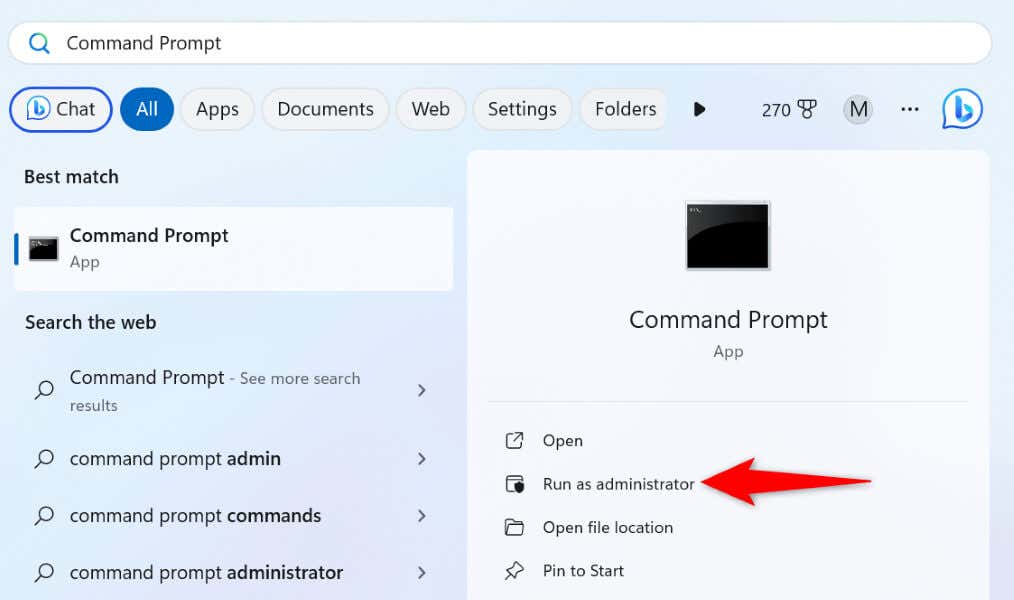
DISM.exe /Online /Cleanup-image /Restorehealth
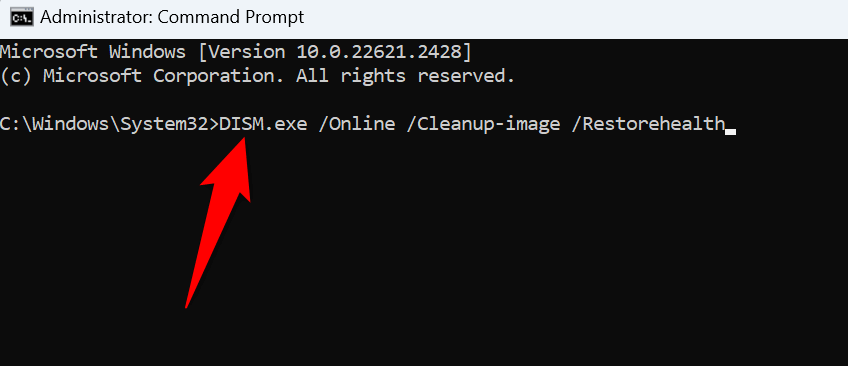
sfc /scannow
Depanarea unei erori de sistem AMDRSServ.exe pe Windows 11/10
Dacă ați întâlnit brusc un AMD eroare de sistem și nu vă puteți da seama cum să remediați problema, ghidul de mai sus este tot ce aveți nevoie. Sper că v-a ajutat să rezolvați eroarea.
.