Fiecare computer are mai multe drivere care permit hardware-ului și software-ului să comunice cu sistemul de operare. Aceste drivere trebuie actualizate frecvent pentru a oferi beneficii de securitate, upgrade funcționale și remedieri pentru erori.
În general, Windows instalează automat driverele după cum este necesar. Cu toate acestea, acesta nu este întotdeauna cazul, așa că în acest articol vom aborda modul în care puteți instala manual un driver în Windows 10 și 11.
Ce sunt driverele și ce dispozitive trebuie actualizate?
Driverele sunt fragmente de cod care permit dispozitivelor software și hardware să funcționeze facilitând interacțiunea cu sistemul de operare. Majoritatea dispozitivelor au nevoie de drivere pentru a funcționa, iar cele mai multe vor fi instalate la prima utilizare și actualizate automat.
Cu toate acestea, din mai multe motive, dispozitivele sunt adesea uitate de sistem (sau utilizator) și lăsate neactualizate. Adesea, aceste drivere învechite sunt descoperite numai atunci când se depanează o problemă cu un dispozitiv.
Cele mai comune dispozitive care necesită drivere includ:
Cum să vă actualizați manual driverele utilizând Managerul de dispozitive
Pentru a vă actualiza manual driverele, trebuie să utilizați Managerul de dispozitive. Procesul este identic indiferent dacă utilizați Windows 10 sau Windows 11.
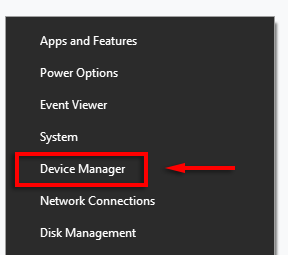
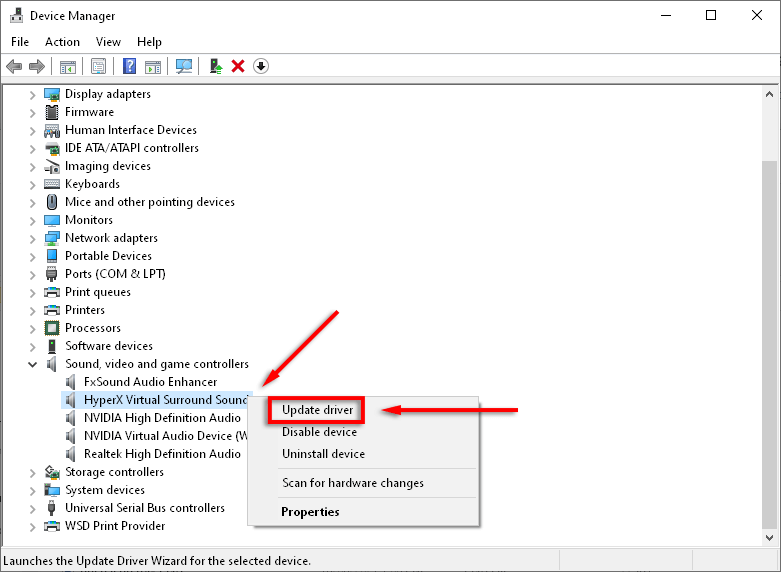
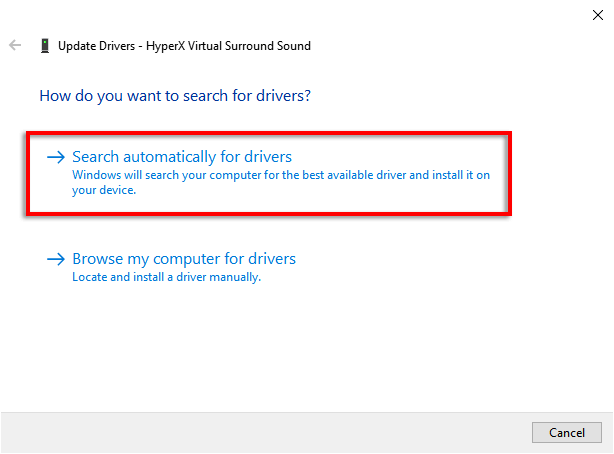
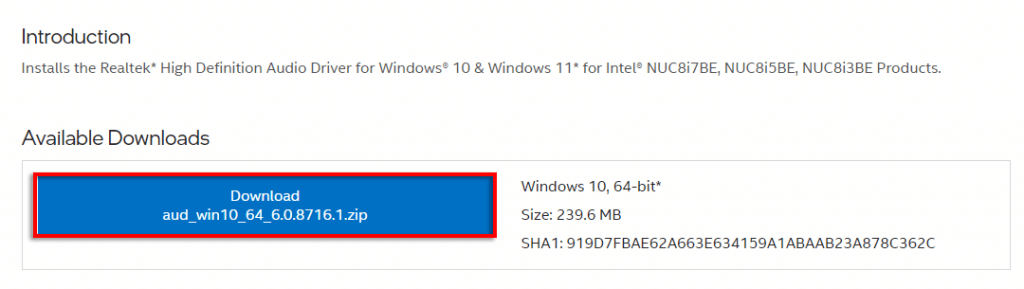
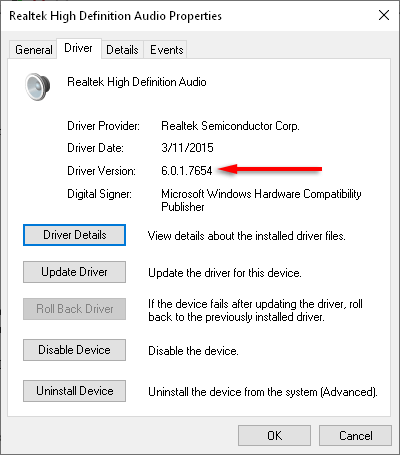
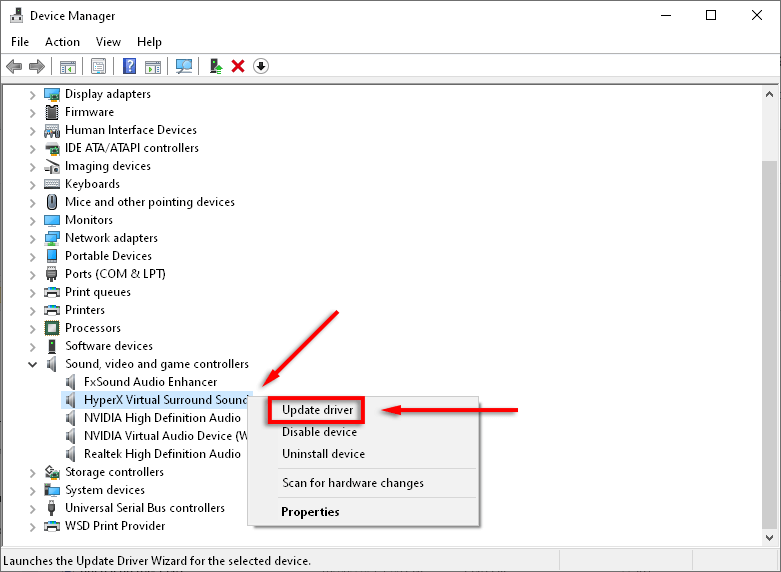

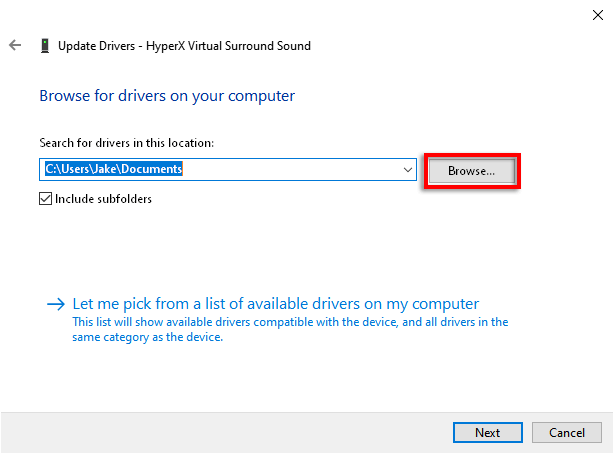
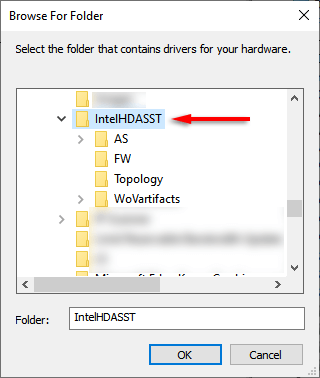
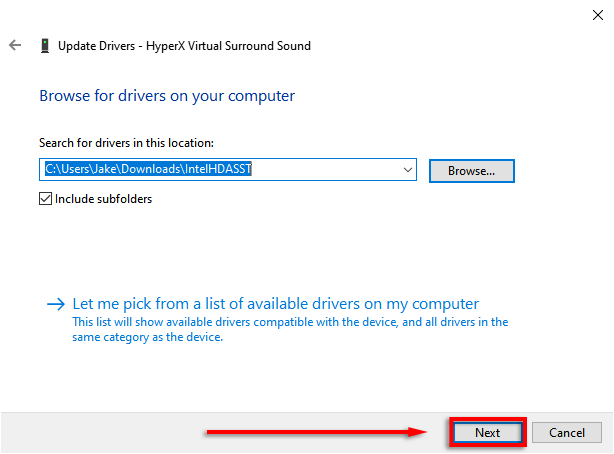
Cum să vă actualizați manual driverele în Windows 11
Actualizarea driverelor în Windows 11 este în esență identică cu Windows 10, dar are o capacitate suplimentară de a vă actualiza driverele prin intermediul aplicației de setări.
Cea mai simplă modalitate de a găsi actualizări ale driverelor de dispozitiv în Windows 11 este prin intermediul aplicației de setări.

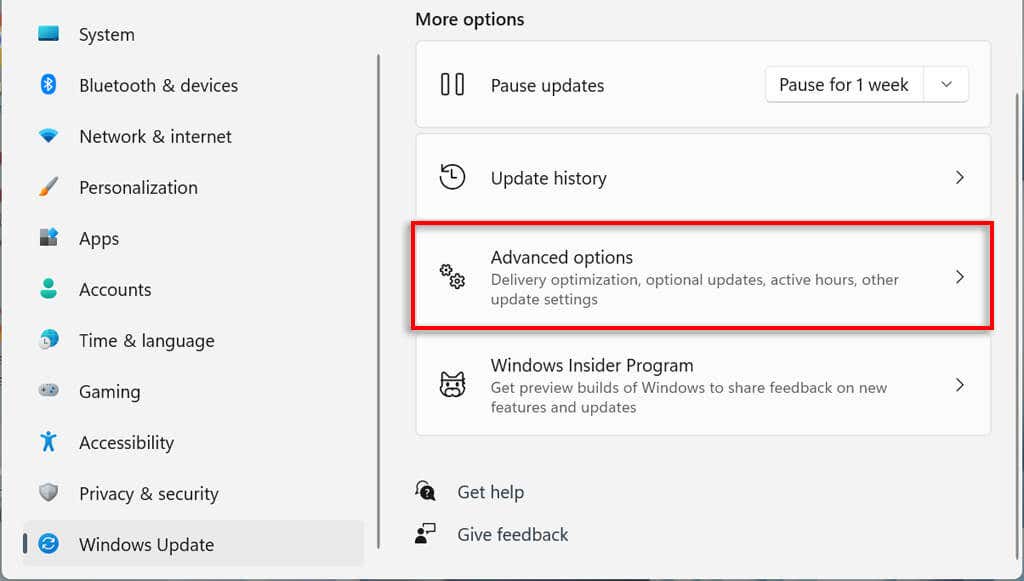


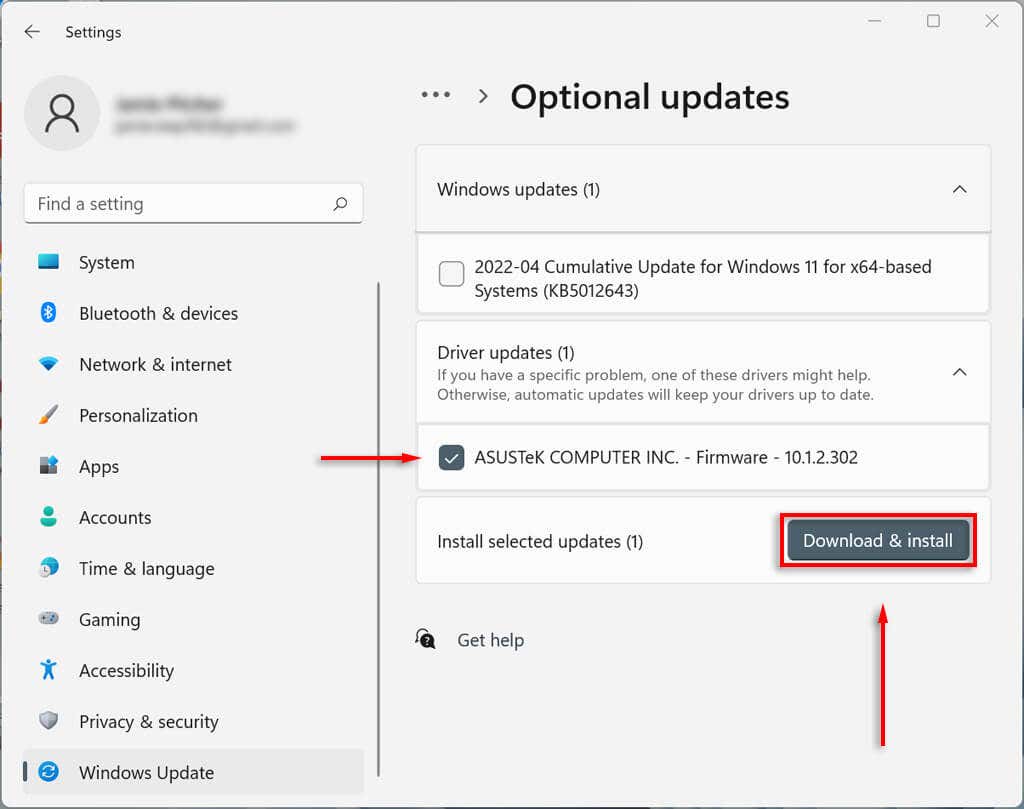
Cum să vă actualizați manual driverul grafic
Driferele pentru plăcile grafice sunt probabil cele mai des actualizate. Dacă ești un jucător, vrei să fii la curent cu aceste actualizări, deoarece acestea vor oferi computerului tău un avantaj competitiv în multe dintre cele mai recente jocuri.
Producătorii de plăci video au, în general, propriul software din care puteți descărca cu ușurință drivere. Cei mai comuni producători de plăci grafice includ:.
În funcție de placa dvs. grafică, descărcați software-ul producătorului și urmați instrucțiunile acestuia pentru a descărca și instala cele mai recente drivere.
De exemplu, cu GeForce, selectați fila DRIVERS și faceți clic pe INSTALARE EXPRESS .

Setați computerul să actualizeze automat driverele dispozitivului
Hai să recunoaștem – este ușor să uiți să actualizezi software-ul driverului. Din fericire, indiferent de versiunea de Windows pe care o utilizați, este destul de ușor să vă actualizați manual driverele. Și mai bine, Microsoft Windows oferă o modalitate de a actualizați automat driverele dispozitivului dvs, astfel încât să nu vă faceți griji.
.