Confidențialitatea dvs. contează. De aceea, este o practică bună să blocați un desktop sau un laptop ori de câte ori îl lăsați nesupravegheat. Utilizați oricare dintre metodele de mai jos pentru a împiedica alte persoane să-și caute computerul.
Spre deosebire de deconectare, blocarea unui computer este mai rapidă, la fel de sigură și nu necesită să închideți programele deschise. De asemenea, puteți să-l deblocați instantaneu și să reluați de unde ați rămas. Acest articol va parcurge diverse moduri de a bloca rapid Windows 11 și 10.
Blocați computerul prin meniul Start
Cea mai simplă abordare pentru blocarea computerului este pur și simplu să utilizați meniul Start . Deschideți-l, selectați pictograma Utilizator sau portretul profilului dvs. și alegeți opțiunea etichetată Blocați .
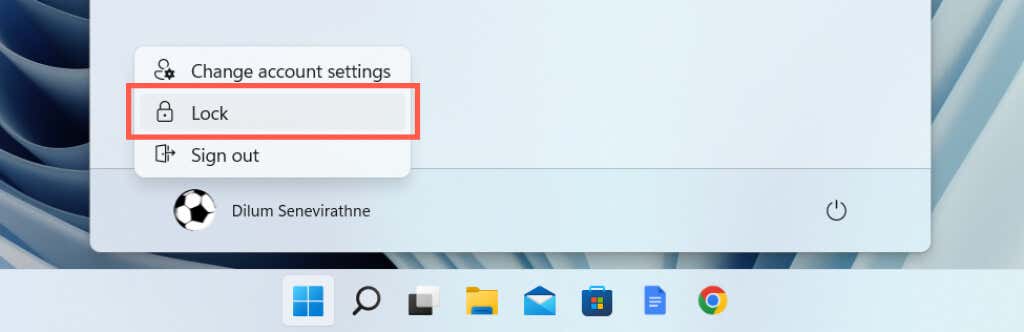
Notă : dacă opțiunea Blocare nu este prezentă, deschide panoul de control, accesați Hardware și sunet >Opțiuni de alimentare >Schimbați funcția butoanelor de alimentare și activați caseta de lângă Blocați pentru a o adăuga.
Blocați computerul cu o comandă rapidă de la tastatură
Dacă preferați comenzile rapide de la tastatură, o modalitate și mai rapidă de a bloca un computer Windows este să apăsați pe Tasta Windows + L . Folosiți-l de câteva ori și îl veți obține codificat în memoria musculară.
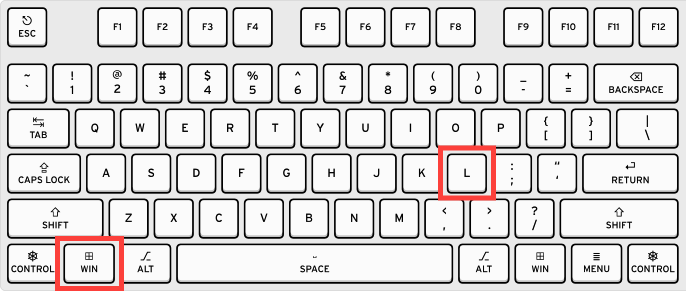
Blocați computerul cu o comandă rapidă pe desktop
Dacă vi se pare dificil să utilizați comanda rapidă de la tastatură Win +L , puteți crea o comandă rapidă de pe desktop capabilă să vă blocheze computerul la fel de rapid.
rundll32.exe user32.dll,LockWorkStation
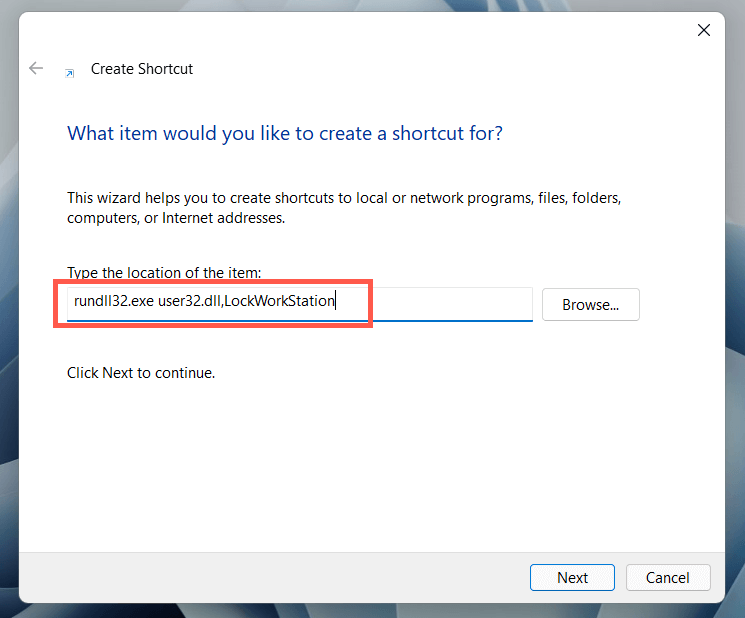
Blocați computerul prin ecranul de securitate Windows
.Ecranul de securitate Windows (denumit ecranul Ctrl + Alt + Ștergere) oferă o altă modalitate rapidă de a bloca Microsoft Windows. Cel mai bun lucru despre această metodă este că o puteți folosi chiar dacă Windows 11 sau 10 nu răspunde. Apăsați pe Ctrl + Alt + Del pentru a afișa ecranul de securitate Windows. Apoi, selectați Blocați .
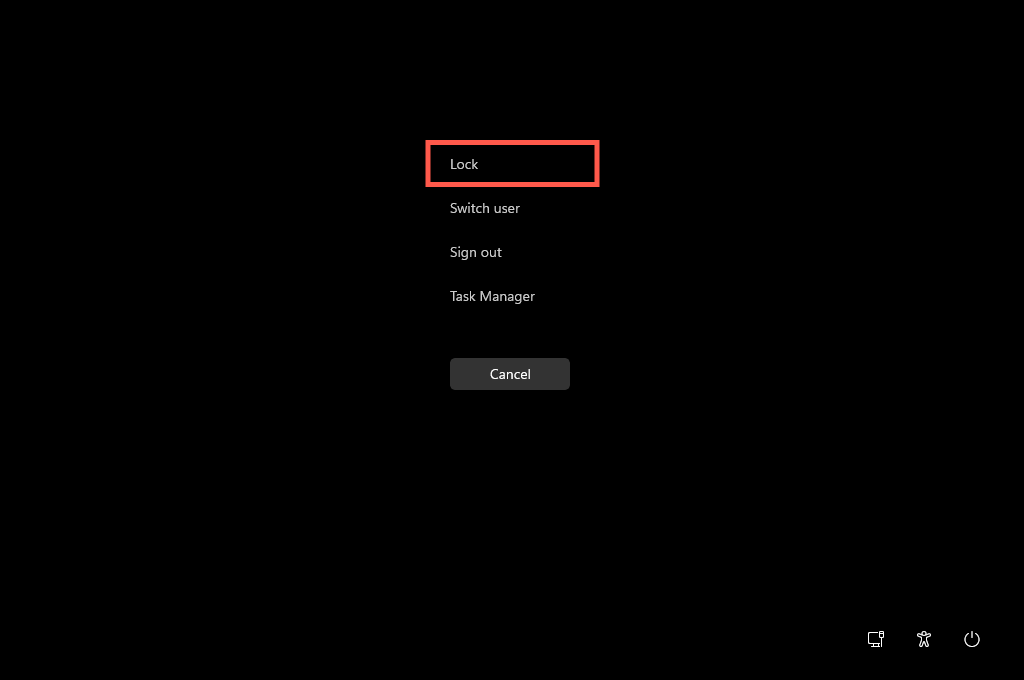
Blocați computerul prin Manager de activități
Dacă vă aflați vreodată folosind Task Manager în Windows 11 sau 10 și doriți să blocați computerul imediat, puteți face asta folosind Managerul de activități în sine.
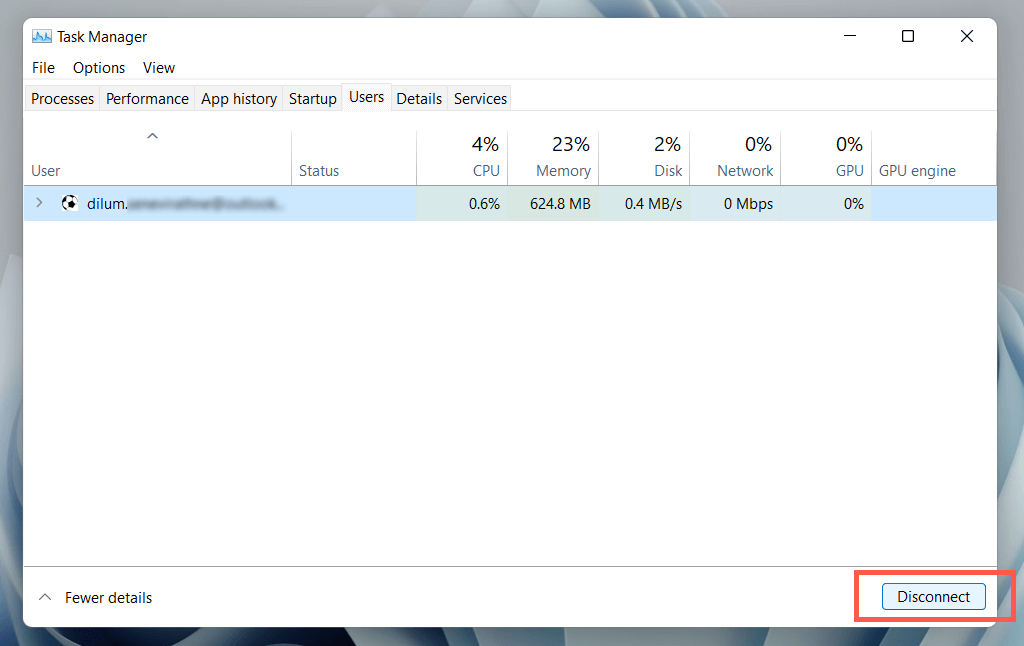
Blocați computerul alături de Screen Saver
Dacă uitați în mod regulat să vă blocați computerul, puteți să configurați un screensaver pentru a activa automat și să îl blocați atunci când acesta se cuplează.
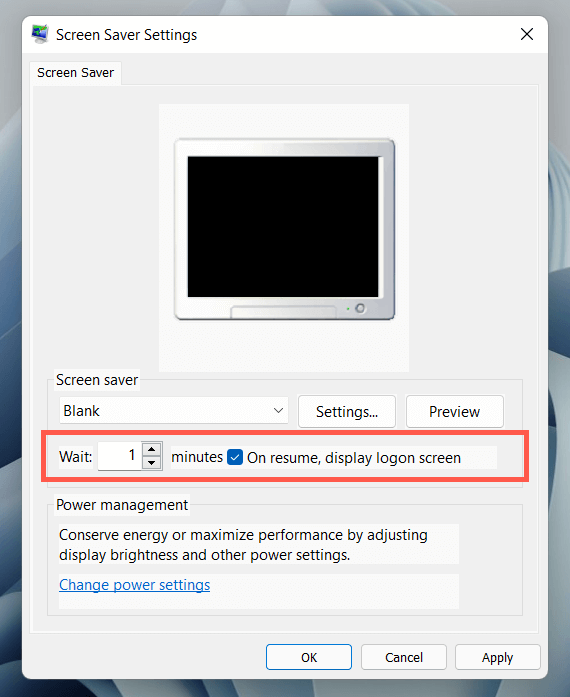
PC-ul dvs. va afișa screensaver-ul atunci când este lăsat inactiv pentru o perioadă de timp. Apăsați o tastă sau un buton al mouse-ului oricând doriți să ieșiți din el și să ajungeți la ecranul de blocare.
Blocați computerul cu blocare dinamică
Dynamic Lock blochează automat sistemul de operare dacă detectează un semnal Bluetooth slab între computer și alt dispozitiv. Deși funcționează cu orice periferic Bluetooth, utilizarea unui smartphone (Android sau iPhone) este cea mai practică.
Conectați smartphone-ul la computer
Înainte de a activa Blocarea dinamică, trebuie să vă asociați smartphone-ul cu computerul..
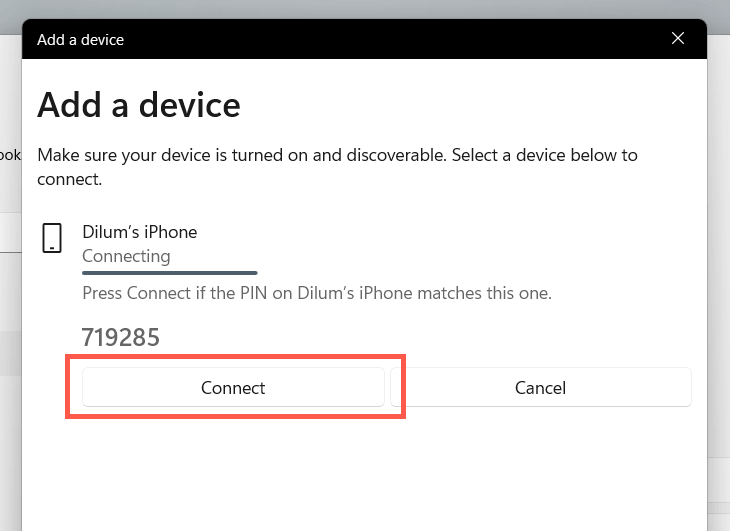
Activați blocarea dinamică
Acum este doar o chestiune de activare a blocării dinamice.
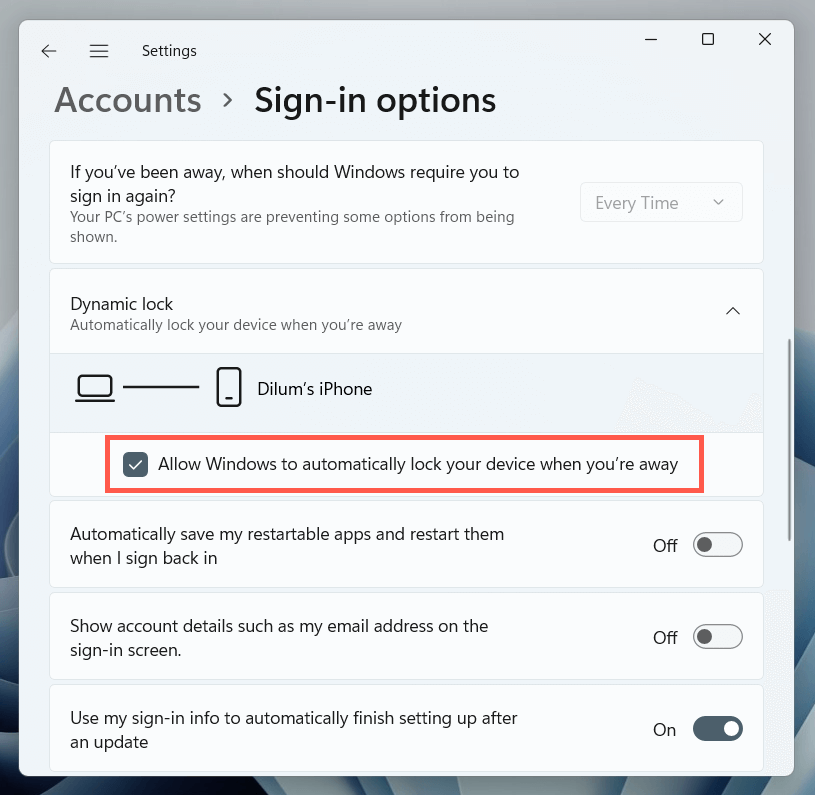
PC-ul dvs. se va bloca automat ori de câte ori vă îndepărtați de el cu iPhone sau smartphone-ul Android.
Blocați computerul prin comanda Run
Puteți efectuați multe activități valoroase cu comenzile Run în Windows, inclusiv blocarea computerului. Deși este greu de justificat utilizarea Run over metodele de mai sus, este bine să știi că acest mod există.
rundll32.exe user32.dll,LockWorkStation
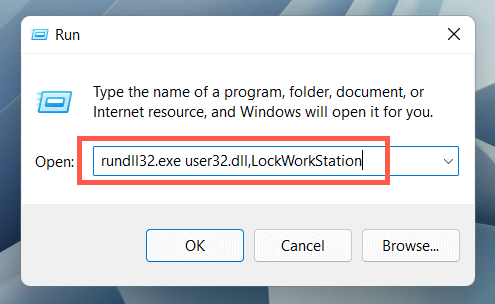
Blocați computerul prin terminalul Windows
Un alt mod obscur de a bloca un computer cu Windows 11/10 necesită rularea unei comenzi prin Terminal Windows sau Console Windows PowerShell. Iată cum se utilizează:
rundll32.exe user32.dll,LockWorkStation
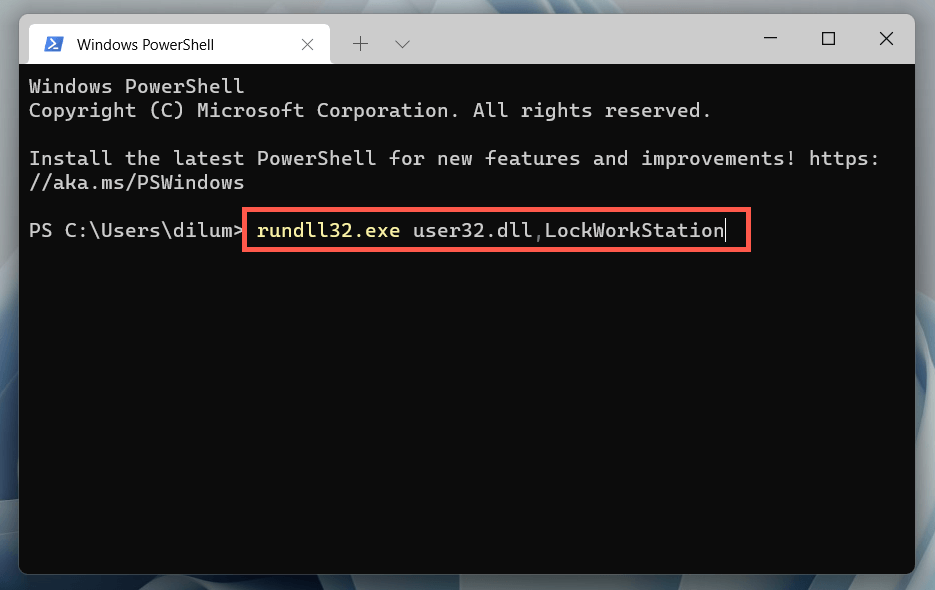
Sfat : comanda de mai sus funcționează și pe consolă mai veche Prompt de comandă. Deschideți meniul Start , introduceți cmd și selectați Deschideți pentru a ajunge la acesta.
Deși această comandă nu este deosebit de utilă pentru blocarea computerului în acest moment, poate fi util să includeți comanda într-un script, astfel încât computerul să se blocheze când scriptul se termină.
blocare totală
Blocarea computerului cu Windows nu are dezavantaje și ține la distanță intrușii. Este ușor să uiți să faci asta, totuși, așa că merită întotdeauna să îți faci timp pentru a modifica setările screensaverului sau pentru a configura Blocarea dinamică. În timp ce sunteți, vedeți cum să ajungeți la creați o autentificare fără parolă în Windows pentru a face revenirea și mai rapidă.
.