Numele sau numărul modelului computerului dvs. furnizează informații despre configurațiile software și hardware ale acestuia. Cunoașterea informațiilor despre modelul computerului dvs. facilitează găsirea de software compatibil (de exemplu, drivere) și accesorii (de exemplu, încărcătoare).
De asemenea, poate fi necesar să furnizați numărul modelului computerului dvs. atunci când căutați asistență tehnică sau pentru depanarea problemelor. Vă vom arăta cum să găsiți modelul computerului dvs. în Windows și cum să utilizați instrumente terțe.
Din meniul Setări
Acesta este poate cel mai simplu mod de a verifica modelul unui computer Windows. În Windows 10 și 11, accesați Setări >Sistem >Despre și verificați numele computerului dvs. pentru informații despre modelul acestuia.
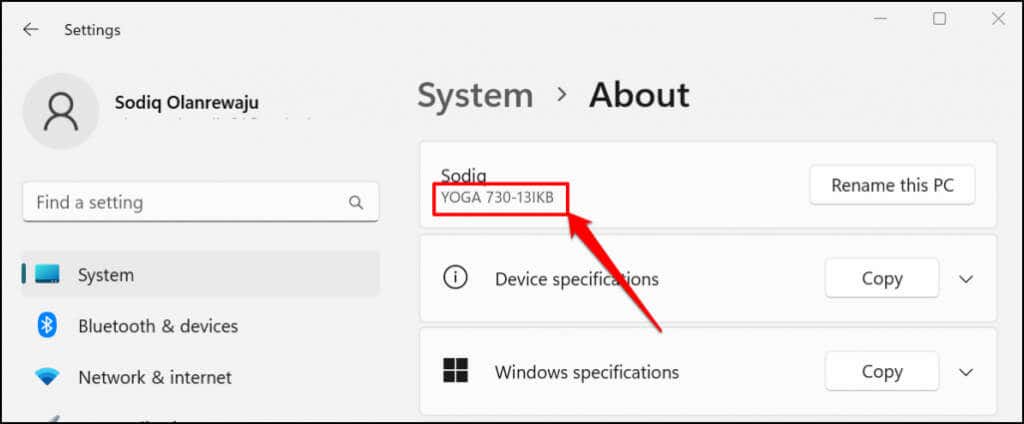
O modalitate mai rapidă de a accesa pagina de informații despre sistem este să faceți clic dreapta pe butonul Start și să selectați Sistem .
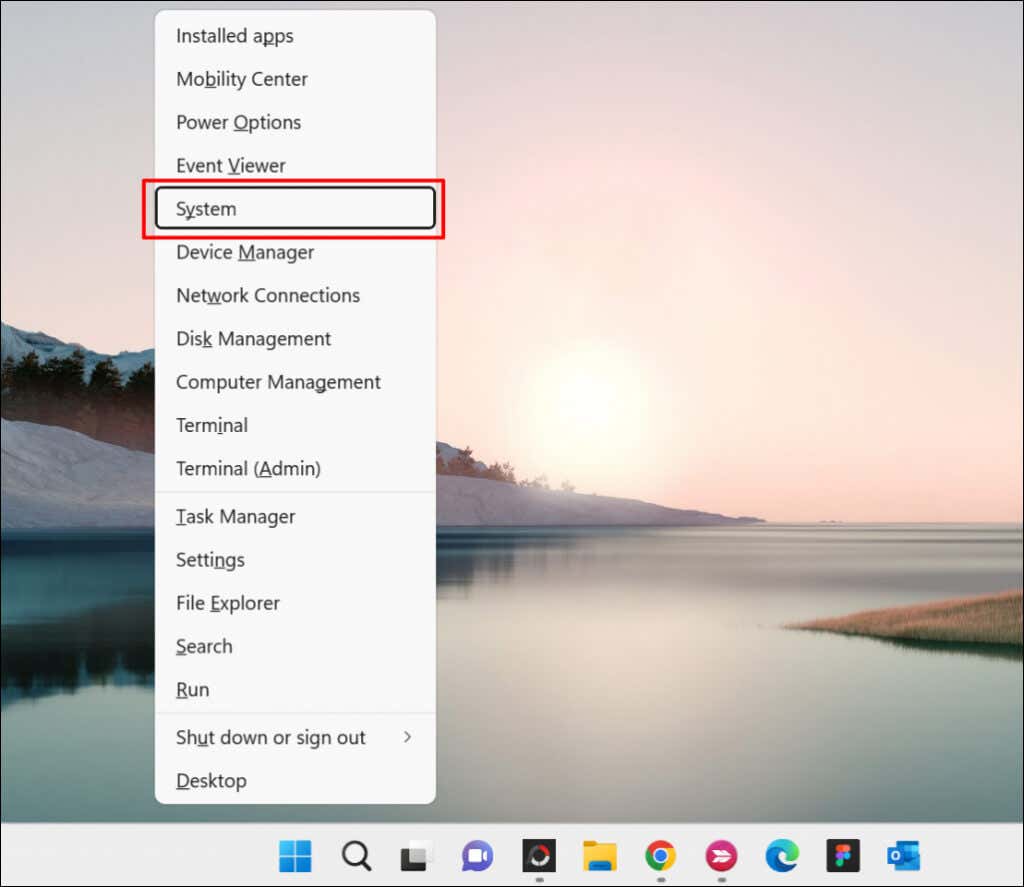
Verificați eticheta produsului sau ambalajul
Veți găsi modelul computerului dvs. pe ambalajul acestuia. Pentru laptopuri, căutați o etichetă de produs pe baza sau capacul inferior al dispozitivului. Închideți capacul, întoarceți laptopul cu susul în jos și verificați dacă găsiți o etichetă.
Laptopurile cu baterii detașabile au uneori eticheta produsului în compartimentul bateriei. Etichetele produselor sunt uneori lipite pe suportul pentru mâini ale laptopurilor (chiar sub tastatură) sau pe marginile ecranului.
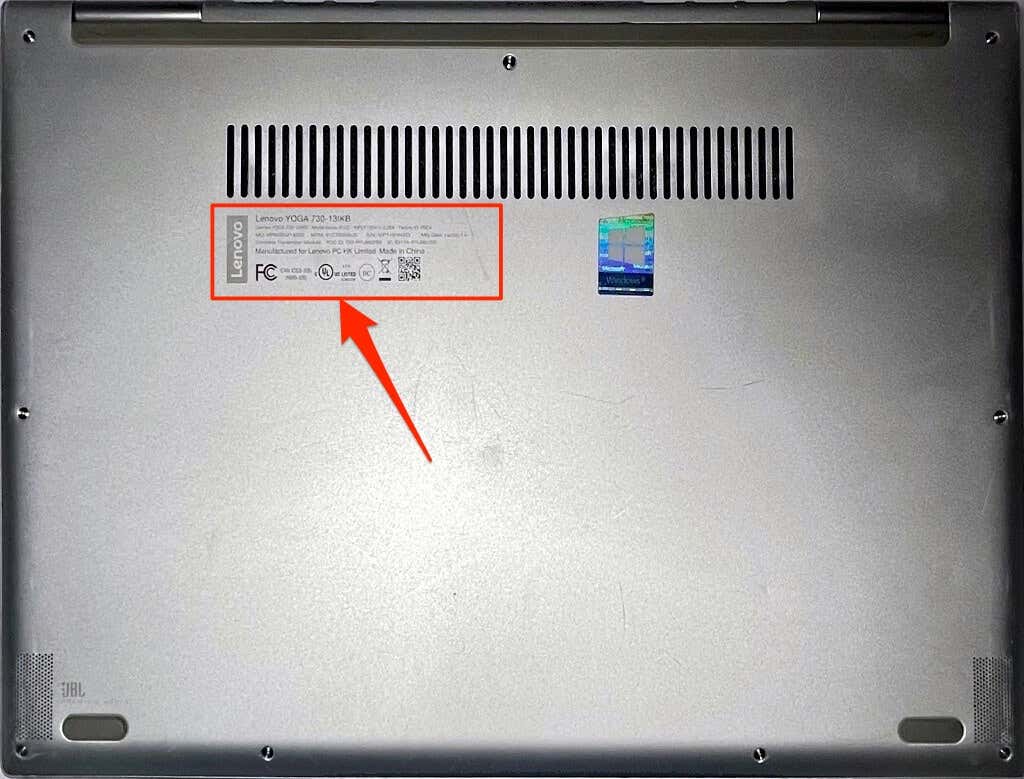
Verificați partea laterală, din spate sau de sus a carcasei turn pe desktop-uri și computere all-in-one pentru etichetele produselor.
Nu puteți găsi ambalajul PC-ului sau eticheta produsului? Verificați în schimb manualul de utilizare. Unii comercianți cu amănuntul de computere imprimă informații despre produs pe documentele de vânzare sau pe chitanță. Deci, asigurați-vă că verificați și asta.
Accesați site-ul web al producătorului
Mulți producători de PC-uri au instrumente online care detectează automat modelul computerului, numărul de serie și alte informații. Tot ce aveți nevoie este o conexiune la internet și un browser web.
Lenovo are un instrument bazat pe web care scanează laptopurile și desktopurile pentru a le găsi numele și numărul de serie. Instrumentul funcționează perfect pe computerele care rulează Windows 7, 8, 10 și 11. Accesați Site-ul web de asistență Lenovo și selectați Detectați produsul sau Ajută-mă să-mi găsesc produsul/numărul de serie ..
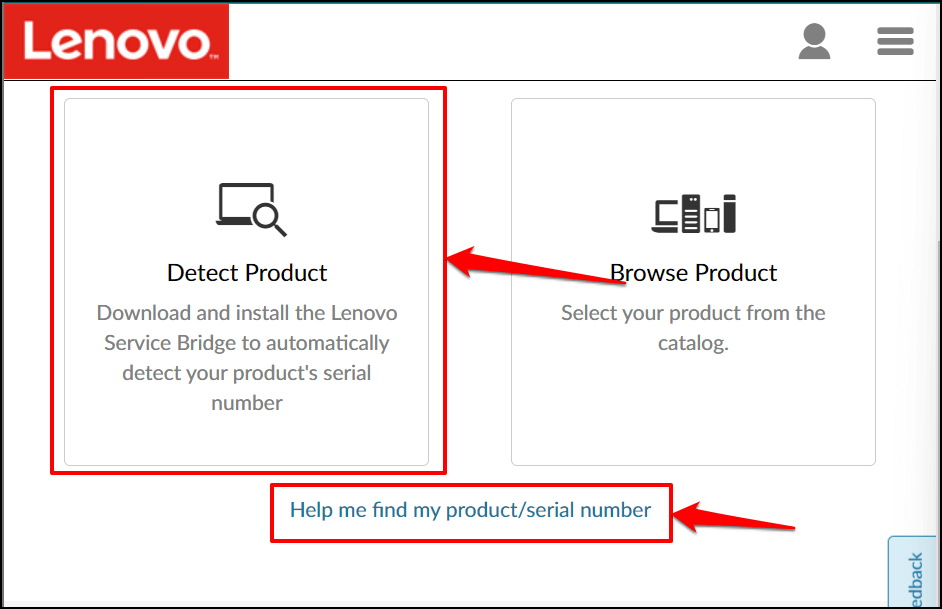
Așteptați câteva secunde și ar trebui să vedeți numele modelului computerului, numărul de serie, starea garanției etc.
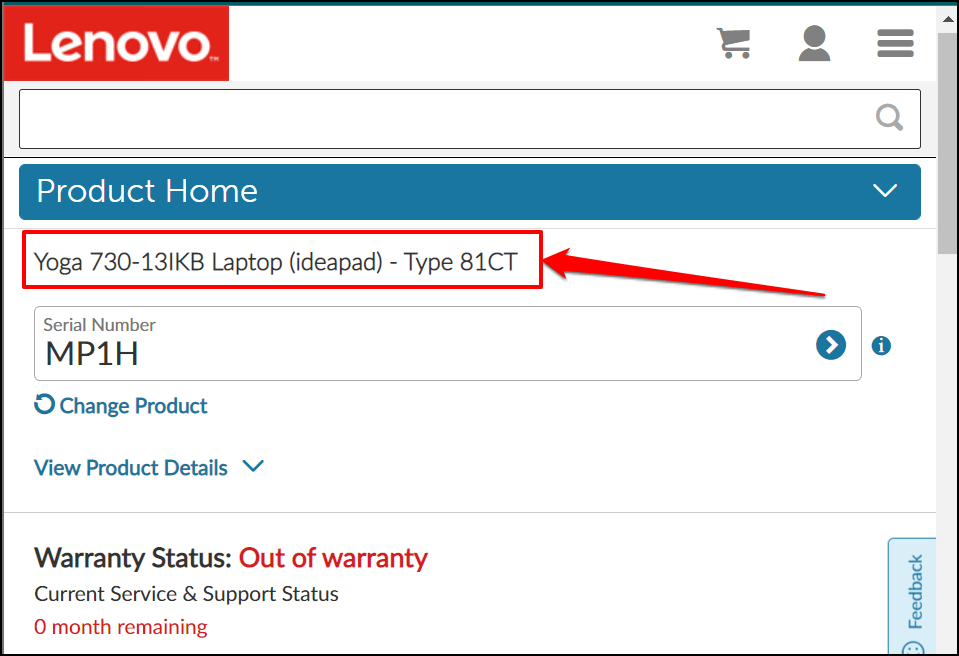
HP are un Instrument Web de detectare a produselor similar care identifică modelul computerului dvs. printr-un browser web.
Utilizați Instrumentul pentru informații despre sistem
Informațiile de sistem Microsoft sunt un instrument de sistem care afișează un raport cuprinzător al specificațiilor hardware și software ale computerului dvs. Urmați pașii de mai jos pentru a verifica modelul dvs. de desktop sau laptop utilizând Informațiile de sistem.
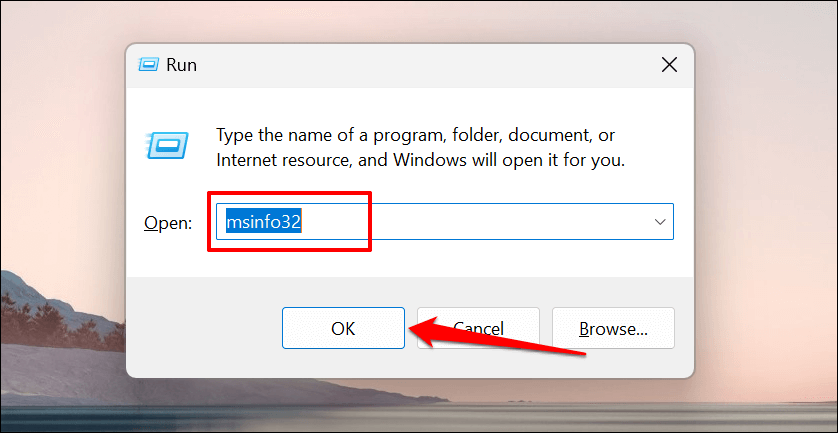
Ca alternativă, tastați informații despre sistem în Căutare Windows și selectați Deschide pentru a lansa instrumentul.
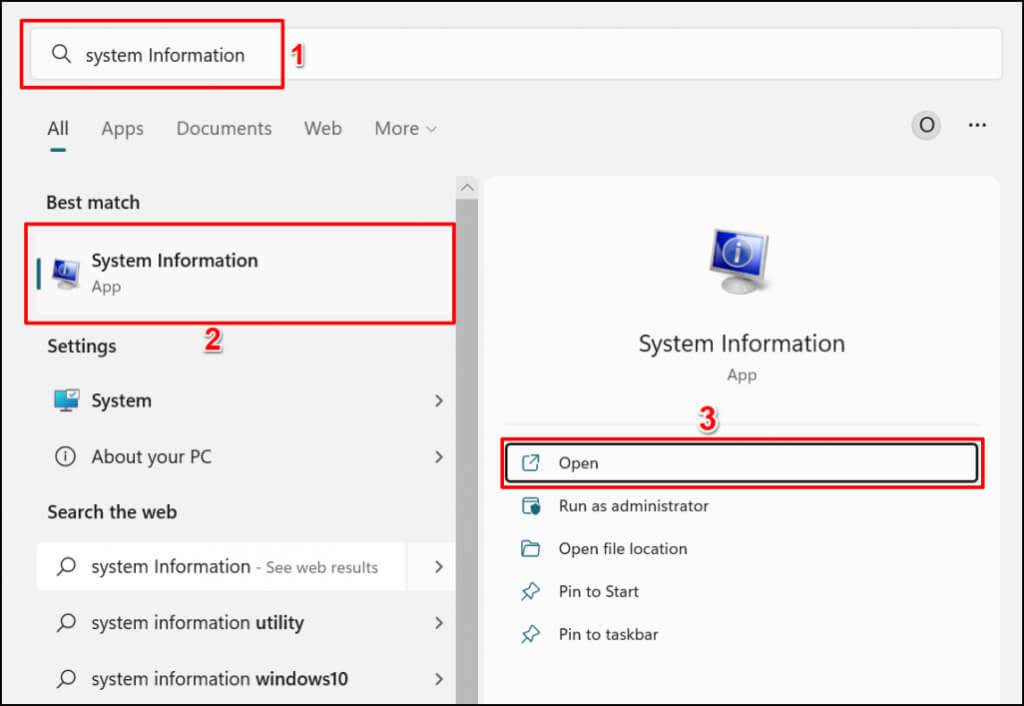
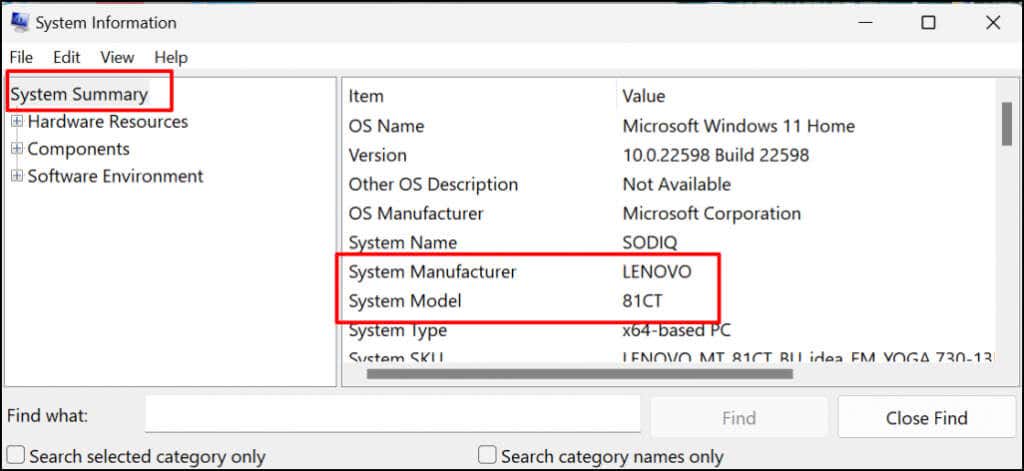
Utilizați Instrumentul de diagnosticare DirectX
Instrumentul de diagnosticare DirectX afișează informații despre placa grafică a computerului și alte componente hardware. Iată cum să utilizați instrumentul pentru a verifica modelul computerului dvs. în Windows:
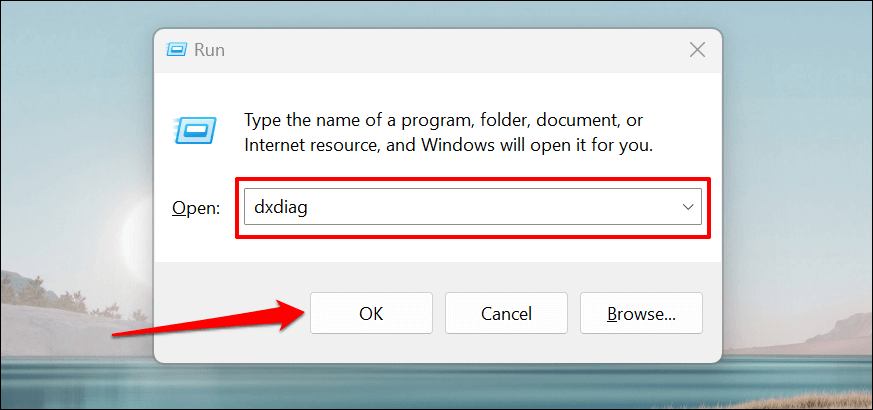
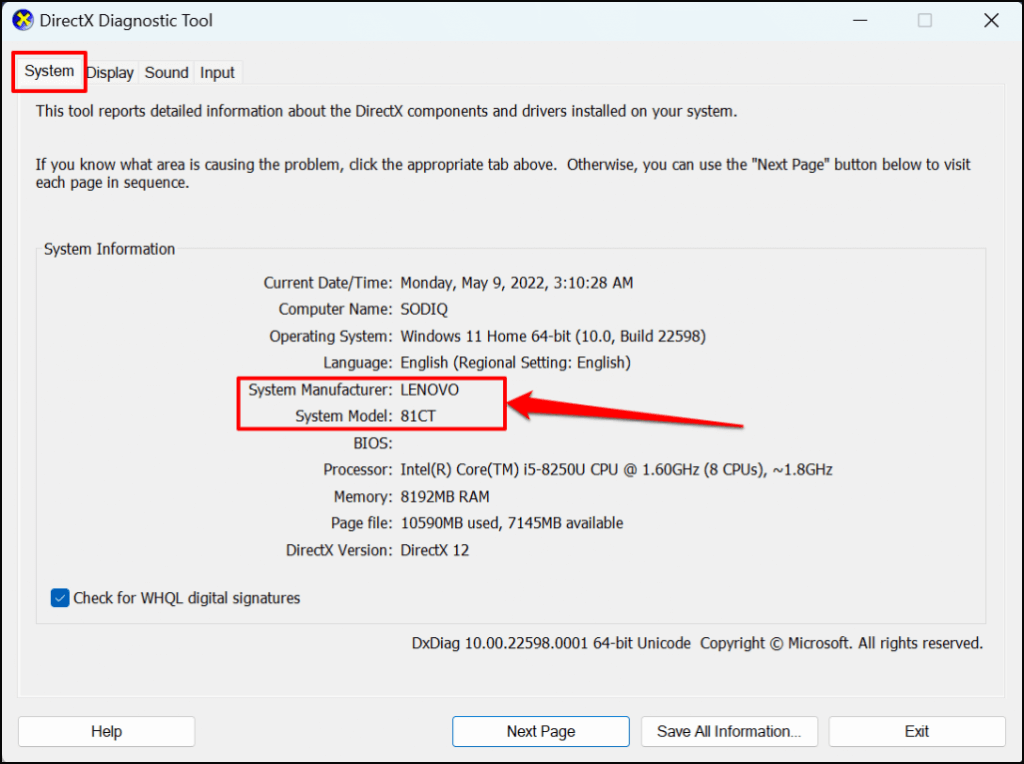
Găsiți modelul computerului folosind linia de comandă
Există aproximativ patru comenzi diferite pe care le puteți rula în Prompt de comandă pentru a verifica modelul computerului dvs. Deschideți linia de comandă Windows și executați comanda din secțiunile de mai jos.
Apăsați tasta Windows + R , tastați cmd în caseta Windows Run și apăsați pe Enter . Aceasta va lansa promptul de comandă cu privilegii administrative.
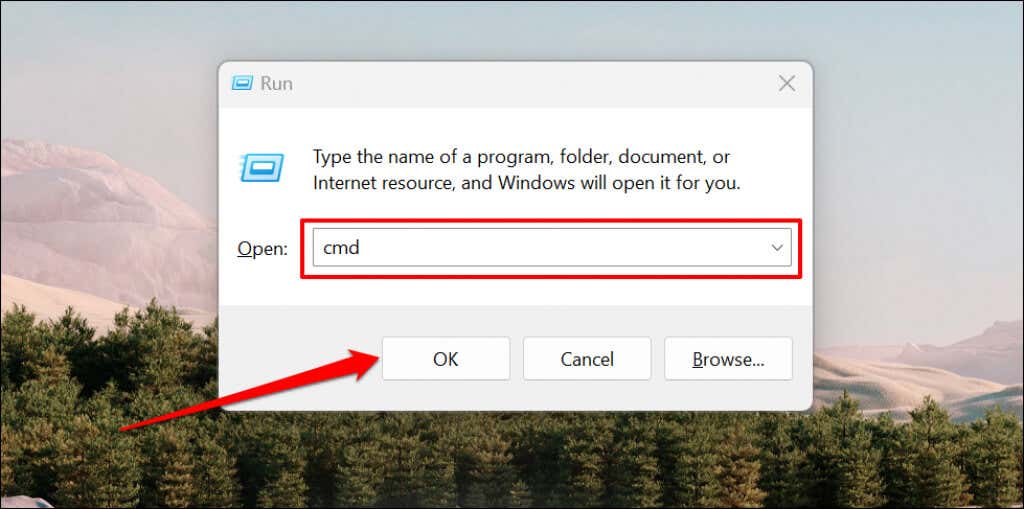 .
.Metoda 1
Tastați sau inserați wmic csproduct get name în terminalul Prompt de comandă și apăsați pe Enter .
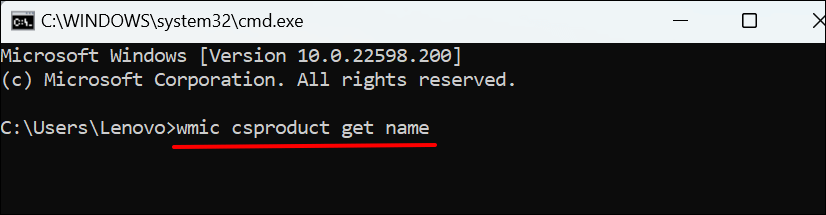
Promptul de comandă ar trebui să afișeze numărul modelului computerului dvs. în rândul următor.
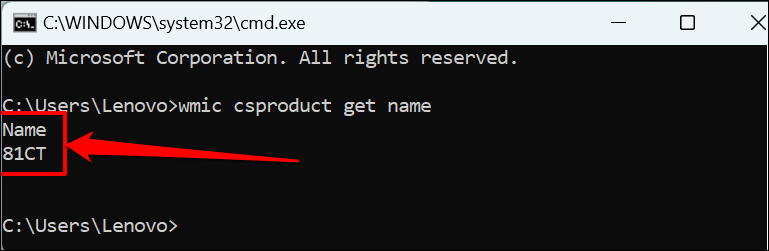
Metoda 2
Tastați sau inserați systeminfo | GĂSIȚI „Modelul de sistem” în terminal și apăsați pe Enter .
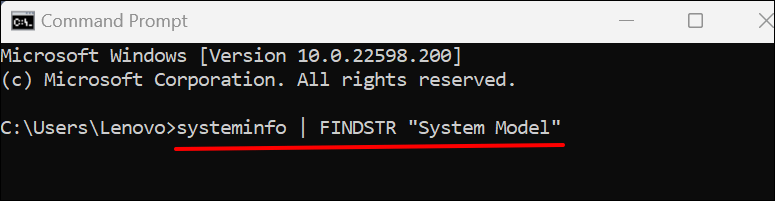
Așteptați ca promptul de comandă să încarce informațiile computerului dvs. și verificați rândurile „Producător de sistem” și „Model de sistem” pentru numele sau numărul modelului computerului dvs.
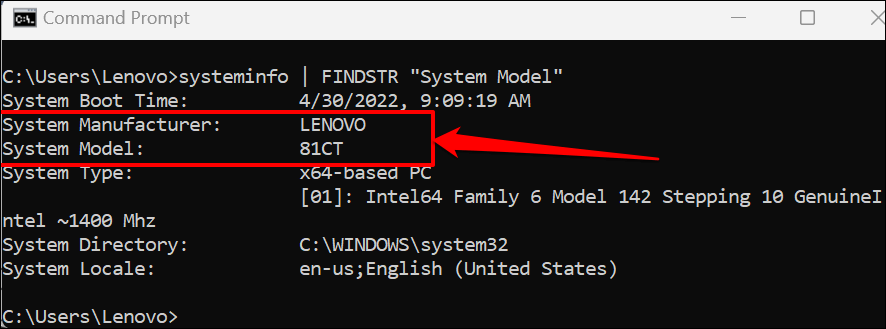
Rândul „Tipul de sistem” vă spune dacă utilizați un computer pe 32 de biți sau 64 de biți
Găsiți modelul computerului utilizând Powershell
Powershell este un alt instrument Windows încorporat pe care îl puteți folosi pentru a găsi modelul computerului dvs.
Deschideți meniul Start Windows, introduceți powershell în bara de căutare și selectați Run ca administrator .
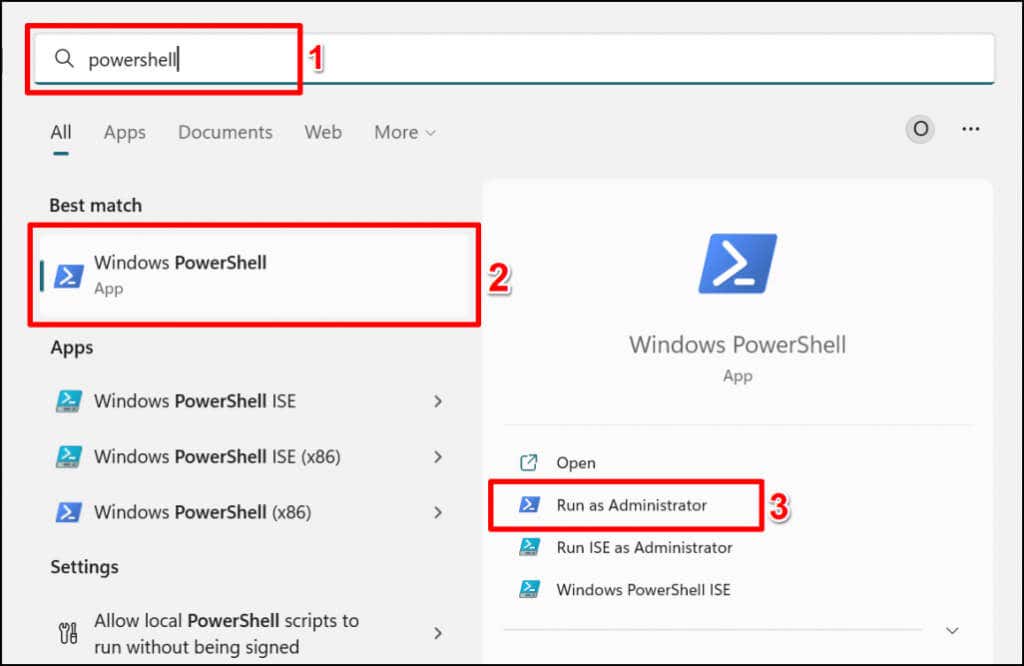
Tastați sau inserați Get-CimInstance -ClassName Win32_ComputerSystem în consola Powershell și apăsați pe Enter .

Verificați coloanele „Producător” și „Model” pentru numele producătorului computerului și numărul de model.
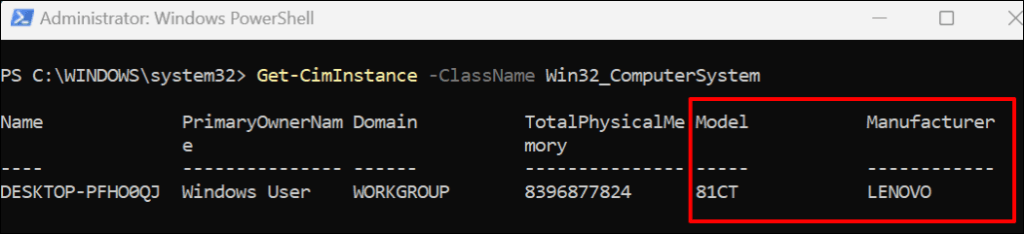
Găsiți modelul computerului în setările BIOS
Meniul BIOS (Basic Input/Output System) conține tot ce trebuie să știți despre computerul dvs. Windows.
Dacă computerul dvs. rulează Windows 10, consultați tutorialul nostru pe introducerea în BIOS în Windows 10 și versiuni mai vechi. După ce porniți în BIOS, verificați fila „Informații” sau „Informații de sistem” pentru modelul computerului dvs.
Pentru dispozitivele care rulează Windows 11, iată cum puteți găsi modelul computerului dvs. în meniul BIOS:
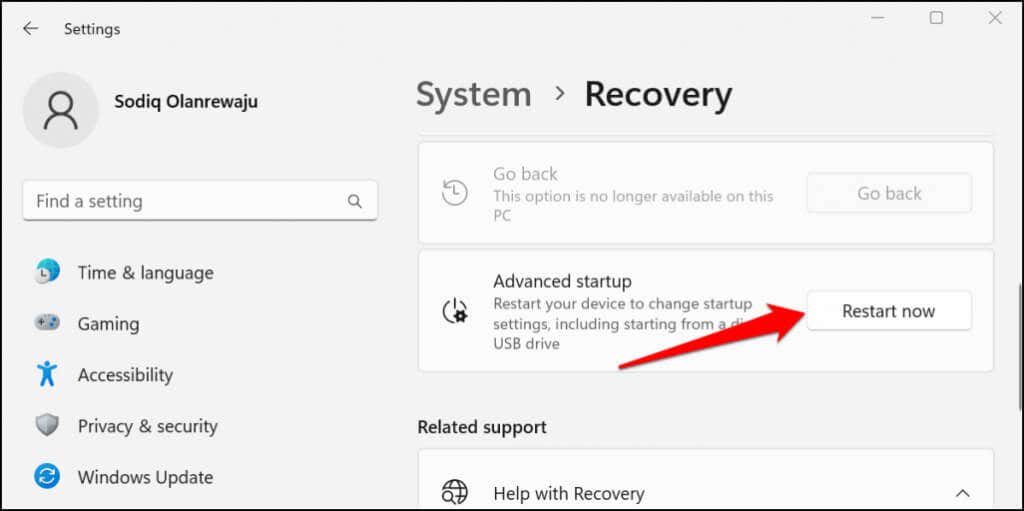
Așteptați ca dispozitivul să pornească în recuperare și treceți la pasul următor.
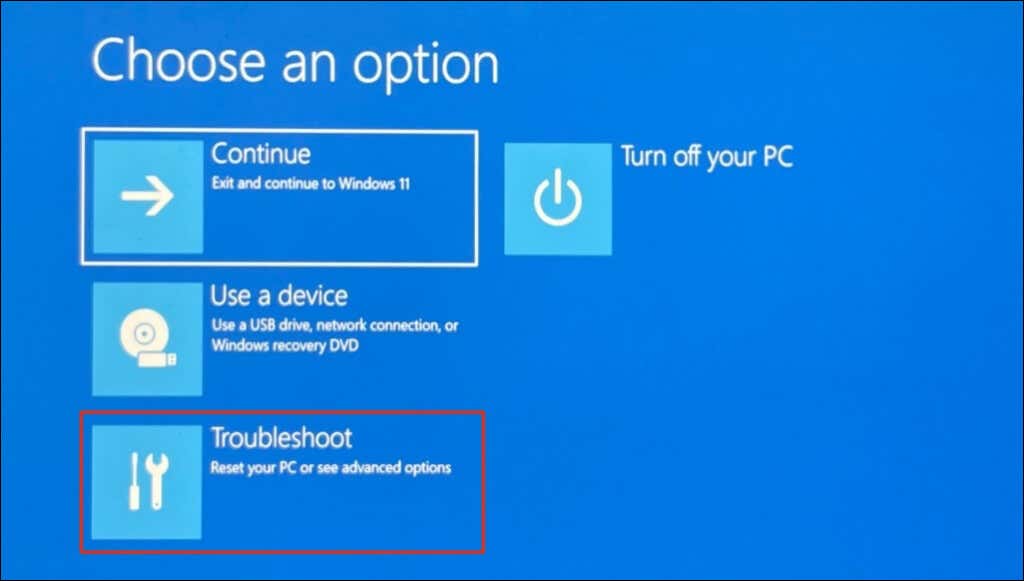
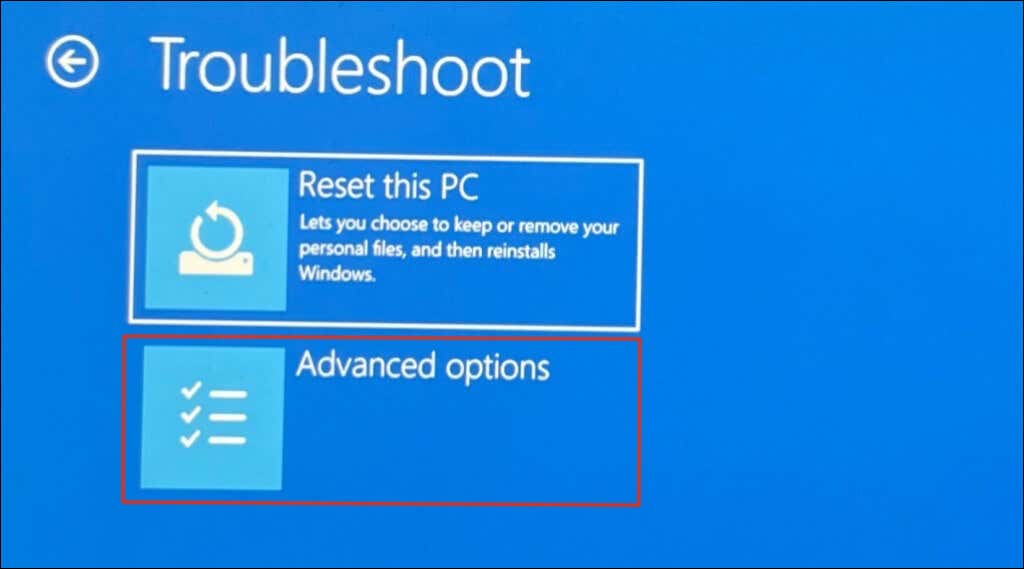
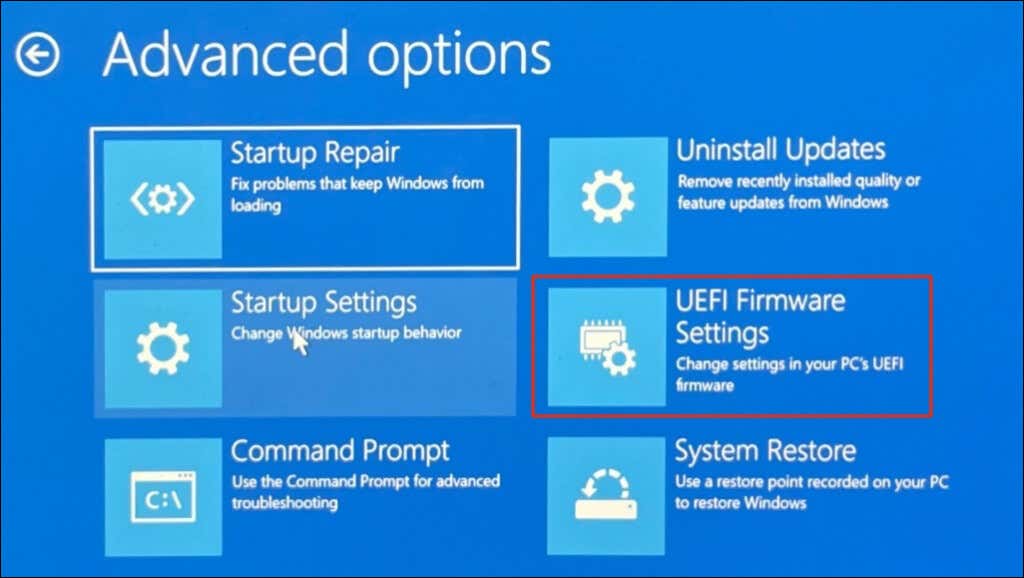
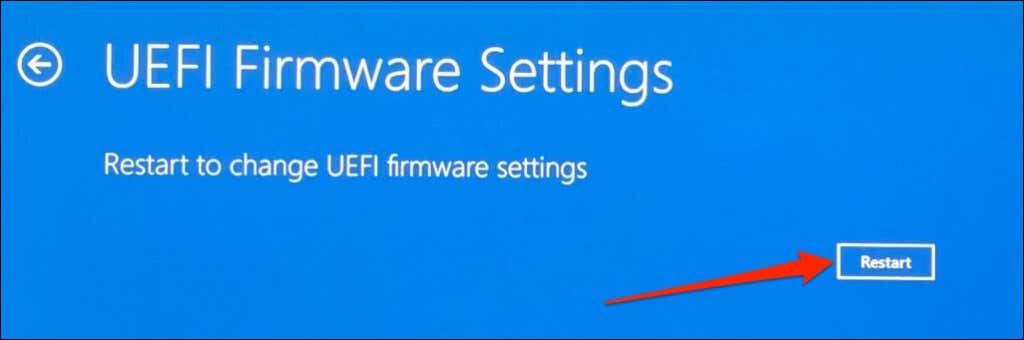
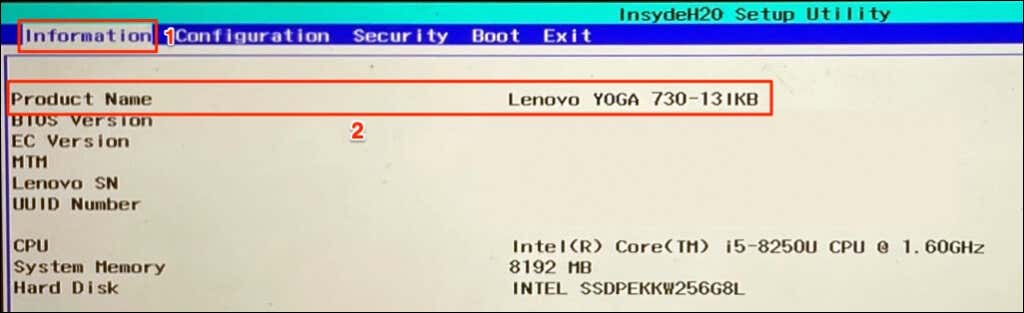
Utilizați aplicația de gestionare a dispozitivelor de pe computer
Producătorii de computere precum Lenovo și Dell preinstalează software de gestionare a dispozitivelor pe computere desktop și laptop. Aceste instrumente vă pot ajuta să gestionați setările dispozitivului, să remediați problemele de performanță, să actualizați driverele etc. În plus, vă spun tot ce trebuie să știți despre computerul dvs.
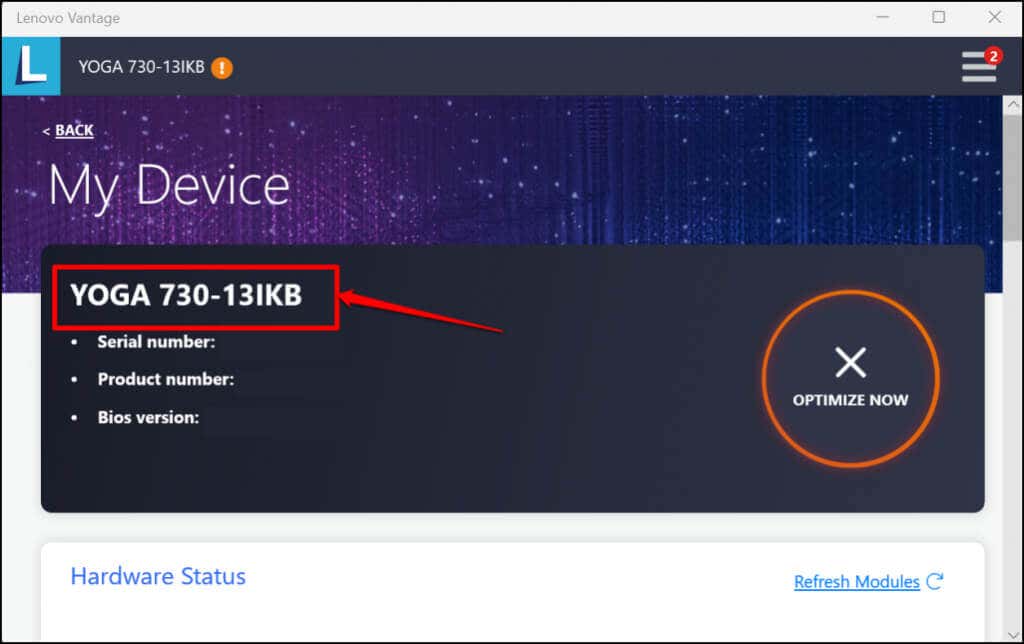
Lenovo Vantage , Dell SupportAssist și HP Support Assistant sunt aplicații de gestionare a dispozitivelor pentru computerele Lenovo, Dell și HP. Veți găsi modelul computerului dvs. pe ecranul principal sau pe pagina de pornire a acestor aplicații. În caz contrar, verificați meniul „Setări”, pagina „Detalii dispozitiv” sau secțiunea „Informații despre dispozitiv”. Contactați producătorul dispozitivului dacă nu puteți verifica informațiile despre modelul computerului.
.