Există diverse motive pentru care jucătorii ar dori să conecteze un Intrerupator la computerul tău cu Windows 10 sau 11 și semnificații diferite pentru ceea ce înseamnă în primul rând „conectarea” acestor două dispozitive.
Dacă aveți idee să combinați Switch-ul cu computerul dvs. cumva, vă vom prezenta diferitele opțiuni și posibilități disponibile.
Conectați comutatorul la un monitor
Dacă tot ceea ce doriți este să jucați jocurile Nintendo Switch pe monitorul computerului, nu trebuie să îl conectați la computer. Majoritatea monitoarelor moderne au conectori HDMI și probabil să aibă mai mulți. Deci, tot ce trebuie să faceți este să conectați stația de andocare Switch la monitor folosind un cablu HDMI.
Va trebui să comutați intrările la portul la care ați conectat Switch Dock pe monitor. Dacă monitorul are difuzoare încorporate, puteți obține sunet direct de pe ecran. Chiar dacă nu are difuzoare, multe monitoare au o ieșire pentru căști la care poți conecta difuzoare sau căști.

Rețineți că Switch-ul acceptă acum audio Bluetooth atâta timp cât ați actualizat la versiunea corectă de firmware. De asemenea, puteți utiliza ieșirea pentru căști de pe Switch însuși atunci când este conectat la un monitor de computer.
Utilizați un card de captură
Să presupunem că doriți să vedeți ieșirea video și audio a Switch-ului pe ecranul computerului, cum ar fi un laptop. În acest caz, puteți utiliza un dispozitiv de captură video USB, cum ar fi Elgato HD60 S+, care înlocuiește Elgato Game Capture HD60 S și oferă mai multe upgrade-uri substanțiale față de vechiul model.
Această placă de captură este potrivită pentru a transmite sunetul și videoclipurile Switch-ului pe computer. Chiar dacă doriți să capturați și filmări de pe Switch, atâta timp cât computerul îndeplinește cerințele cardului, nu veți întâmpina nicio întârziere. Software-ul cardului de captură funcționează cel mai bine pe sistemele Microsoft Windows, dar Mac-urile sunt susținută oficial.

Dacă dețineți o consolă Playstation 4 sau 5, Xbox One sau Xbox Series, le puteți, de asemenea, să le conectați la dispozitivul de captură și să vă jucați în timp ce vă înregistrați jocul fără nicio întârziere. Este nevoie de câteva clicuri pentru a configura totul și pentru a trece la modul ecran complet în software-ul Elgato, dar merită pentru rezultat..
O notă despre Switch Lite
Cei Switch Lite îi lipsește hardware-ul pentru a scoate un semnal video, așa că orice soluție care depinde de ieșirea HDMI din stația de andocare Switch nu va funcționa cu Switch Lite. Există modificări hardware de specialitate pentru a adăuga această caracteristică la un Switch Lite, dar este mai ieftin să cumpărați un al doilea Switch obișnuit. În caz contrar, rămâneți blocat cu ecranul Comutare.
Utilizați un cablu USB pentru a transfera fotografii și videoclipuri
Începând cu Switch System Software 11.0.0, puteți conecta comutatorul la computer folosind un cablu USB-C conectat la portul USB al computerului. Comutatorul va apărea pur și simplu pe computer ca o unitate USB. Doar mergeți la:
Setări de sistem >Gestionare date >Gestionare capturi de ecran și videoclipuri >Copiere pe un computer prin conexiune USB
Dacă vedeți un mesaj „Conectat la computer”, puteți deschide unitatea Switch din sistemul dvs. de operare. Când ați terminat, nu uitați să selectați Deconectați.
Utilizați Smart Device Transfer pentru fotografii și videoclipuri
Puteți transfera rapid videoclipuri și fotografii de pe Switch pe computer folosind funcția de transfer Smart Device. Odată ce aceste media sunt pe dispozitivul dvs. inteligent, le puteți sincroniza cu cloud sau le puteți transfera în alt mod pe computer, așa cum ați muta orice alt fișier de pe smartphone pe un computer. Singura limită este că puteți partaja doar zece fotografii (și un videoclip) simultan.
Această metodă funcționează transformând temporar Switch-ul într-un server web. Iată cum să utilizați funcția:
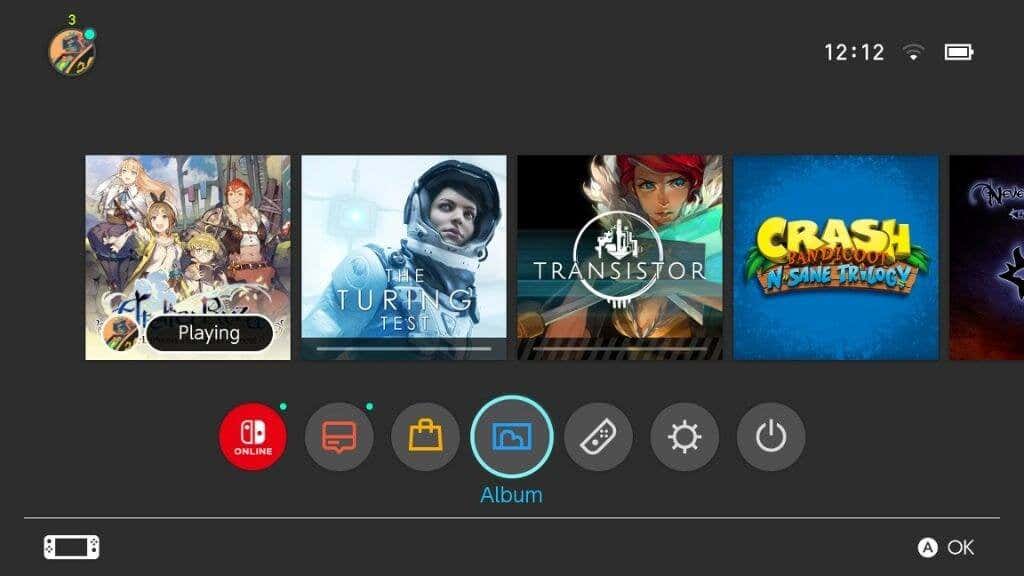
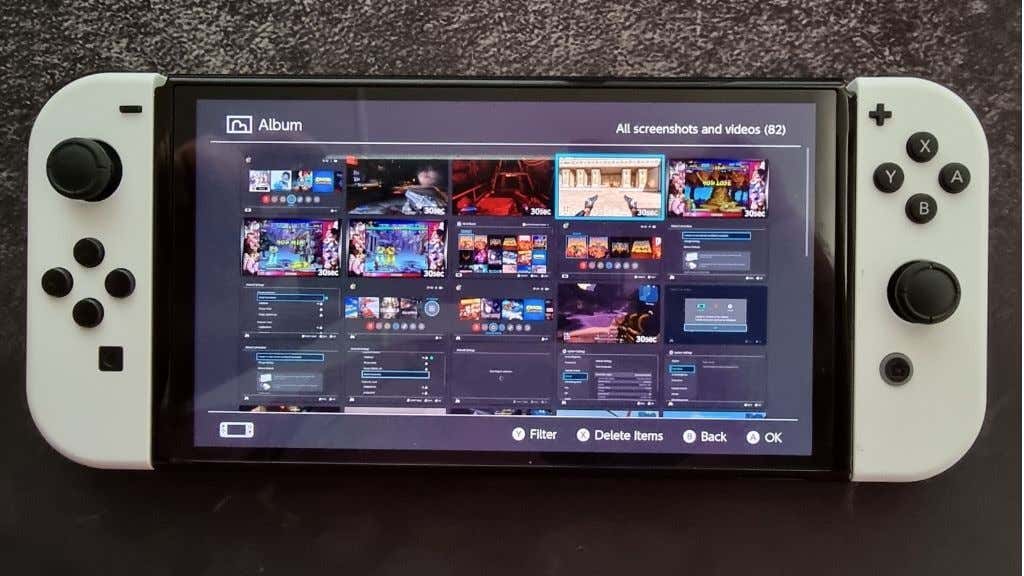
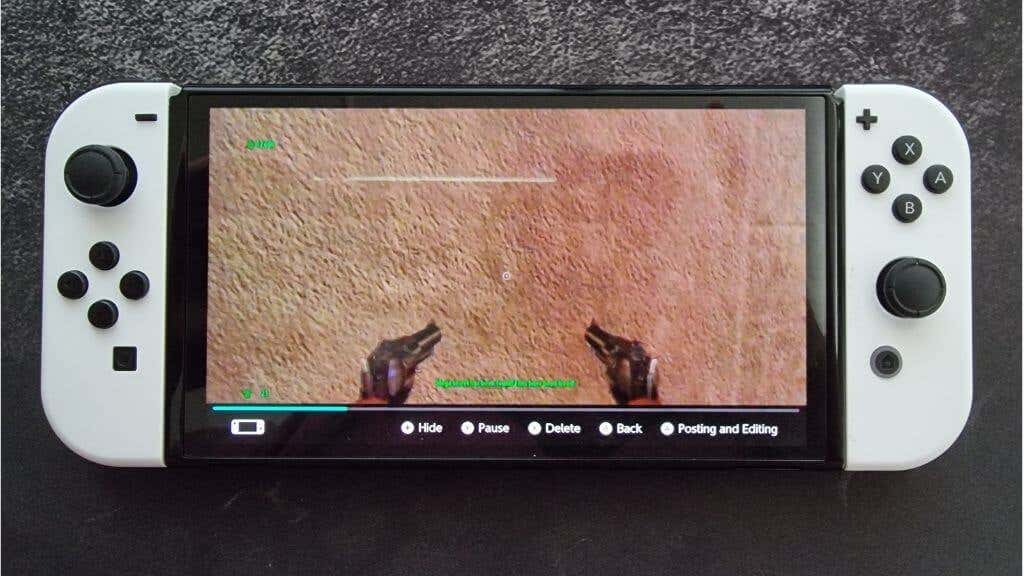
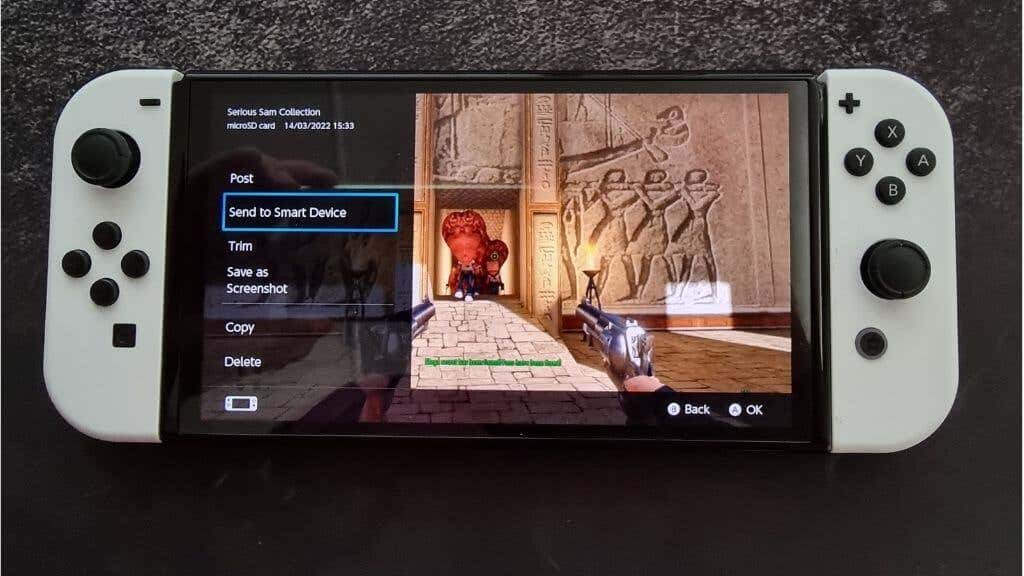
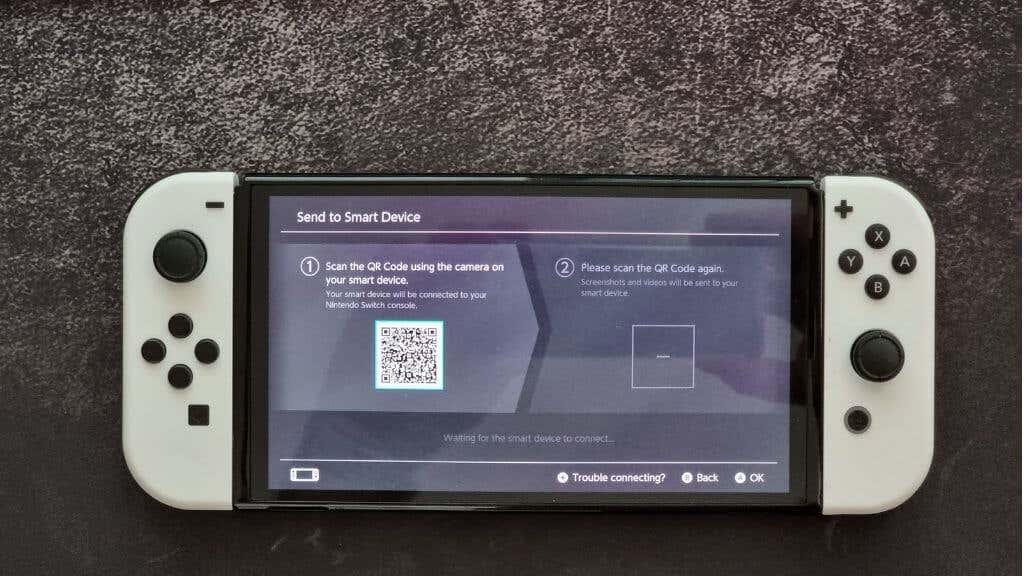
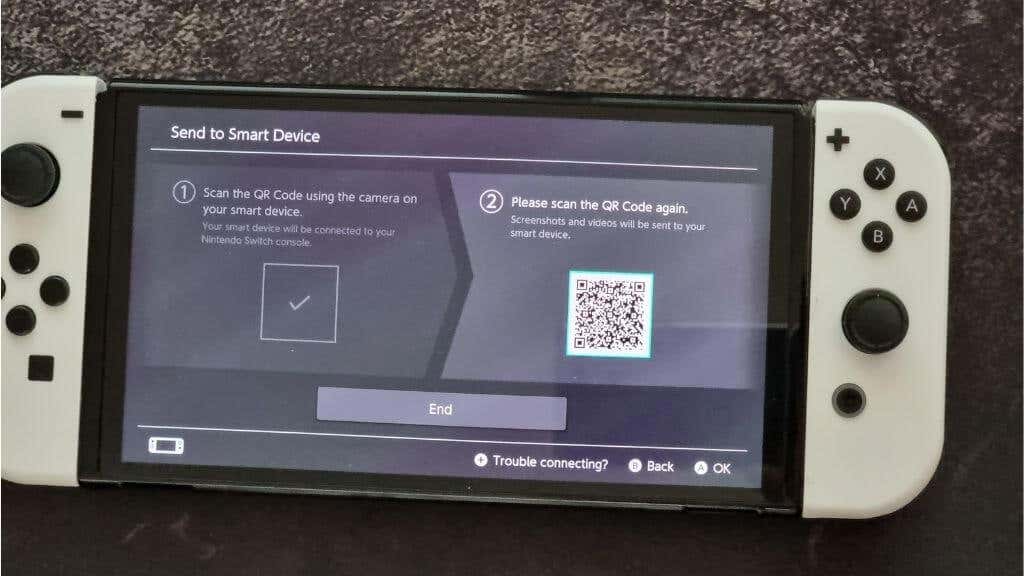
Aceasta este o soluție ingenioasă din partea Nintendo, dar nu funcționează întotdeauna pentru toată lumea. Vestea bună este că puteți accesa datele mai direct de pe cardul SD.
Utilizați un cititor de carduri SD
Dacă doriți să copiați tot conținutul pe computer de pe Switch, puteți pur și simplu să scoateți cardul SD din slotul său și să utilizați un adaptor pentru card SD USB sau un slot pentru card SD integrat pentru a vedea conținutul cardului.
Asigurați-vă că opriți comutatorul înainte de a scoate cardul SD. Nu ar trebui să modificați conținutul niciunui card SD decât dacă știți exact ce faceți. De asemenea, puteți face copii de rezervă pentru conținutul cardului SD dacă ceva nu merge bine cu cardul pe care îl aveți în prezent, dar nu puteți utiliza acel conținut pe o altă consolă.
Dacă doriți să upgrade la un card SD mai mare, puteți utiliza computerul pentru a copia conținutul și va funcționa fără probleme.
Joacă în schimb versiunea pentru PC a jocului Switch
Multe jocuri Switch de la terțe părți sunt disponibile ca porturi pentru PC. Deci, dacă doriți să jucați același joc pe computer, aveți adesea opțiunea de a cumpăra jocul de pe computer. Din păcate, asta înseamnă să cumpărați jocul de două ori, dar veți descoperi că versiunea pentru PC este mai ieftină decât Switch și alte console.

Desigur, acest lucru nu ajută dacă doriți să continuați să utilizați aceleași fișiere de salvare prezente pe Switch. Din păcate, puține jocuri de pe Switch oferă sincronizare în cloud cu versiunile lor pentru PC, dar câteva titluri cheie permit acest lucru. De exemplu, Diablo II Resurrected (este planificată o progresie încrucișată), The Witcher 3 și Divinity Original Sin 2 oferă funcții de progres încrucișat.
Dacă doriți o progresie universală încrucișată cu computerul și dispozitivul dvs. de mână, luați în considerare achiziționarea unui PC portabil Steam Deck sau similar, care rulează Steam sau orice alți clienți de jocuri pentru PC care acceptă sincronizarea în cloud.
Utilizați un emulator de comutare
O altă modalitate de a rula un joc Switch pe computer este să folosești un emulator Switch. Acest software simulează hardware-ul comutatoarelor, permițându-vă să rulați acele jocuri pe computer. Dacă computerul dvs. este suficient de rapid, puteți chiar să rulați acele jocuri Switch la rezoluții și rate de cadre mai bune decât este capabil Switch-ul..

Există chiar și modalități de a muta fișierele salvate în și dinspre Switch și emulator. Cu toate acestea, aceasta nu este o experiență elegantă, ușor de utilizat. Principala problemă cu opțiunea emulator este că poate fi ilegal acolo unde locuiți.
Trebuie să dețineți o copie legală a jocului pe care doriți să-l jucați, dar asigurați-vă întotdeauna că verificați legile locale și dacă emularea software-ului pe care l-ați cumpărat este legală în partea dvs. de lume!
Conectează Joy-Cons sau controlerul Switch Pro la PC
Este posibil să încercați să vă conectați Joy-Cons sau controlerul Pro la computer, mai degrabă decât întregul Switch. Deși este mai bine să utilizați un controler Xbox sau chiar un controler Playstation cu jocuri pentru computer, dacă tot ce aveți este un controler Nintendo (sau emulați titluri Nintendo), acestea sunt ușor de conectat la computer.
Dacă utilizați controlere Joy-Con, computerul dvs. va vedea fiecare controler ca un dispozitiv separat. Este în regulă dacă doriți să jucați niște jocuri retro în modul cu 2 jucători pe computer, dar jocurile moderne nu vor funcționa deloc. O opțiune este să mapați manual controalele din joc pentru fiecare Joy-Con individual, dar majoritatea titlurilor nu vor accepta acest lucru.
Puteți folosi Aplicația BetterJoy pentru a lăsa Joy-Con-urile să funcționeze ca un singur controler, compatibil cu orice joc care funcționează cu un controler Xbox. BetterJoy face și controlerul Pro compatibil în același mod.
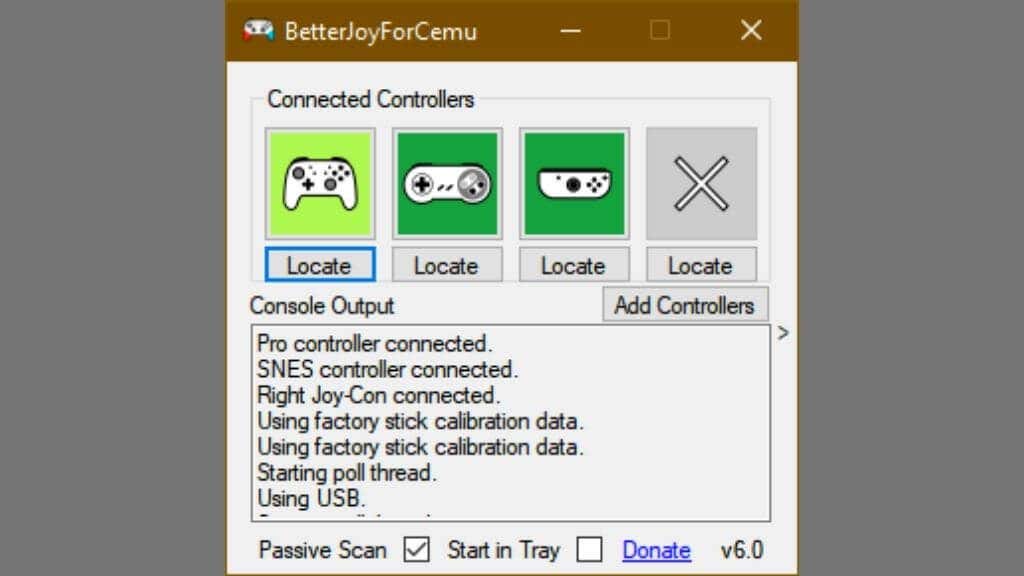
Dacă computerul dvs. nu are Bluetooth, va trebui să cumpărați un adaptor Bluetooth înainte de a conecta Joy-Cons. La urma urmei, nu au niciun port pentru a conecta un cablu USB.

Trebuie să țineți apăsat butonul de sincronizare de pe fiecare Joy-Con (sau controlerul Pro) până când luminile încep să clipească.
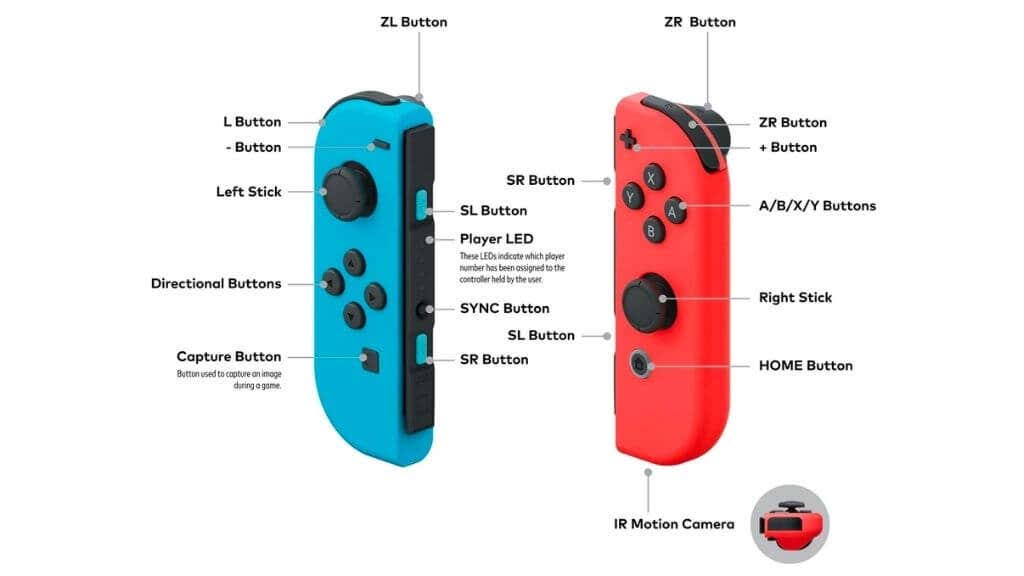

Apoi căutați controlerul sub Dispozitive Bluetooth de pe computer.
În cazul controlerului Pro, îl puteți conecta pur și simplu la computer folosind o conexiune prin cablu USB și va funcționa fără efort suplimentar.
Opțiune alternativă: utilizați un monitor portabil
Dacă doriți doar un ecran mare la care să vă conectați Switch-ul, dar doriți portabilitatea unui laptop, atunci o altă opțiune este să utilizați un monitor portabil. Acestea pot funcționa fără alimentare USB, au difuzoare încorporate și au porturi de intrare HDMI. Puteți folosi cablul USB-C livrat cu controlerul Switch Pro..
Aceste ecrane sunt suficient de subțiri pentru a încăpea în aceeași geantă pentru laptop dacă călătoriți cu laptopul. Nu numai că, atunci când nu utilizați monitorul portabil pentru Switch, îl puteți folosi ca un al doilea ecran pentru laptop sau computer desktop. Deci, într-adevăr, este o cheltuială justificată!
O relație stâncoasă
După cum vă puteți da seama din diferitele soluții, nu există o modalitate adevărată de a conecta consolele Nintendo Switch la un computer care să permită dispozitivelor să funcționeze. În cel mai bun caz, vă puteți face computerul să acționeze ca un televizor glorificat, dar dacă obiectivul dvs. principal este să captați filmări ale jocului, atunci asta este exact ceea ce doriți să faceți!
Dacă doriți doar să vă jucați Super Mario sau Pokemon pe un ecran de computer, sperăm că alternativele de aici vă oferă o cale mai accesibilă decât cumpărarea unui card de captură. Și până acum, vă bucurați de distracția Switch de dimensiuni medii departe de ecranele TV.
.