Funcția Istoricul fișierelor din Windows vă permite să faceți copii de rezervă ale datelor pe un dispozitiv extern. Acesta este un instrument util și ușor de utilizat pentru a vă proteja datele, dar uneori puteți primi mesaje de eroare care susțin că „Unitatea dvs. Istoricul fișierelor a fost deconectată prea mult timp.”
Dacă acesta este cazul dvs., nu vă faceți griji. Iată cum vă puteți reconecta unitatea Istoricul fișierelor.
Ce este istoricul fișierelor și ce cauzează deconectarea acestuia?
Istoricul fișierelor este una dintre caracteristicile de backup încorporate ale Windows și a fost implementată pentru a înlocui caracteristica originală de copiere de rezervă și restaurare în Windows 7 și anterioare. Este utilizat în Windows 8, Windows 10 și Windows 11. Instrumentul implementează o copie de rezervă programată pentru a crea copii ale fișierelor pe un hard disk extern, astfel încât acestea să poată fi recuperate în cazul unei defecțiuni a sistemului.
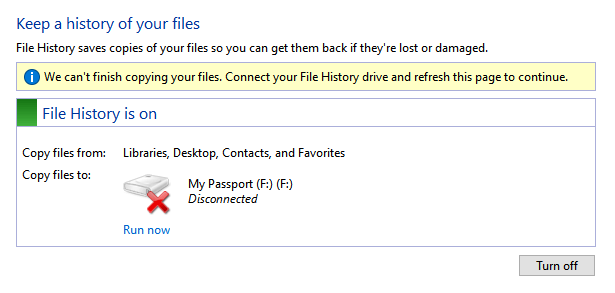
Aspectul unic al Istoricul fișierelor este că nu suprascrie fișierele pentru care s-a făcut backup anterior. În schimb, stochează fiecare copie de rezervă separat. Aceasta înseamnă că, după câteva backup-uri Windows, veți avea o cronologie completă a fiecărui fișier pe măsură ce acesta se modifică în timp și veți putea să restaurați o versiune mai veche a fiecărui fișier chiar dacă nu a fost șters sau pierdut.
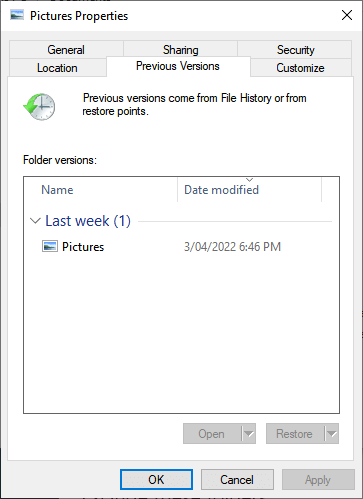
Problema este că utilizatorii raportează mai multe erori care împiedică Istoricul fișierelor să facă copii de rezervă. Acestea susțin că trebuie să vă reconectați unitatea Istoricul fișierelor, deoarece a fost deconectată de prea mult timp.
Această eroare poate apărea din mai multe motive:
Deci, cum puteți reconecta unitatea Istoricul fișierelor din Windows?
Reconectați unitatea externă și reporniți istoricul fișierelor
Primul lucru de verificat este că Istoricul fișierelor nu a fost dezactivat și că unitatea dvs. externă este încă conectată. Verificați de două ori dacă unitatea externă este conectată și funcționează, apoi faceți următoarele:
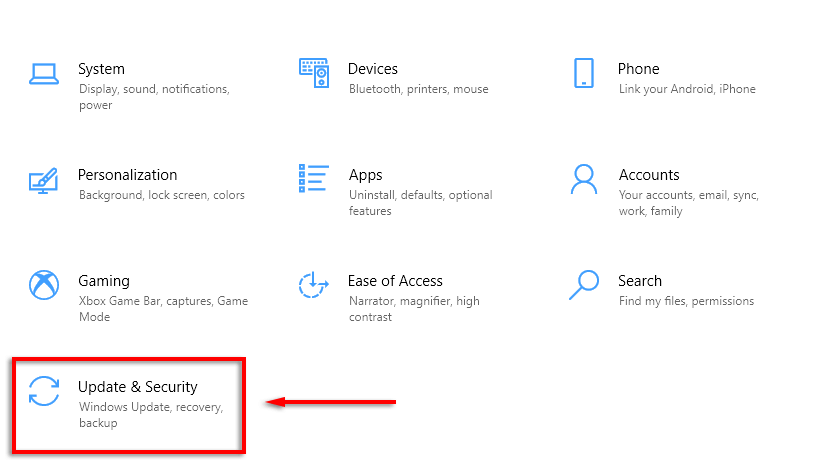
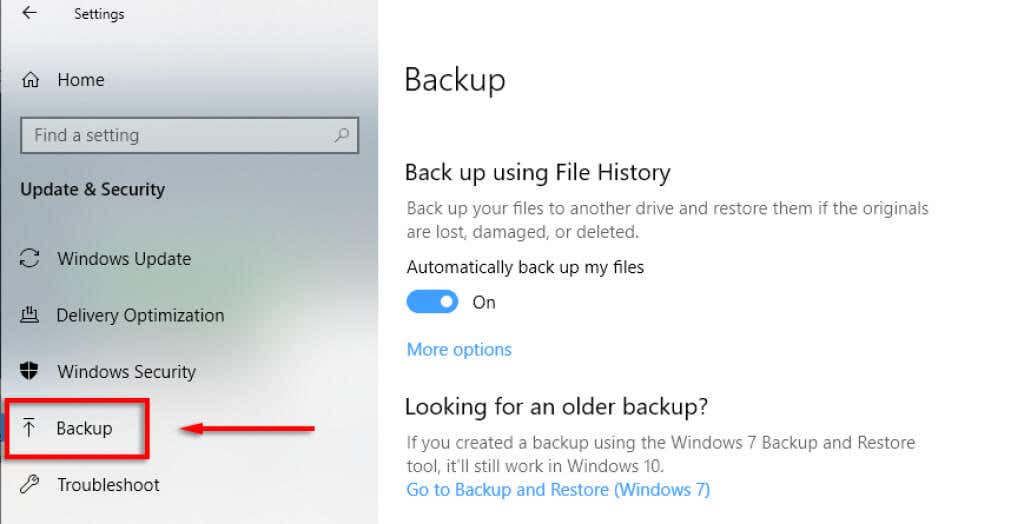
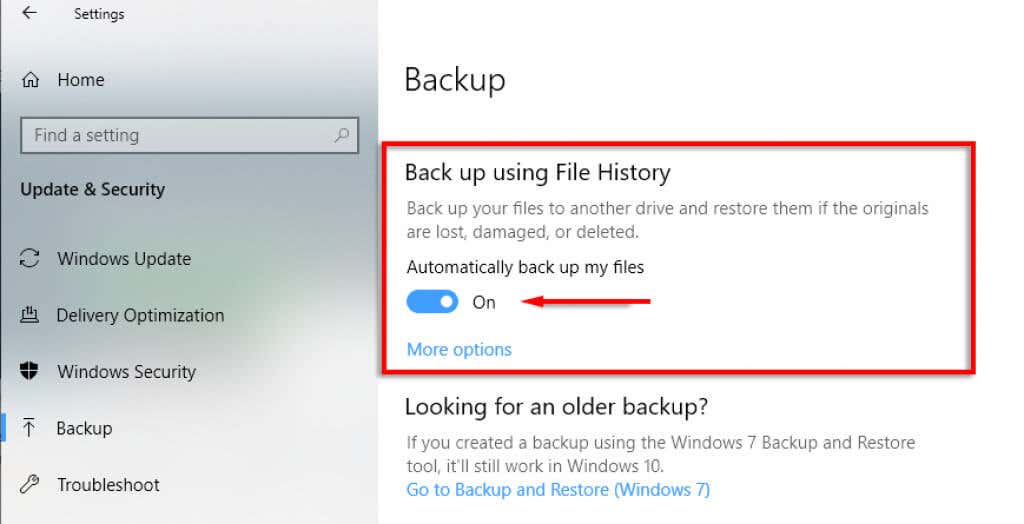
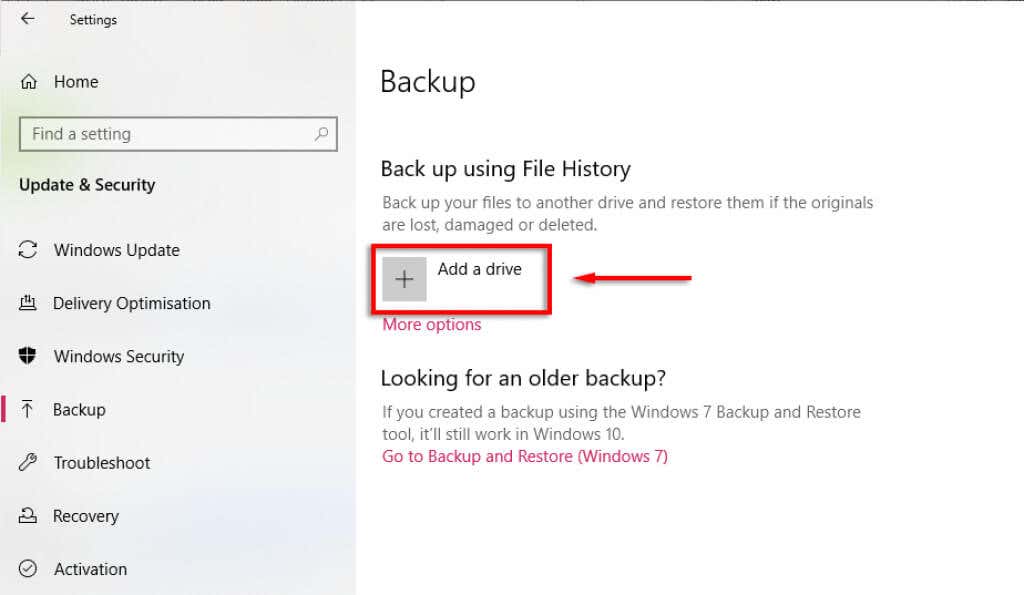
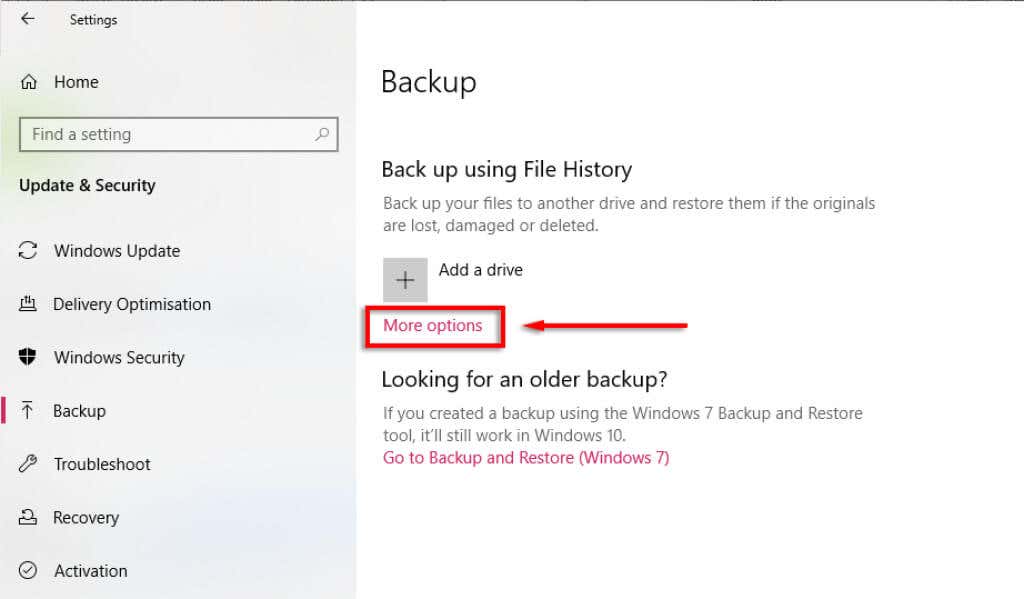
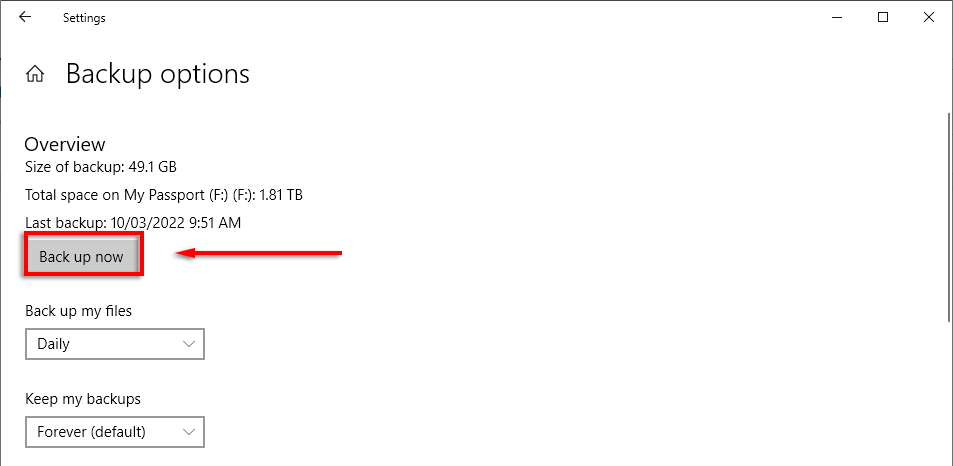
Dacă funcționează, Istoricul fișierelor ar trebui acum să fie remediat.
Utilizați o unitate externă nouă
Dacă credeți că unitatea externă este defectă, cea mai simplă opțiune este să utilizați o unitate nouă. Pentru a face acest lucru:
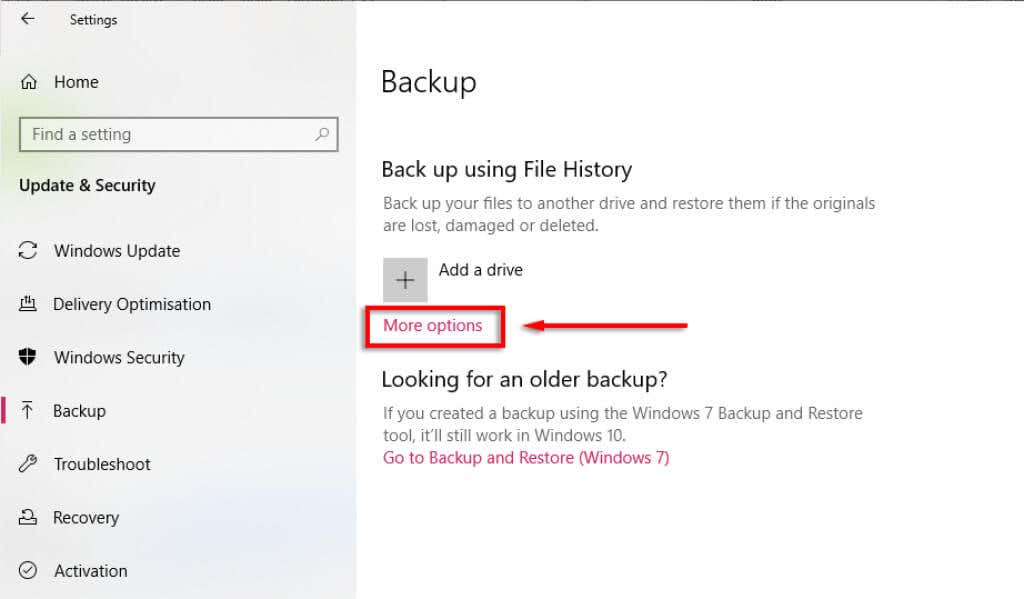
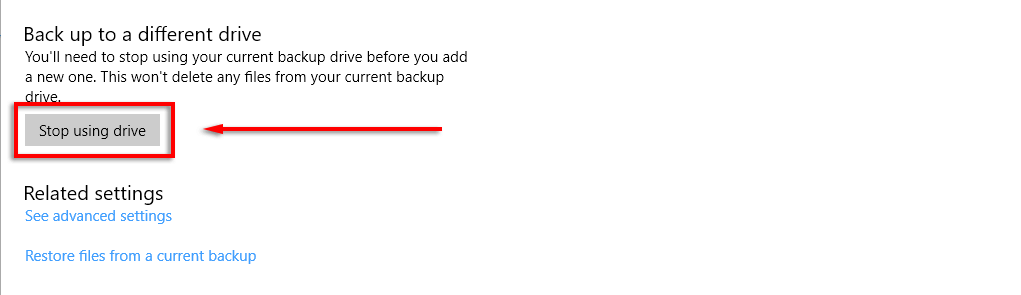
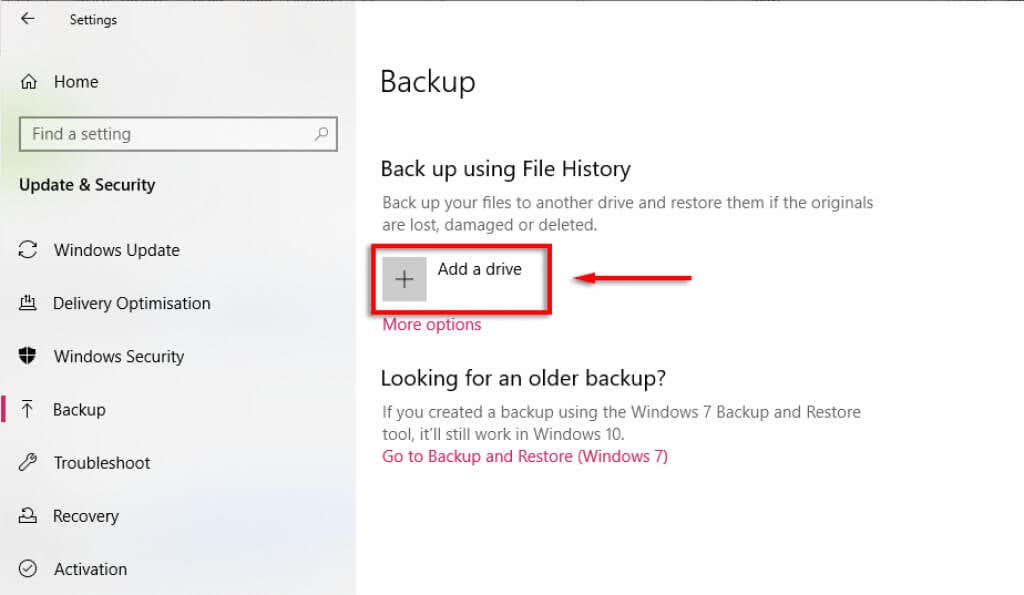
- Dați clic din nou pe Mai multe opțiuni .
- Selectați Fă backup acum .
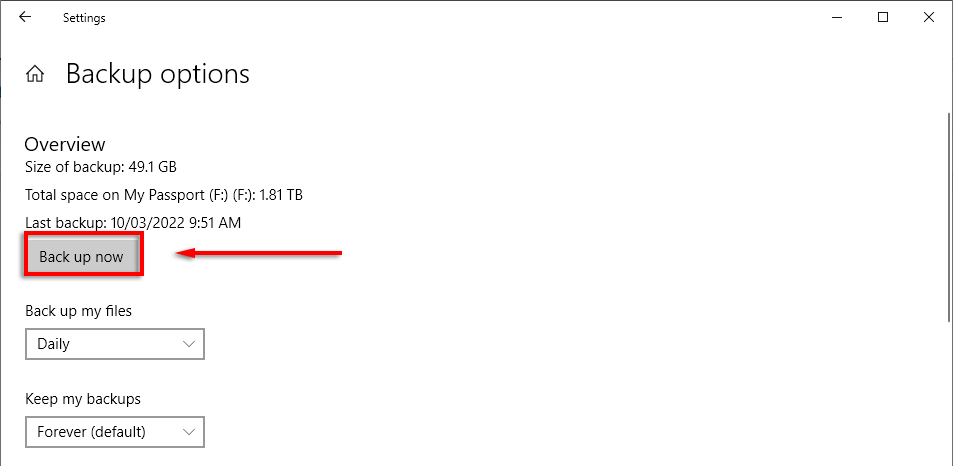
Ca alternativă:
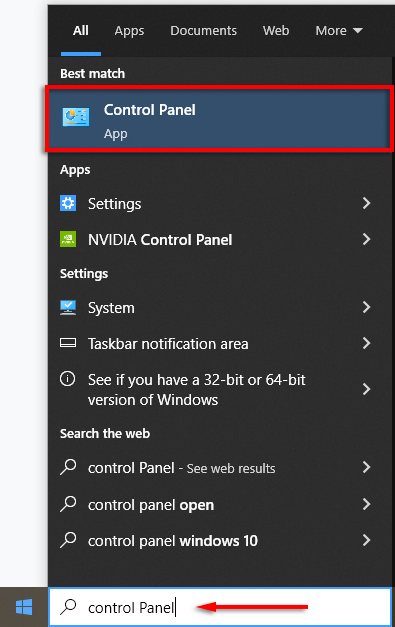
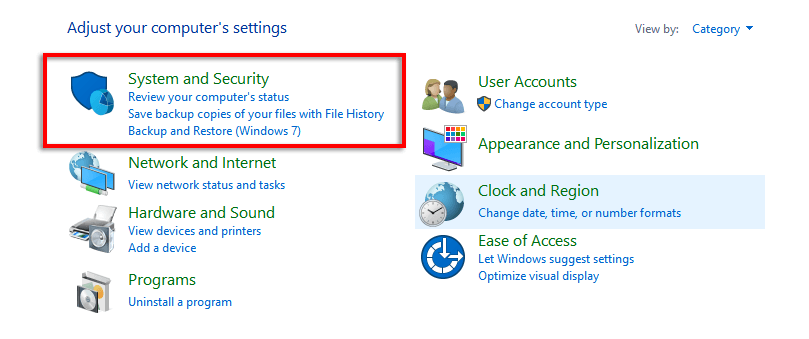
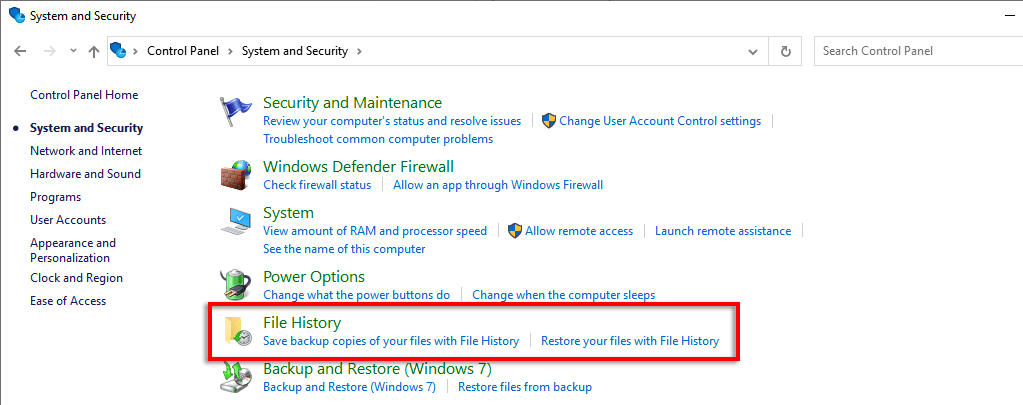

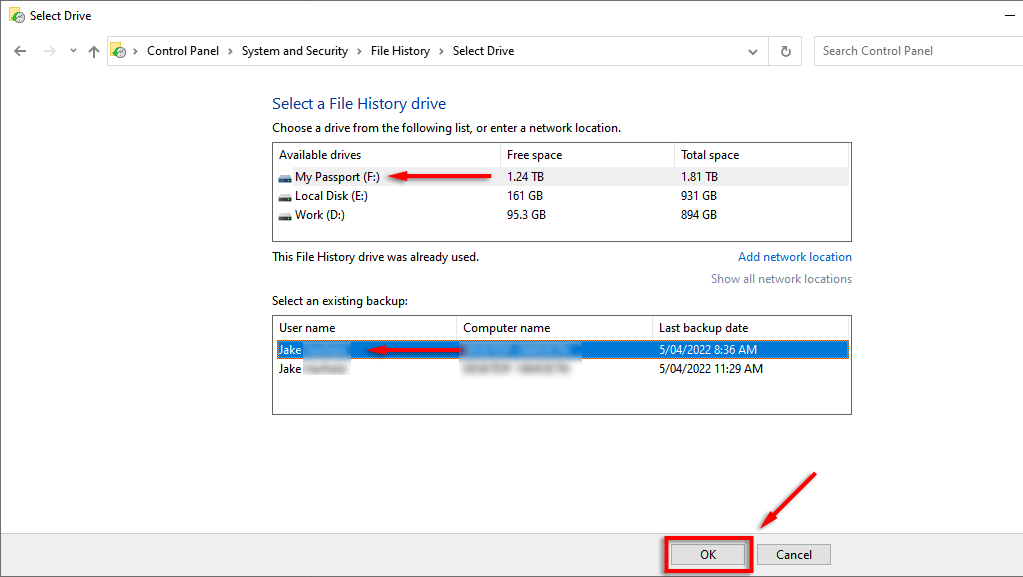
Problema cu această metodă este că backup-urile originale vor rămâne pe vechiul hard disk. Cu toate acestea, de obicei, acest lucru nu contează, deoarece acum veți avea copii de rezervă actualizate pe noua unitate..
Reparați unitatea de rezervă
Dacă nu aveți un alt hard disk extern de folosit sau doriți să păstrați copiile de siguranță de pe unitatea originală, puteți încerca să-l reparați înainte de a-l reconecta la instrumentul Istoricul fișierelor.
Pentru verificați și reparați un hard disk, puteți utiliza instrumentul de depanare Windows Chkdsk:
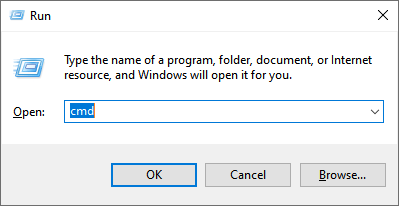
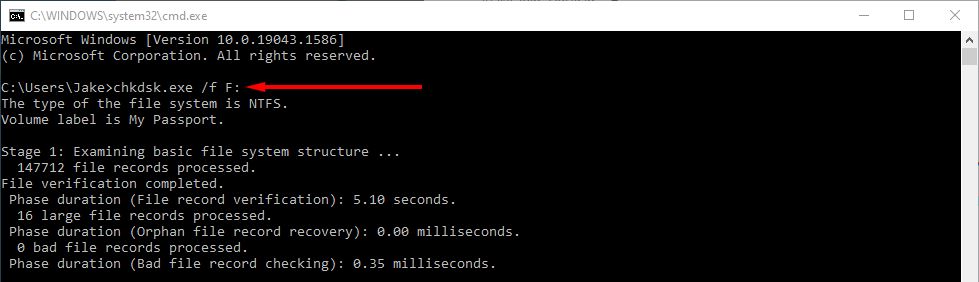
Ștergeți fișierele de configurare a istoricului fișierelor
Oamenii au raportat, de asemenea, că ștergerea datelor din aplicația Istoricul fișierelor poate rezolva eroarea.
Notă: Înainte de a continua cu acest pas, asigurați-vă că creați o copie de rezervă manuală a copiei de rezervă a istoricului fișierelor, deoarece aceasta o va elimina definitiv.
Pentru a șterge fișierele de configurare din Istoricul fișierelor, mai întâi, trebuie să puteți vedea fișierele ascunse:


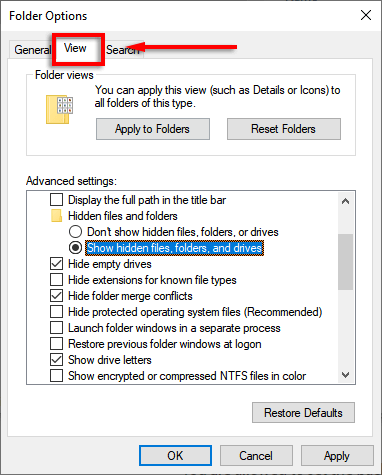
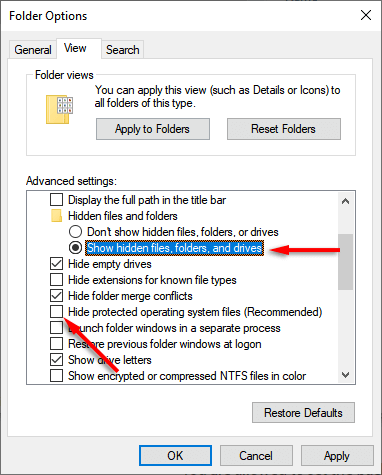
Pentru a șterge fișierele AppData:

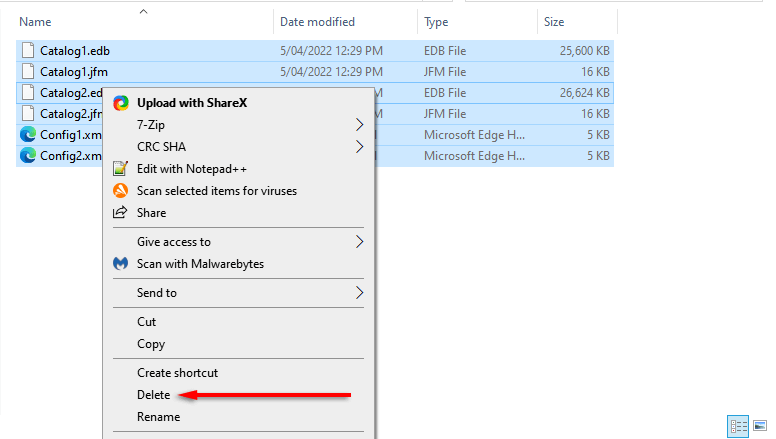
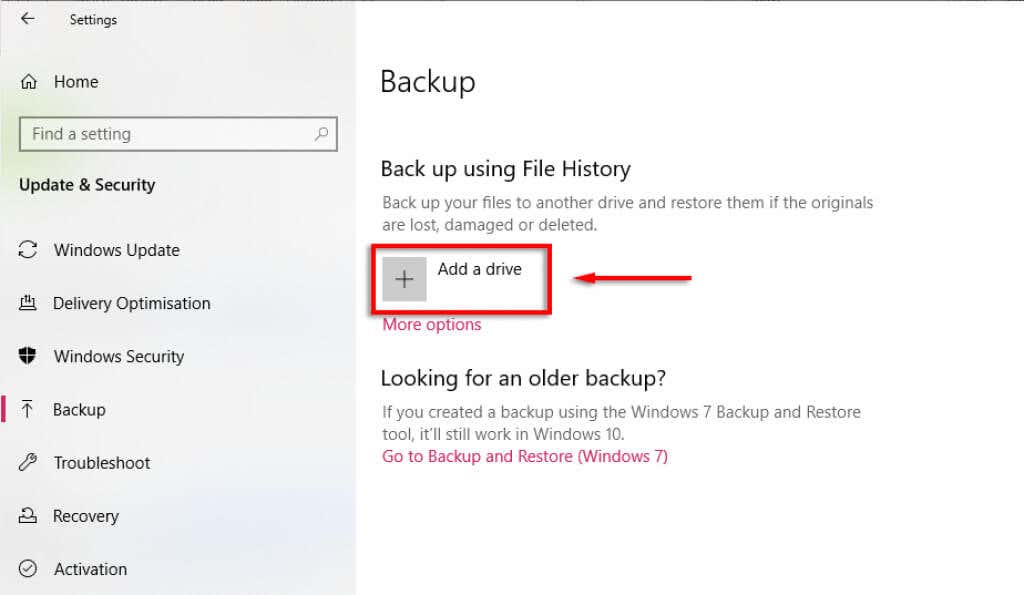
Utilizați o unitate de rețea
Unii utilizatori de Windows raportează probleme de copiere de rezervă a Istoricul fișierelor pe o unitate internă. Dacă acesta este cazul și nu aveți nicio unitate externă de utilizat, puteți încerca să faceți o copie de rezervă pe o unitate de rețea.
Pentru a face acest lucru:
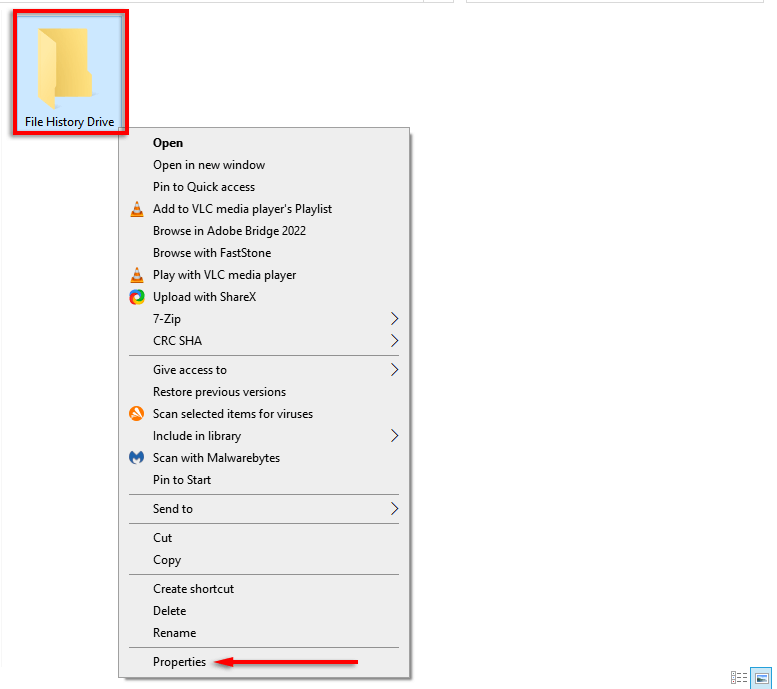
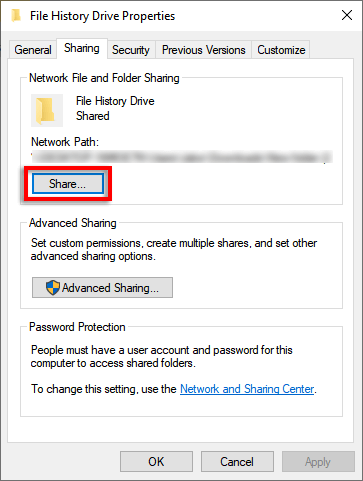
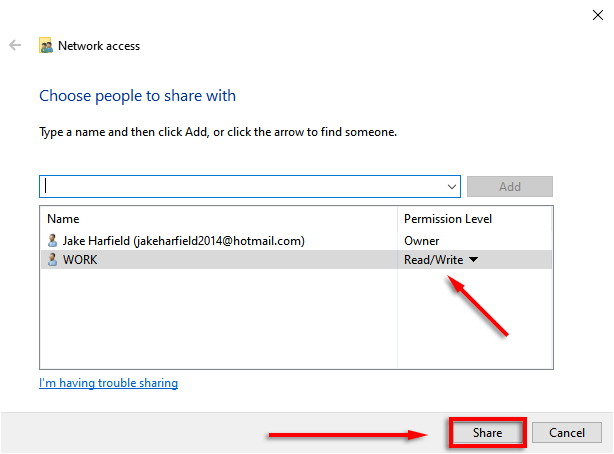
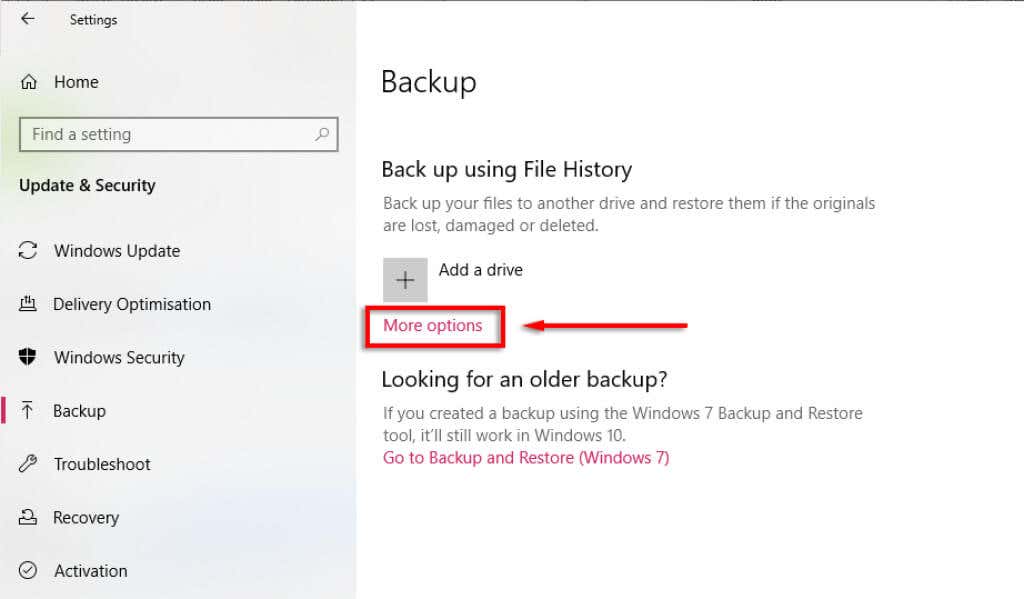
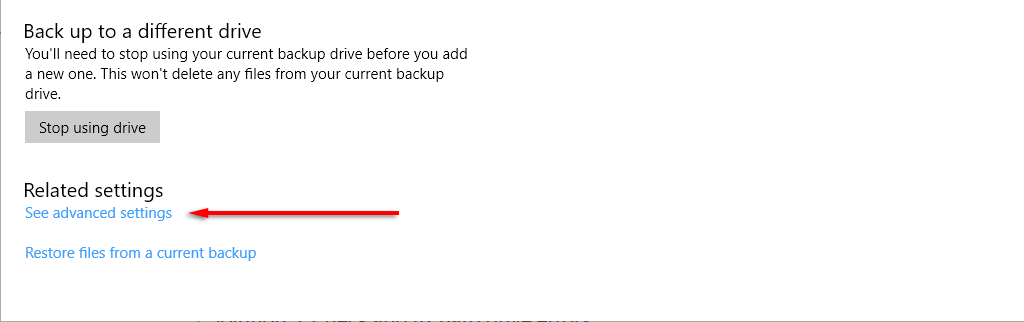
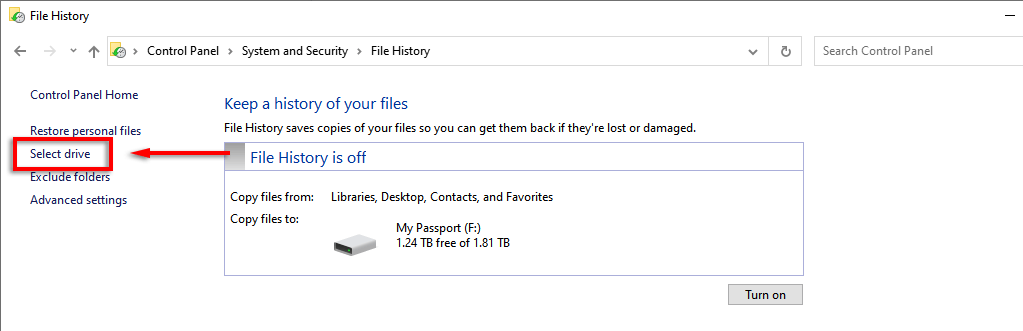
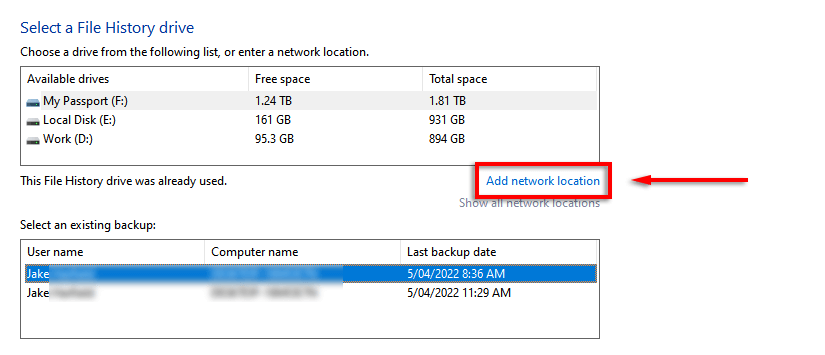
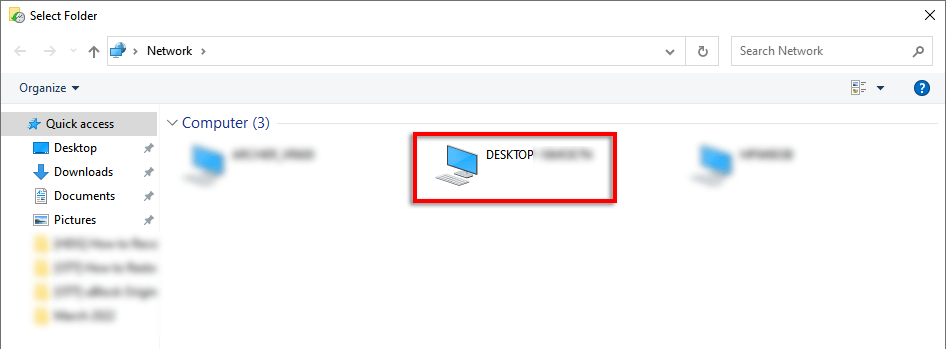
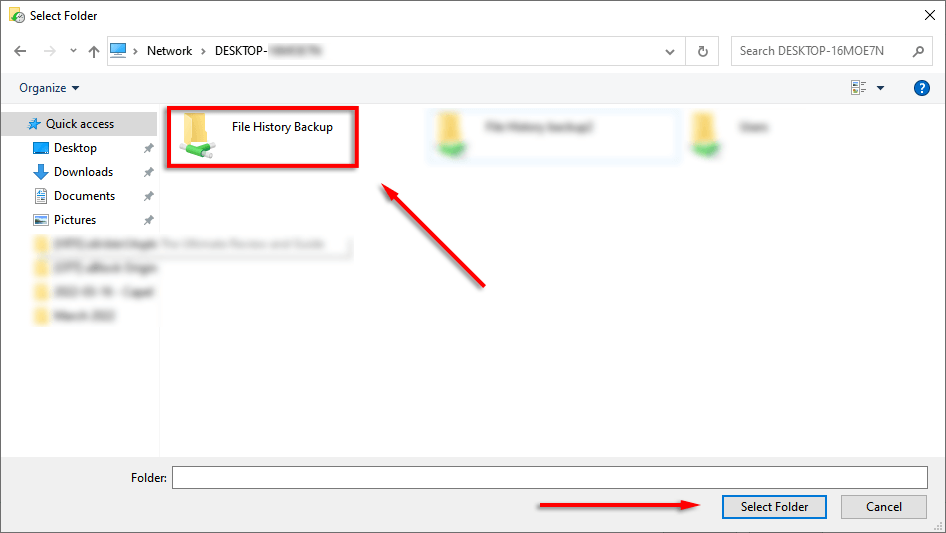
Păstrați fișierele în siguranță
Singura modalitate de a vă asigura că acestea nu vor fi șterse sau pierdute în cazul unui accident este realizarea frecventă de copii de rezervă a datelor. Istoricul fișierelor din Windows este un instrument excelent pentru aceasta, dar există câteva altele din care să alegeți dacă eroarea nu va dispărea, inclusiv OneDrive și Google Drive..
.