Dacă nu utilizați un manager de parole separat, puteți utiliza instrumentul de gestionare a parolelor al browserului dvs. web. Acest lucru vă permite să salvați parolele pe măsură ce creați conturi sau vă conectați la cele existente pe site-urile web pe care le vizitați.
Dacă utilizați Browser Chrome și sincronizare cu contul dvs. Google, puteți vedea cu ușurință parolele pe care le-ați salvat pe computer și pe dispozitivul dvs. mobil. Iată cum puteți vizualiza parolele salvate în Google Chrome oriunde folosiți browserul.
Vedeți parolele salvate Google Chrome pe desktop
Fie că utilizați Google Chrome pe Windows sau Mac, puteți vedea parolele salvate în Chrome manager de parole urmând acești pași simpli.
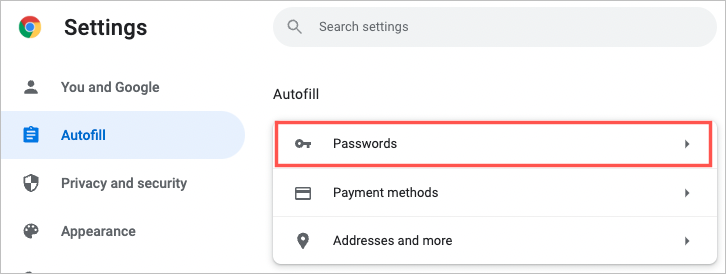
Sfat : puteți accesa direct parolele dvs. introducând chrome://settings/passwords în bara de adrese.
Veți vedea o listă a parolelor salvate în ordine alfabetică, cu site-ul, numele de utilizator și parola mascate cu puncte. Pentru a găsi o anumită parolă, utilizați câmpul Parole de căutare din partea de sus.
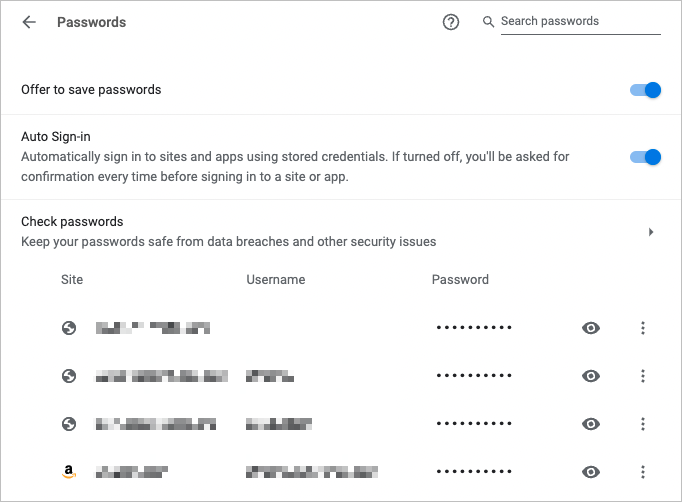
Selectați pictograma ochi de lângă o parolă pentru a o vizualiza. În funcție de dispozitivul dvs., vi se poate solicita autentificarea cu parola sau amprenta.
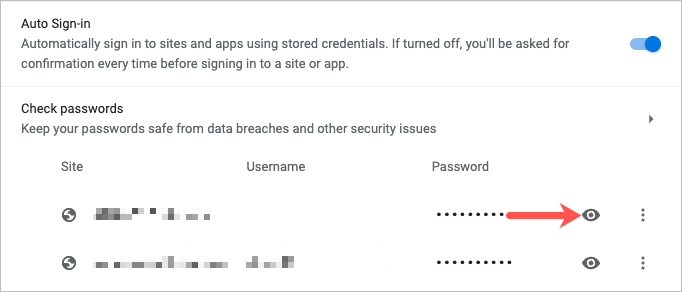
Selectați cele trei puncte din dreapta unei parole pentru acțiuni suplimentare, inclusiv copierea, editarea și eliminarea.
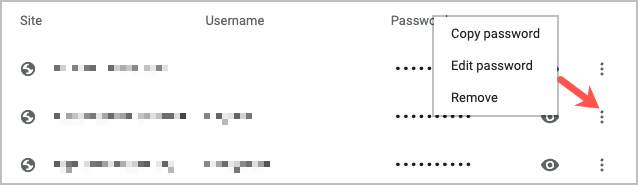
Dacă credeți că ați salvat o parolă, dar nu o vedeți în listă, derulați până în jos. Veți vedea o secțiune Niciodată salvată care ar putea conține ceea ce căutați.
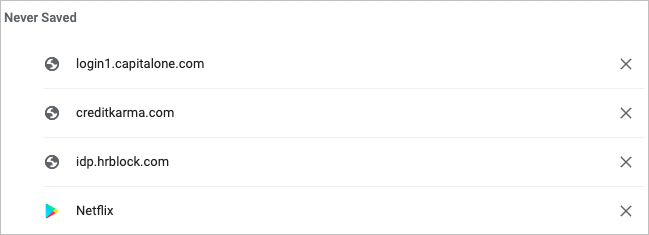
Vedeți parolele salvate Google Chrome pe mobil
Dacă utilizați Chrome pe mobil, puteți vedea cu ușurință parolele salvate atât pe Android, cât și pe iOS.
La fel ca pe desktop, veți vedea o listă a parolelor salvate în ordine alfabetică. Puteți folosi câmpul Căutare din partea de sus pentru a găsi o anumită parolă.
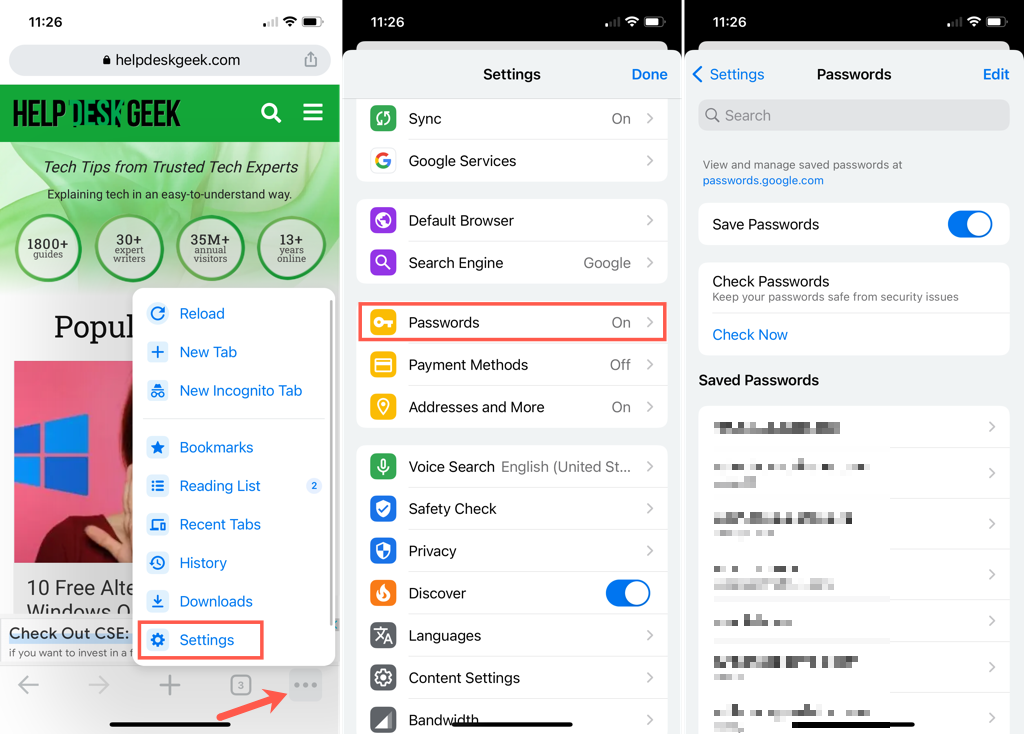
Selectați o autentificare pentru a vedea parola. Atinge pictograma ochi din dreapta parolei mascate pentru a o vedea. Este posibil să vi se solicite autentificare folosind parola, codul PIN, amprenta digitală sau identificarea facială.
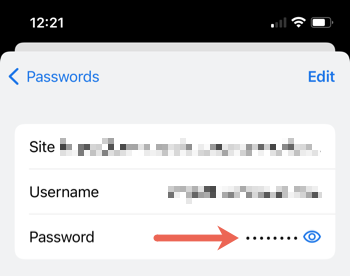
Pe lângă vizualizarea parolelor salvate, poate doriți să copiați, editați sau eliminați o parolă sau autentificare.
Copiați un nume de utilizator sau o parolă
Pe Android, selectați o autentificare și atingeți pictograma copiați de lângă numele de utilizator sau parola.
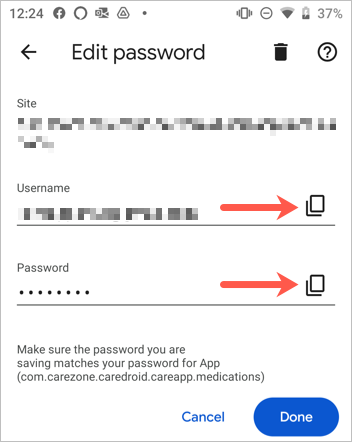
Pe iPhone, selectați o autentificare, atingeți fie numele de utilizator, fie parola și alegeți Copiați .
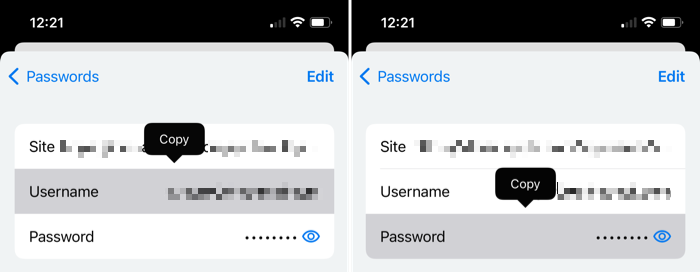
Editați sau ștergeți
Pe Android, alegeți o autentificare, faceți modificările și atingeți Terminat pentru a salva modificările. Pentru a elimina o parolă, atingeți pictograma coș de gunoi din partea de sus și confirmați în fereastra pop-up.
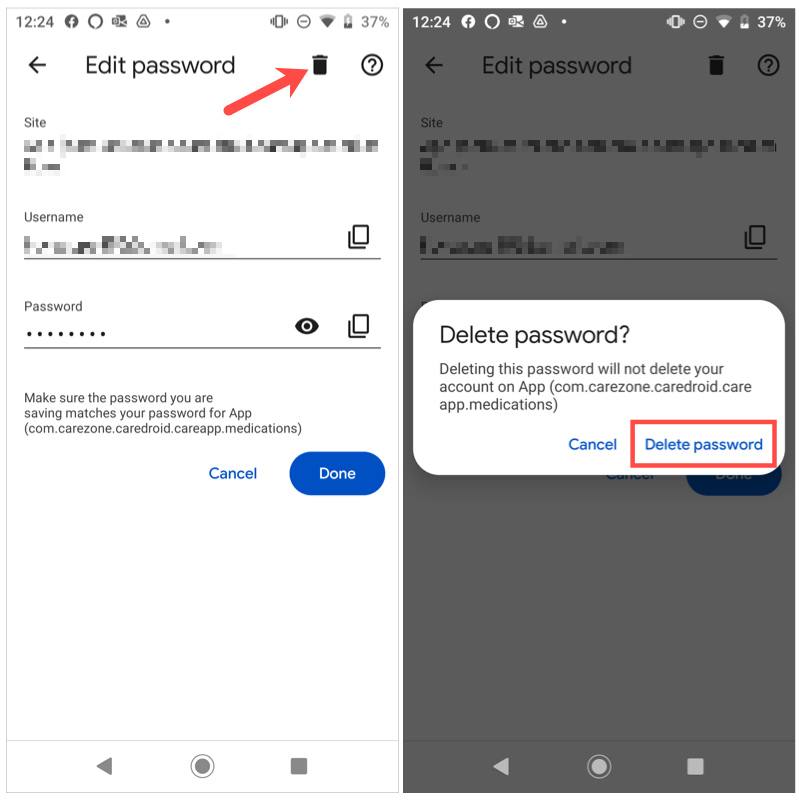
Pe iPhone, alegeți o autentificare, atingeți Editați în partea de sus pentru a face modificări și Terminat când ați terminat. Pentru a elimina unul, atingeți Editați >Ștergeți și confirmați în fereastra pop-up.
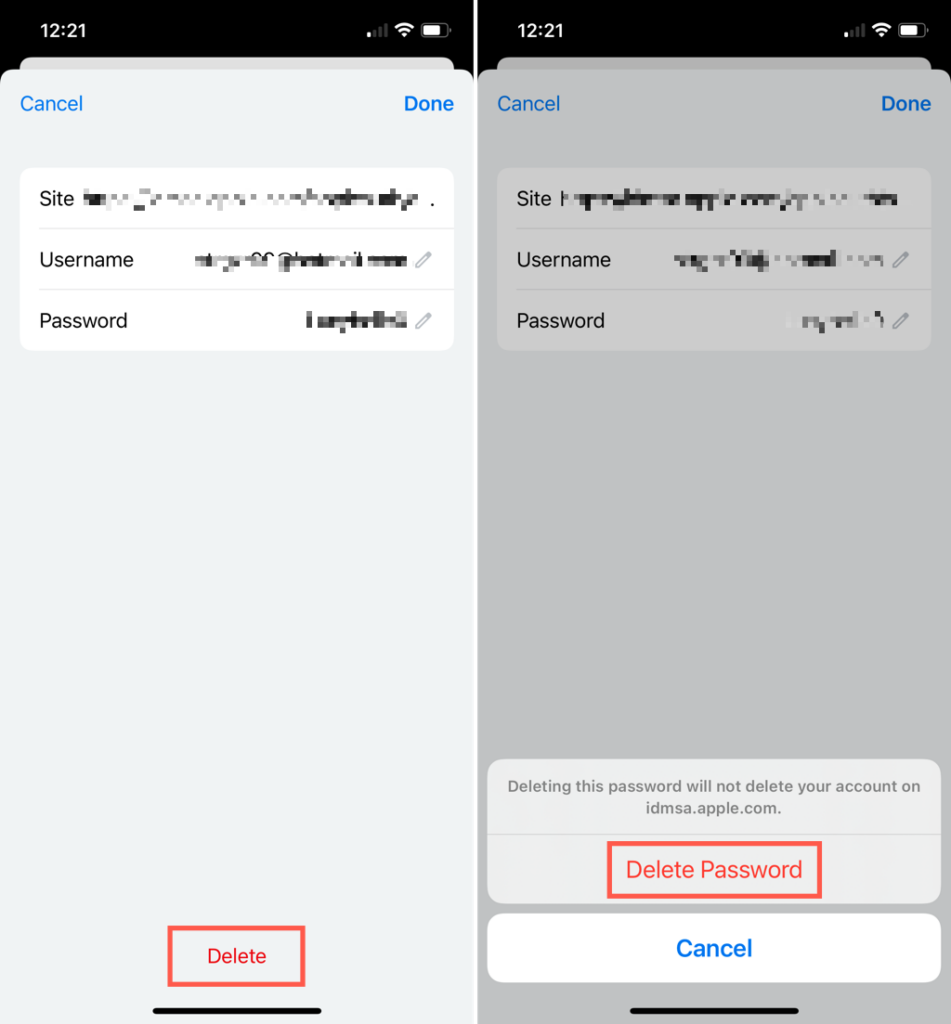
De asemenea, la fel ca în browserul Google Chrome de pe desktop, aveți o secțiune în partea de jos a listei de parole pentru Niciodată salvate pe care o puteți vedea în aplicația mobilă.
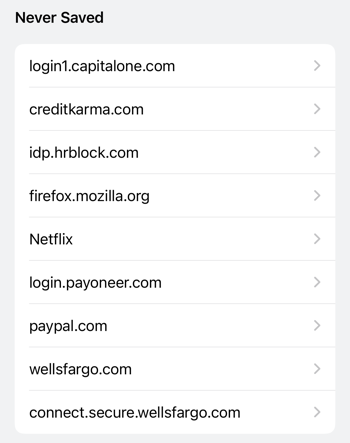
Pentru mai multe sfaturi privind parola, aruncați o privire la cum să vizualizați o parolă în spatele asteriscurilor sau cum să remediați-l atunci când browserul dvs. nu își amintește parolele.
.