Fiecare browser web important, inclusiv Chrome, Firefox, Edge și Safari, dispune de un manager de parole încorporat care vă permite să salvați și să completați automat parolele. Creați sau introduceți un set de date de conectare, iar browserul vă va întreba dacă doriți să-și amintească informațiile.
Ocazional, totuși, browserul dvs. nu salvează sau nu își amintește parolele. De exemplu, setările configurate incorect, excepțiile parolelor, extensiile de browser conflictuale etc. pot cauza această problemă.
Parcurgeți remediile de mai jos pentru ca browserul dvs. să înceapă să salveze și să-și amintească parolele din nou.
Activați salvarea parolei pentru browserul dvs.
Dacă browserul dvs. nu reușește să salveze parolele pentru fiecare site la care vă conectați, poate fi necesar să activați opțiunea care reține informațiile dvs. de conectare. Puteți face asta parcurgând preferințele pentru parolă sau setările de completare automată.
Google Chrome
1. Deschideți meniul Chrome (selectați pictograma cu trei puncte în partea dreaptă sus a ferestrei) și selectați Setări .
2. Selectați Completare automată din bara laterală. Apoi, alegeți opțiunea etichetată Parole din partea stângă a ecranului Setări.
3. Activați comutatorul de lângă Oferă salvarea parolelor .
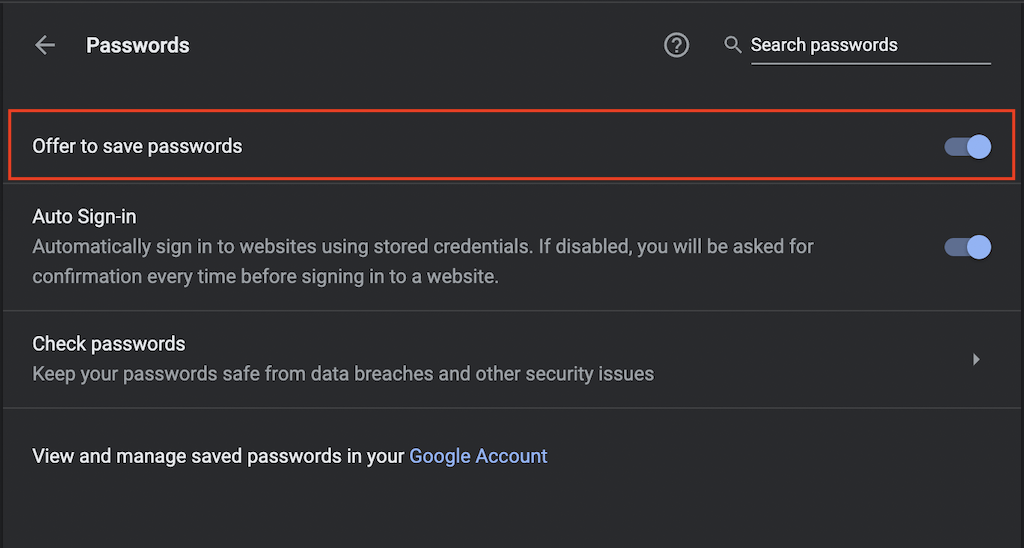
Mozilla Firefox
1. Deschideți meniul Firefox (selectați pictograma cu trei linii stivuite în partea dreaptă sus a ferestrei) și selectați Setări .
2. Selectați Confidențialitate și securitate pe bara laterală.
3. Derulați în jos la secțiunea Autentificări și parole și bifați casetele de lângă Solicitați salvarea autentificărilor și parolelor pentru site-uri web .
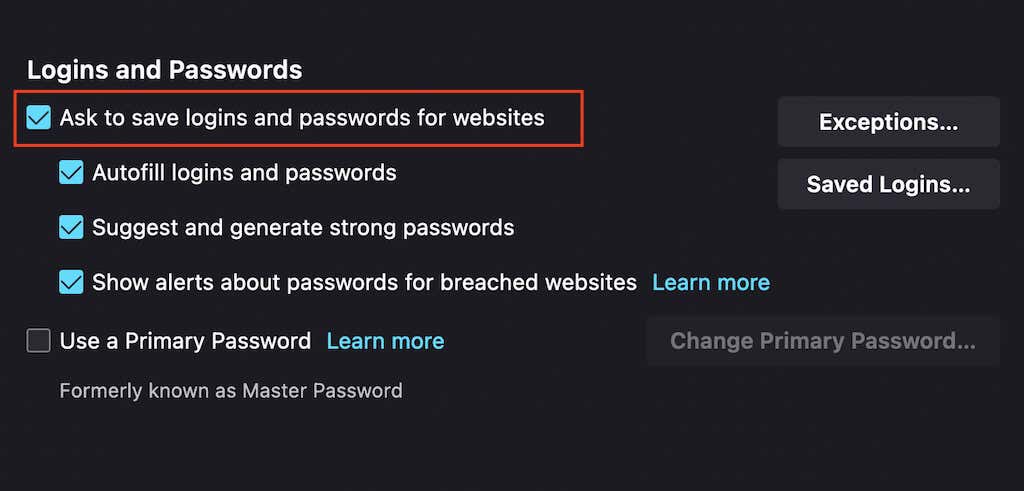
Microsoft Edge
1. Deschideți meniul Edge (selectați pictograma cu trei puncte în partea dreaptă sus a ferestrei) și selectați Setări .
2. Selectați Parole .
3. Activați comutatorul de lângă Oferă salvarea parolelor .
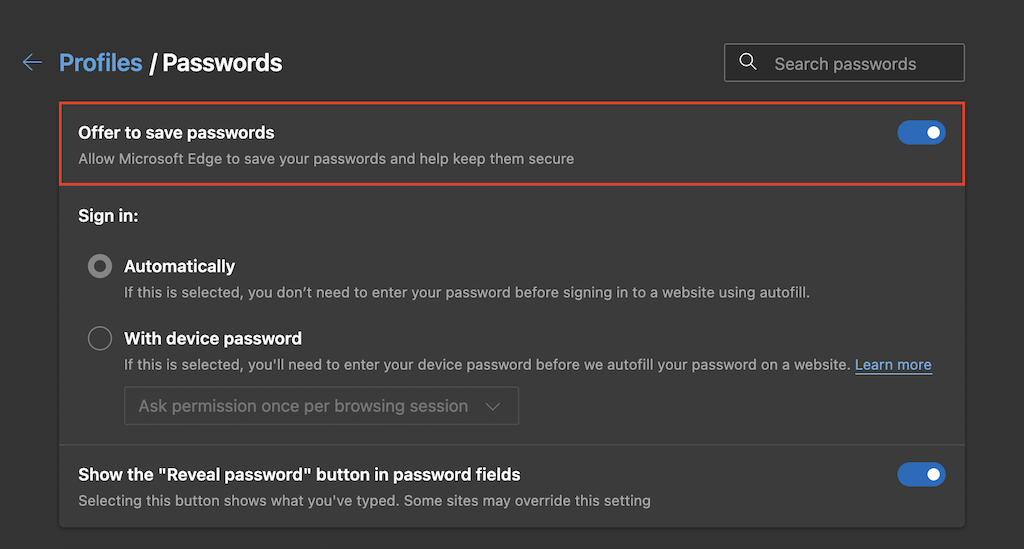
Apple Safari
1. Selectați Safari din bara de meniu și alegeți Preferințe ..
2. Comutați la fila Completare automată .
3. Bifați caseta de lângă Nume de utilizator și parole .
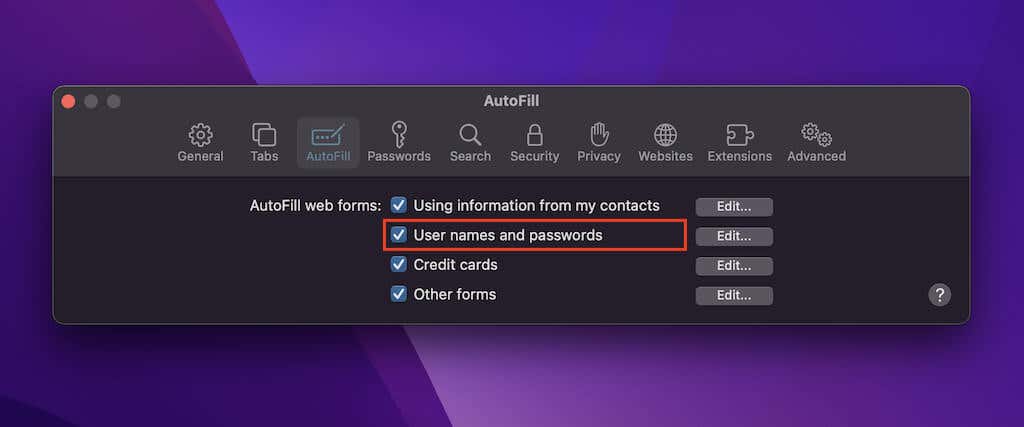
Eliminați site-ul din lista niciodată salvată
Problema este limitată la un anumit site sau la un anumit set de site-uri? Sunt șanse să ați ales anterior să nu vă amintiți parolele pentru acele site-uri. Dacă da, browserul dvs. nu vă va cere să salvați din nou informațiile de conectare decât dacă le eliminați din lista de excepții pentru parole. Pentru a face acest lucru, urmați aceste instrucțiuni.
Google Chrome
1. Deschideți meniul Chrome și selectați Setări .
2. Selectați Completare automată >Parole .
3. Derulați în jos până ajungeți la secțiuneaNiciodată salvată . Apoi, eliminați toate site-urile pe care nu doriți să le păstrați în listă selectând pictograma X de lângă fiecare intrare.
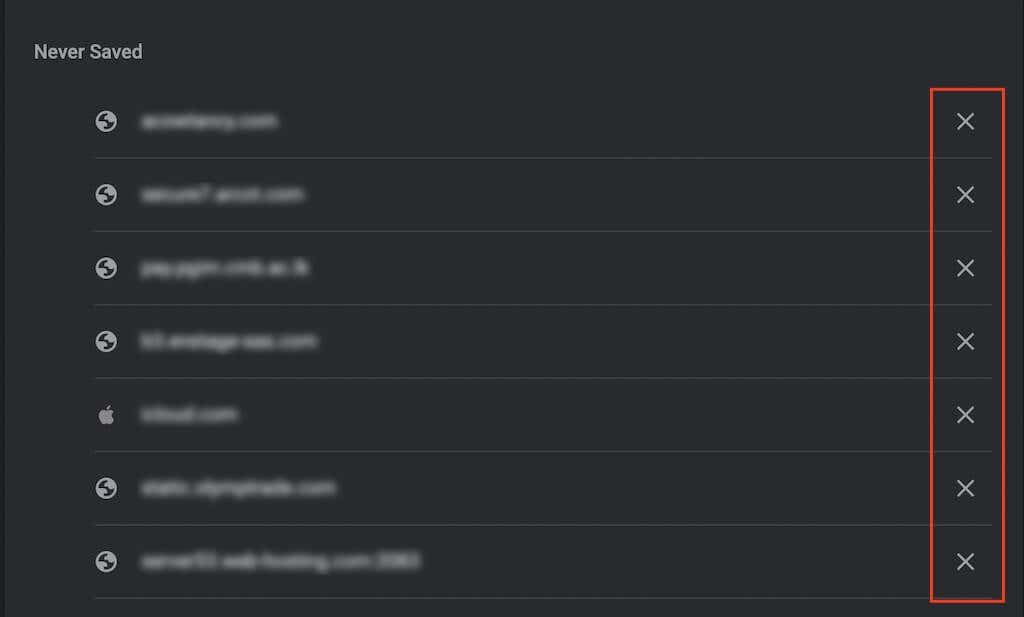
Mozilla Firefox
1. Deschideți meniul Firefox și selectați Setări .
2. Selectați Confidențialitate și securitate din bara laterală.
3. Derulați în jos la secțiunea Autentificări și parole și selectați Excepții .
4. Alegeți un site și alegeți butonul Eliminați site-ul pentru a-l șterge. Sau selectați Eliminați toate site-urile web pentru a șterge toate intrările din listă.
5. Selectați Salvați modificările .
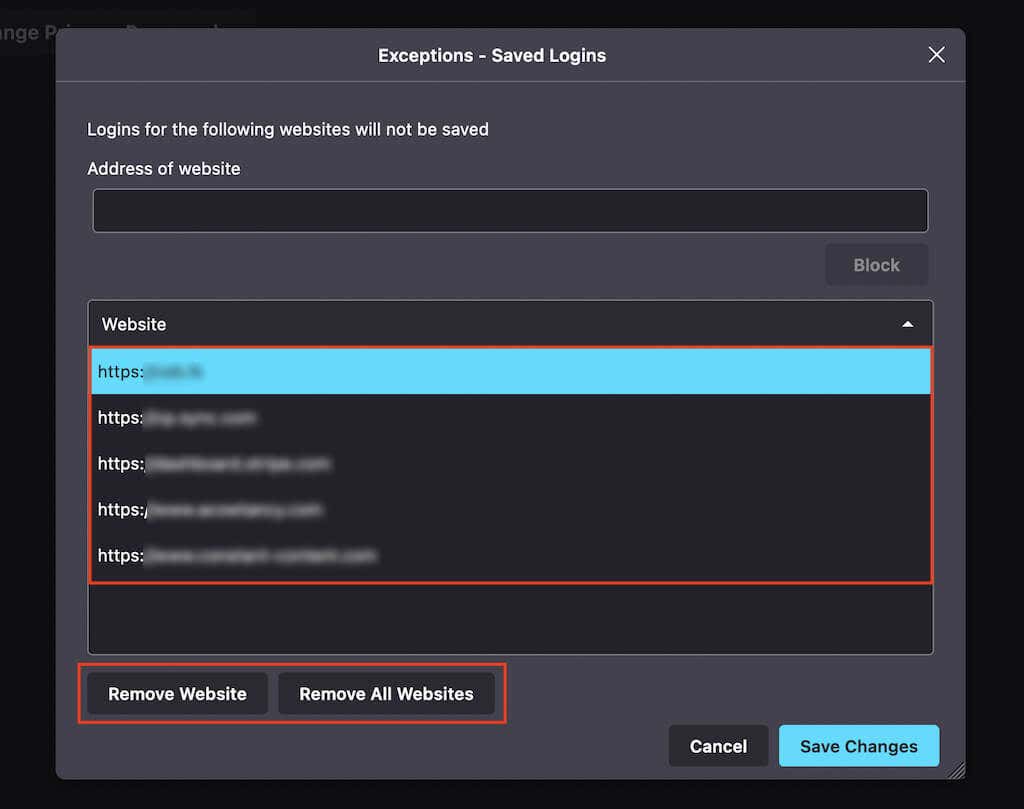
Microsoft Edge
1. Deschideți meniul Edge și selectați Setări .
2. Selectați Parole .
3. Derulați în jos la secțiunea Niciodată salvate și ștergeți intrările dorite din lista de mai jos.
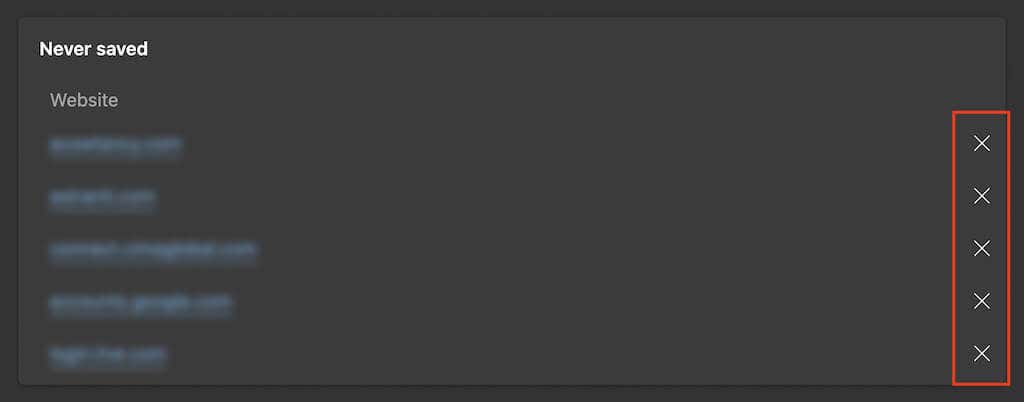
Apple Safari
1. Selectați Safari >Preferințe din bara de meniu.
2. Comutați la fila Parole și introduceți parola contului de utilizator (sau utilizați Touch ID) pentru a debloca lista de parole salvate.
3. Managerul de parole din Safari reunește atât parolele salvate, cât și site-urile scutite, dar puteți identifica intrările care aparțin ultimului grup căutând eticheta niciodată salvate . După ce ați selectat o intrare, selectați butonul Eliminați ..
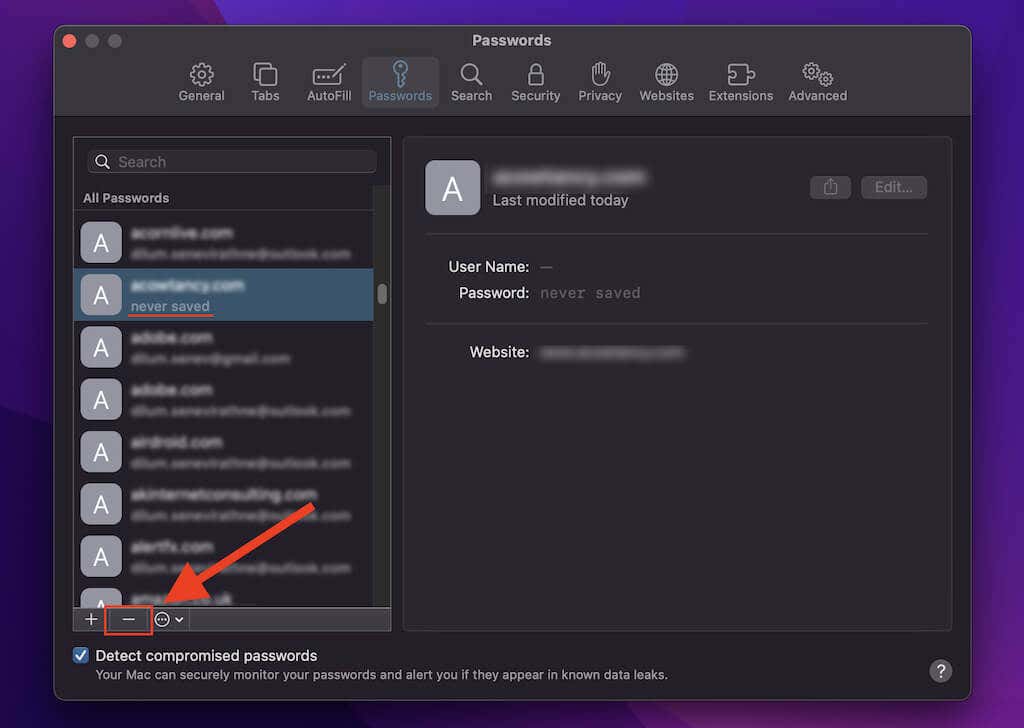
Ștergeți datele de navigare
Dacă browserul dvs. continuă să nu reușească să vă ceară să salvați parolele (sau dacă nu se întâmplă nimic când încercați să le amintiți), încercați ștergerea cookie-urilor și a memoriei cache ale browserului dvs. De obicei, aceasta ajută la remedierea problemelor cauzate de datele de navigare învechite.
Google Chrome
1. Deschideți meniul Chrome și selectați Setări .
2. Selectați Confidențialitate și securitate din bara laterală.
3. Selectați opțiunea etichetată Ștergeți datele de navigare .
4. Setați Interval de timp la Tot timpul și bifați casetele de lângă Cookie-uri și date despre site și Imagini și fișiere stocate în cache .
5. Selectați Ștergeți datele .
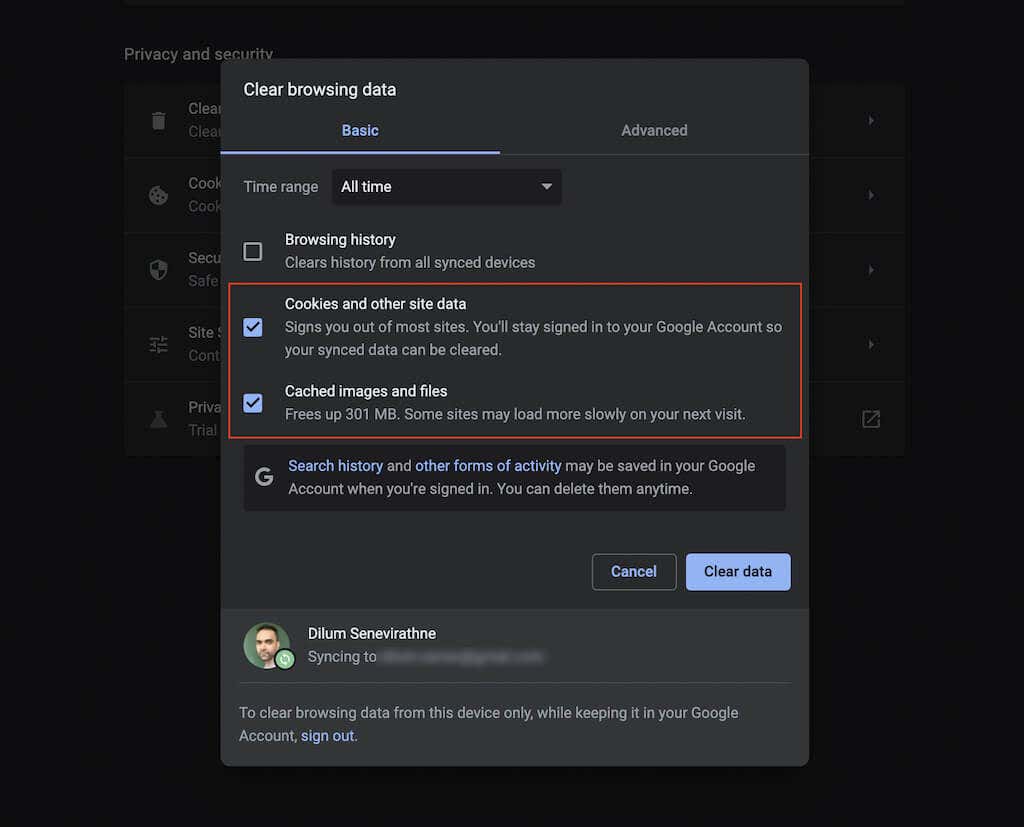
Mozilla Firefox
1. Deschideți meniul Firefox și selectați Setări .
2. SelectațiConfidențialitate și securitate din bara laterală.
3. Derulați în jos la secțiunea Cookie-uri și date site și selectați Ștergeți datele .
4. Bifați casetele de lângă Cookie-uri și date site șiConținut web în cache și selectați Șterge .
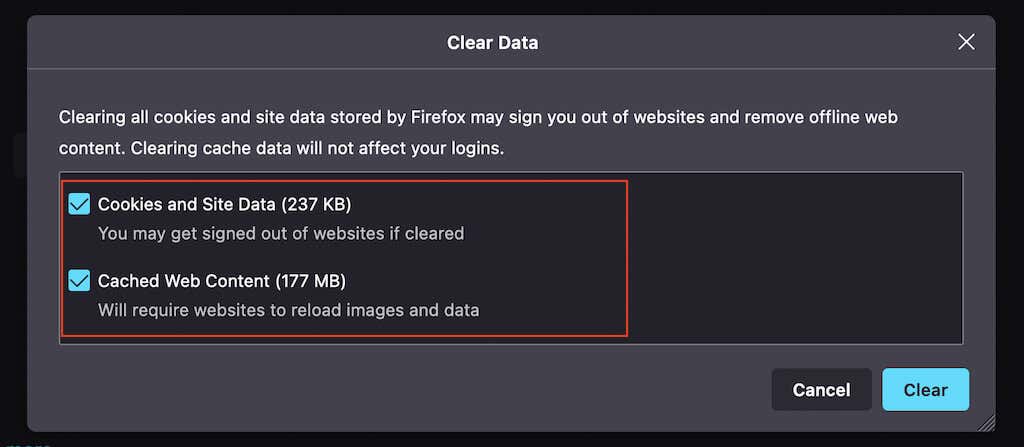
Microsoft Edge
1. Deschideți meniul Edge și selectați Setări .
2. Selectați Confidențialitate, căutare și servicii din bara laterală.
3. În secțiunea Ștergeți datele de navigare , selectați Alegeți ce să ștergeți .
4. Bifați casetele de lângă Cookie-uri și date despre site și Imagini și fișiere stocate în cache și selectați Ștergeți acum .
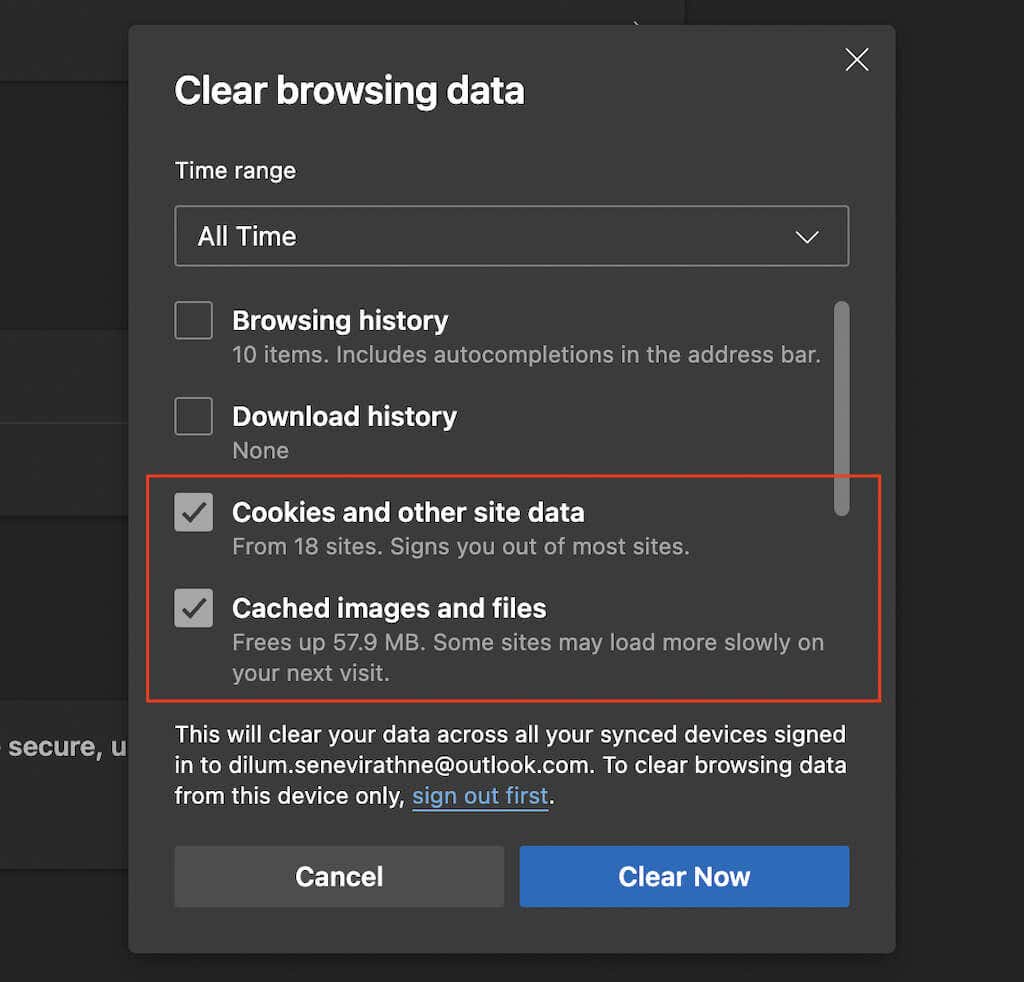
Apple Safari
1. Selectați Safari >Ștergeți istoricul din bara de meniu.
2. Setați Ștergeți la tot istoricul .
3. Selectați Ștergeți istoricul .
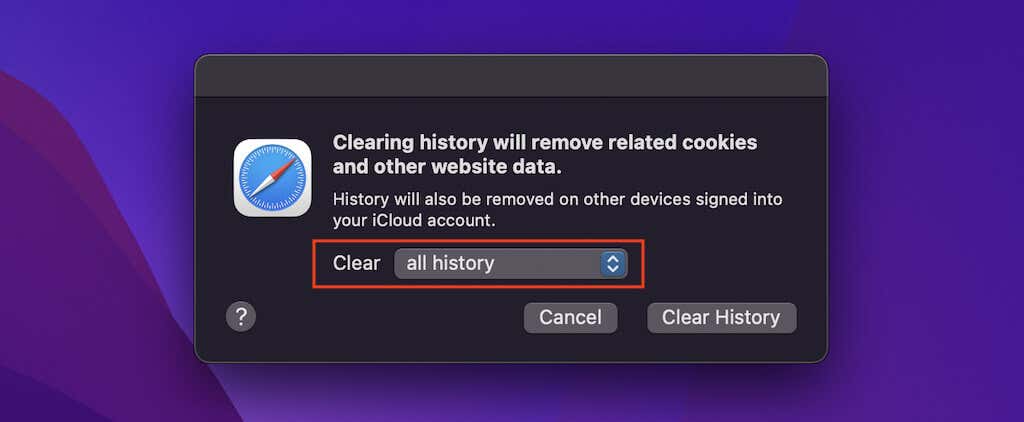
Dezactivați extensiile de browser
Extensiile pot crea conflicte, așa că verificați dacă dezactivarea acestora restabilește capacitatea browserului dvs. de a-și aminti parolele. Apoi puteți izola extensia problematică reactivând-o una câte una. Iată cum puteți accesa managerul de extensii al browserului dvs..
Google Chrome
Selectați pictograma Extensii din partea stângă sus a ecranului și selectați Gestionați extensiile. Sau deschideți meniul Chrome , indicați spre Mai multe instrumente și selectați Extensii .
Mozilla Firefox
Deschideți meniul Firefox și selectați Suplimente și teme . Apoi, selectați Extensii din bara laterală.
Microsoft Edge
Selectați pictograma Extensii din partea stângă sus a ecranului și selectați Gestionați extensiile . Sau deschideți meniulEdge și alegeți Extensii .
Apple Safari
Selectați Safari >Preferințe din bara de meniu și comutați la fila Extensii .
Încercați să salvați manual parolele
Dacă browserul dvs. continuă să întâmpine probleme în a-și aminti parolele pentru un anumit site sau set de site-uri, puteți încerca să salvați manual informațiile de conectare. Din păcate, puteți face asta numai în Firefox și Safari.
Mozilla Firefox
1. Deschideți meniul Firefox și selectați Parole .
2. Selectați butonul Creați autentificare nouă din colțul din stânga jos al ferestrei.
3. Completați câmpurile și selectați Salvați . Repetați pentru orice alte date de conectare pe care doriți să le memoreze browserul dvs.
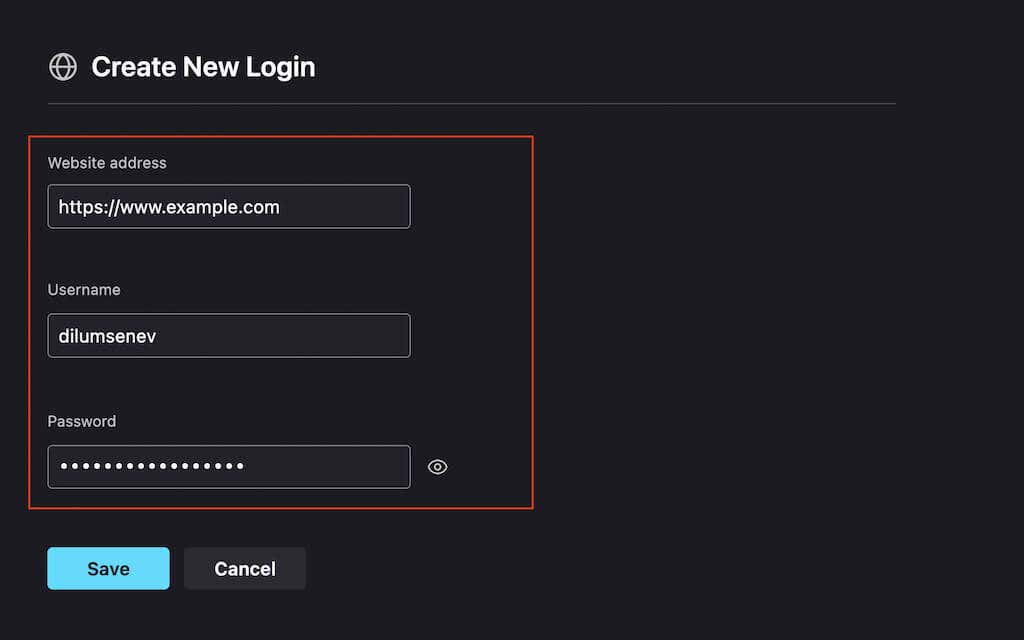
Apple Safari
1. Selectați Safari >Preferințe din bara de meniu.
2. Selectați fila Parole și deblocați lista de parole salvate.
3. Selectați butonul Adăugați . Apoi, completați câmpurile și selectați Adăugați parola . Apoi, repetați pentru orice alte parole pe care doriți să le salvați.
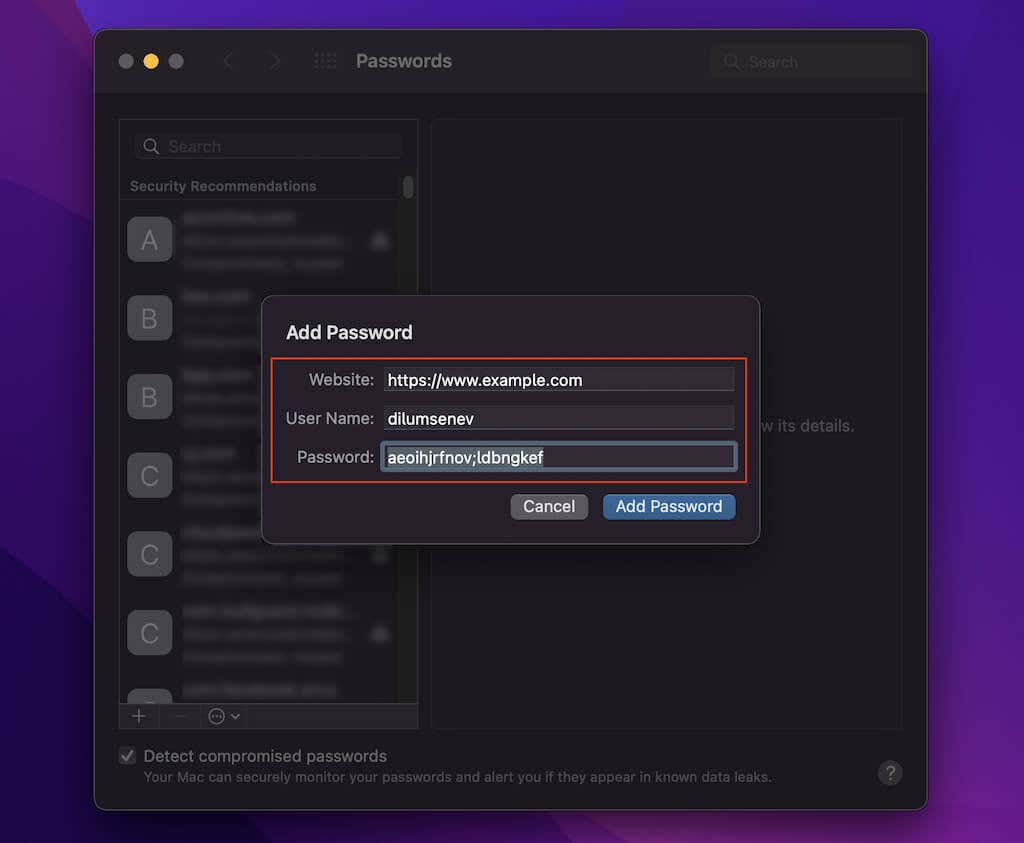
Activați sincronizarea parolelor
Dacă parolele dvs. nu par să se sincronizeze între dispozitive, este o idee bună să verificați setările de sincronizare ale browserului.
Google Chrome
1. Deschideți meniul Chrome și selectați Setări ..
2. Selectați Sincronizare și servicii Google .
3. Selectează Gestionează ceea ce sincronizezi .
4. Activați comutatorul de lângă Parole .
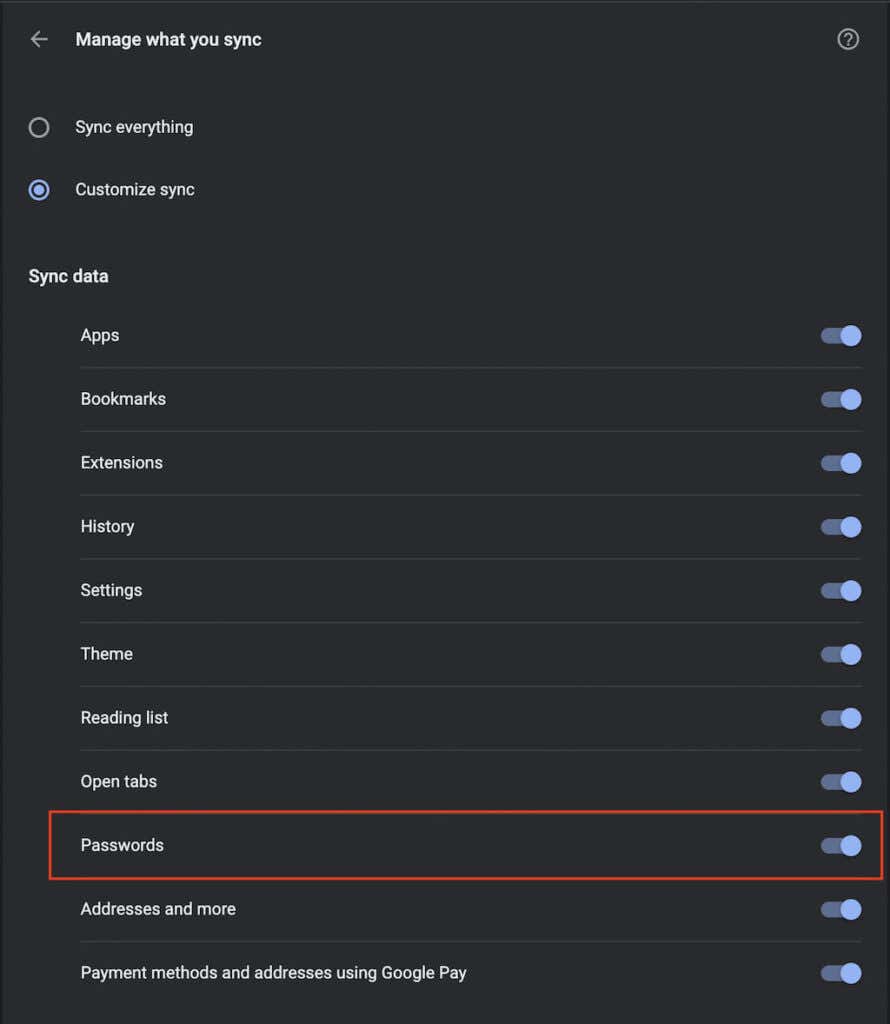
Mozilla Firefox
1. Deschideți meniul Firefox și selectați Setări .
2. Selectați Sincronizare .
3. În secțiunea Sincronizare , selectați Modificați .
4. Bifați caseta de lângă Autentificări și parole .
5. Selectați Salvați modificările .
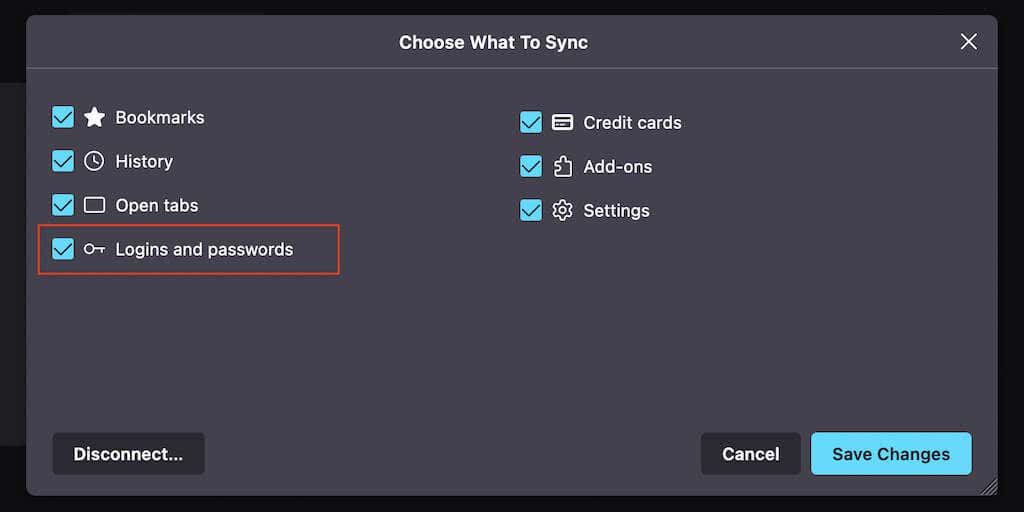
Microsoft Edge
1. Deschideți meniul Edge și selectați Setări .
2. Selectați Sincronizare .
3. Activați comutatorul de lângă Parole .
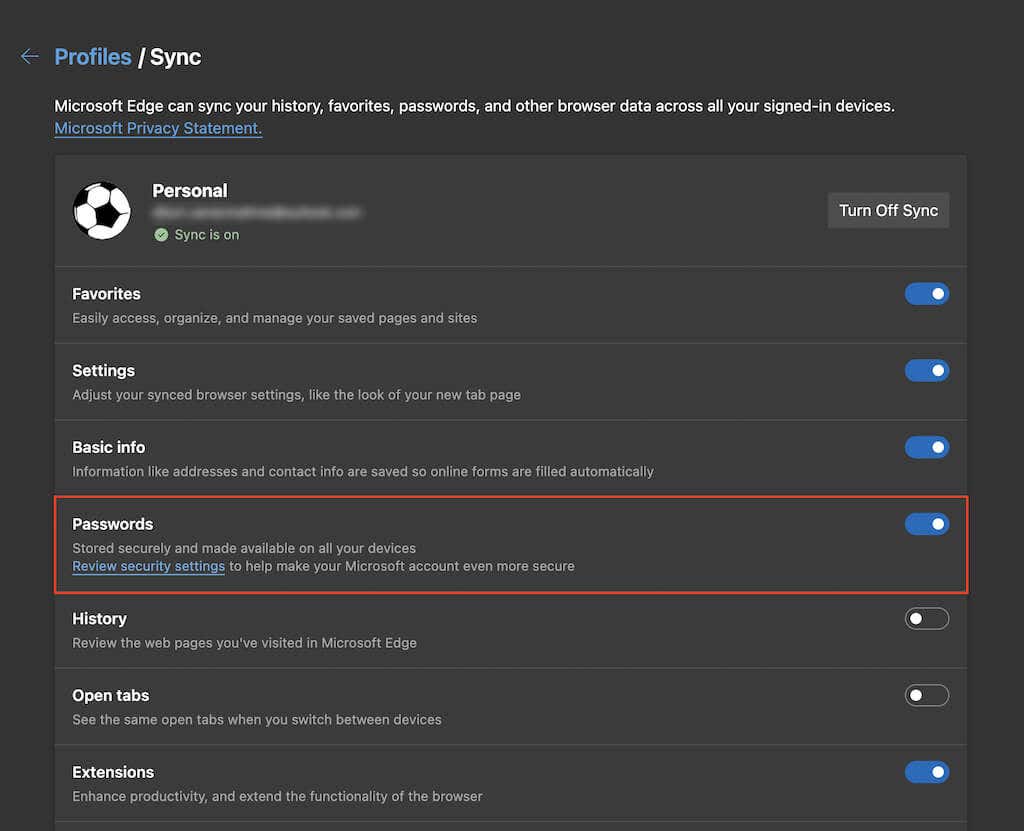
Apple Safari
1. Deschideți meniul Apple și selectați Sistem Preferințe .
2. Selectați ID Apple .
3. Bifați caseta de lângă Bloc de chei .
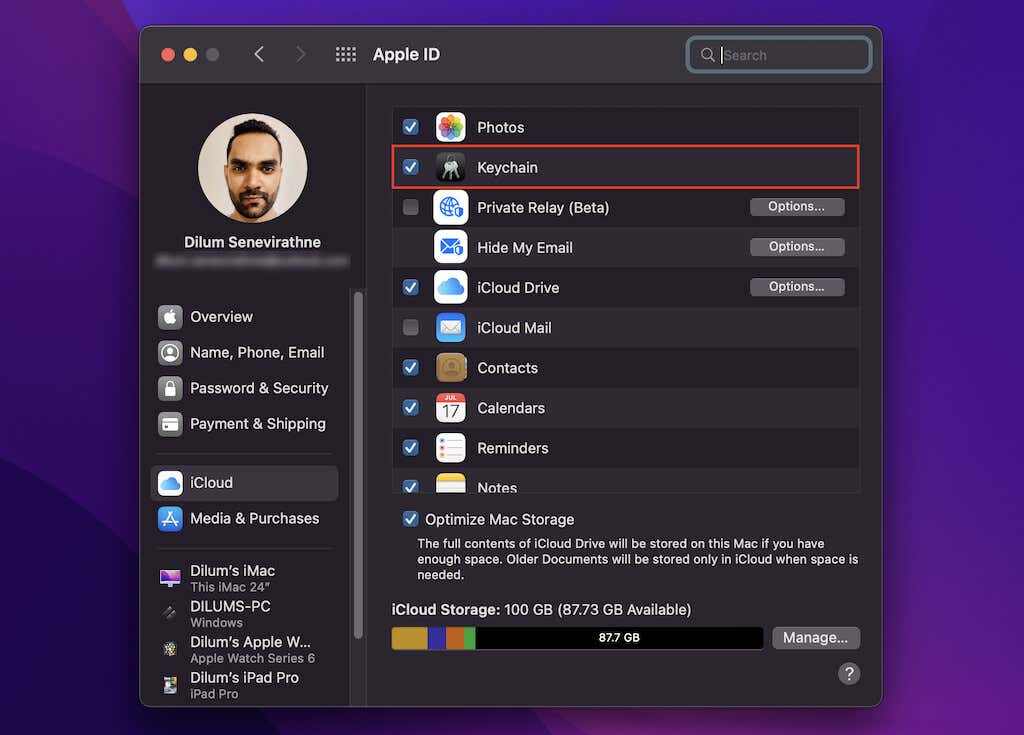
Resetați browserul
Dacă niciuna dintre soluțiile de mai sus nu a funcționat, încercați să resetați browserul la setările implicite din fabrică. Nu veți pierde niciun marcaj sau parole salvate, dar este mai bine să faceți sincronizați-vă datele cu Google, Firefox, sau conturi Microsoft înainte de a continua.
Notă: Safari nu oferă o opțiune de resetare, dar puteți alege să ștergeți cookie-urile, memoria cache și alte date de navigare în schimb.
Google Chrome
1. Deschideți meniul Chrome și selectați Setări .
2. Selectați Avansat >Resetați setările din bara laterală.
3. Selectați Resetați setările la valorile implicite inițiale .
4. Selectați Resetați setările pentru a confirma.
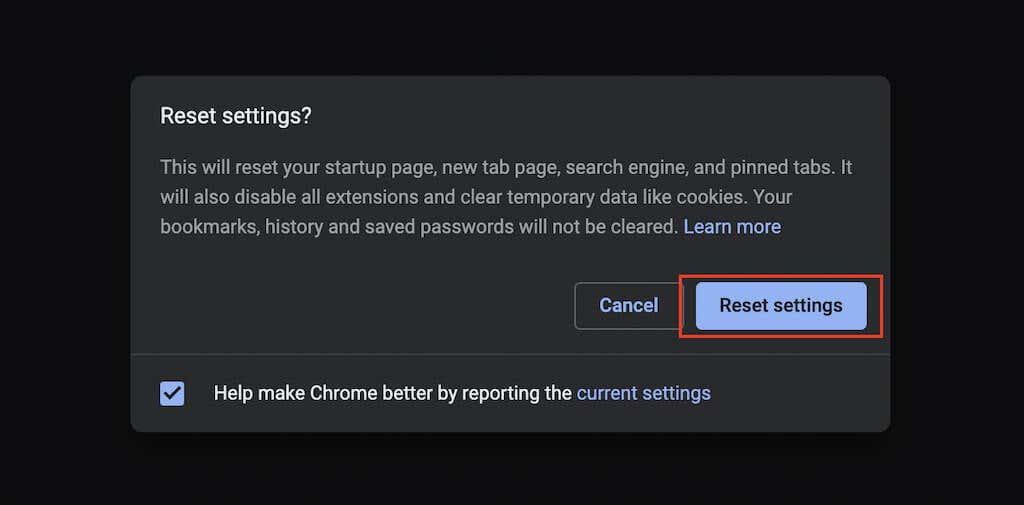
Mozilla Firefox
1. Deschideți meniul Firefox și indicați spre Ajutor .
2. Selectați Mai multe informații de depanare .
3. Selectați Actualizați Firefox .
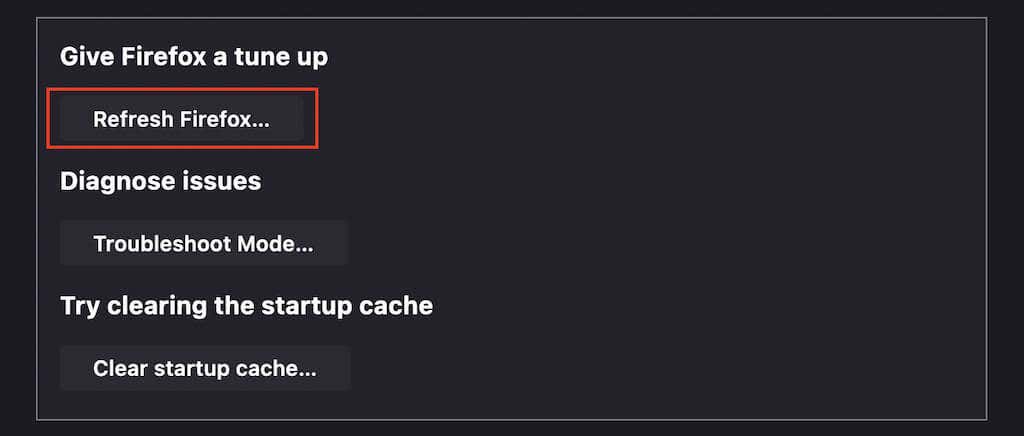
Microsoft Edge
1. Deschideți meniul Edge și selectați Setări .
2. Selectați Resetați setările din bara laterală..
3. Selectați Resetați setările la valorile implicite .
4. Selectați Resetați pentru a confirma.
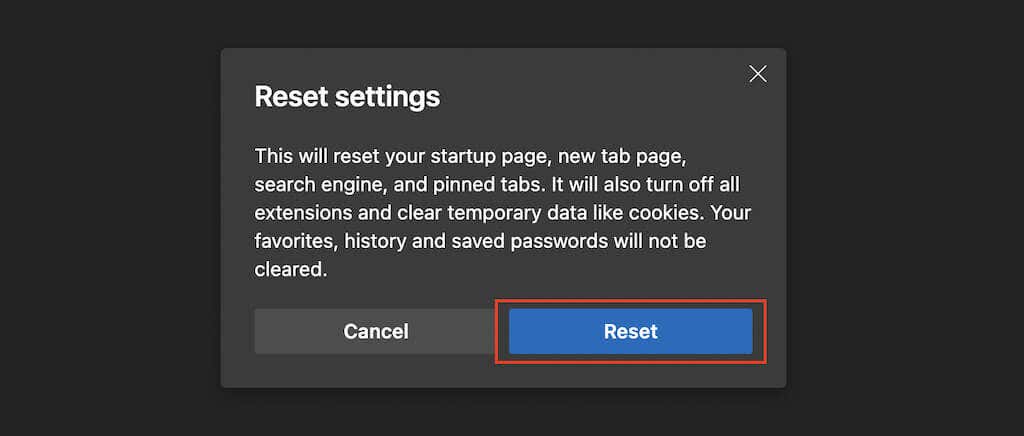
De ce să nu încercați un manager de parole terță parte?
Remedierile de mai sus ar fi trebuit să vă ajute să faceți browserul să înceapă să salveze sau să-și amintească parolele din nou. Dar dacă doriți o experiență mai bună în gestionarea informațiilor dvs. de conectare, luați în considerare investiția într-un top manager de parole terță parte. Ei fac salvarea, sincronizarea și gestionarea parolelor mai puțin complicate. În plus, sunt și mult mai sigure.
.