Microsoft își continuă istoria lungă de a include o mulțime de aplicații de care nu avem nevoie în Windows 11. Uneori se numește bloatware. Deci, oamenii întreprinzători își continuă istoria lungă de a găsi modalități de a elimina aplicațiile Microsoft implicite pe Windows 11/10. De ce? Pentru că mai puține aplicații inutile în Windows 11 reprezintă un Windows 11 mai rapid.
Eliminați aplicațiile Microsoft implicite din meniul Start
Poate că nu doriți să dezinstalați aplicațiile Windows implicite, dar preferați să nu le vedeți în meniul Start. Este un proces simplu de a anula fixarea aplicațiilor Windows.
Deschideți Meniul Start , faceți clic dreapta pe aplicație și selectați Anulați fixarea de la Start . Aplicația dispare din meniul Start.

Dezinstalați aplicațiile Microsoft în Windows 11 prin meniul Start
Poate că cel mai simplu mod de a dezinstala aplicațiile Microsoft este să o faci din meniul Start.


Dezinstalați aplicațiile Microsoft în Windows 11 prin Setări
Când doriți să dezinstalați mai multe aplicații, aceasta este o metodă bună de indicare și clic.


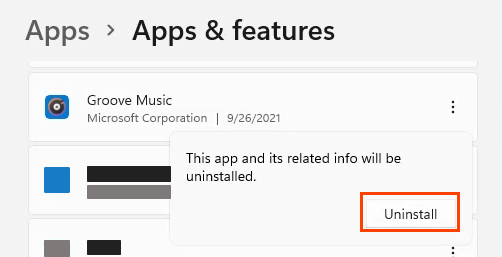
Va apărea o bară de progres pe măsură ce aplicația este dezinstalată și va apărea Dezinstalată când ați terminat.
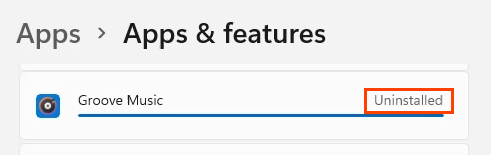
Dezinstalați aplicațiile Microsoft în Windows 11 prin Panoul de control
.Da, Panoul de control este încă în Windows 11. Nu este la fel de util pentru a elimina totul ca în versiunile anterioare. Programele pot fi încă dezinstalate prin această metodă, cu toate acestea, aplicațiile Universal Windows Platform (UWP) nici măcar nu vor apărea aici. Aplicațiile UWP sunt cele pe care cel mai probabil doriți să le dezinstalați.
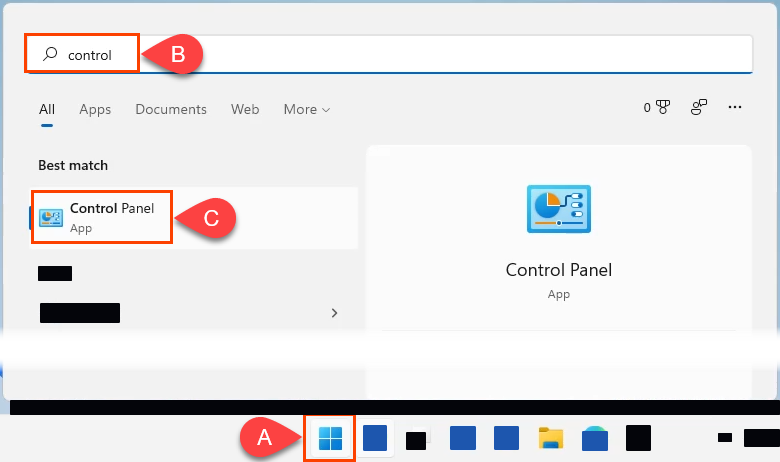

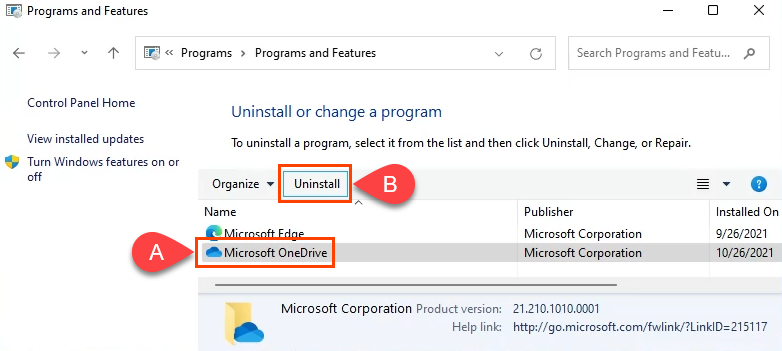
Windows va afișa fereastra Control cont utilizator (UAC) care va întreba: „Doriți să permiteți acestei aplicații să facă modificări pe dispozitiv?” Selectați Da . În funcție de dimensiunea programului, poate dura câteva minute până când programul dispare.
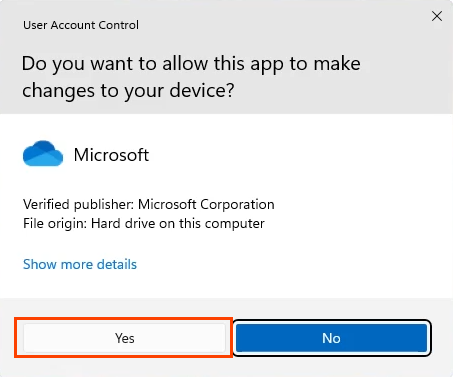
Dezinstalați aplicațiile Microsoft în Windows 11 prin PowerShell
Chiar utilizatorii casnici pot învăța PowerShell și aveți un control mai mare asupra Windows. Crearea unui script PowerShell pentru a dezinstala aplicațiile Microsoft vă va oferi cel mai mare control asupra a ceea ce este eliminat. De asemenea, face eliminarea unei mulțimi de aplicații Microsoft o sarcină rapidă și ușoară, așa că salvați scriptul pentru data viitoare când instalați Windows 11.
Dacă crearea unui script PowerShell este mai mult decât vă așteptați, dar doriți totuși acest tip de viteză și control, treceți la secțiunea de scriptare de mai jos.

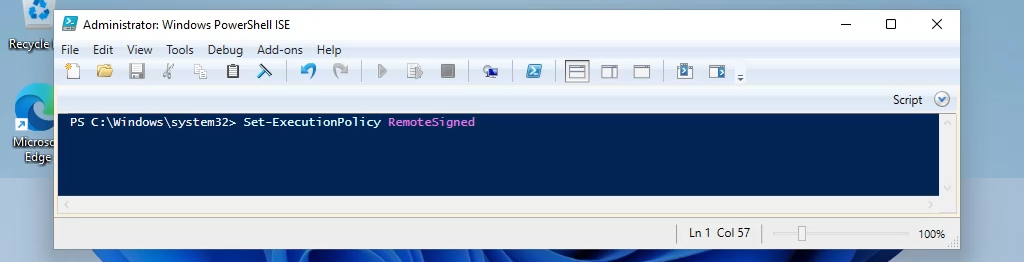
La întrebarea dacă doriți cu adevărat să schimbați politica de execuție, selectați Da pentru toate . Acest lucru vă va permite să rulați scripturile pe care le creați.


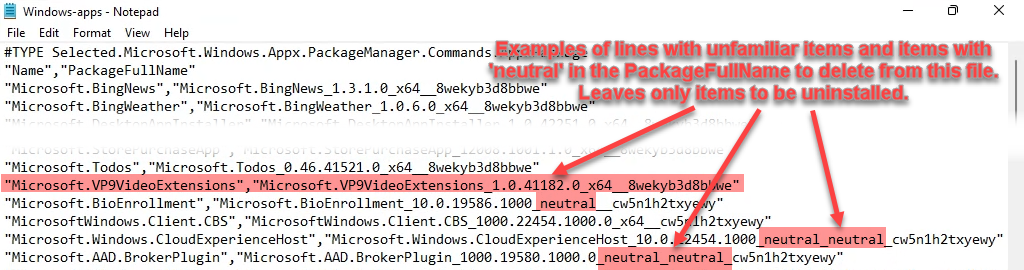
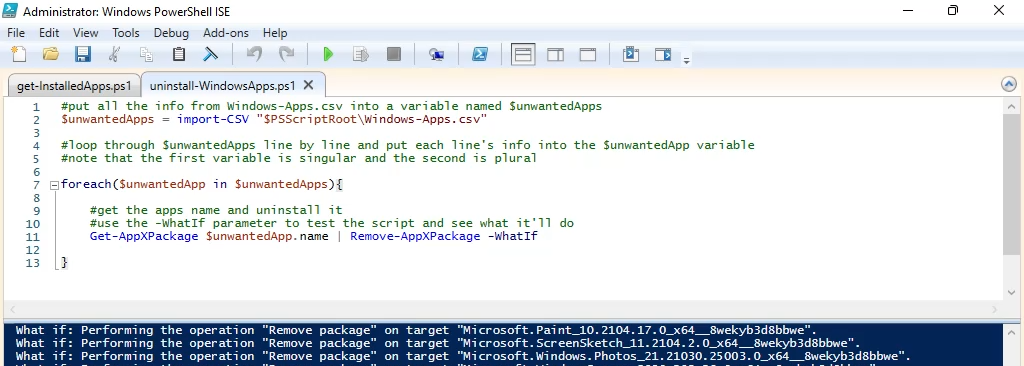
Când sunteți gata, eliminați parametrul -WhatIf și rulați scriptul. Aplicațiile vor fi dezinstalate.
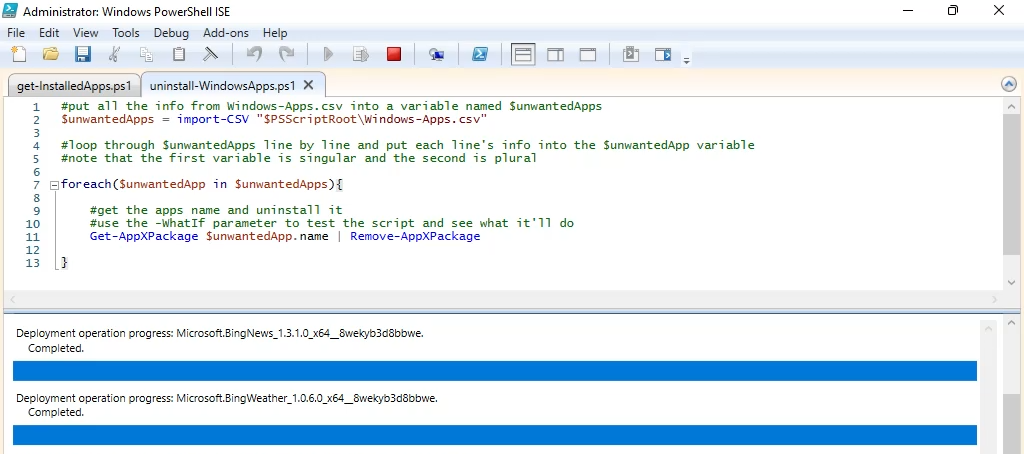
Dezinstalați aplicațiile Microsoft în Windows 11 prin scripturi
Există câteva scripturi prefabricate care pot fi folosite pentru a elimina aplicațiile Microsoft nedorite. Două dintre cele mai populare sunt Windows 10 Decrapifier și Debloater Windows 10. Ambele fac lucruri similare și ambele funcționează în Windows 11, cu toate acestea, aici ne vom uita doar la Windows 10 Debloater, deoarece are o opțiune de interfață grafică cu utilizatorul (GUI) pe care s-ar putea să o găsiți mai utilă.
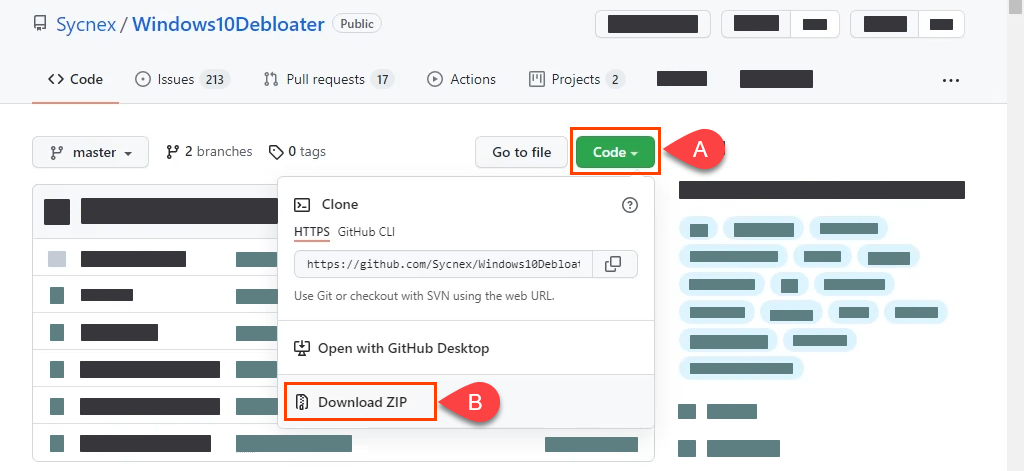
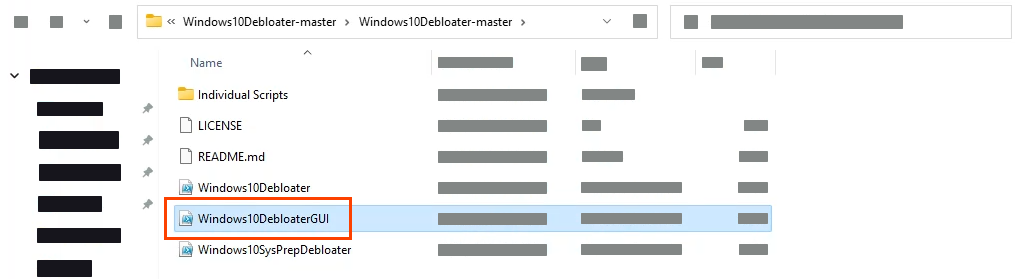
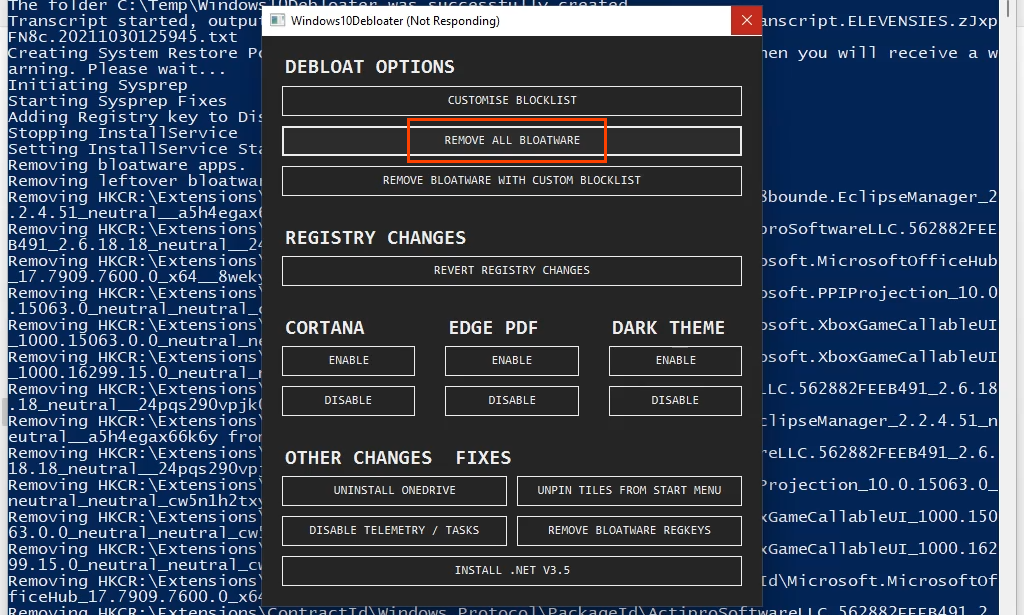
Odată selectat, veți vedea scriptul rulând în fundal eliminând o mulțime de lucruri. Acest lucru poate dura câteva minute. Singura notificare că s-a făcut este că scriptul nu mai defilează și ultima linie este Toate sarcinile terminate . Toate aplicațiile Microsoft nedorite au dispărut.
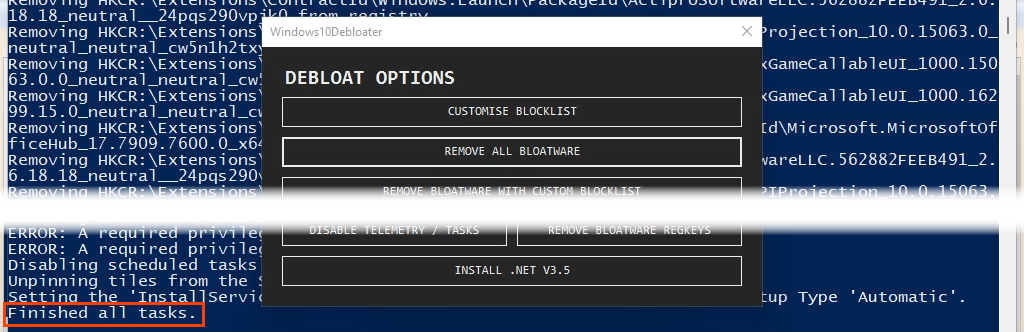
Cum să restabiliți aplicațiile Microsoft implicite în Windows 11
Genial, ați eliminat toate aplicațiile Microsoft umflate și implicite. Dar dacă ai nevoie de ele înapoi? Puteți să treceți prin Microsoft Store și să le reinstalați unul câte unul. Cu toate acestea, cea mai simplă și rapidă cale este cu o singură linie de PowerShell.
Get-AppXPackage -AllUsers | foreach {Add-AppXPackage – Înregistrați „$($_.InstallLocation)\appxmanifest.xml” -DisableDevelopmentMode}


Windows 11 și aplicații implicite
Aplicațiile implicite inutile au făcut întotdeauna parte din Windows și, pentru a fi corect, din majoritatea sistemelor de operare. Acum știi cum să ai grijă de asta. Folosiți alte metode precum Manager de pachete Chocolatey? Care este preferatul tau? Ne place să auzim despre lucruri noi de la tine. Anunțați-ne.
.