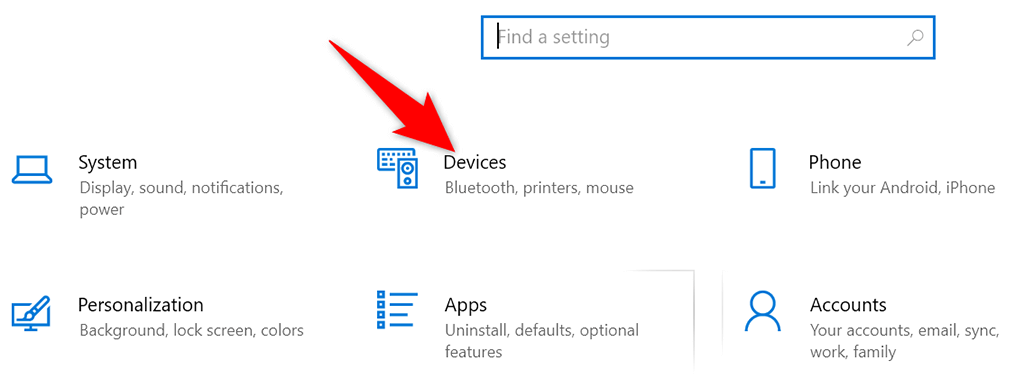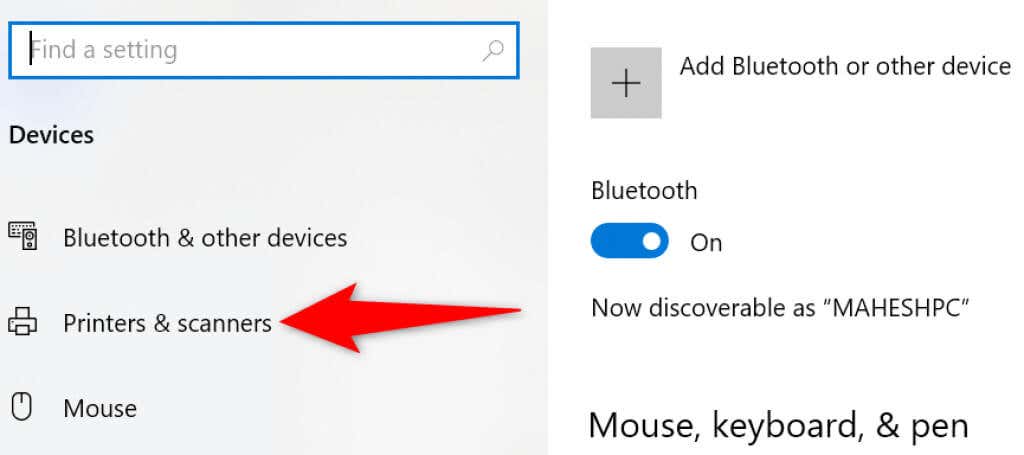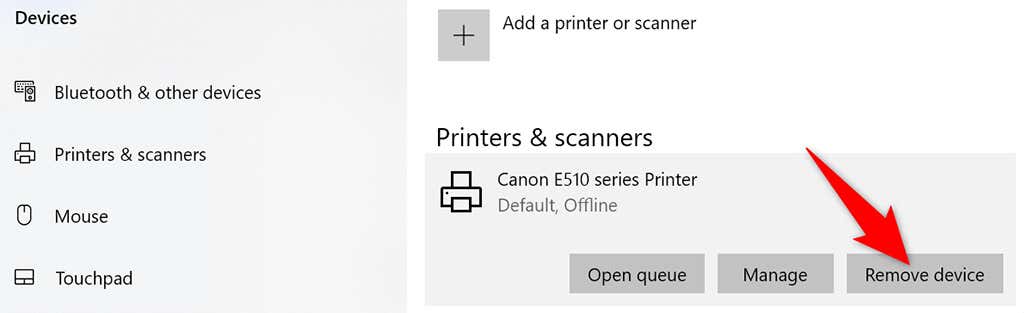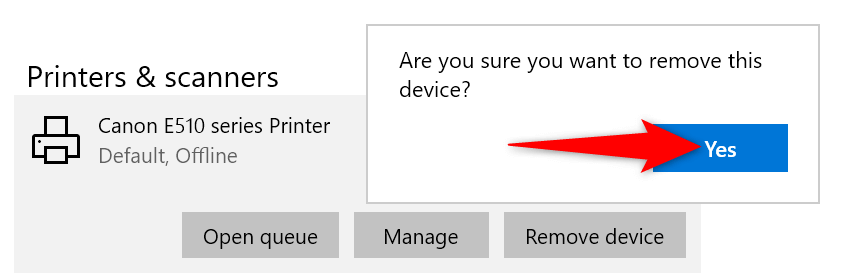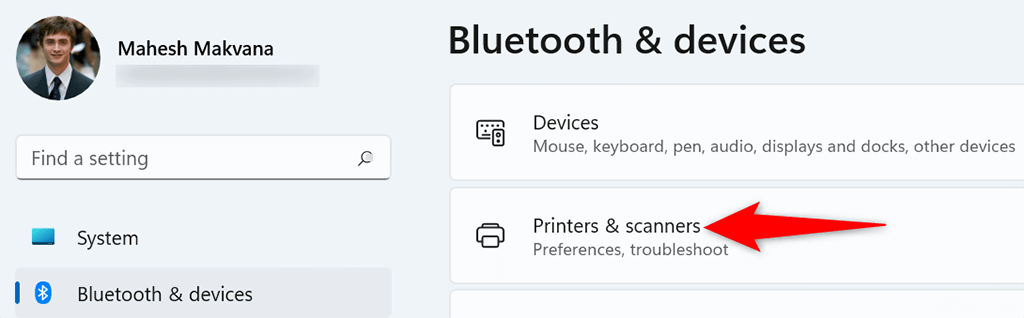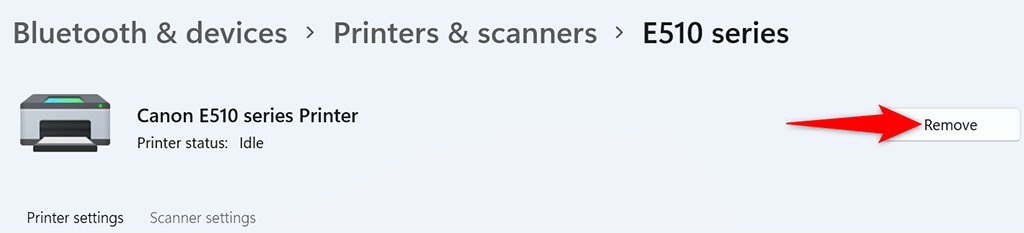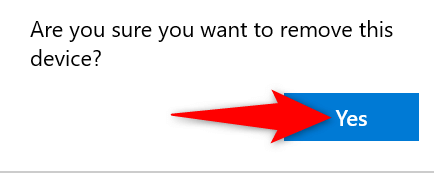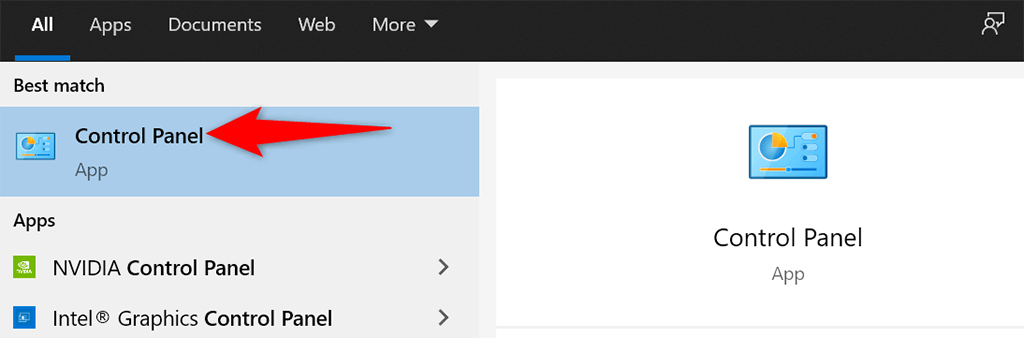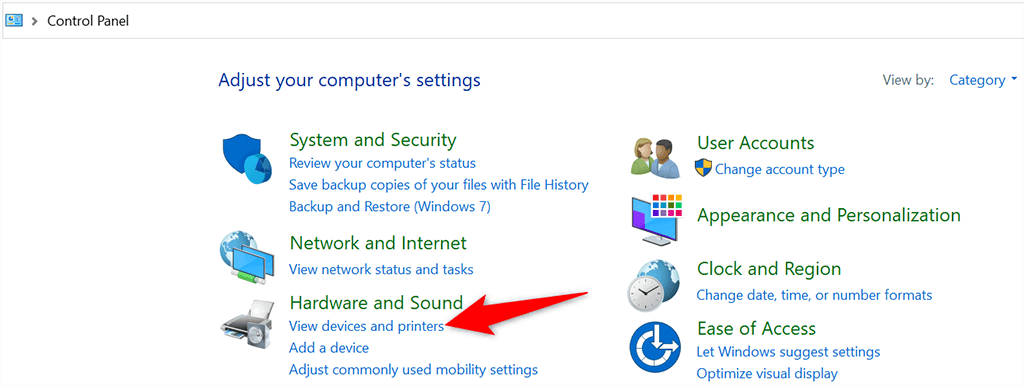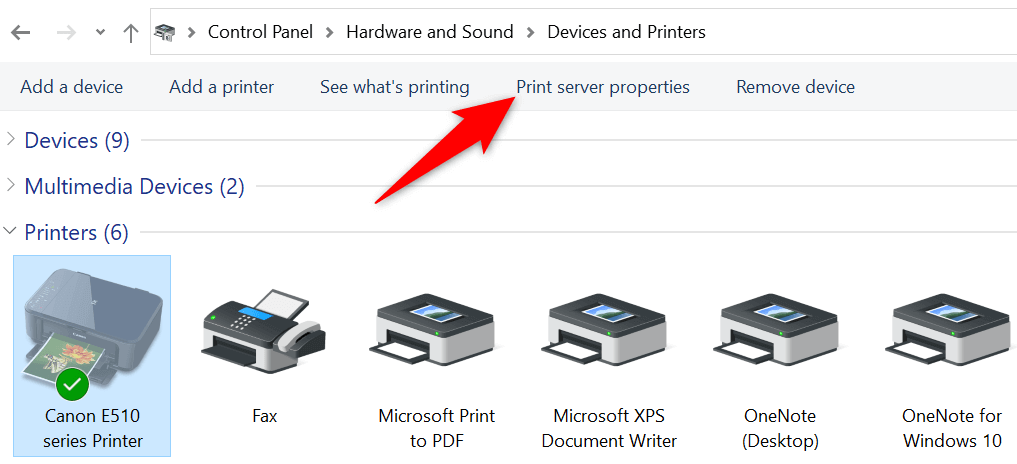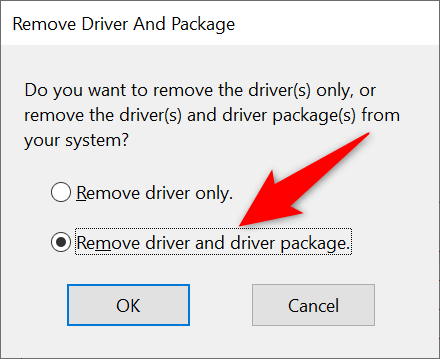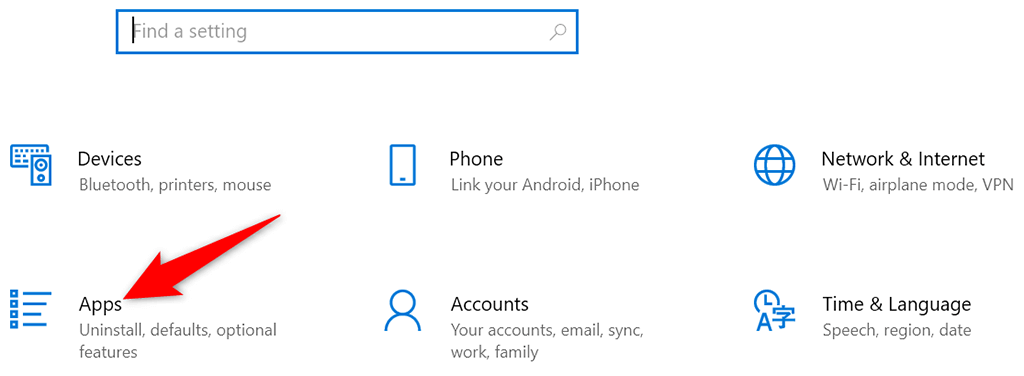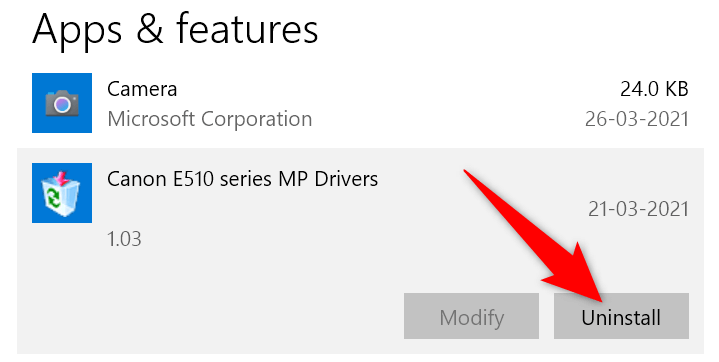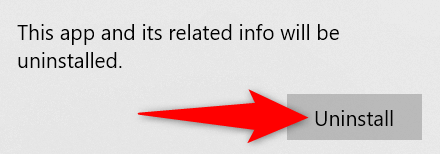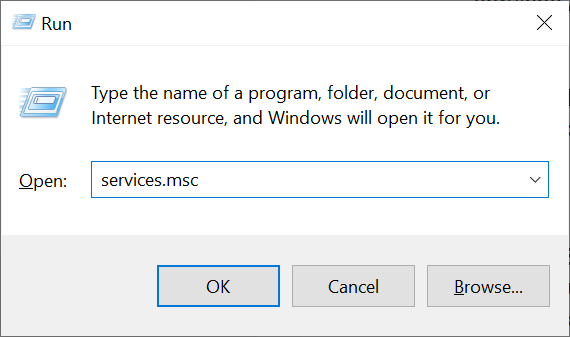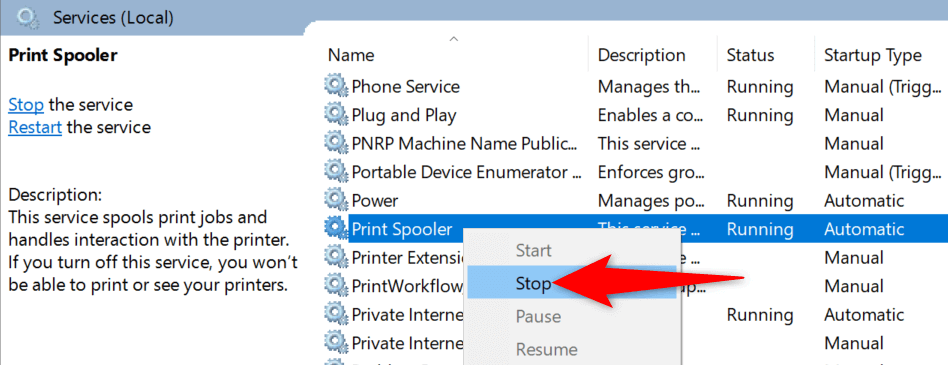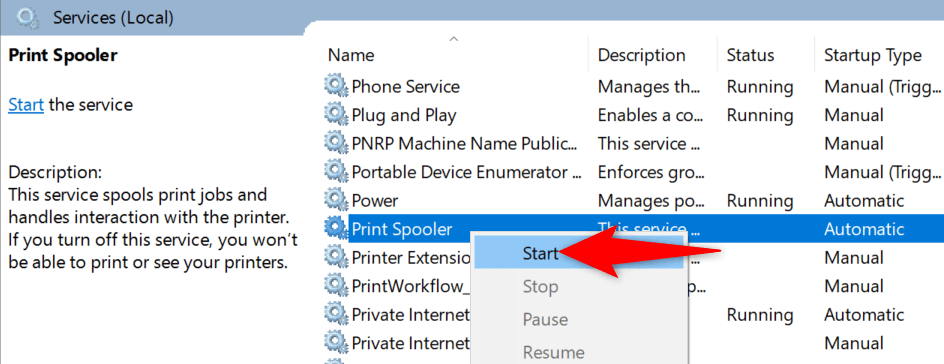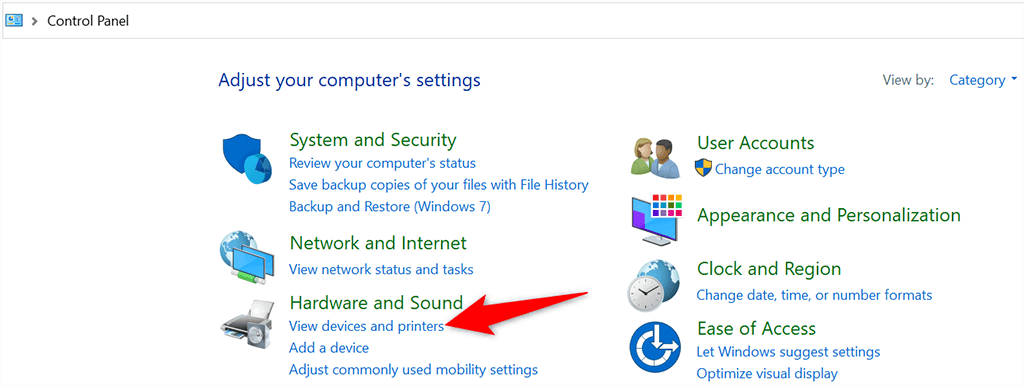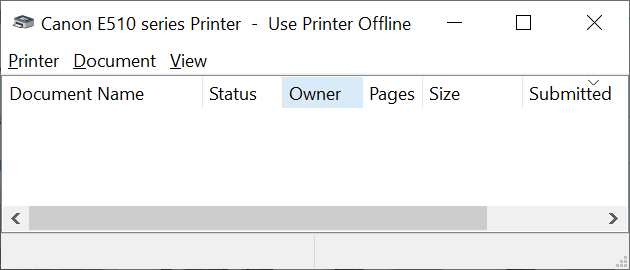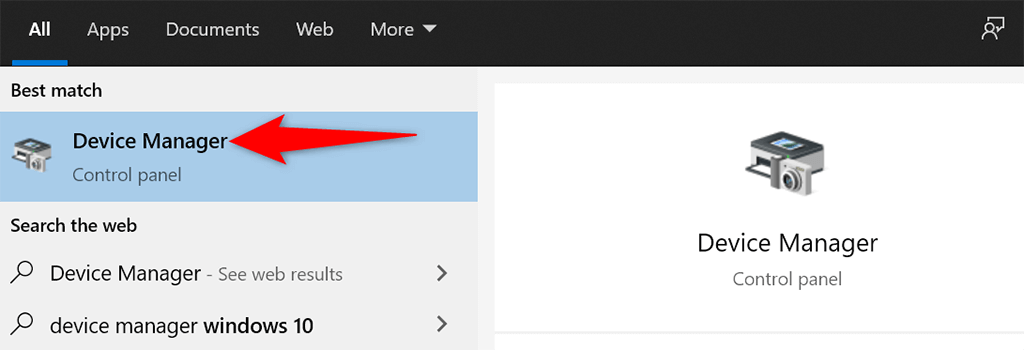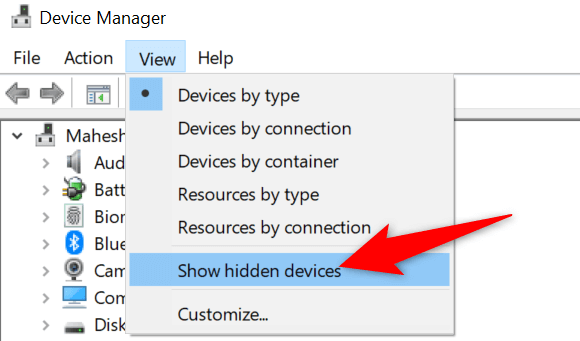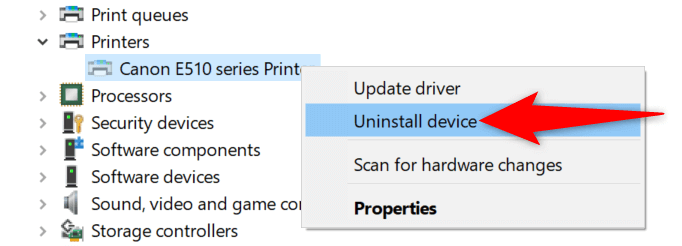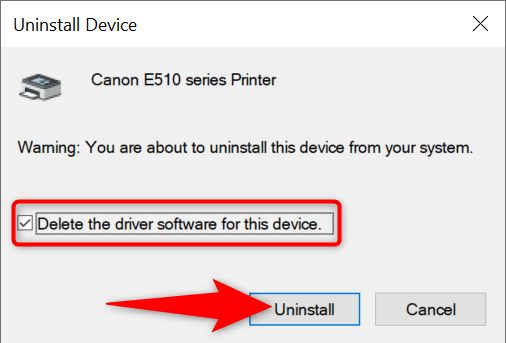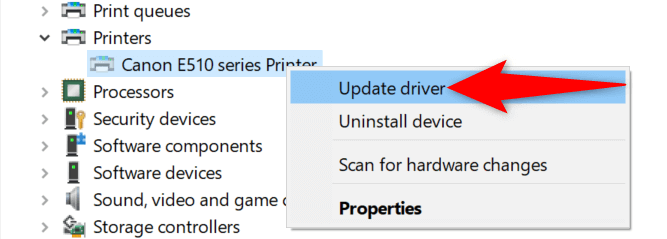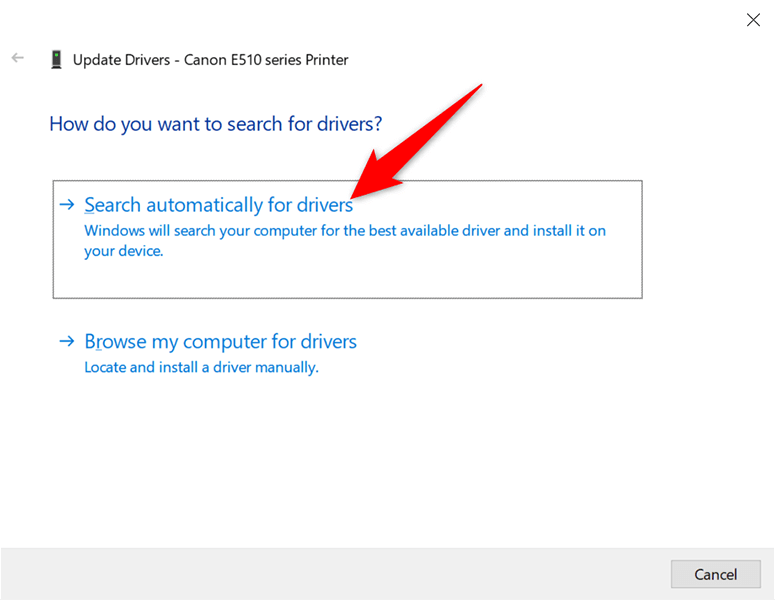Întâmpinați o problemă în care vă nu pot elimina o imprimantă de pe computerul cu Windows 10 sau 11? Sunt șanse să fie ceva în neregulă cu configurația sistemului dvs. Din fericire, puteți modifica câteva opțiuni și puteți elimina imprimanta încăpățânată de pe computer.
Puteți efectua toate aceste proceduri singur, fără a solicita asistență tehnică.
Utilizați setările pentru a elimina o imprimantă pe Windows 10/11
Dacă folosiți o altă metodă decât Setări pentru a elimina imprimanta, utilizați aplicația Setări și ar trebui să aveți succes în scapa de imprimanta ta de pe aparat.
Această metodă funcționează atât pe computerele cu Windows 10, cât și pe computerele 11.
Pe Windows 10:
Deschideți aplicația Setări apăsând simultan tastele Windows + I .
Selectați Dispozitive în fereastra Setări .
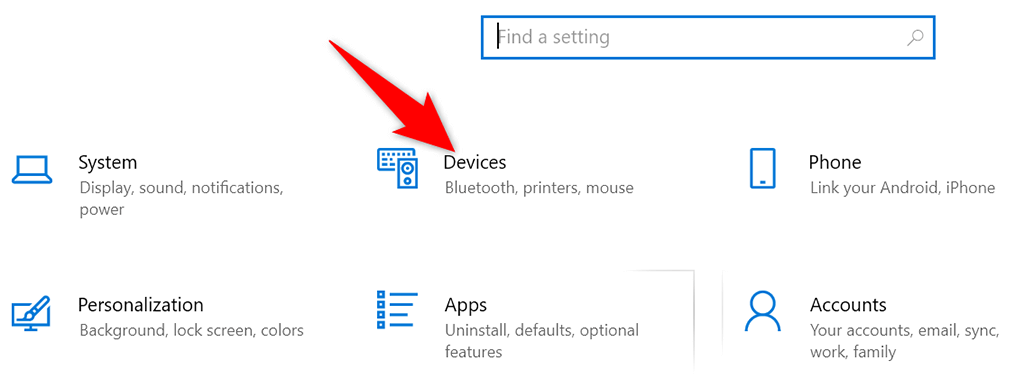
Alegeți Imprimante și scanere din bara laterală din stânga.
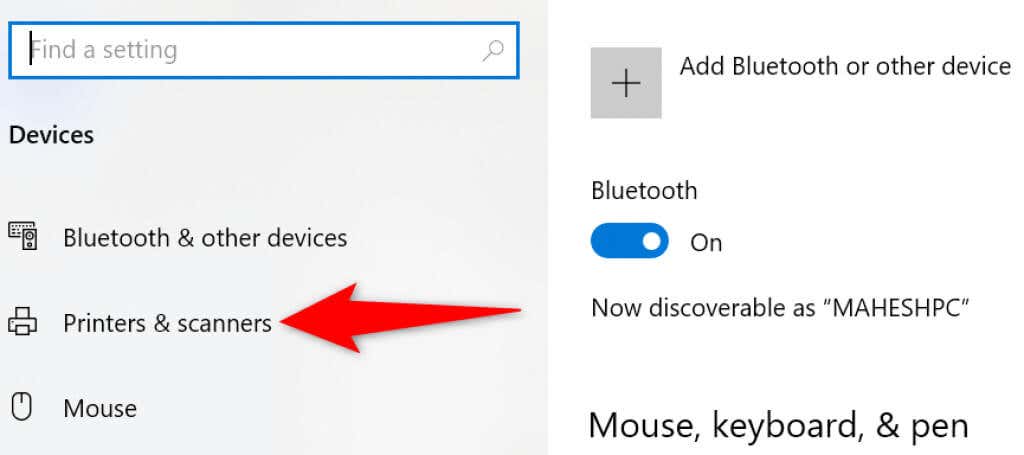
Găsiți și selectați imprimanta dvs. în panoul din dreapta.
Selectați Eliminați dispozitivul de sub imprimantă pentru a elimina imprimanta.
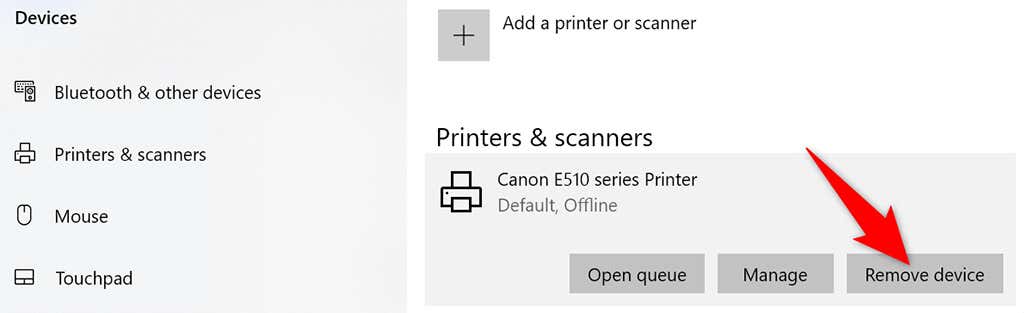
Alegeți Da în mesajul care se deschide pentru a începe dezinstalarea imprimantei selectate.
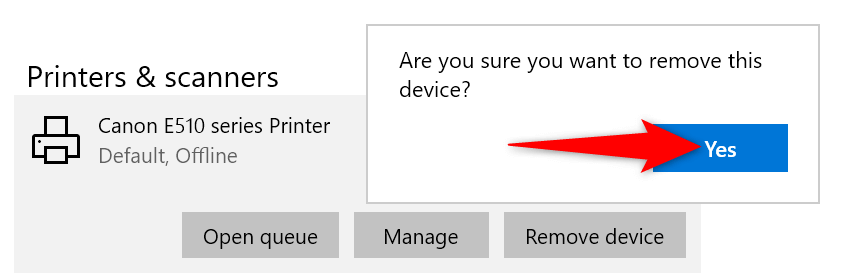
Pe Windows 11:
Accesați aplicația Setări apăsând simultan tastele Windows + I .
Selectați Bluetooth și dispozitive din bara laterală din stânga din Setări .
Alegeți Imprimante și scanere în panoul din dreapta.
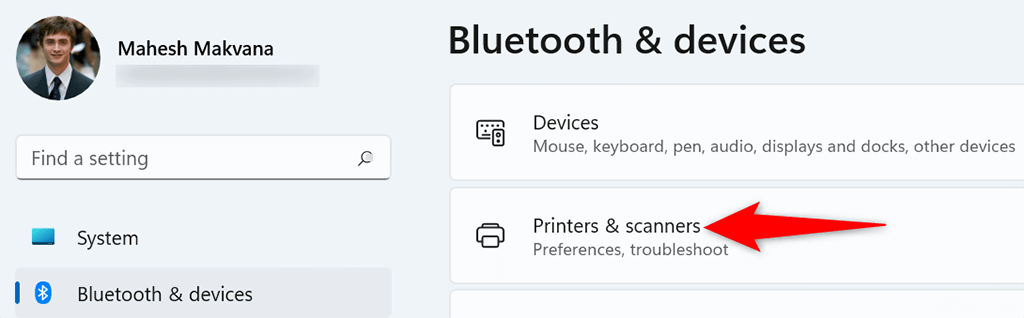
Selectați imprimanta dvs. din lista de dispozitive.
Selectați Eliminați în colțul din dreapta sus al paginii imprimantei dvs.
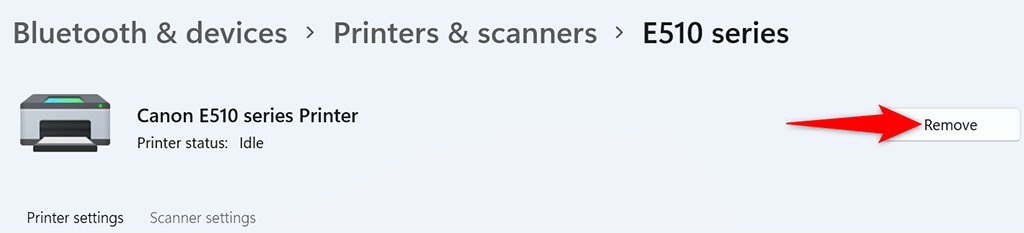
Alegeți Da în mesajul care se deschide pentru a vă elimina imprimanta.
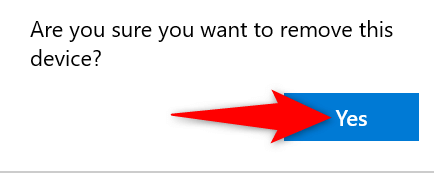
Utilizați fereastra Proprietăți server de imprimare pentru a elimina o imprimantă
Dacă Setări nu elimină imprimanta dvs., o altă modalitate de a scăpa de imprimantele instalate este să utilizați fereastra Proprietăți server de imprimare. Această fereastră afișează toate imprimantele dvs. și o puteți alege pe cea pe care doriți să o ștergeți din sistem..
Pe Windows 10 și 11:
Deschideți meniul Start , căutați Panou de control și selectați Panou de control în rezultatele căutării.
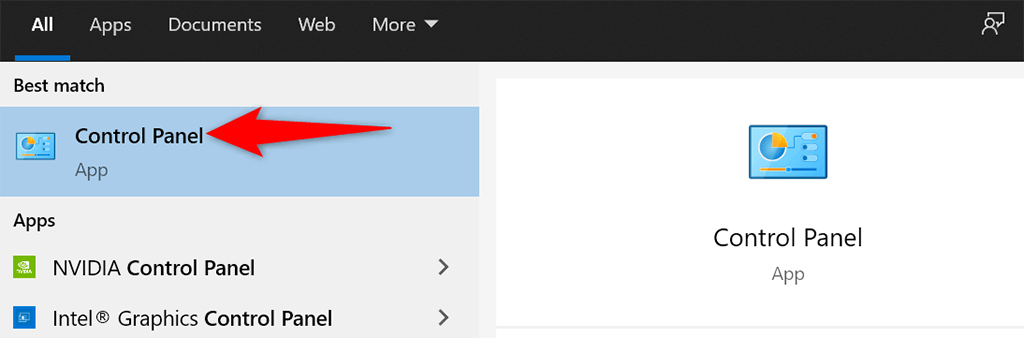
Alegeți Vizualizați dispozitivele și imprimantele din fereastra Panoului de control.
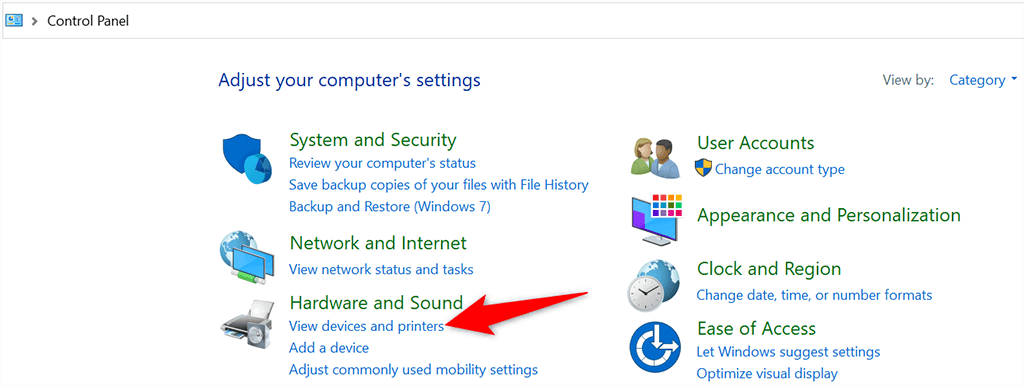
Găsiți și selectați imprimanta dvs.
Alegeți Proprietățile serverului de imprimare în partea de sus a ecranului.
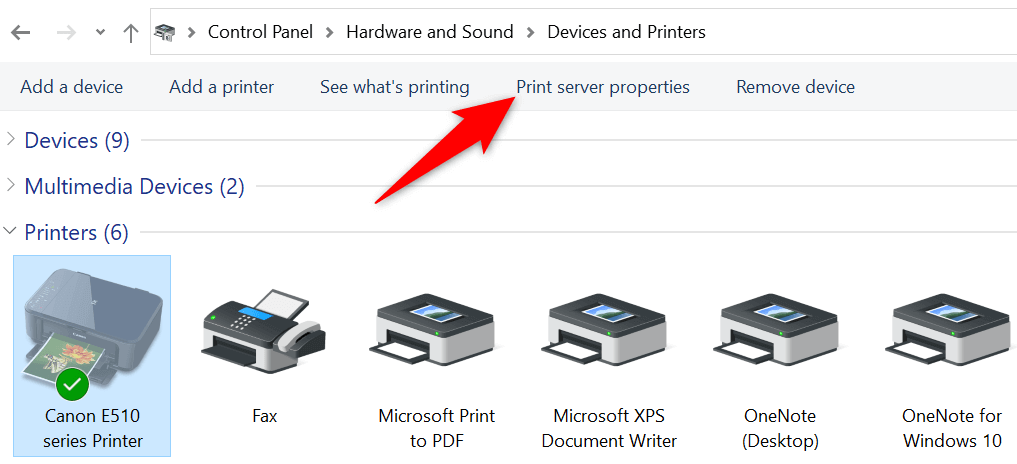
Accesați fila Drifere , selectați imprimanta dvs. din listă și alegeți Eliminați în partea de jos.
18s>
Selectați Eliminați driverul și pachetul de driver și alegeți OK în promptul care se deschide.
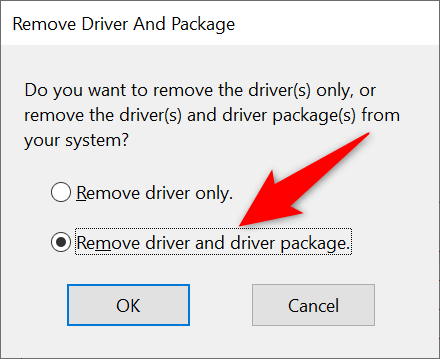
Reporniți computerul și imprimanta ar trebui să fie eliminată.
Dezinstalați software-ul imprimantei pentru a elimina imprimanta
Este posibil ca software-ul imprimantei pe care l-ați instalat pe computer să cauzeze interferențe cu procesul de eliminare a imprimantei. În acest caz, mai întâi scăpați de software-ul imprimantei și apoi încercați să scoateți imprimanta însăși.
Lansați aplicația Setări apăsând pe Windows + I .
Selectați Aplicații în fereastra Setări .
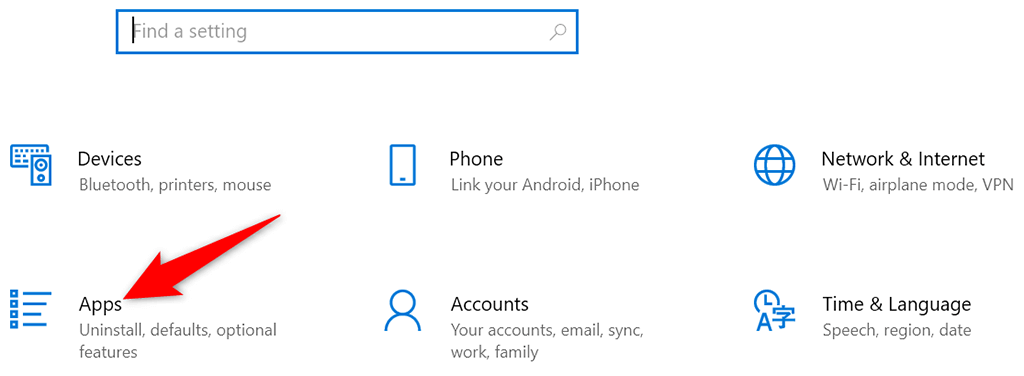
Găsiți software-ul imprimantei în listă și selectați-l.
Alegeți butonul Dezinstalați pentru software-ul dvs.
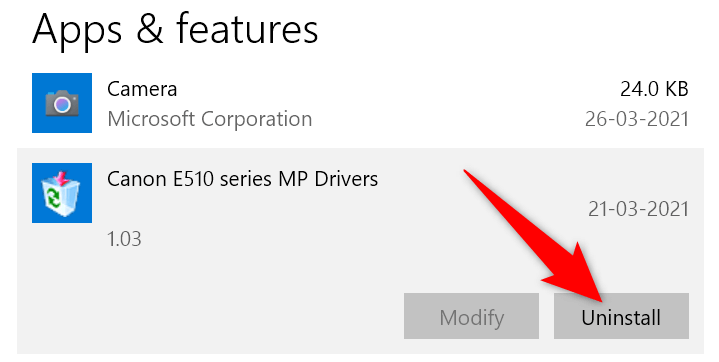
Selectați Dezinstalare în solicitare pentru a elimina software-ul.
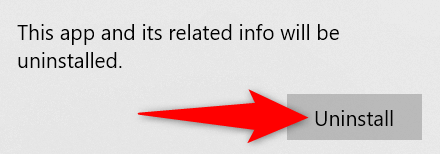
Utilizați aplicația Setări așa cum este descris mai sus pentru a elimina imprimanta de pe computer.
Opriți spoolerul de imprimare și apoi scoateți imprimanta
Pentru a vă asigura că serviciu de spool de imprimare nu interferează cu procesul de eliminare a imprimantei dvs., opriți serviciul respectiv și vedeți dacă puteți elimina cu succes imprimanta.
După ce ați îndepărtat imprimanta, puteți reporni serviciul spooler de imprimare.
Apăsați simultan tastele Windows + R pentru a deschide caseta Run .
Introduceți următoarele în caseta Run și apăsați pe Enter : services.msc.
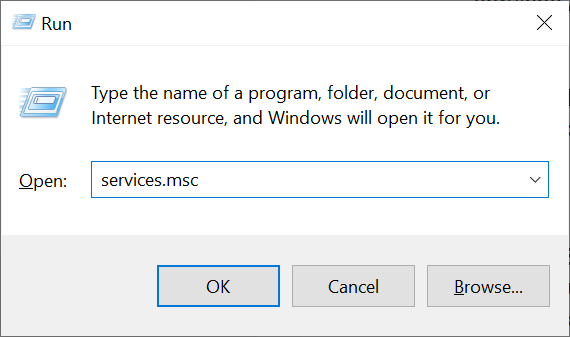
Găsiți serviciul Print Spooler în fereastra Servicii .
Faceți clic dreapta pe serviciul Print Spooler și alegeți Oprire din meniu.
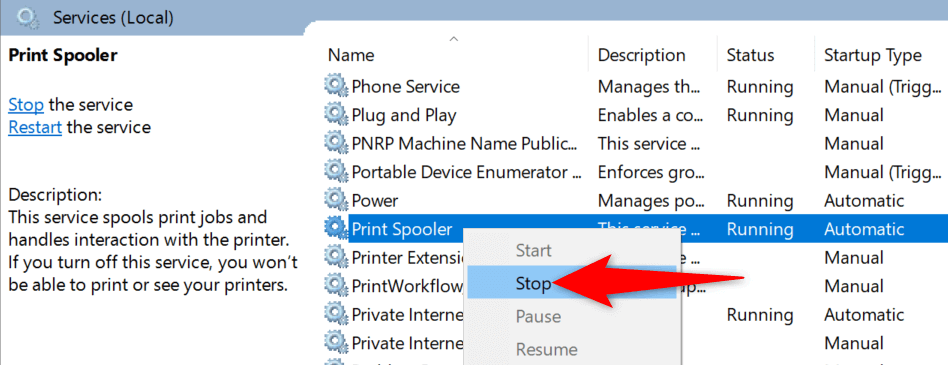
Păstrați fereastra Servicii deschisă.
Utilizați aplicația Setări pentru a elimina imprimanta de pe computer.
Când imprimanta este scoasă, reveniți la fereastra Servicii . Apoi, faceți clic dreapta pe serviciul Print Spooler și alegeți Start din meniu.
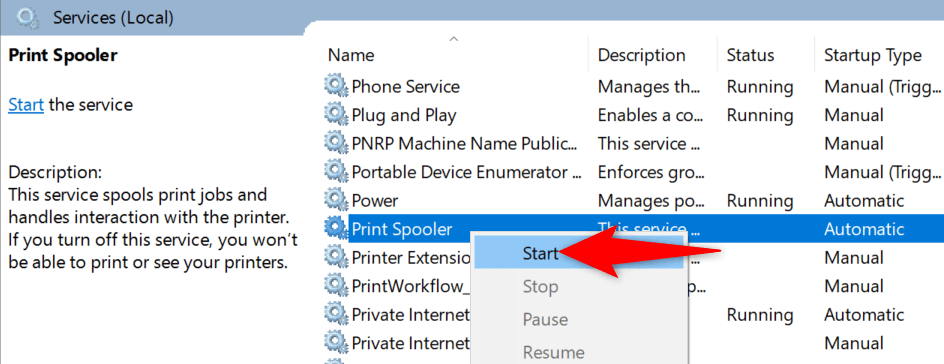
Ștergeți lucrările de imprimare și apoi scoateți imprimanta
Un posibil motiv pentru care nu puteți elimina imprimanta de pe computerul cu Windows 10 sau 11 este că imprimanta are încă lucrări de imprimare în așteptare. Ar trebui să ștergeți aceste sarcini de imprimare înainte de a dezinstala imprimanta.
Pentru a face acest lucru:
Deschide Panoul de control și selectați Vizualizați dispozitivele și imprimantele .
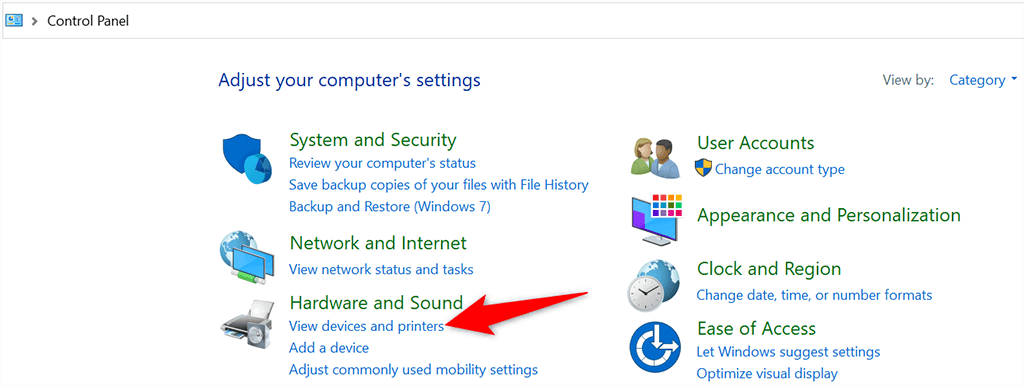
- Anulați toate lucrările de imprimare din fereastra care se deschide.
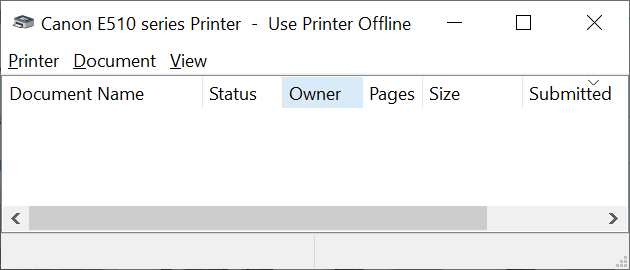
Eliminați imprimanta folosind aplicația Setări , așa cum este descris mai sus.
Utilizați Manager dispozitive pentru a șterge o imprimantă
Puteți elimina aproape orice dispozitiv de pe computer, inclusiv imprimante, utilizând Manager dispozitive. Iată cum să utilizați acest utilitar pentru a vă elimina imprimanta încăpățânată:
Deschideți meniul Start , căutați Manager dispozitive și selectați instrumentul respectiv în rezultatele căutării.
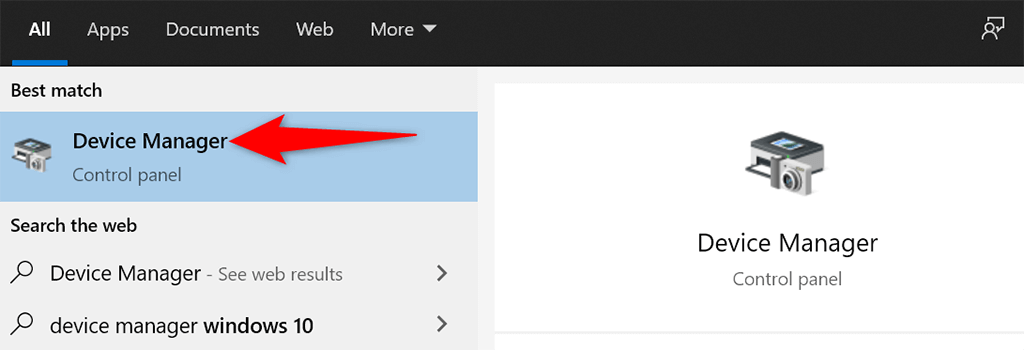
Selectați Vizualizare >Afișați dispozitivele ascunse în fereastra Manager dispozitive. Acest lucru vă asigură că imprimanta dvs. apare pe listă.
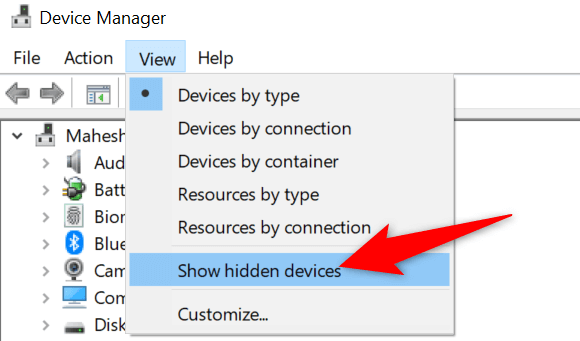
Găsiți imprimanta dvs. în secțiunea Imprimante , faceți clic dreapta pe imprimantă și alegeți Dezinstalare dispozitiv .
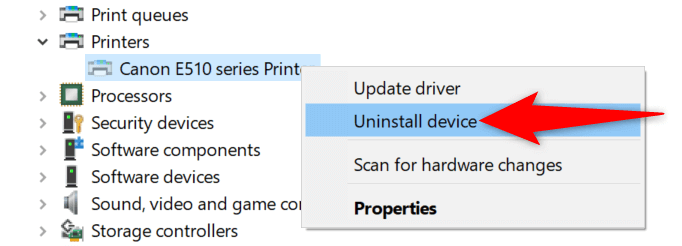
Activați opțiunea Ștergeți software-ul driverului pentru acest dispozitiv și selectați Dezinstalați .
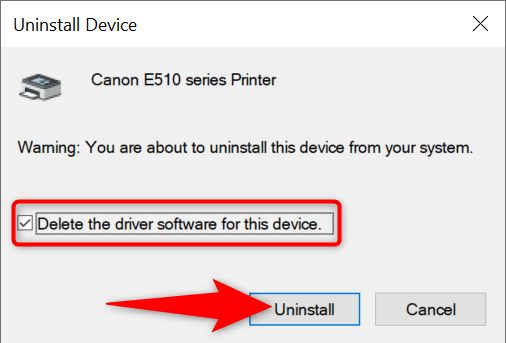
Reporniți computerul și imprimanta va fi eliminată.
.
Actualizați driverele de imprimantă și apoi dezinstalați imprimanta
Dacă utilizați drivere de imprimantă învechite sau defecte, acesta poate fi motivul pentru care nu vă puteți elimina imprimanta de pe computer. Pentru a rezolva acest lucru, mai întâi actualizați driverele imprimantei și apoi încercați să scoateți imprimanta.
Din fericire, puteți actualiza automat driverele imprimantei atât pe computerele cu Windows 10, cât și pe cele cu Windows 11:
Deschideți Manager dispozitive și găsiți imprimanta dvs. în secțiunea Imprimante .
Faceți clic dreapta pe imprimantă și alegeți Actualizați driverul din meniu.
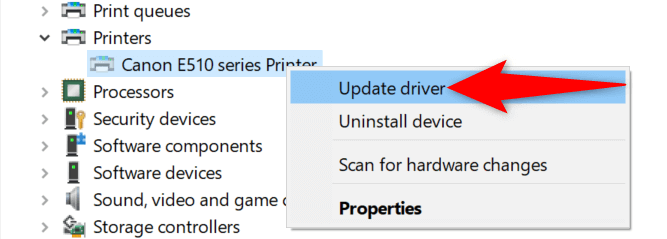
Selectați Căutați automat drivere pe ecranul care urmează.
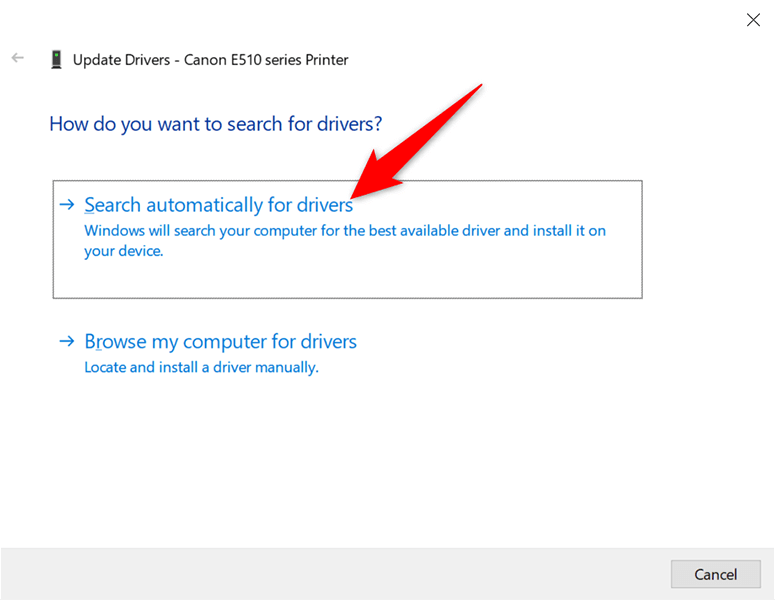
Permiteți Windows să găsească și să instaleze cele mai recente drivere pentru imprimanta dvs.
Reporniți computerul când driverele sunt instalate.
Utilizați aplicația Setări pentru a elimina imprimanta de pe computer.
Remediați atunci când nu puteți elimina o imprimantă pe Windows 10/11
Există multe motive pentru care computerul nu vă permite să vă eliminați imprimanta. Odată ce ați remediați acele probleme de bază, nu ar trebui să aveți dificultăți în a scăpa de imprimantele de pe computer. Sperăm că acest ghid vă va ajuta.
.
Postări asemănatoare: