Transferul unei licențe Microsoft Office sau a unui abonament de pe un computer pe altul este ușor. Cu toate acestea, rețineți că nu toate licențele Office sunt transferabile. Acest tutorial este un ghid pas cu pas despre transferul licențelor Microsoft Office pe computere Windows și Mac.
Dar mai întâi, parcurgeți următoarea secțiune pentru a afla despre tipurile de licențe Microsoft Office. Secțiunile ulterioare acoperă pașii pentru a verifica tipurile de licențe Office și pentru a transfera licențe pe un dispozitiv nou.
Tipuri de licențe Microsoft Office
Există diferite tipuri de licențe Microsoft Office. Fiecare licență are aplicații, servicii și funcții diferite. Să aruncăm o privire la câteva licențe Microsoft Office populare:
Cu toate acestea, îl puteți utiliza doar pe un singur computer odată. Pentru a transfera o licență de vânzare cu amănuntul pe un alt computer, trebuie mai întâi să dezactivați produsul de pe dispozitivul curent. Programele de utilizare la domiciliu (HUP), descărcarea electronică a software-ului (ESD), activarea punctului de vânzare (POSA) și cardul cheie de produs (PKC) sunt diferite variante ale licențelor de vânzare cu amănuntul vândute online și în magazine.
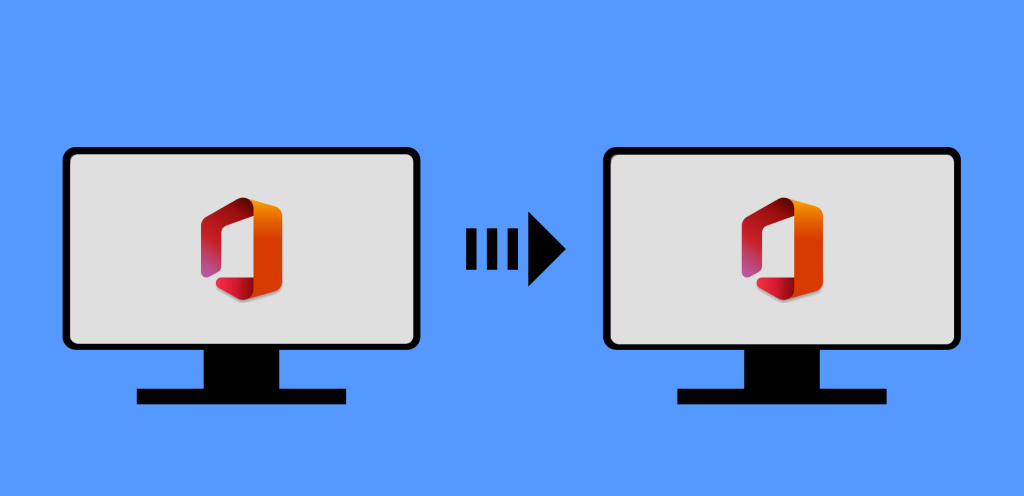
Cum să verificați tipul de licență Office în Windows
Numai licențele „Retail” sau „Full Product Pack (FFP)” pot fi transferate pe un alt dispozitiv. Pașii pentru verificarea licenței Office depind de obicei de versiunea Office și de sistemul de operare al computerului.
Verificați tipul de licență pentru Office 2016, 2019 și 2021
Dacă utilizați aceste versiuni de produse Office (Word, Excel etc.), urmați pașii de mai jos pentru a verifica tipurile de licență ale acestora:
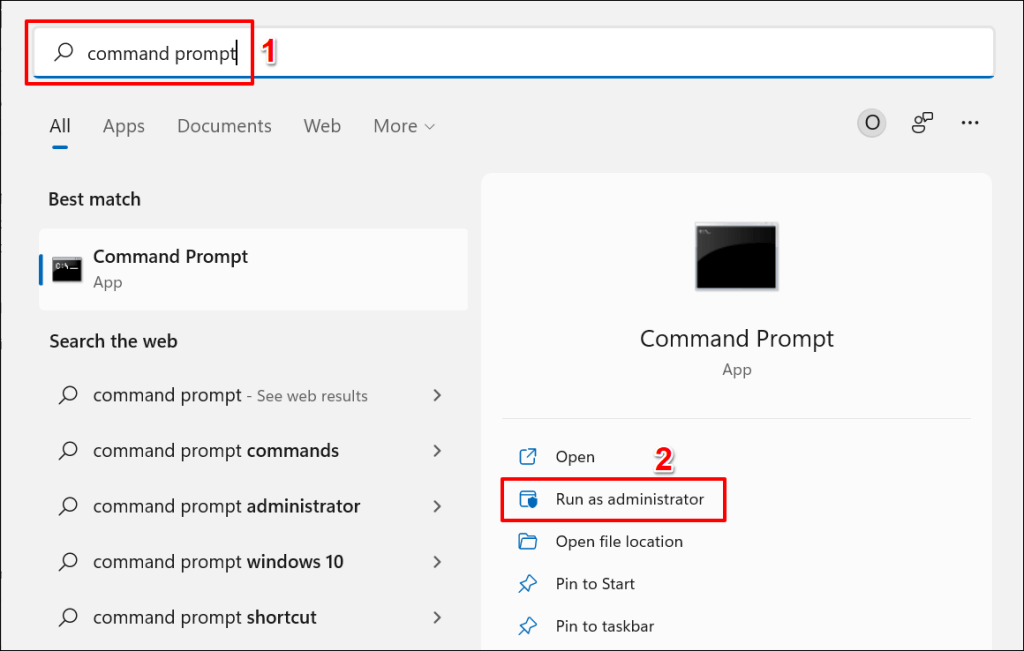
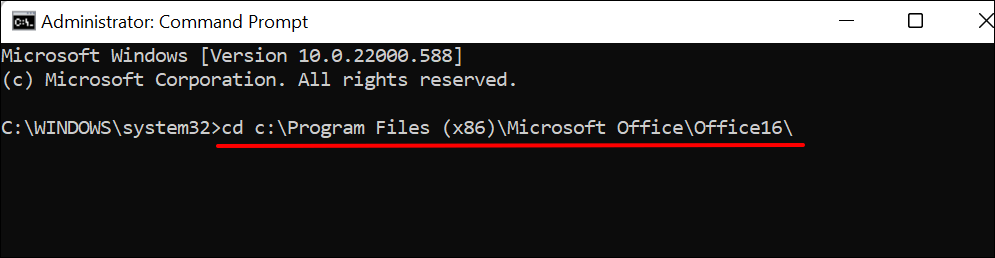
Pe un computer pe 64 de biți, tastați sau inserați cd c:\Program Files\Microsoft Office\Office16\ în terminal și apăsați pe Enter .
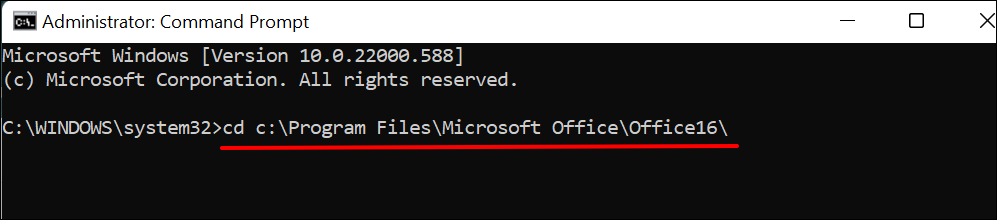
Nu sunteți sigur de arhitectura procesorului computerului dvs.? Consultați tutorialul nostru despre verificând dacă computerul dvs. folosește un procesor pe 32 de biți sau pe 64 de biți.
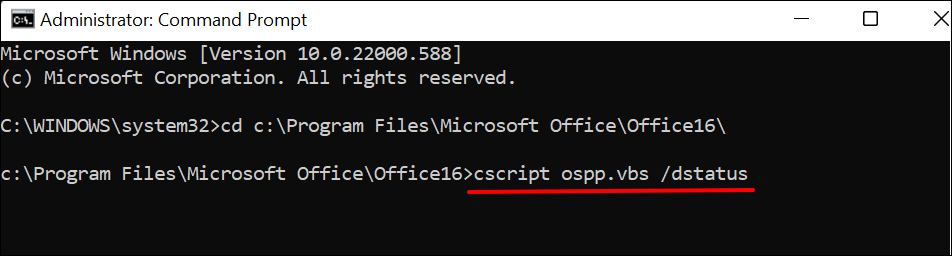
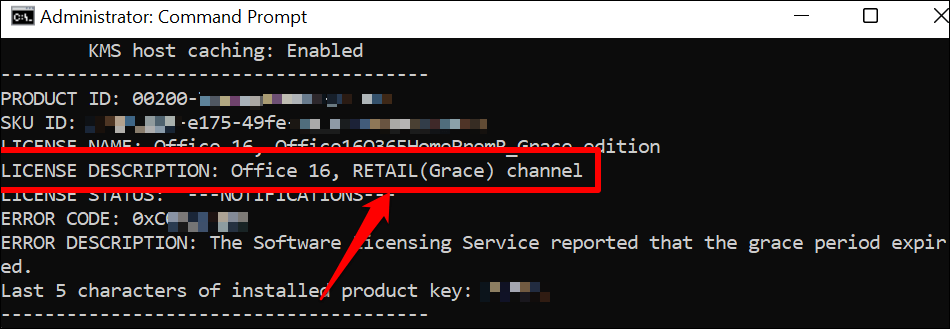
Verificați Tipul de licență pentru Office 2013
Deschideți Linia de comandă cu privilegii administrative și urmați pașii de mai jos.
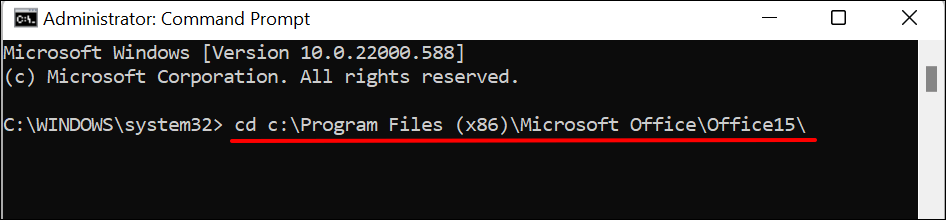
Dacă Office 2013 este instalat pe un computer pe 64 de biți, tastați sau inserați cd c:\Program Files\Microsoft Office\Office15\ și apăsați pe Enter .


Dacă aveți o licență „RETAIL” sau „FFP”, treceți la următoarea secțiune pentru a afla cum să vă transferați copia Office pe alt computer.
De asemenea, puteți determina tipul de licență al produselor Office 2013 prin fișierul de instalare ISO sau DVD..
Introduceți DVD-ul în computer, deschideți File Explorer și navigați la fișierul DVD sau ISO. Dacă în fișierul de instalare există un folder „Admin”, produsul are o licență de volum (VL). Edițiile de vânzare cu amănuntul ale produselor Microsoft Office nu au un dosar „Admin”.
Cum să verificați licența Microsoft Office în macOS
Deschideți produsul Office pe computerul sau desktopul dvs. Mac și urmați pașii de mai jos pentru a verifica detaliile licenței sale.
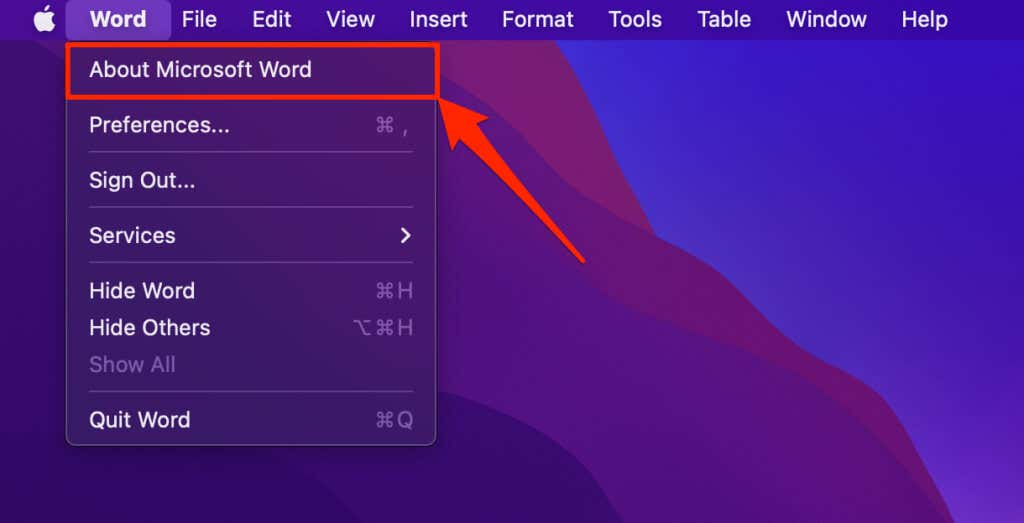
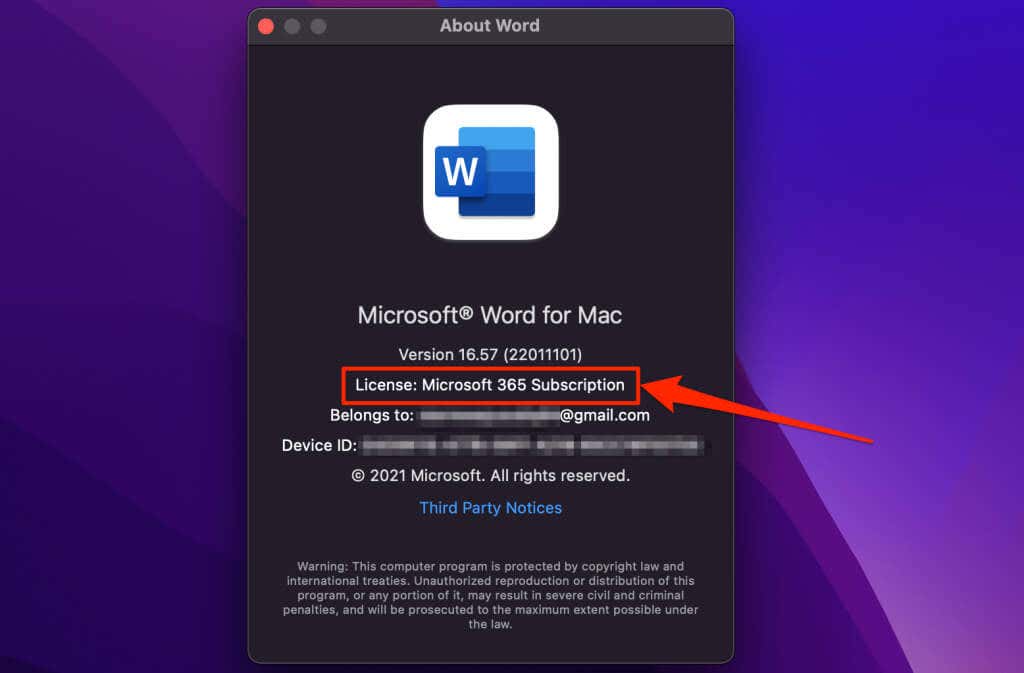
Cum se transferă o licență Microsoft Office
Din nou, puteți utiliza simultan doar o licență de vânzare cu amănuntul pe un singur dispozitiv. Dezinstalarea Office eliberează produsul pentru a fi utilizat pe alt computer.
Dacă vechiul computer este mort sau stricat, nu trebuie să dezinstalați Office de pe dispozitiv. În schimb, instalați Office pe noul computer și activați produsul utilizând aceeași cheie de produs.
Asigurați-vă că aveți la îndemână cheia de produs cu 25 de caractere. Verificați ambalajul fizic al discului sau chitanța trimisă pe e-mail pentru cheia de licență a produsului.
Dezactivați licența Microsoft Office pe Windows
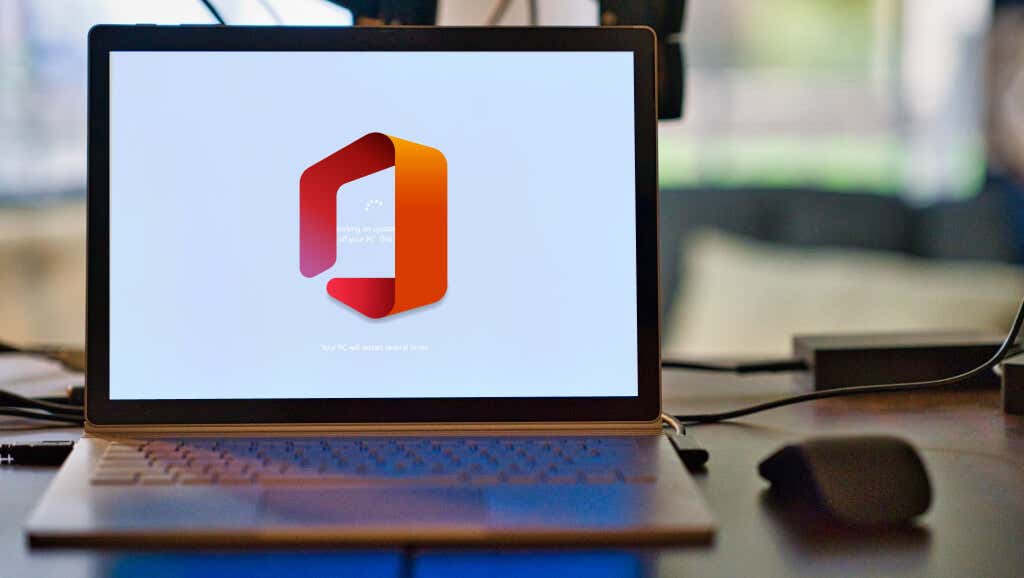
Dezinstalarea unui produs Office dezactivează sau dezactivează licența de pe dispozitiv. Acoperim trei moduri diferite de a dezinstala produsele Office pe dispozitivele Windows mai jos.
Dezinstalați Office din Panoul de control
Eliminarea Office din Panoul de control Windows este ideală dacă ați instalat produsul utilizând un DVD, fișier ISO sau Microsoft Installer (MSI).
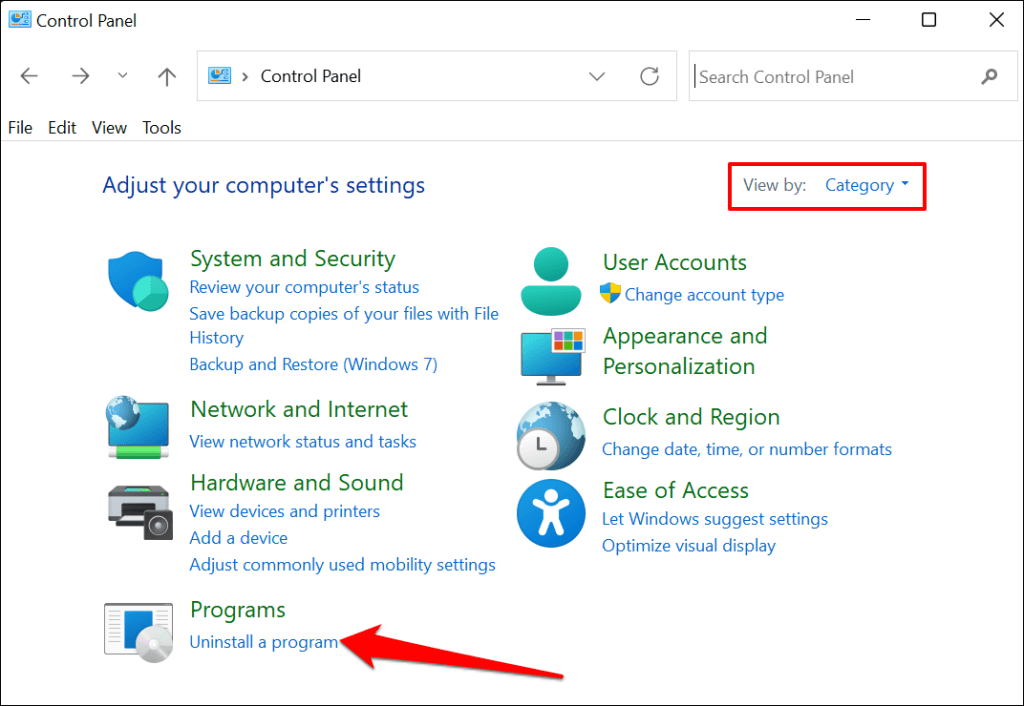
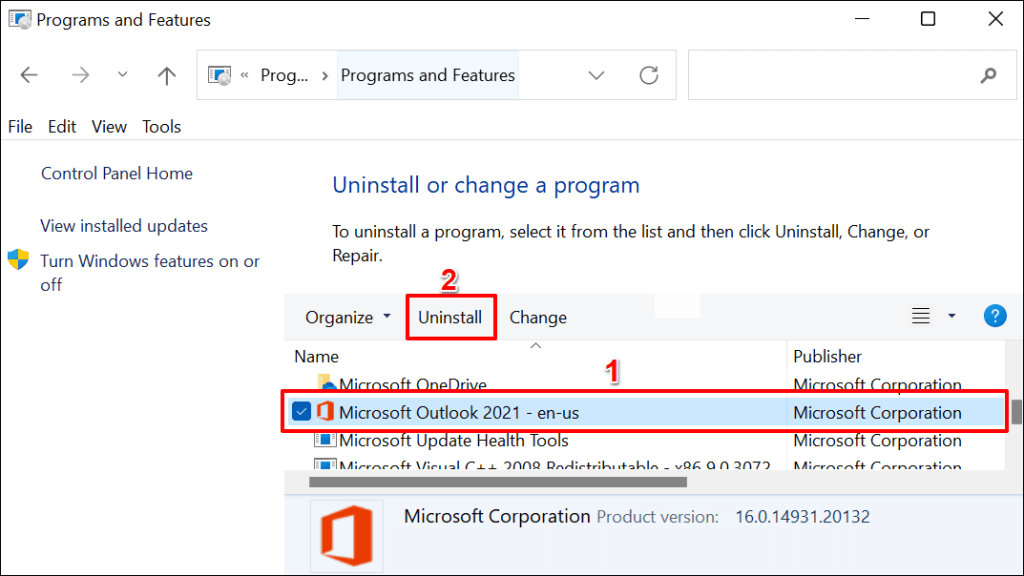
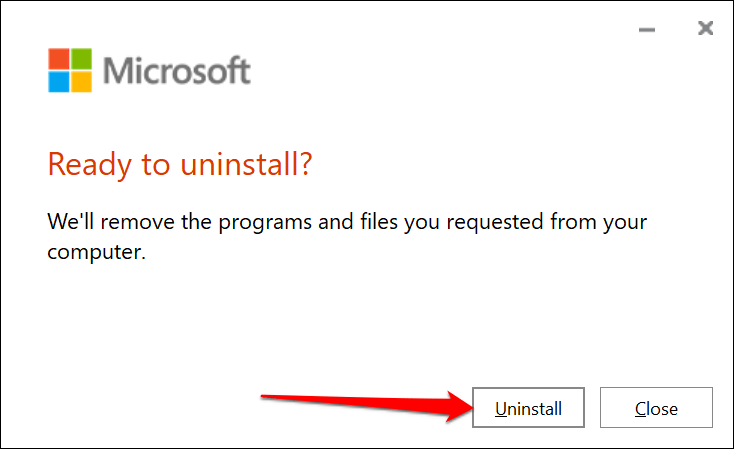
Dezinstalați Office din meniul Setări
Dacă ați instalat aplicația Office din Microsoft Store, urmați pașii de mai jos pentru a elimina software-ul.
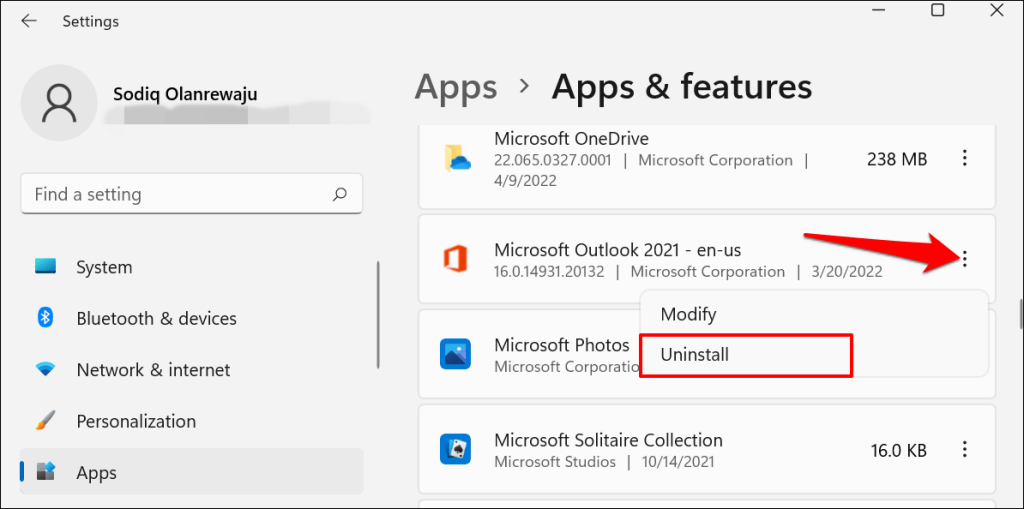
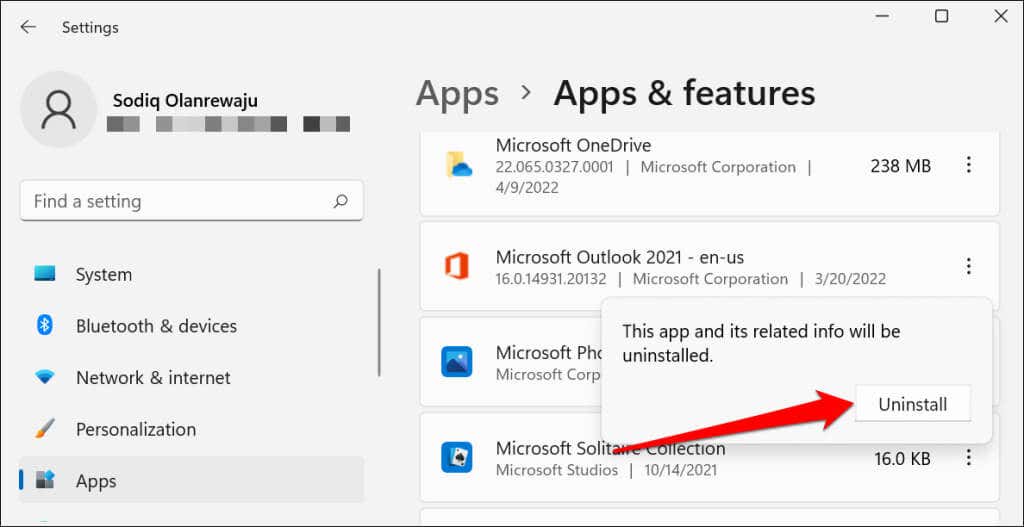
Dezinstalați Office utilizând Asistentul de asistență și recuperare Microsoft
Microsoft are un instrument oficial care elimină complet și automat Office de pe computerele Windows. Descărcați și instalați instrumentul de la site-ul Microsoft și așteptați ca acesta să descarce fișierele de configurare necesare.
Instrumentul detectează automat toate produsele Office instalate pe computerul dvs. Selectați produsul pe care doriți să-l eliminați și selectați Următorul pentru a continua.
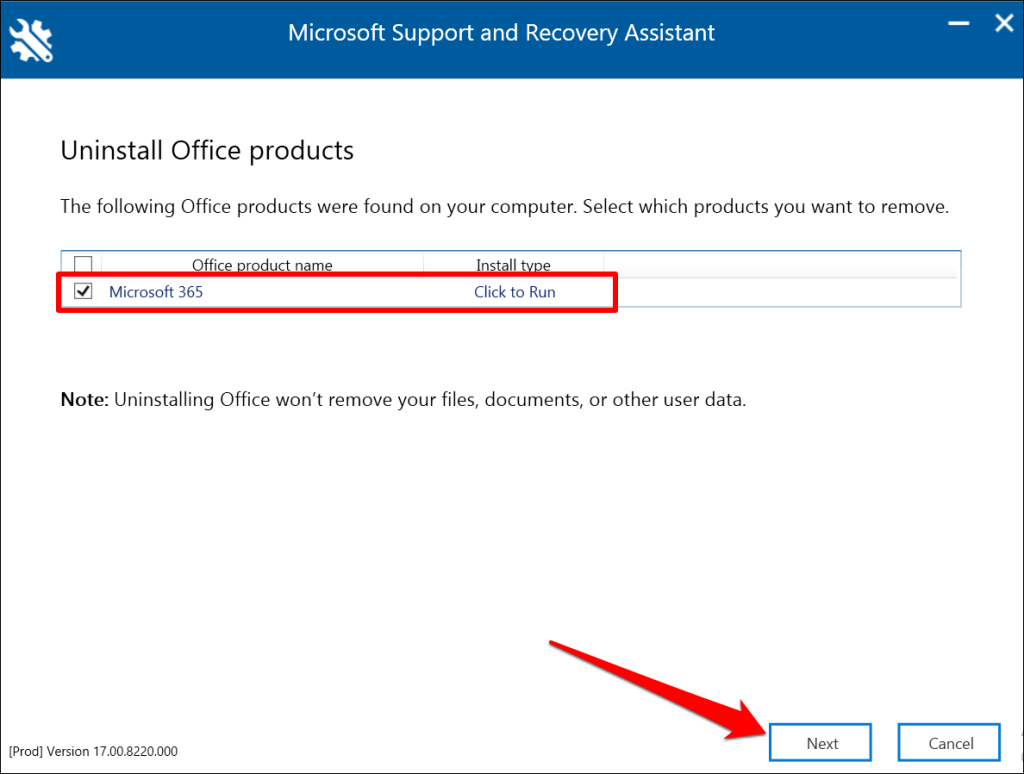
Confirmați că v-ați salvat munca și ați închis toate aplicațiile Office active. Selectați Următorul pentru a începe dezinstalarea.
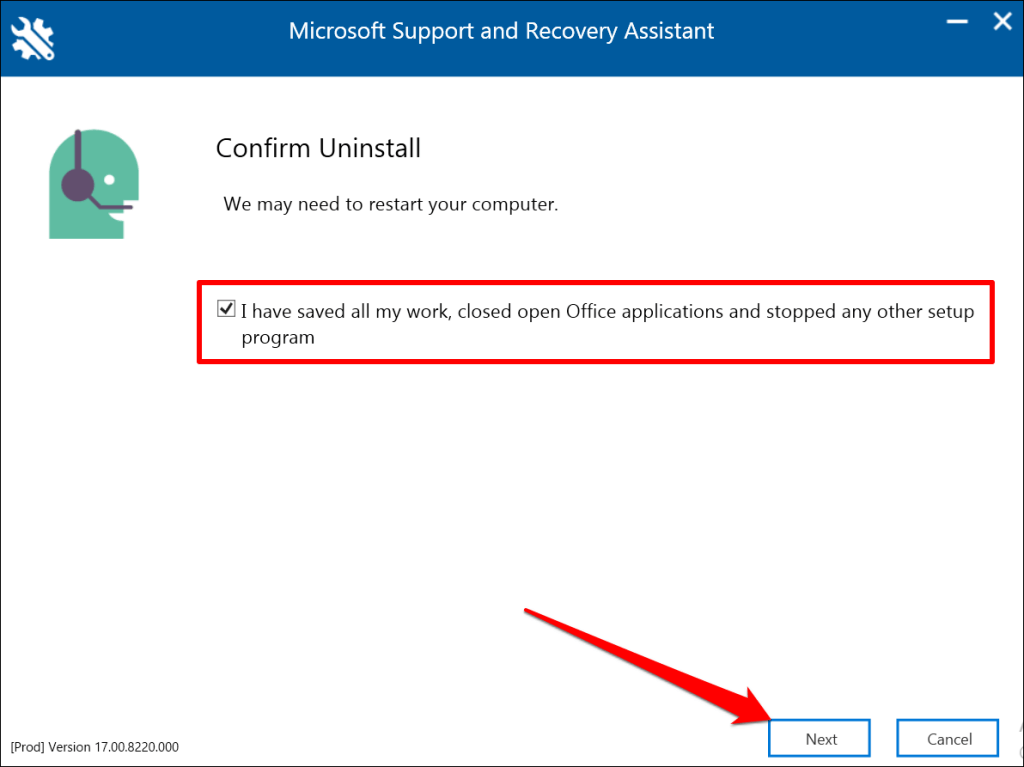
Dezinstalați Office pe computerele Mac
Accesați Finder >Aplicații , faceți clic dreapta pe aplicația Office și selectați Mutați în Coșul de gunoi .
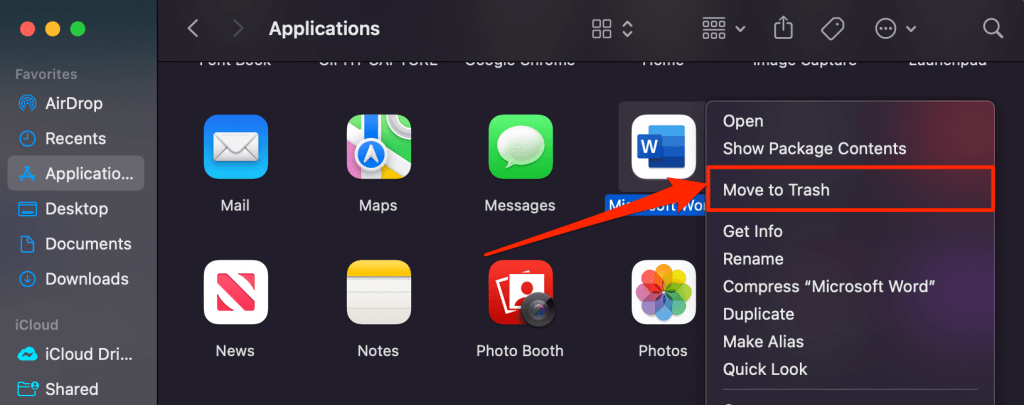
Dezactivați licența Office din contul dvs. Microsoft
An Abonament Office 365 vă permite să instalați și să utilizați produse Office pe cinci dispozitive simultan. Dacă ați atins numărul de instalări simultane, trebuie să deconectați un dispozitiv pentru a utiliza licența pe un computer nou.
Urmați pașii de mai jos pentru a elimina un dispozitiv din abonamentul Microsoft Office 365 de la distanță.
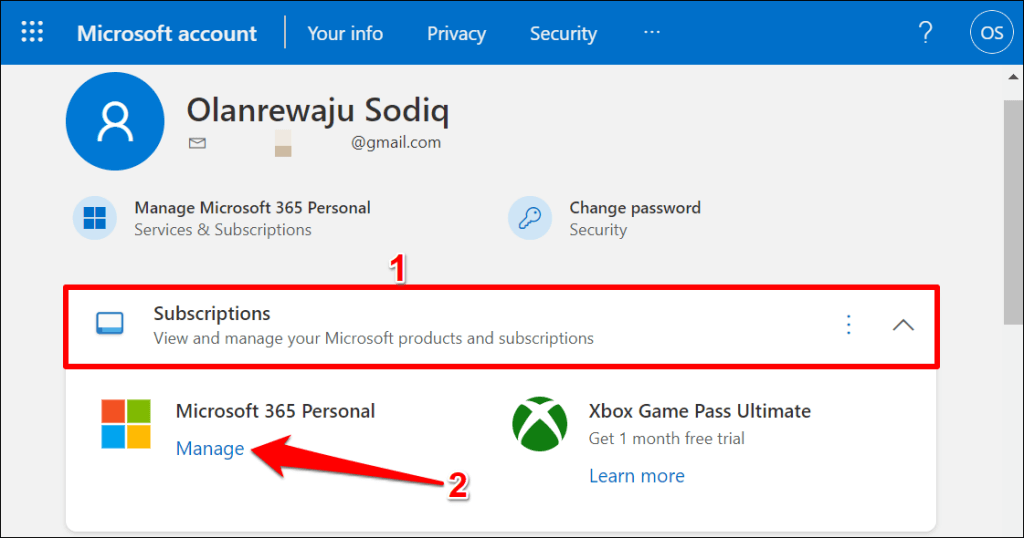
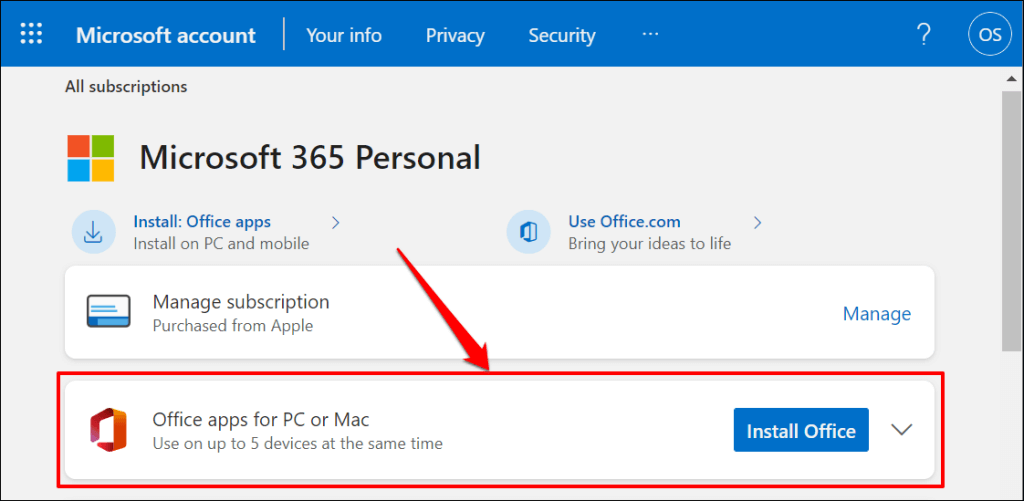
- Selectați Deconectați-vă din solicitarea de confirmare.
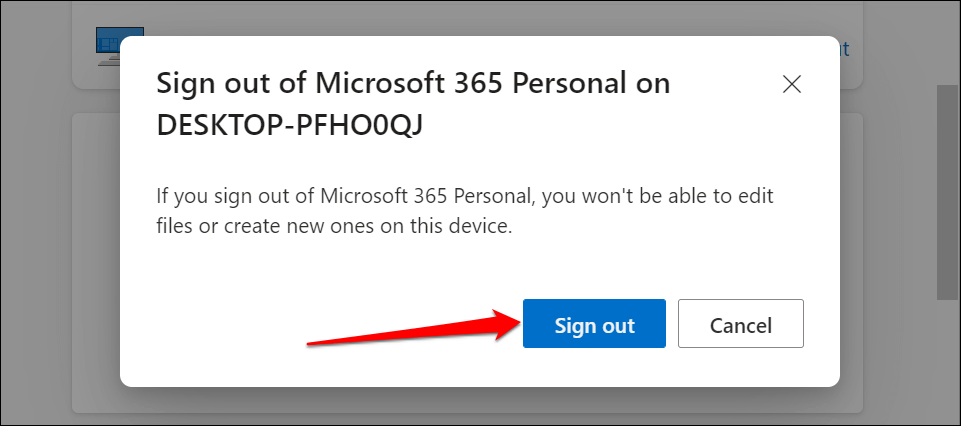
Utilizați Office pe noul computer
Dezinstalarea Office pe vechiul dispozitiv este doar jumătate din procesul de transfer al licenței. Partea finală este să instalați Microsoft Office pe noul computer. Introduceți aceeași cheie de licență folosită pe vechea mașină atunci când configurați software-ul (pe noul dispozitiv). Asigurați-vă că computerul dvs. are o conexiune la internet în timpul activării.
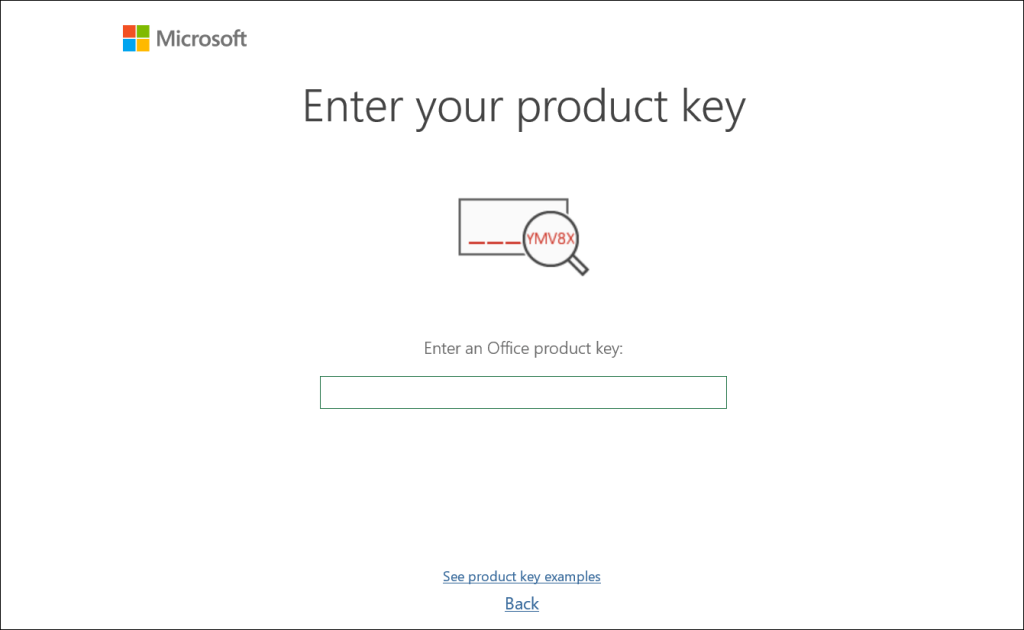
Microsoft poate dura până la 72 de ore pentru ca Microsoft să deconecteze de la distanță licența de la vechiul dispozitiv. Dacă licența nu funcționează pe noul PC după 72 de ore, contactați asistența Microsoft sau consultați tutorial despre rezolvarea problemelor de licență Office.