Ca pasionat de realitate virtuală (VR), probabil că te-ai uimit de pașii impresionanți pe care i-a făcut jocurile VR, Oculus Quest fiind un exemplu excelent. Oferă o experiență captivantă fără un computer, ceea ce îl face cel mai popular set cu cască VR vreodată.
Cu toate acestea, chiar și cea mai bună tehnologie poate întâmpina sughițuri, cum ar fi problemele cu controlerul Oculus Quest. Acest ghid vă va ghida prin câteva sfaturi de depanare pentru a vă readuce controlerele (și dvs.) în acțiune.
Notă:În acest articol, ne referim la Quest ca „Oculus” Quest, deoarece aceasta este încă marca cu care sunt familiarizați cei mai mulți oameni și este, de fapt, scrisă pe cutiile de majoritatea Misiunilor. Cu toate acestea, noul nume oficial al produsului este Meta Quest.
1. Utilizați urmărirea mâinilor
În timp ce lucrați la controlerele dvs., utilizați funcția de urmărire a mâinii pentru o metodă alternativă de interacțiune cu căștile dvs. Camerele încorporate ale căștilor Oculus Quest și Oculus Quest 2 urmăresc mișcările mâinii dvs., eliminând nevoia de controlere fizice.
Dacă ați actualizat la cea mai recentă versiune a software-ului Quests, urmărirea manuală ar trebui să fie activată în mod prestabilit. Puneți controlerele jos și aduceți mâinile în fața setului cu cască în timp ce îl purtați. Veți vedea un contur al mâinilor dvs., ceea ce înseamnă că sunteți gata să utilizați funcția.
Urmărirea mâinilor se bazează pe anumite gesturi pentru a interacționa cu mediul VR. Familiarizați-vă cu următoarele gesturi de bază:
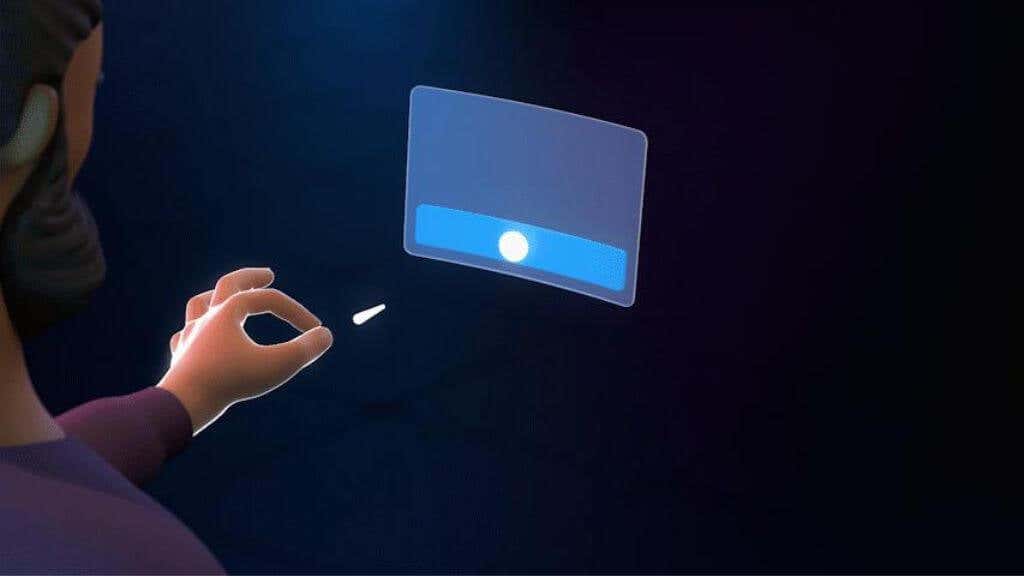
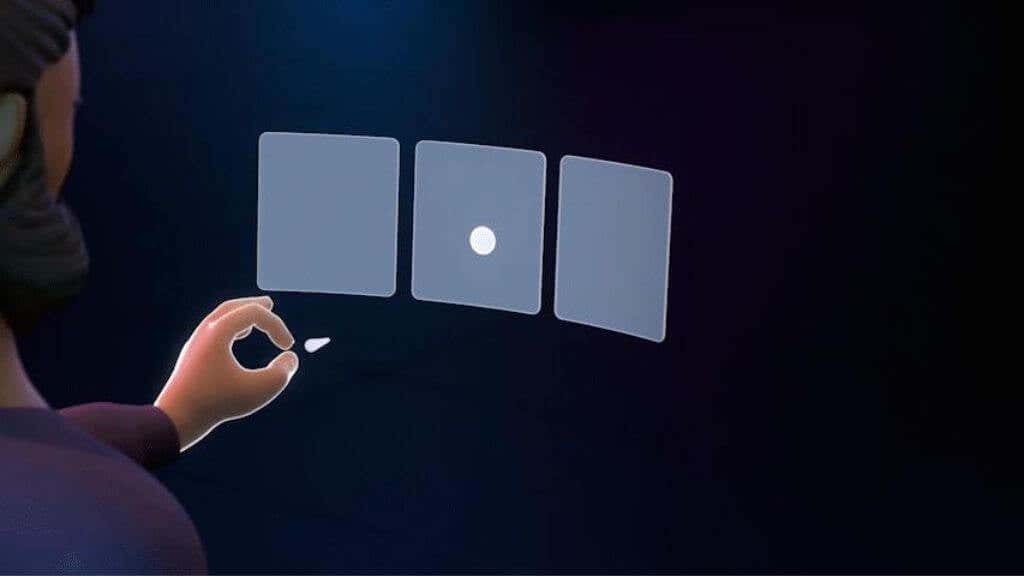
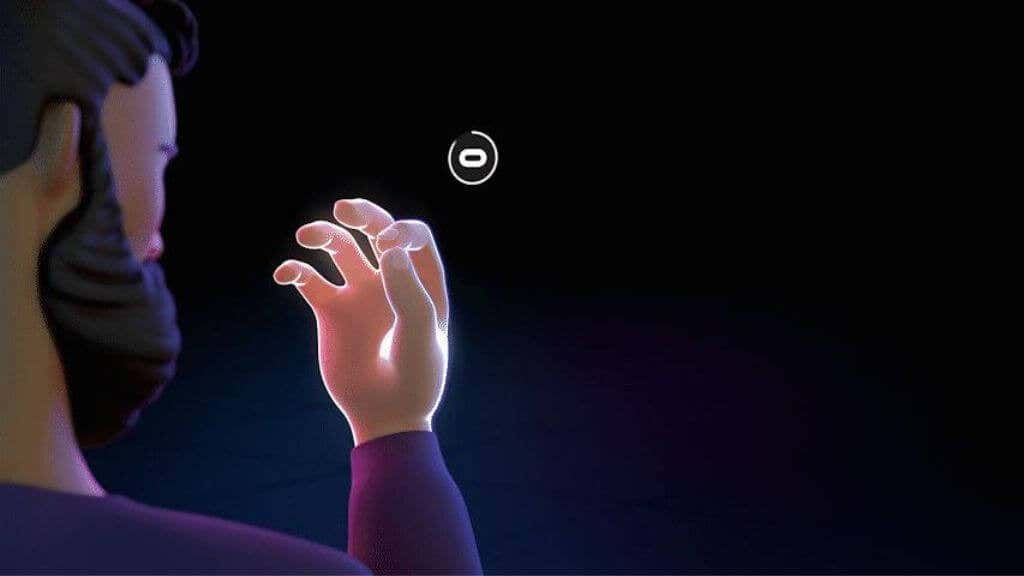
Alte gesturi și interacțiuni depind de aplicația sau jocul pe care îl utilizați, așa că asigurați-vă că verificați instrucțiuni specifice în aplicație sau joc. Cu toate acestea, aceste trei gesturi principale vă vor ajuta să treceți prin orice meniuri de sistem cu care aveți nevoie să interacționați..
Sfat:Unele jocuri Quest acceptă și utilizarea unui controler Xbox. Deși acest lucru poate să nu fie la fel de captivant ca utilizarea controlerului tactil
2. Verificați bateriile

Întotdeauna începeți depanarea examinând sursa de alimentare a dispozitivului. Asigurați-vă că controlerul dvs. Oculus Quest are baterii AA proaspete. Înlocuiți bateriile slabe cu altele alcaline sau reîncărcabile noi, de înaltă calitate, pentru performanțe optime. Asigurați-vă că bateria este așezată corect în compartimentul bateriei.
3. Asigurați-vă un timp de încărcare adecvat
Dacă utilizați baterii reîncărcabile în controlerul Oculus Quest, asigurați-vă că acestea au fost încărcate corespunzător înainte de utilizare. Bateriile încărcate prost pot duce la probleme de performanță sau de conectivitate.
4. Asigurați-vă că controlerul este pornit
Poate părea evident, dar verificați dacă controlerul este pornit. Apăsați și mențineți apăsat butonul de pornire până când ledul se aprinde. Dacă nu, butonul de pornire ar putea fi problema, care necesită investigații suplimentare sau înlocuire.
5. Inspectați lumina LED a controlerului
Lumina LED de pe controler oferă informații valoroase despre stare. Dacă clipește, controlerul ar putea avea dificultăți să se conecteze la setul cu cască. Dacă nu se aprinde, ar putea exista o problemă de alimentare sau de baterie. Consultați manualul utilizatorului Oculus Quest pentru mai multe informații despre modelele de lumini LED.
6. Verificați conexiunea controlerului la setul cu cască
Ocazional, problema este pur și simplu un controler deconectat. Deschideți aplicația Oculus pe telefon și verificați dacă controlerul este afișat în Meniu>Dispozitive.
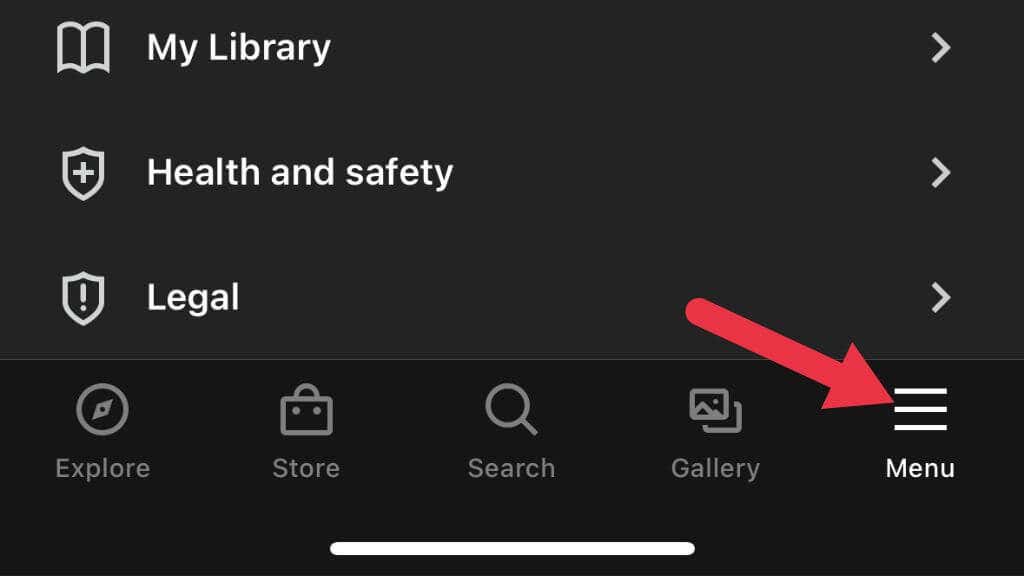
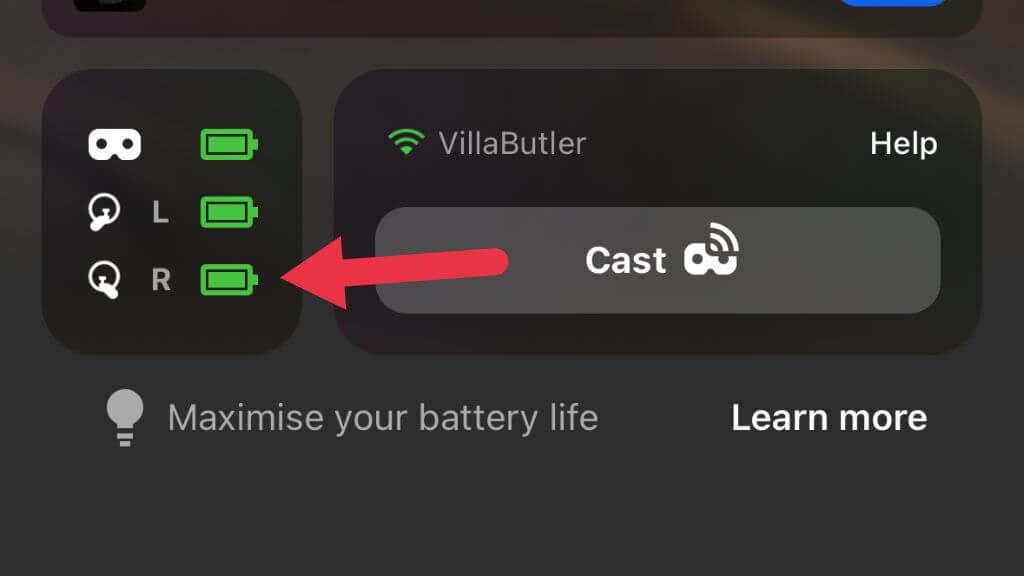
Dacă nu, încercați să îl asociați din nou, asigurându-vă proximitatea între setul cu cască și controler în timpul asocierii pentru o conexiune stabilă.
7. Reporniți căștile și controlerul
Opriți ambele dispozitive și reporniți-le pentru a rezolva erori minore. Dacă problemele persistă, reporniți complet oprind ambele dispozitive și scoțând bateriile controlerului înainte de a le reporni.
8. Testați controlerul într-un alt joc sau aplicație
Dacă controlerul nu funcționează într-un anumit joc sau aplicație, testați-l în altul. Acest lucru vă poate ajuta să determinați dacă problema este legată de joc sau aplicație sau o problemă de controler. Contactați dezvoltatorul jocului sau al aplicației pentru asistență dacă controlerul funcționează bine în altă parte..
9. Verificați actualizările
Asigurați-vă că atât căștile Oculus Quest, cât și controlerul au cel mai recent firmware. Pentru a face acest lucru, accesați aplicația Oculus de pe telefon, atingeți setul cu cască și verificați dacă există actualizări. Menținerea dispozitivelor actualizate poate ajuta la prevenirea problemelor de compatibilitate și la îmbunătățirea performanței generale.
10. Asociați controlerul
Dacă controlerul nu se conectează la căști, încercați să îl reparați.
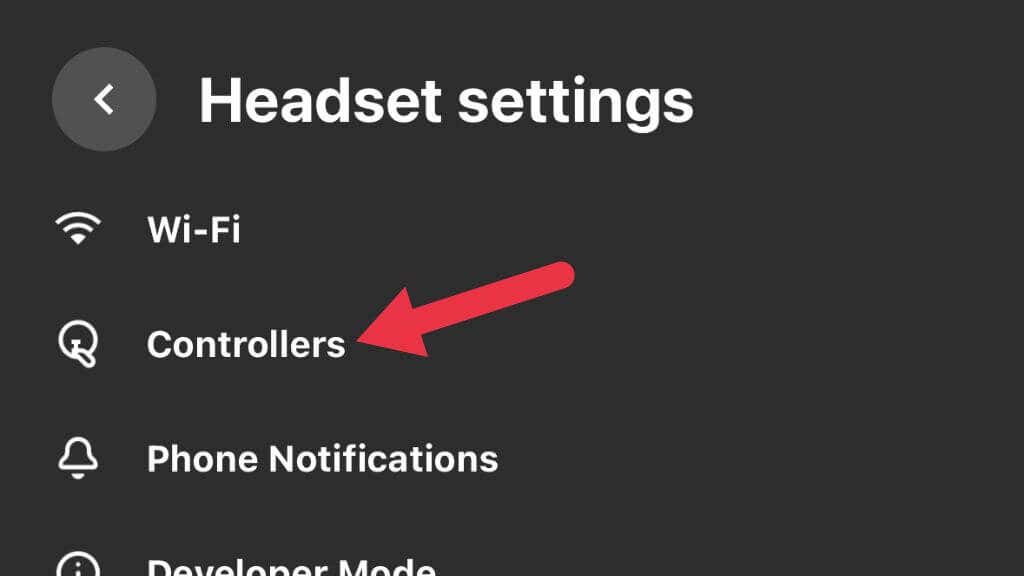
- Selectați Anulați împerecherea controlerului.
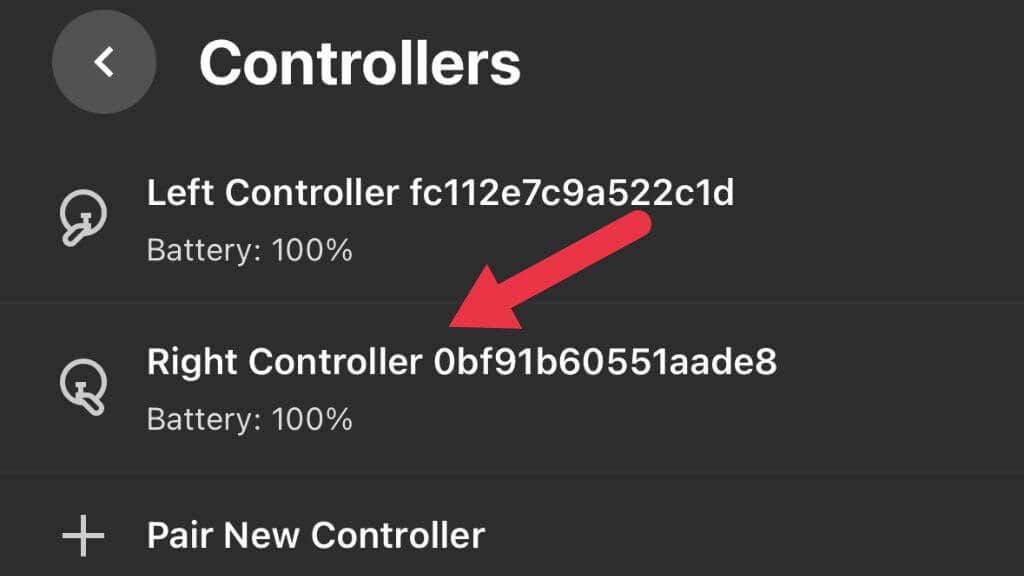
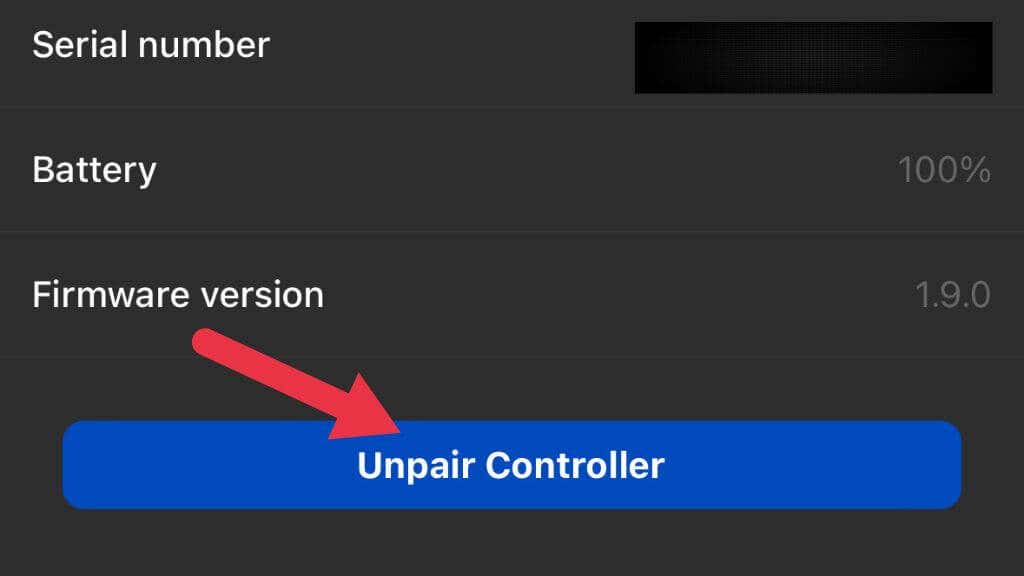
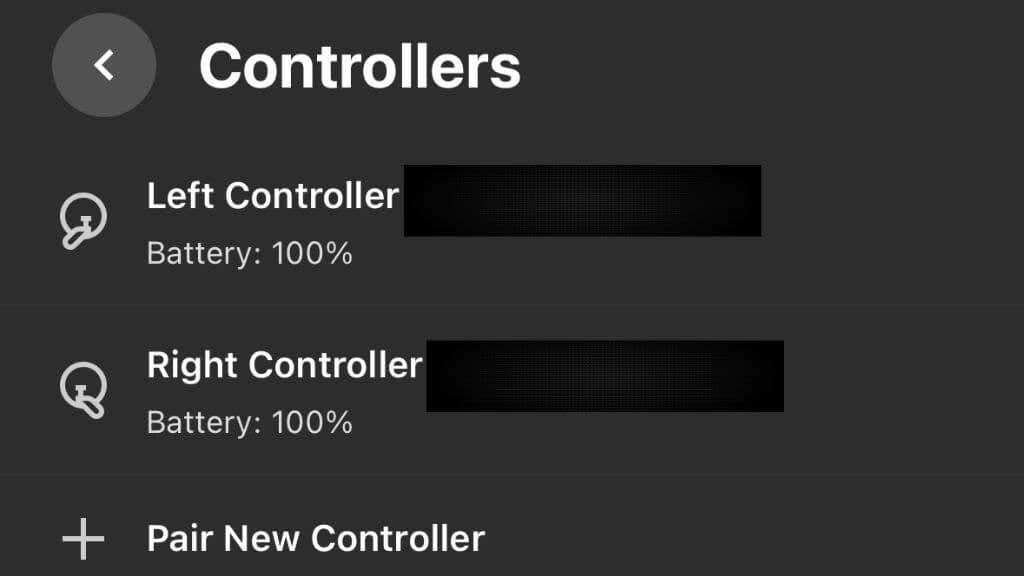
Urmați instrucțiunile pentru a asocia din nou controlerul și testați-l pentru a vedea dacă funcționează corect.
11. Curățați controlerul
Mizeria și murdăria pot împiedica funcționalitatea controlerului. Utilizați o cârpă moale și uscată pentru a curăța exteriorul, având grijă să nu pătrundă umezeala în controler, deoarece poate deteriora componentele interne. Concentrați-vă pe butoane, declanșatoare și joystick, unde murdăria se poate acumula și poate cauza probleme.
Evitați substanțele chimice dure, cum ar fi alcoolul, mai ales dacă aveți stick drift. Din păcate, natura senzorilor stick din majoritatea controlerelor (inclusiv Quest și Quest 2) înseamnă că aceștia se vor deplasa în cele din urmă pe măsură ce contactele se vor degrada. În afară de a înlocui complet ansamblul stick-ului, singura modalitate de a o evita este să calibrați controlerul până când deviația devine prea mare pentru compensarea software-ului. Atunci este nevoie de un înlocuitor.
12. Inspectați controlerul pentru daune
Dacă controlerul dvs. nu funcționează după ce ați încercat pașii de mai sus, inspectați-l vizual pentru deteriorări. Căutați fisuri în carcasă sau alte probleme vizibile care ar putea cauza probleme. Dacă descoperiți vreo deteriorare, luați în considerare o înlocuire sau contactați Asistența Oculus pentru asistență dacă credeți că este o eroare din fabrică..
13. Verificați Zona de joacă

Oculus Quest folosește senzori externi pentru a urmări poziția controlerului. Dacă întâmpinați probleme de urmărire, asigurați-vă că zona de joacă nu are obstacole și suprafețe reflectorizante care ar putea interfera cu senzorii. Asigurați-vă că camera este bine iluminată, deoarece condițiile slabe de iluminare pot afecta negativ performanța urmăririi.
14. Testați controlerul pe un alt Oculus Quest

Dacă aveți acces la alte căști Oculus Quest, încercați să utilizați controlerul. Acest lucru poate determina dacă problema ține de controler în sine sau dacă este o problemă cu căștile dvs. specifice. Dacă controlerul funcționează pe celălalt set cu cască, poate fi necesar să depanați propriul set cu cască în continuare sau să contactați asistența Quest pentru asistență.
15. Luați în considerare factorii externi
Factorii externi, cum ar fi interferența cu frecvența radio de la alte dispozitive sau rețelele Wi-Fi, pot cauza probleme cu controlerul Oculus Quest. Încercați să opriți dispozitivele electronice din apropiere și să vedeți dacă problema persistă. Dacă utilizați Wi-Fi, luați în considerare trecerea la o bandă de frecvență diferită sau mutarea ruterului departe de zona de joc.
16. Verificați setările Guardian
Este posibil ca controlerul dvs. Oculus Quest să nu funcționeze dacă există o problemă cu setările Guardian. Pentru a verifica și a reseta setările Guardian, accesați meniul de setări rapide din căști și Guardianși urmați instrucțiunile de pe ecran. Resetarea lui Guardian poate ajuta la rezolvarea problemelor de urmărire cu controlerul dvs.
17. Resetarea din fabrică a Oculus Quest
Ca ultimă soluție, luați în considerare un resetarea din fabrică pe căștile dvs. Oculus Quest. Aceasta va șterge toate datele și va restabili dispozitivul la setările inițiale. Înainte de a continua, asigurați-vă că ați făcut o copie de rezervă a oricăror date critice. Pentru a efectua o resetare din fabrică:
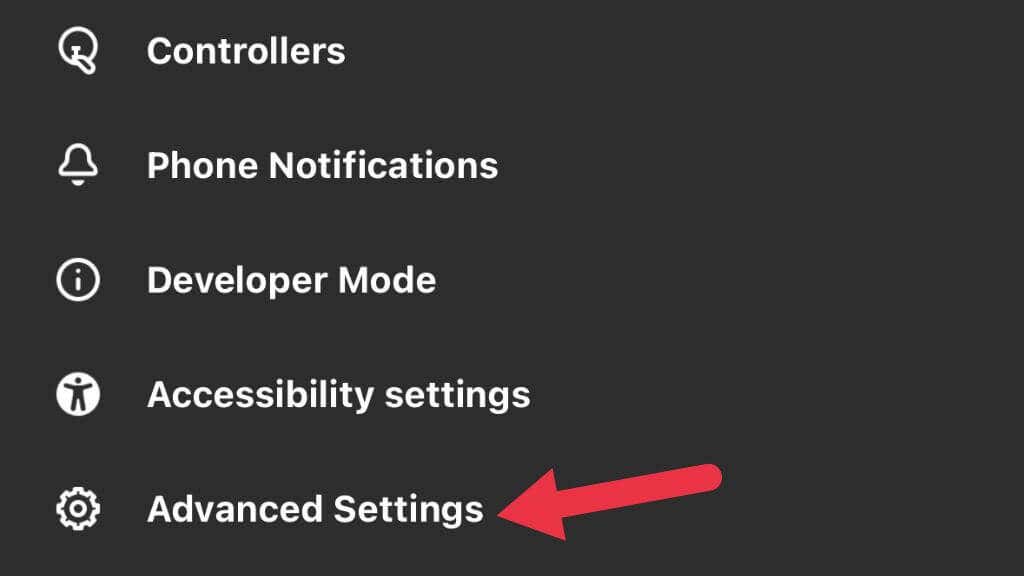
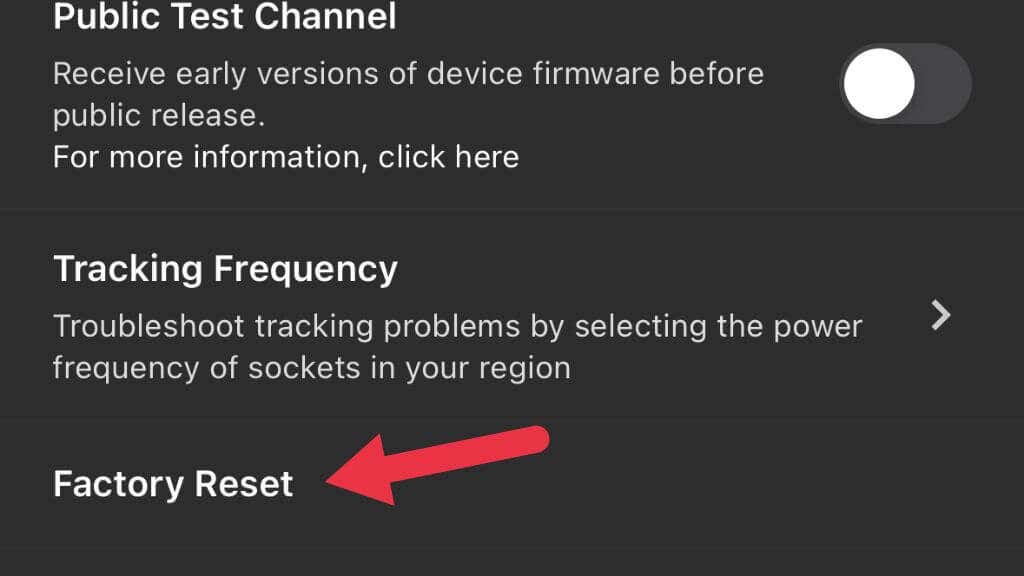
- .
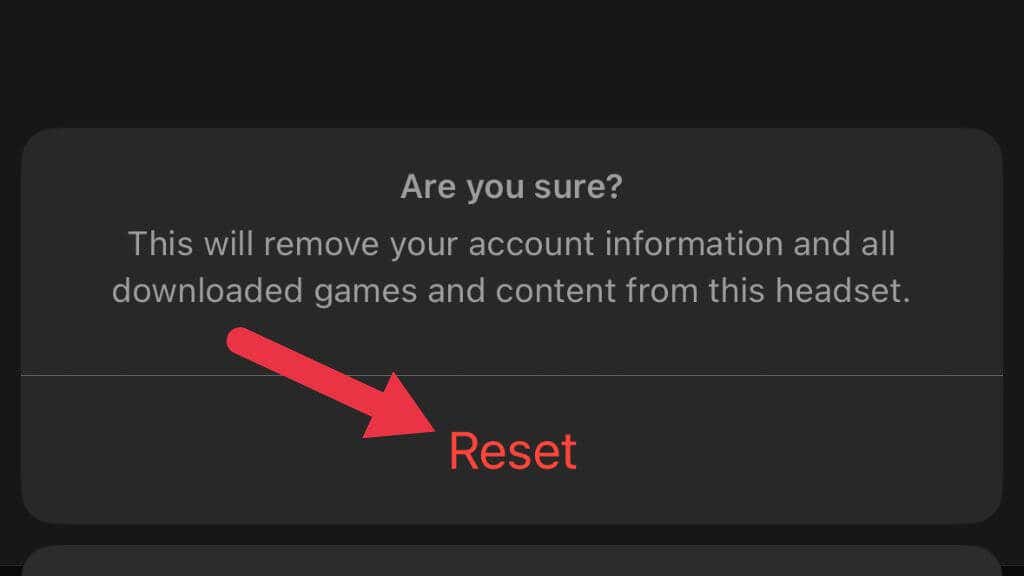
Acum configurați-vă Quest de la zero pentru a vedea dacă acest lucru a rezolvat problemele cu controlerul.
18 Contactați asistența Oculus
Dacă controlerul încă nu funcționează, contactați asistența Oculus. Furnizați o descriere detaliată a problemei și a oricăror pași pe care i-ați luat pentru a o rezolva. Asistența Oculus poate ajuta la diagnosticarea problemei, oferi îndrumări suplimentare despre cum să o remediați sau poate determina dacă este necesară o înlocuire.
.