Primești un eroare de comunicare cu serverul în Aburi pe computer? Există șanse mari ca setările LAN automate să cauzeze problema. De asemenea, alte elemente pot determina Steam să afișeze acest mesaj de eroare. Iată câteva modalități de a ocoli această problemă pe Windows și Mac.
Pe lângă setările LAN nevalide, alte elemente care pot determina Steam să afișeze eroarea de mai sus sunt erorile minore ale Steam, timpul de nefuncționare a serverului, un VPN blocat, un firewall care blochează accesul Steam la internet și multe altele.
1.Verificați starea serverului Steam
Când primiți eroarea de mai sus, primul lucru de verificat este starea serverului Steam. Serverele platformei se pot confrunta cu perioade de nefuncționare, ceea ce face ca diversele funcții ale aplicației să devină indisponibile.
Puteți accesa un site precum Detector de jos pentru a verifica dacă Steam se confruntă cu întreruperi. Dacă site-ul spune că Steam are o problemă cu serverul, va trebui să așteptați până când compania remediază aceste probleme.
2. Forțați închiderea și redeschiderea Steam pentru a remedia eroarea de comunicare
Defecțiunile minore ale Steam pot face ca aplicația să nu se conecteze la servere. În acest caz, închideți forțat și relansați aplicația pe computerul Windows sau Mac pentru a vă rezolva problema.
Pe Windows
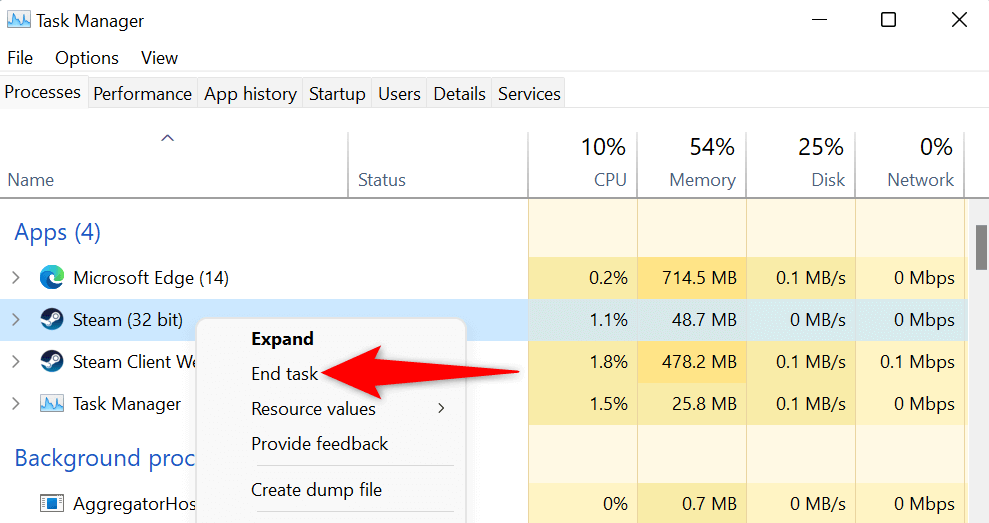
Pe macOS
3.Rulați Steam ca administrator
Un motiv Steam nu reușește să comunice cu serverele sale este că aplicația nu are permisiunile necesare pentru a funcționa. În acest caz, puteți rulați aplicația ca administrator, oferind aplicației toate permisiunile de care are nevoie pentru a rula corect.
Rețineți că trebuie să faceți acest lucru doar pe un computer cu Windows.
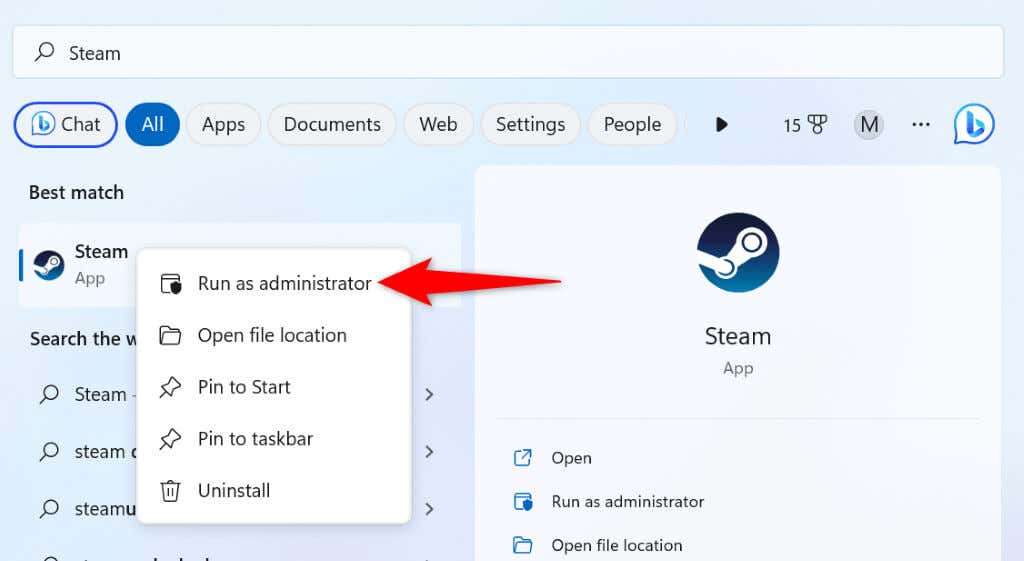
4. Remediați Steam dezactivând VPN-ul dvs.
O aplicație VPN direcționează traficul dvs. de internet printr-un server terță parte, schimbându-vă adresa IP și locația. Uneori, aceste VPN-uri nu funcționează bine cu aplicațiile dvs. activate pentru internet, cum ar fi Steam.
În acest caz, dezactivați serviciul VPN și vedeți dacă aceasta rezolvă problema. Vă puteți dezactiva serviciul deschizând aplicația VPN și dezactivând opțiunea de pe interfața principală.
Apoi, lansați clientul Steamși vedeți dacă problema dvs. este rezolvată.
5.Dezactivați setările LAN automate ale computerului dvs.
Windows oferă o opțiune care setează detectează și aplică automat LAN (Rețea locală) pentru computer. Este posibil ca această caracteristică să funcționeze defectuos, împiedicând Steam să se conecteze la serverele sale.
Puteți dezactiva opțiunea Windows pentru a vă rezolva problema.
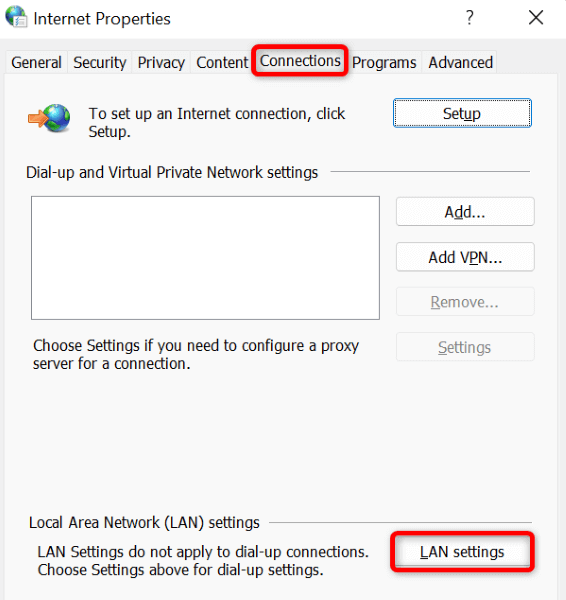
- Selectați OK, Aplicați, apoi OKîn ferestrele deschise.
- Închideți și redeschideți Steampe computerul dvs.
6.Scurgeți memoria cache DNS a computerului
Computerul dvs. memorează în cache datele DNS pentru a ajuta aplicațiile dvs. activate pentru internet să traducă rapid numele de domenii în adrese IP. Este posibil ca această memorie cache să fi fost coruptă, ceea ce face ca Steam să nu reușească să rezolve numele de domenii în IP-uri.
În acest caz, goliți memoria cache DNS a mașinii Windows sau Mac, iar problema dvs. va fi rezolvată. Rețineți că nu vă veți pierde Steam sau orice alte date în timp ce ștergeți memoria cache DNS.
Pe Windows
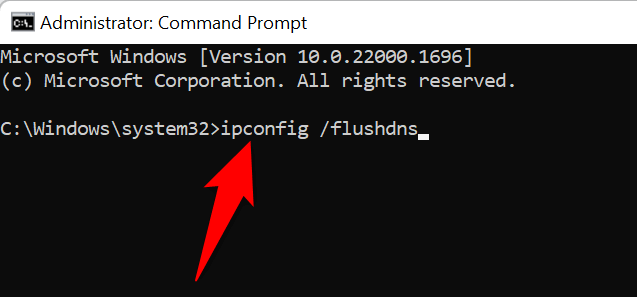
ipconfig /release
ipconfig /renew
Pe macOS
sudo dscacheutil -flushcache;sudo killall -HUP mDNSResponder
7.Permiteți Steam prin firewall
Este posibil ca firewall-ul aparatului dvs. să fi blocat accesul Steam la internet, ceea ce face ca aplicația să nu poată comunica cu serverele sale. Puteți verifica acest lucru temporar până la dezactivarea firewall-ului. Dacă Steam reușește apoi să se conecteze la serverele sale, puteți adăuga aplicația la lista albă a firewall-ului, astfel încât firewall-ul dvs. să permită întotdeauna Steam să se conecteze la internet.
Pe Windows
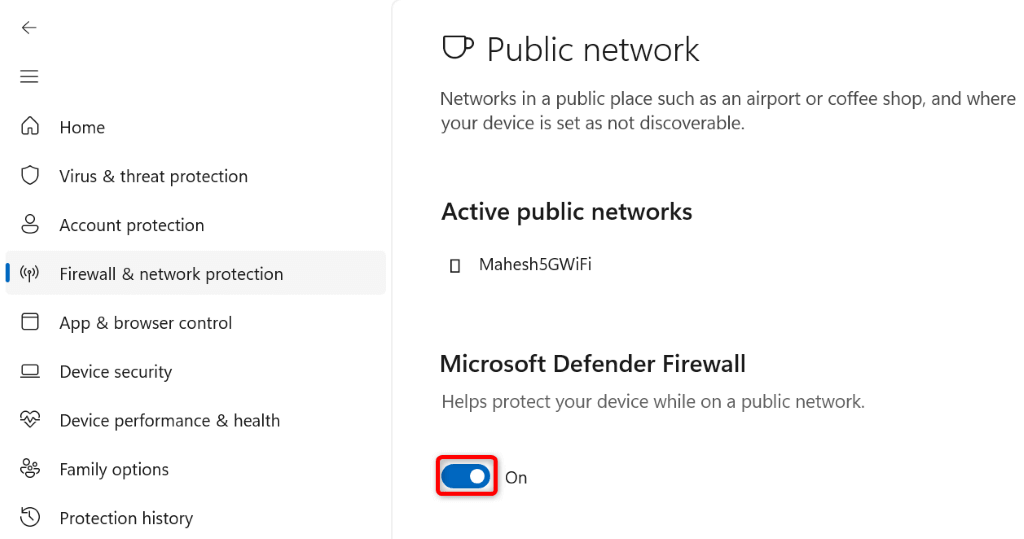
Dacă Steam se conectează la serverele sale după dezactivarea paravanului de protecție, adăugați aplicația Steam la lista de permisiuni a paravanului dvs. de protecție, după cum se explică mai jos:
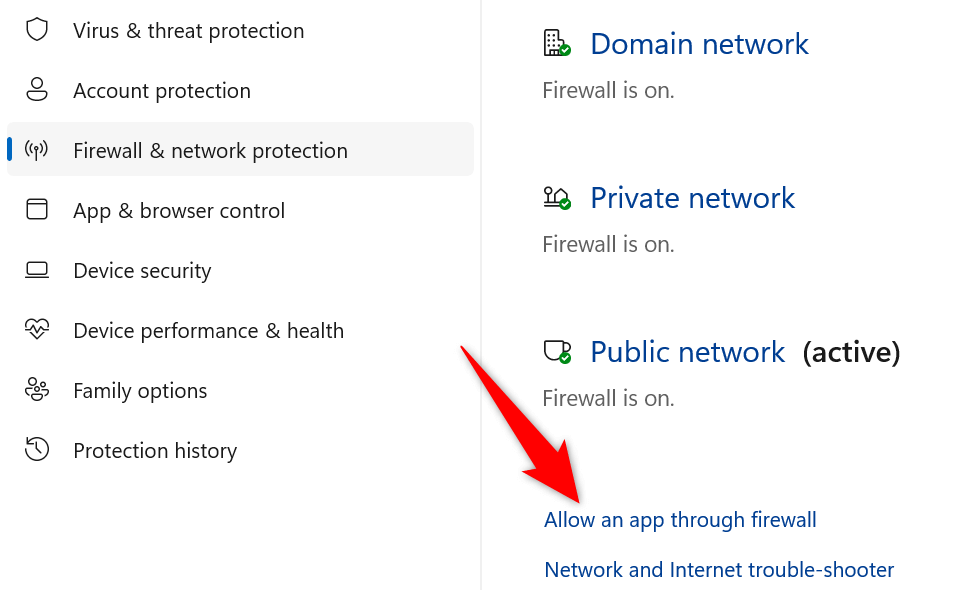
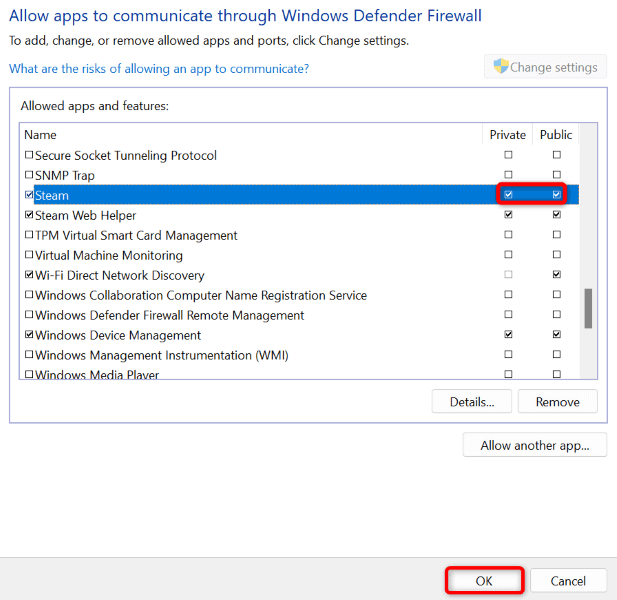
Pe macOS
8.Dezinstalați și reinstalați Steam
Dacă Steam afișează în continuare o eroare care spune că aplicația are probleme de comunicare cu serverele sale, ultima soluție este la eliminați și reinstalați aplicația pe computer. Procedând astfel, se elimină toate fișierele aplicației, dintre care unele pot fi problematice, provocând problema de mai sus.
Reinstalarea aplicației aduce fișiere noi, permițându-vă să lansați și să utilizați aplicația fără probleme.
Pe Windows
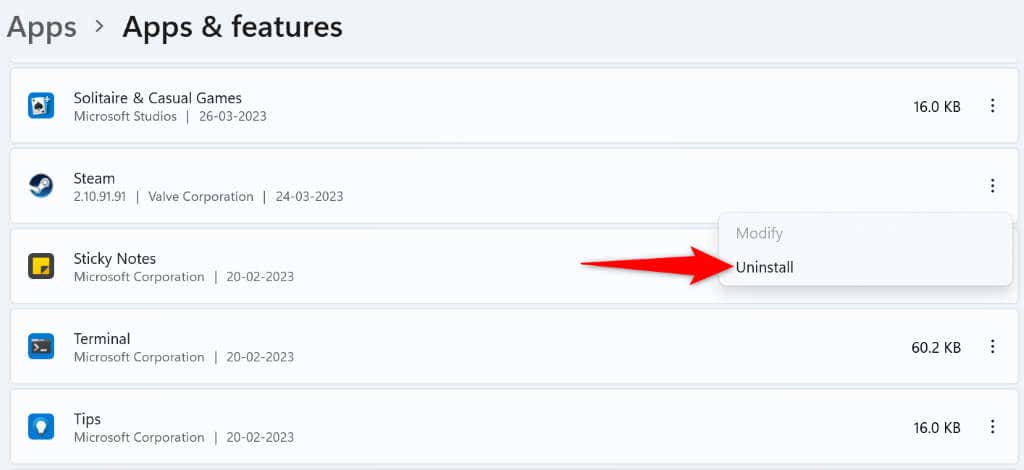
Pe macOS
DepanareaComunicarea Steam cu eroarea serverului
Există diverse motive pentru care Steam nu reușește să comunice cu serverele sale. Odată ce identificați și reparați elementul de bază, Steam ar trebui să aibă tot accesul necesar pentru a funcționa pe computerul dvs.
Sperăm că ghidul de mai sus rezolvă eroarea dvs. Steam, astfel încât să puteți reveni la jocurile preferate. Joc fericit!
.