Primești un cloud eroare în timp ce încercați să jucați un joc în Steam pe computer? Există șanse mari ca sincronizarea în cloud să fie dezactivată în clientul dvs. Steam, derutând aplicația în ceea ce privește fișierul de salvare a jocului de încărcat. Există câteva modalități de a remedia această problemă și vă vom arăta care sunt acestea.
Eroare cloud a Steam afișează diverse mesaje, de la „Imposibil de sincronizat” la „Eroare Steam Cloud”. Nu ar trebui să selectați opțiunea de a juca jocul atunci când apare această eroare, deoarece riscați să pierdeți progresul jocului făcând acest lucru. În schimb, urmați următoarele metode, remediați problema și lansați jocul.
Reîncercați Cloud Sync în Steam
Când sincronizarea în cloud eșuează, primul lucru pe care trebuie să-l faceți este ca aplicația Steam să încerce din nou sincronizarea datelor. Este posibil ca sincronizarea dvs. să fi eșuat din diverse motive la prima încercare, iar a doua încercare ar putea rezolva problema.
Puteți face acest lucru selectând opțiunea Reîncercați sincronizareadin fereastra Nu se poate sincronizadin aplicația Steam. Aplicația dvs. va începe apoi să sincronizeze datele de joc cu serverele Steam.
Rezolvați problemele de sincronizare cu Steam Cloud prin închiderea forțată și redeschiderea aplicației
Defecțiunile minore ale Steam pot cauza eroarea în cloud. În acest caz, puteți rezolva problemele minore ale aplicației dvs. cu forțați închiderea și relansarea aplicației. Puteți face acest lucru atât pe computerele Windows, cât și pe computerele Mac.
Pe Windows
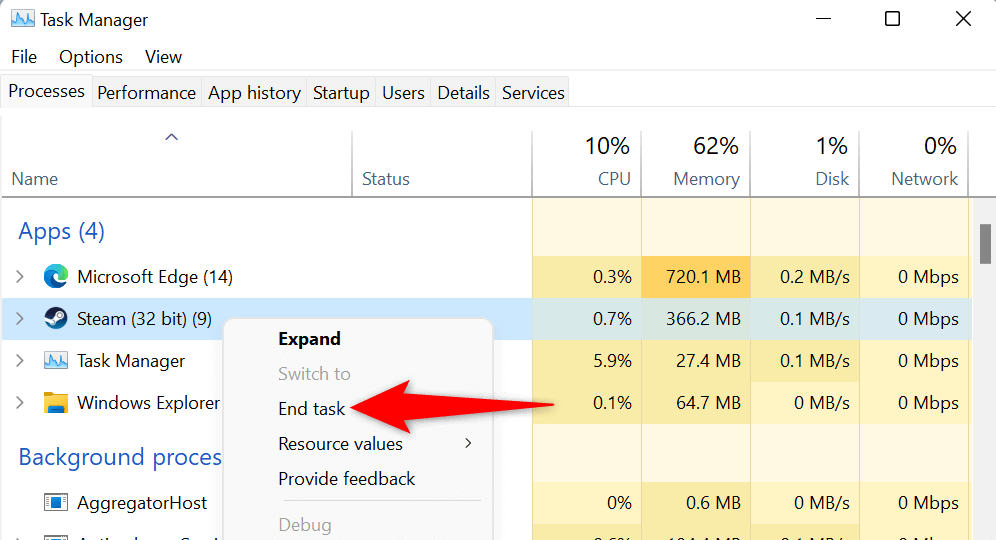
Pe macOS
Rulați Steam ca administrator
Primiți o eroare în cloud, deoarece Steam nu are permisiunile necesare pentru a vă sincroniza datele. Puteți remedia acest lucru până la rulează aplicația cu privilegii de administrator pe computerul dvs. Windows. Acest lucru permite aplicației să facă modificări care nu sunt posibile cu un cont de utilizator Windows normal..
Aceste instrucțiuni se aplică numai pentru Windows. Nu trebuie să faceți acest lucru pe un Mac.
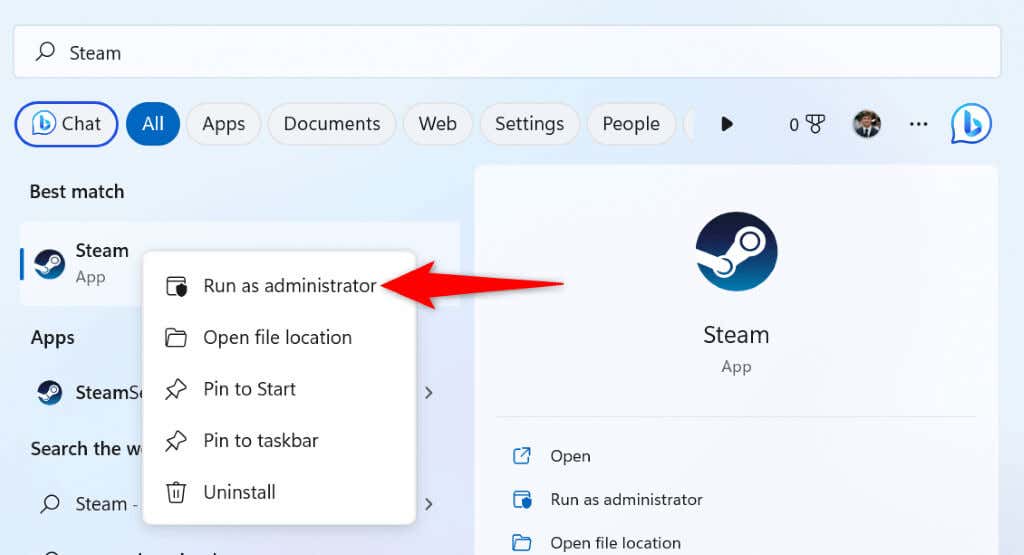
Verificați dacă Steam este oprit
Serverele Steam pot întâmpina o problemă, care provoacă o întrerupere la nivel de platformă. Acest lucru poate împiedica clientul dvs. Steam să facă schimb de date cu serverele cloud, rezultând un mesaj de eroare.
În acest caz, verificați dacă Steam nu este în funcțiune folosind un site precum Detector de jos sau contul neoficial Stare Steam de pe Twitter. Aceste site-uri vă vor spune dacă serverele Steam nu sunt disponibile.
Dacă Steam se confruntă cu o întrerupere, va trebui să așteptați până când compania remediază problema. Odată ce problema este rezolvată, datele jocului dvs. se vor sincroniza bine cu cloud-ul.
Activați Cloud Sync în clientul dvs. Steam
Un scenariu în care apare eroarea cloud a Steam este dacă utilizați Steam pe un dispozitiv nou pe care sunteți conectat la contul dvs. Steam, dar nu ați activat sincronizarea în cloud. Acest lucru încurcă aplicația cu privire la fișierul de progres al jocului de încărcat pentru jocul dvs.
În acest caz, activați sincronizarea în cloud în clientul dvs. Steam și problema dvs. va fi rezolvată.
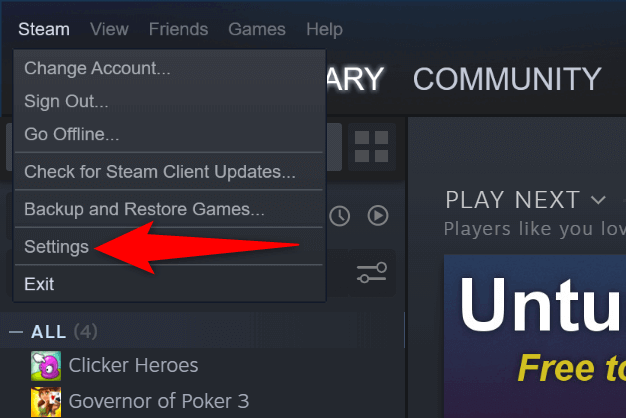
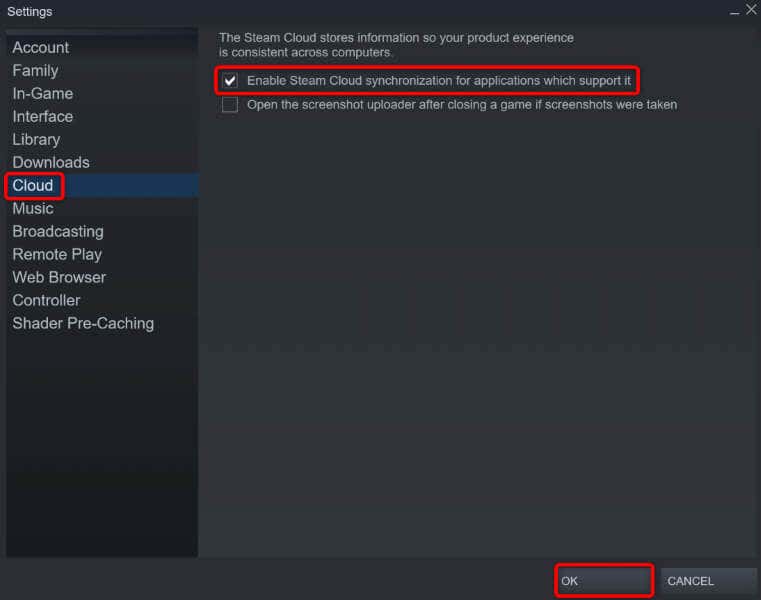
Verificați integritatea fișierelor de joc
Jocul tău fișiere pot fi modificate, împiedicând Steam să sincronizeze datele de joc. În acest caz, verificați integritatea fișierelor dvs. cu clientul Steam.
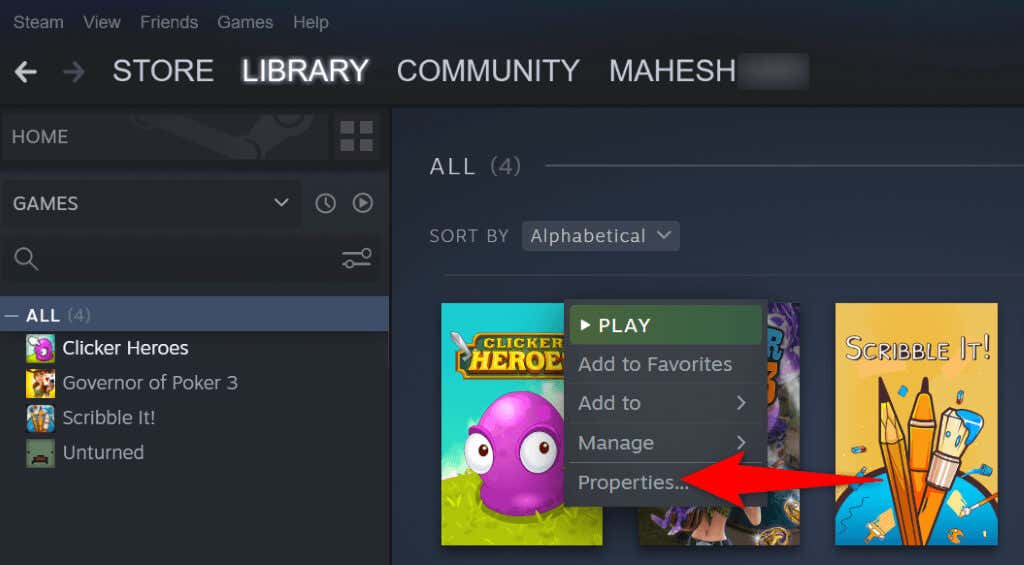
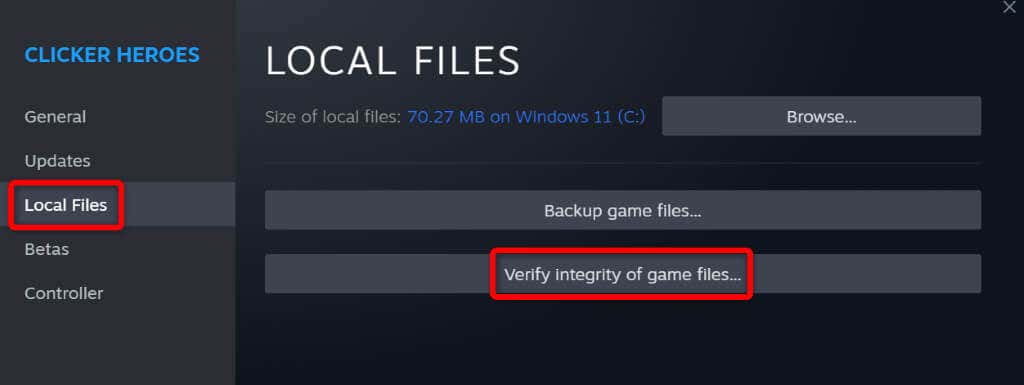
Reparați biblioteca Steam
Este posibil caBiblioteca ta de jocuri Steam să fi fost corupt, determinând clientul să afișeze un mesaj de eroare. Diverse elemente, cum ar fi un virus sau o aplicație rău intenționată, pot face ca biblioteca dvs. să devină coruptă.
Puteți remedia problema folosind opțiunea de reparare a bibliotecii încorporată a Steam.
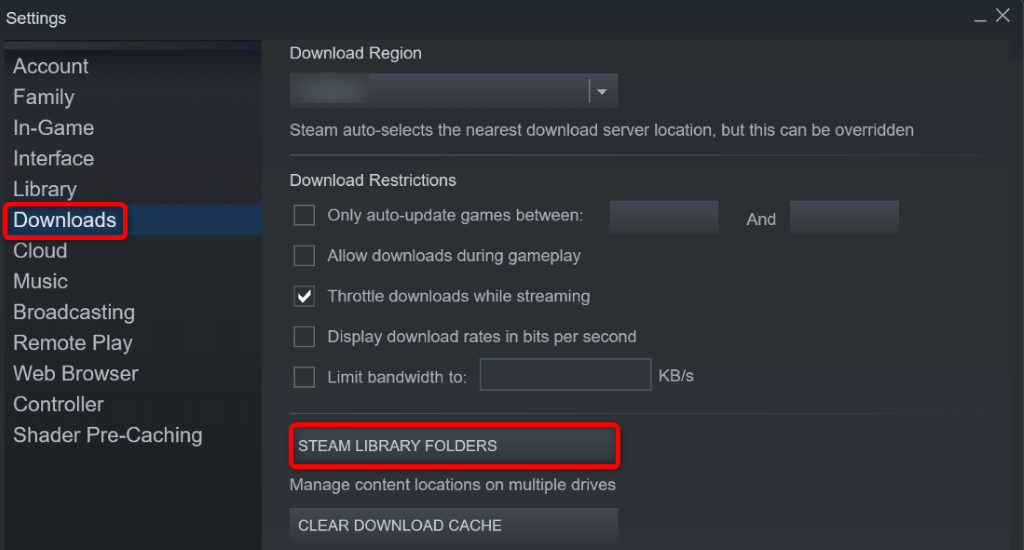
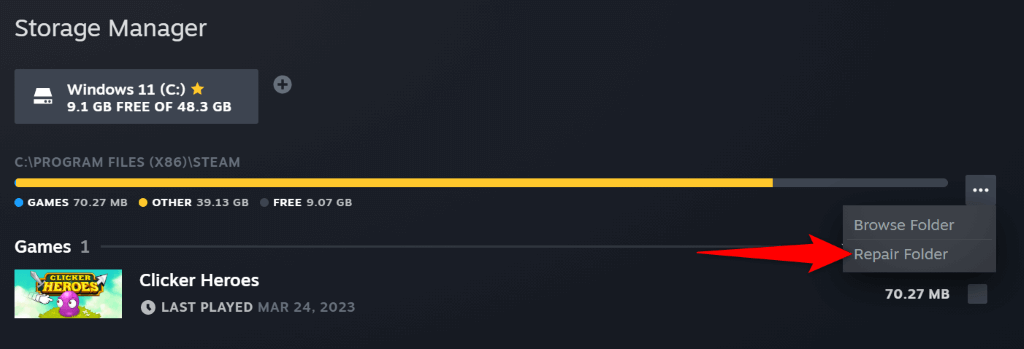
Remediați problema cloud a Steam prin dezactivarea paravanului de protecție
Dacă Steam nu sincronizează fișierele dvs., este posibil ca firewall-ul computerului să blocheze conexiunile aplicației la serverele cloud. Acest lucru împiedică aplicația să facă schimb de date cu cloud-ul, rezultând diverse mesaje de eroare.
În acest caz, dezactivați firewall-ul mașinii dvs și verificați dacă Steam vă poate sincroniza datele jocului.
Pe Windows
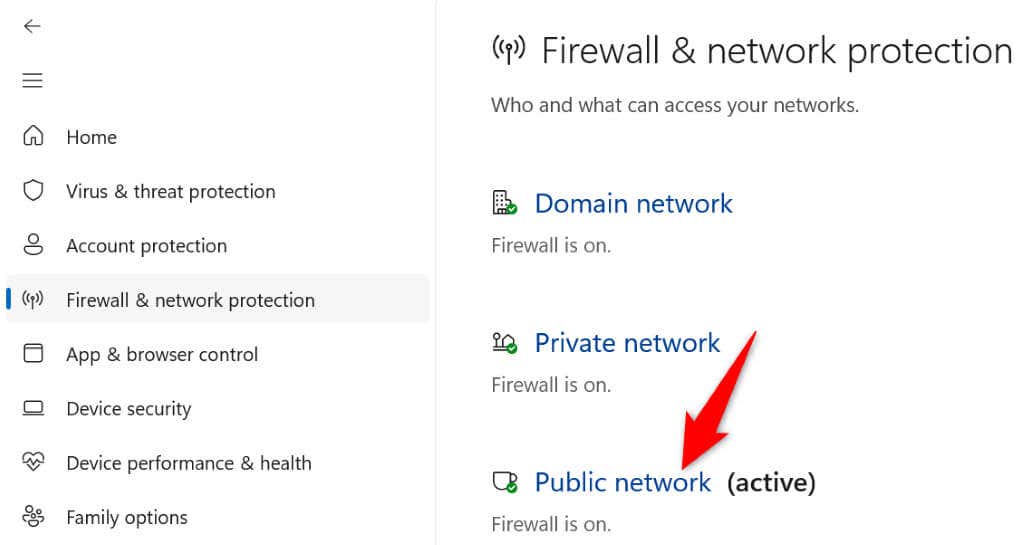
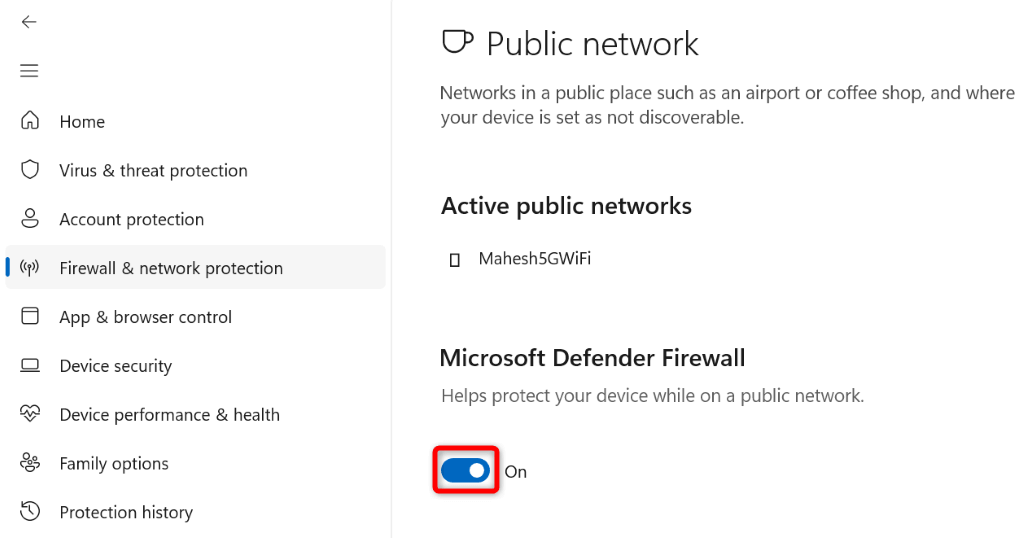
Pe macOS
Rezolvați eroarea cloud „Imposibil de sincronizat” a Steam pe Windows și Mac
Eroarea cloud a Steam poate vă împiedică să salvați sau să încărcați progresul jocului din cloud, întrerupându-vă experiența de joc. Din fericire, această eroare nu va rămâne după ce ați urmat metodele de mai sus.
Când eroarea de sincronizare este remediată, jocurile dvs. se vor sincroniza foarte bine cu serverele cloud ale Steam, permițându-vă să salvați și să încărcați progresul jocului de pe dispozitivele dvs.
.