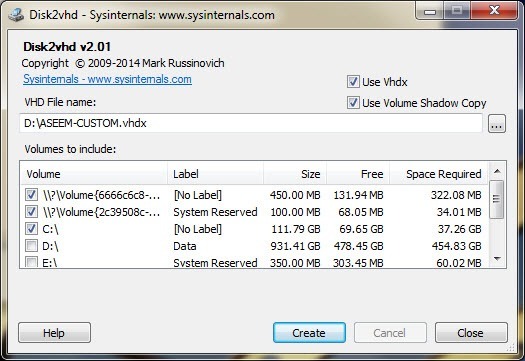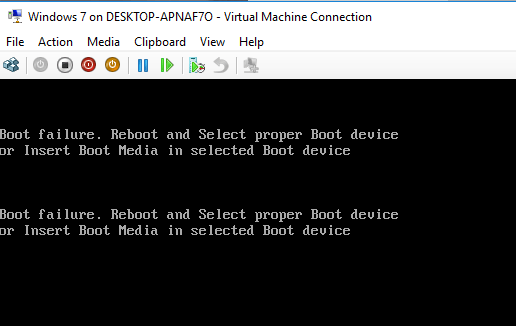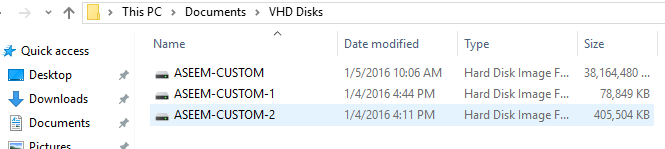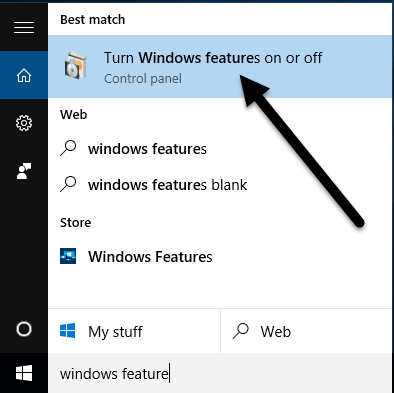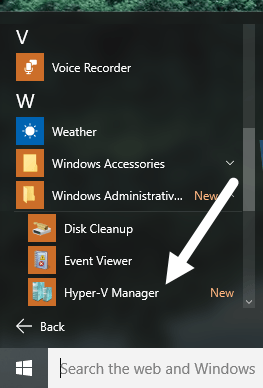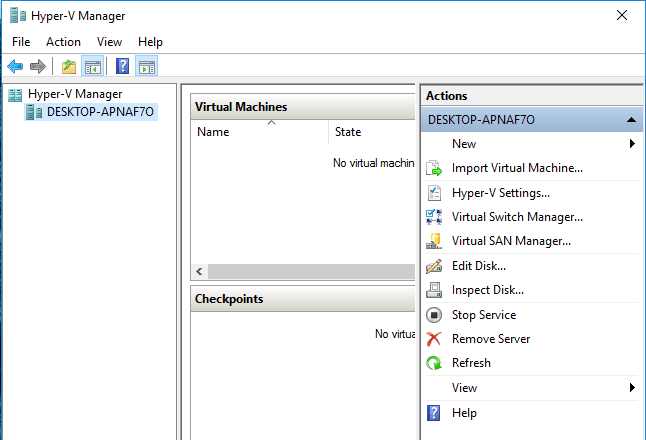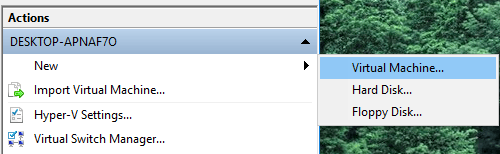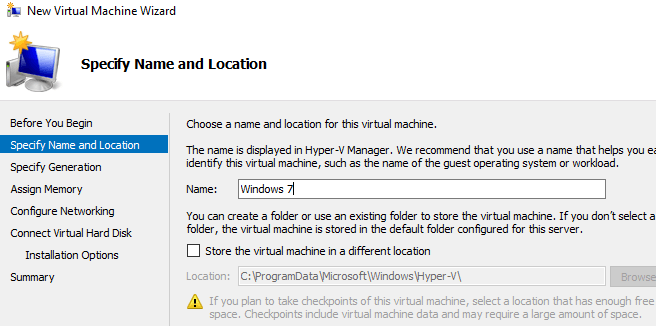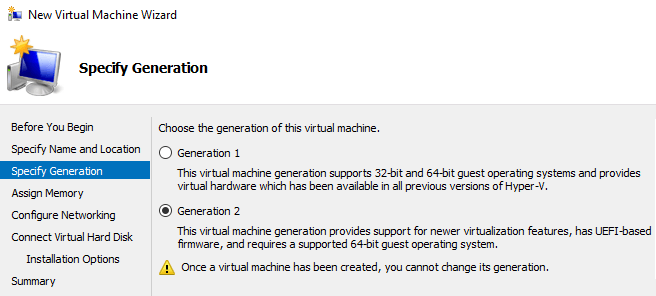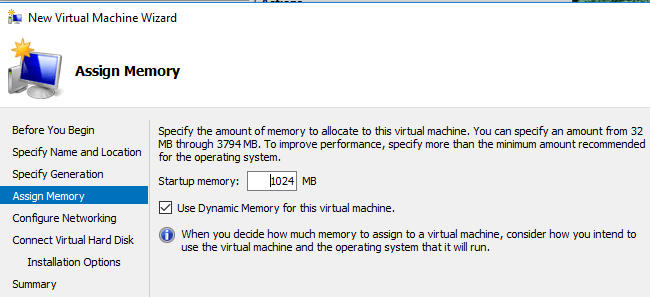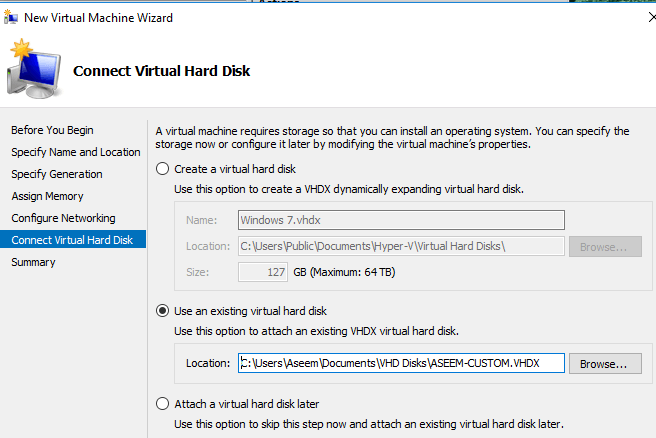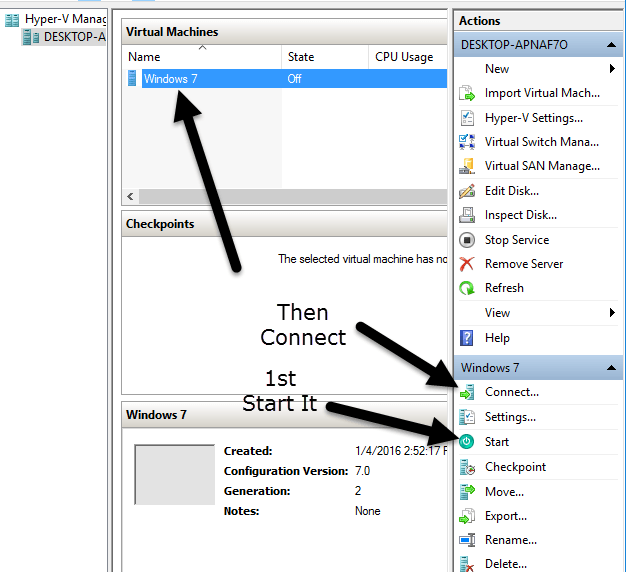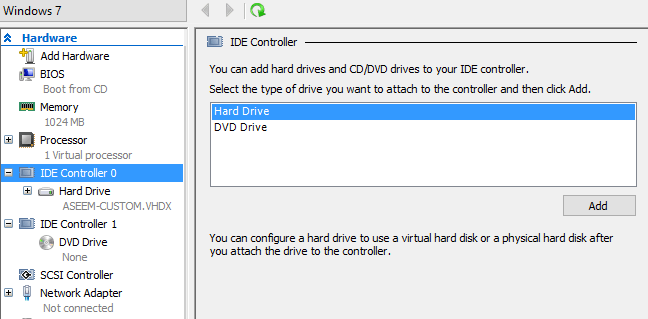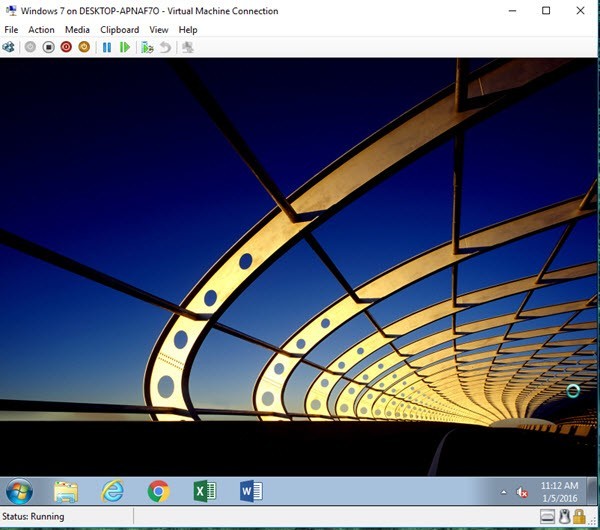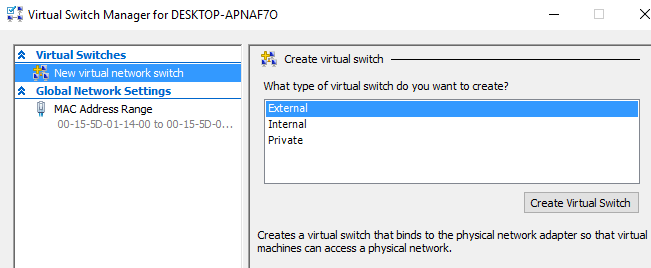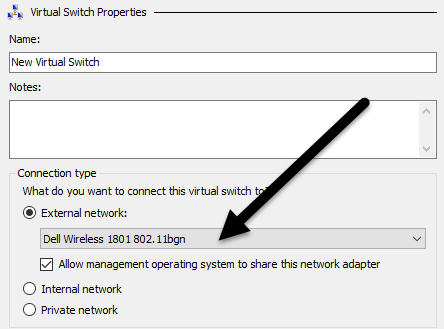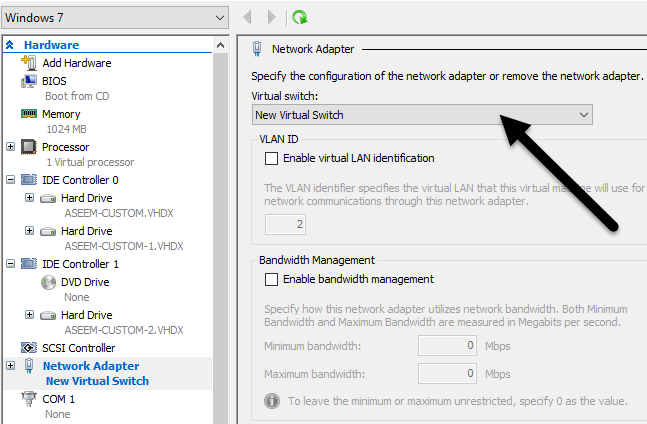O modalitate excelentă de a vă salva de la viruși, programe malware și spyware este să utilizați o mașină virtuală pentru a naviga pe Internet în locul PC-ului dvs. obișnuit Windows. Deci, ce este o mașină virtuală? Este practic o copie completă a Windows care se execută în interiorul unei alte copii de Windows numită gazdă.
Versiunea virtuală a Windows este doar un fișier mare și software-ul special care rulează pe computerul dvs. Windows (software de virtualizare) calculator fals, astfel încât Windows poate rula. Orice veți face în mașina virtuală nu va afecta sistemul dvs. de operare gazdă. Deci, puteți descărca 10 viruși pe mașina virtuală și sistemul dvs. principal de operare ar fi în siguranță. Ce este frumos cu mașinile virtuale este că le puteți reseta. Deci, dacă primiți un virus în timp ce navigați în mașina virtuală, puteți reseta automat mașina virtuală la starea implicită când ați instalat-o pentru prima dată și ați început din nou. Este, de asemenea, o modalitate excelentă de a vă mări confidențialitatea, deoarece puteți șterge pur și simplu orice ați făcut într-o mașină virtuală. Înainte de a începe, să vorbim despre cerințe. Există multe instrumente de virtualizare a software-urilor, cum ar fi VMWare, Parallels, VirtualBox etc., dar voi rămâne doar cu software-ul Microsoft. Pentru ca aceasta să funcționeze, aveți nevoie de două lucruri:
De asemenea, este de remarcat că, deși puteți utiliza Windows XP, Vista și 7 ca mașină virtuală, este mai bine să convertiți o mașină Windows 8.1 sau Windows 10, deoarece cea mai mare rezoluție pe care Hyper-V o suportă pentru sistemele de operare mai vechi este 1600 × 1200. Este foarte enervant și nu știu de ce Microsoft nu sa deranjat să remedieze această problemă încă. Cu toate acestea, este doar o problemă pentru cei care au monitoare de înaltă rezoluție.
Conversia sistemelor de operare Windows pe VHD
Să începem cu partea ușoară: conversia versiunii curente a Windows într-o mașină virtuală VHD sau VHDX). Pentru aceasta, descărcați instrumentul Disk2VHD menționat mai sus și executați fișierul EXE.
Când îl executați, cel de mai sus. Nu trebuie să faceți altceva decât să alegeți locația în care doriți să salvați fișierul VHDX și volumele pe care doriți să le includeți.
Dacă aveți un hard disk mare, lăsați-l să salveze fișierul în aceeași partiție ca Windows. Dacă nu, alegeți o altă locație ca oa doua unitate de disc sau o unitate USB externă USB. În mod implicit, va selecta toate volumele pe care le găsește pe computerul dvs., ceea ce ar putea să nu fie dorit de fapt.
În cazul meu, am conectat mai multe unități de hard disk la calculator, așa că am doar doriți să selectați volumul C: \, care are o dimensiune de 37,26 GB. În plus, doriți să selectați orice alte volume create atunci când ați instalat Windows, cel mai probabil volumul Bootși volumul Sistem rezervat. Acestea sunt de obicei foarte mici: în cazul meu, volumul Sistemului rezervat este de numai 34 MB, iar celălalt volum, care nu are etichetă, este de numai 322,08 MB.
Este foarte important să selectați aceste volume în plus față de volumul Windows principal, deoarece dacă nu, sistemul de operare nu se va încărca când îl încărcați în Hyper-V. În schimb, veți primi un mesaj Failure Boot! Acest lucru se datorează faptului că cele două volume suplimentare indică sistemul în care este localizat Windows-ul și modul de încărcare.
fișierul VHDX în funcție de cât de mare este partiția Windows. Odată terminat, veți avea un fișier foarte mare și două fișiere mai mici.
Instalați Hyper-V în Windows 8.1 / 10
Apoi, trebuie să instalați instrumentele Hyper-V în Windows 8.1 sau Windows 10 Pro. Dacă aveți edițiile Home, va trebui să faceți upgrade la Pro înainte de a instala Hyper-V. Faceți clic pe Start și tastați funcții Windows.
În partea de sus, faceți clic pe on sau off. Va apărea o fereastră în care puteți verifica opțiunile suplimentare pe care doriți să le instalați. Mergeți mai departe și bifați caseta pentru Hyper-V. Ar trebui să verificați automat și casetele Hyper-V Management Toolsși Hyper-V Platform.
p>Faceți clic pe OK și lăsați Windows să instaleze caracteristicile. De asemenea, va trebui să reporniți computerul. După ce efectuați o copie de rezervă, faceți clic pe Start, Toate aplicațiile, apoi derulați în jos la Instrumente de administrare Windows. Ar trebui să vedeți acolo Managerul Hyper-V. De asemenea, puteți să faceți clic pe Start și să tastați în Hyper-V pentru ao căuta.
Configurarea Hyper-V
>Acum pentru distracție! Să începem cu Hyper-V. Continuați și deschideți managerul Hyper-V și veți vedea un spațiu de lucru gol.În partea stângă este serverul fi numele calculatorului dvs. În secțiunea mijlocie se află lista mașinilor virtuale și punctelor de control. În partea dreaptă, aveți un meniu dinamic care se schimbă în funcție de ce element este selectat în secțiunile din partea stângă. Pentru a începe, selectați numele computerului din extrema stângă.
Acum, la extrema dreaptă, faceți clic pe Nouși apoi pe Machine virtuală. Aceasta va aduce noul vrăjitor al mașinii virtuale. Primul pas este să dai mașinii virtuale un nume.
Apoi, trebuie să alegeți generația pentru mașina virtuală. Dacă convertiți o versiune pe 64 de biți a Windows pe o mașină virtuală, iar hardware-ul computerului acceptă UEFI, mergeți mai departe și alegeți Generație 2, deoarece aceasta permite caracteristici mai avansate. Utilizați Generația 1pentru versiunile pe 32 de biți ale Windows sau dacă aparatul utilizează BIOS-ul vechi. Generația 2 suportă de asemenea afișări pe ecran lat atunci când virtualizează Windows 8.1 sau Windows 10. Dacă nu aveți nicio idee despre ce înseamnă doar, alegeți generația 1 pentru a fi în siguranță. Rețineți că dacă mașina virtuală nu reușește să se încarce, puteți să o ștergeți cu ușurință și să porniți din nou acest proces. Selectați o generație diferită și vedeți dacă aceasta se înfășoară corect. Ștergerea mașinii virtuale din Hyper-V nu șterge fișierele VHDX originale.
În ecranul următor, trebuie să alegeți cantitatea de memorie pe care doriți să o atribuiți mașinii virtuale. Am lăsat-o la valoarea implicită de 1024 MB, dar o puteți mări dacă aveți suficientă memorie RAM disponibilă pe mașina gazdă.
înainte și să ignorați ecranul Configure Networkingpentru că acum va trebui să procedăm mai târziu. Pentru moment, lăsați-l la Nu este conectat. În ecranul Conectare hard disk virtual, trebuie să selectați Utilizați un hard disk virtual existent.
Faceți clic pe butonul Răsfoițiși selectați imaginea VHDX care reprezintă partiția Windows reală. Acesta ar trebui să fie fișierul VHDX foarte mare. Va trebui să adăugăm manual celelalte două unități VHDX după vrăjitor, pe care o voi arăta mai jos. În acest moment, examinați rezumatul și dați clic pe Termină.
Acum ar trebui să vedeți un element nou afișat în Mașini virtuale. Dacă faceți clic pe acest lucru, veți vedea și mai multe opțiuni în panoul din partea dreaptă.
selectați-l și apoi faceți clic pe Start. Coloana Starese va schimba la Rularea. În dreptul vizualizării mașinii virtuale, dați clic pe Conectați. Dacă ați făcut acest lucru acum, veți vedea mesajul de eroare pe care l-am menționat la începutul articolului: Eroare la pornire. Încă mai trebuie să adăugăm celelalte hard discuri.
Selectați mașina virtuală și faceți clic pe Dezactivat. Apoi dați clic pe linkul Setări. În partea stângă, ar trebui să vedeți IDE Controller 0și IDE Controller 1. Faceți clic mai întâi pe Controller 0. Dacă ați ales Generation 2, veți vedea SCSI controlernumai.
Veți vedea că primul fișier VHDX pe care am adăugat-o în expertul deja afișat. Acum trebuie să adăugăm al doilea și al treilea fișier. Asigurați-vă că ați selectat unitatea hard diskși apoi faceți clic pe Adăugați.
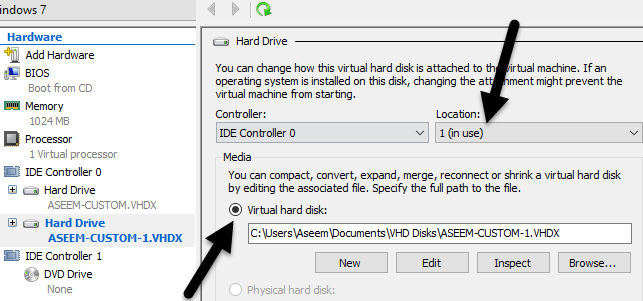 >Locațiear trebui să aleagă automat 1deoarece slotul 0este preluat de primul nostru fișier VHDX. Fiecare controler IDE are doar două sloturi disponibile pentru a adăuga unități. Dați clic pe hard disk virtualși alegeți al doilea fișier VHDX.
>Locațiear trebui să aleagă automat 1deoarece slotul 0este preluat de primul nostru fișier VHDX. Fiecare controler IDE are doar două sloturi disponibile pentru a adăuga unități. Dați clic pe hard disk virtualși alegeți al doilea fișier VHDX.
Acum, faceți clic pe Controler IDE 1și apoi faceți clic pe Adăugațibutonul din nou. Face același lucru aici, dar alegeți fișierul VHDX treia.
16
Acum, că am toate cele trei fișiere VHDX atașat, putem face clic pe OK și porniți mașina noastră virtuală. De data aceasta ar trebui să obțineți, sperăm, un ecran cu Windows încărcare!
Configurare rețea
În sfârșit, trebuie să ne configurare în rețea pentru mașina virtuală, astfel încât să vă puteți conecta la rețeaua locală și la Internet. Pentru a face acest lucru, faceți clic pe Managerul de comutare virtualădin partea de sus a meniului din dreapta.
Faceți clic pe Comutator de rețea virtuală nouăși apoi selectați Externdin caseta listă. În cele din urmă, dați clic pe Creați comutatorul virtual.
corectă din caseta drop-down. Dacă aveți mai multe carduri de rețea, alegeți unul care este conectat la rețea și Internet. După ce a fost creat comutatorul, trebuie să îi spunem mașinii virtuale să o folosească. Pentru a face acest lucru, faceți clic pe mașina virtuală din managerul Hyper-V și apoi faceți clic pe link-ul Setăridin panoul din dreapta.
Faceți clic pe Adaptor de rețeași alegeți noul comutator virtual pe care l-ați creat în pasul anterior. Asta e! Acum, când porniți mașina virtuală, ar trebui să obțineți accesul la rețea prin intermediul computerului gazdă. Sperăm că acest articol vă ajută să vă luați PC-ul curent și să îl convertiți într-o mașină virtuală pe care o puteți executa pe aceeași PC sau alt PC, dacă doriți. Există o mulțime de lucruri care pot merge prost în acest proces, deci nu ezitați să comentați dacă întâmpinați probleme. Bucurați-vă!