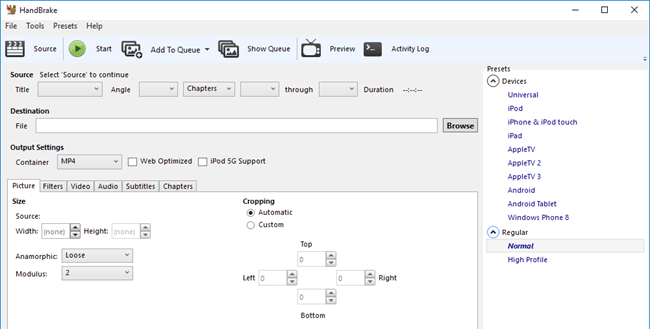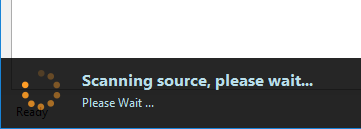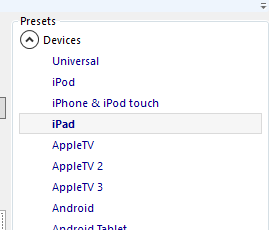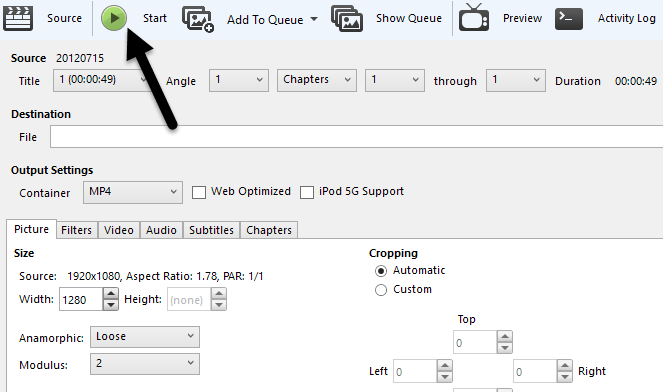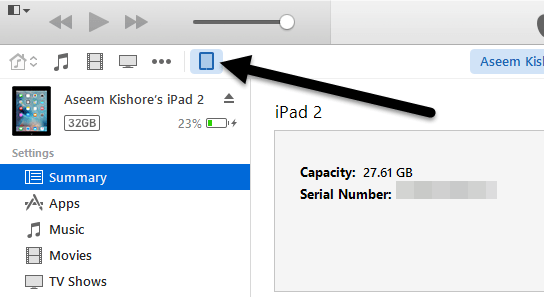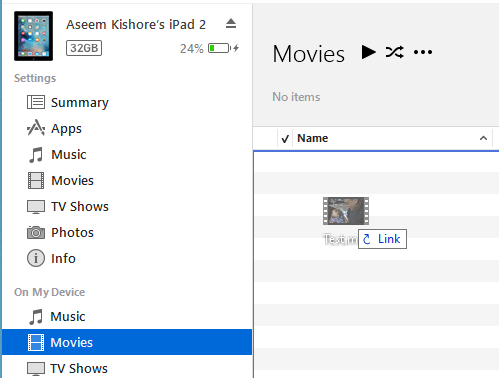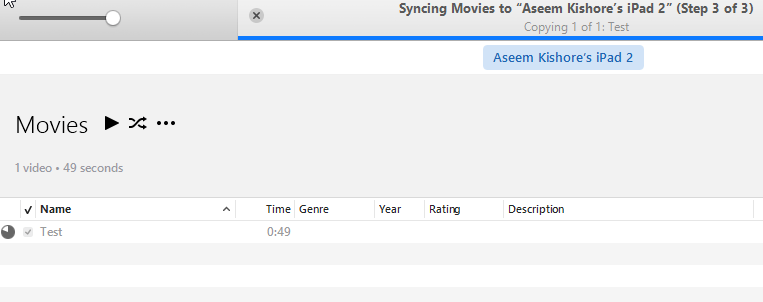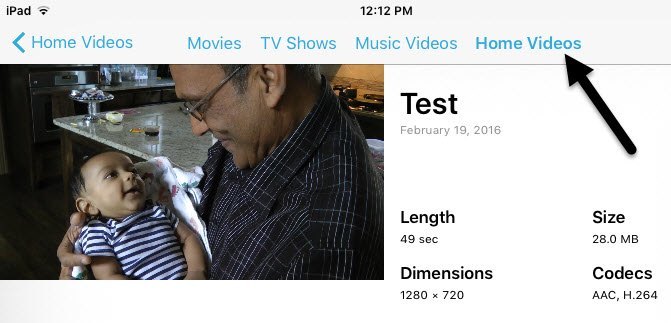Aveți câteva videoclipuri pe care doriți să le copiați în iPad sau iPhone pentru vizionarea offline? iCloud este minunat și funcționează foarte bine, dar evident puteți descărca numai conținut disponibil în magazinul iTunes.
Dacă aveți unele filme de acasă sau filme descărcate pe care doriți să le obțineți pe iPad sau iPhone, va trebui mai întâi să le convertiți în formatul corespunzător. Odată ce faceți acest lucru, puteți să-mi verificați postarea despre cum să copiați sau transferați fișiere pe iPad.
Deci, care este cel mai simplu mod de a converti orice videoclip la formatul corect? În opinia mea, HandBrake este cea mai bună aplicație pentru a-ți face treaba. Este open source și funcționează pe Mac, Windows și chiar pe Linux.
HandBrake face lucrul super ușor, având un set de presetări încorporate pentru conversia video la anumite formate pentru Apple TV, iPad, iPhone, iPod etc. Folosind HandBrake pentru a converti video
După ce descărci și instalezi HandBrake, vei vedea interfața principală în care poți alege videoclipul ( Sursă) și formatul de ieșire (Presetări).
pe butonul Sursăși apoi alegeți dintre Fișiersau Folder. Pe sistemele Windows și Mac, poți converti cu ușurință o mulțime de clipuri video dintr-o dată, dacă dorești. După ce alegi un fișier video, HandBrake o va scana și va afișa informații despre fișierul video.
Înainte de a începe conversia, asigurați-vă că selectați iPad
Valorile pentru rezoluția video și tip de codec va fi deja selectat pentru tine atunci când alegeți o presetare. Singurul lucru pe care trebuie să-l faceți este să porniți conversia făcând clic pe butonul Start. De asemenea, puteți să faceți clic pe Adăugați la Queue și apoi să adăugați mai multe videoclipuri dacă doriți.
la prima utilizare a programului, trebuie să alegeți și o destinație pentru fișierul convertit. În mod prestabilit, videoclipurile vor fi convertite în format MP4 utilizând codecul H.264. Veți putea vedea progresul din partea de jos a ferestrei HandBrake.
După finalizare, fișierul dvs. este gata. Acum puteți transfera acest fișier pe iPad utilizând iTunes. Dacă doriți să convertiți videoclipuri pentru iPhone, urmați aceiași pași, doar alegeți iPhone din presetări. Dacă sunteți mai înțelept din punct de vedere tehnic, puteți de asemenea să faceți clic pe file și să reglați manual setările conform preferințelor dvs.
Copiați fișierele pe dispozitive utilizând iTunes
Pentru a obține videoclipul convertit pe iPad sau iPhone, deschideți iTunes și conectați dispozitivul utilizând cablul USB. În iTunes, faceți clic pe pictograma dispozitivului dvs. în partea de sus.
Acum, în bara laterală din stânga, veți vedea o secțiune numită pe My Device. Continuați și dați clic pe Filmesub acel titlu.
Deschideți Explorer și găsiți videoclipul. Când aveți, glisați și fixați-o în partea dreaptă a ecranului sub Filme.
Mergeți mai departe și dați clic pe butonul Syncdin partea dreaptă jos și în cele din urmă ar trebui să începeți copierea pe fișierul video pe iPad . Rețineți că dacă ați sincronizat deja iPad-ul sau iPhone-ul cu o altă bibliotecă iTunes, acesta vă va da un mesaj care vă cere să Ștergeți și sincronizațidispozitivul dvs. curent. Doar dați clic pe Anulațiși lăsați-o să se sincronizeze în continuare. Am reușit să copiez fișierul chiar dacă iPad-ul meu a fost sincronizat cu alt computer.
În sfârșit, pe iPad, aplicația Videoclipuri. Ar trebui să vedeți o filă nouă numită Acasă videoclipuri. Aici veți găsi toate filmele pe care le-ați sincronizat manual. Videoclipul ar trebui să se redea perfect atât timp cât s-a sincronizat cu dispozitivul. Dacă aveți întrebări, nu ezitați să comentați. Bucurați-vă!