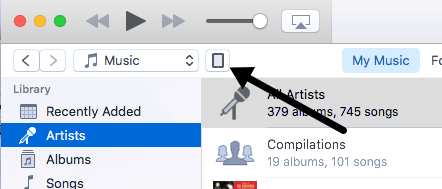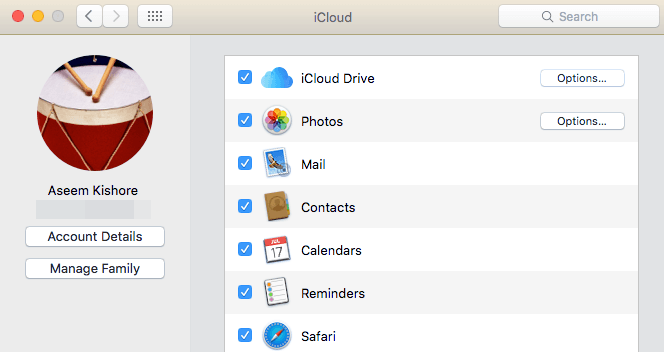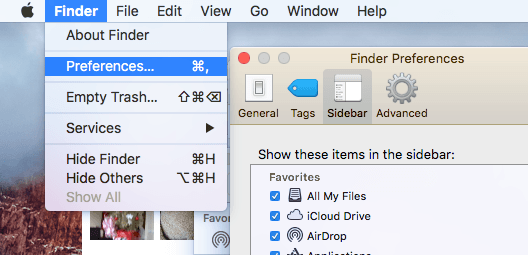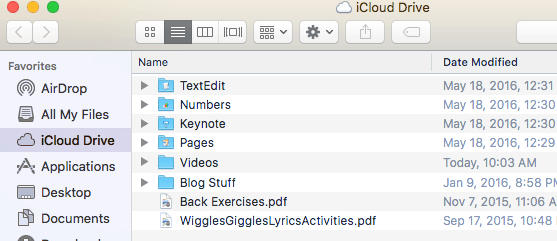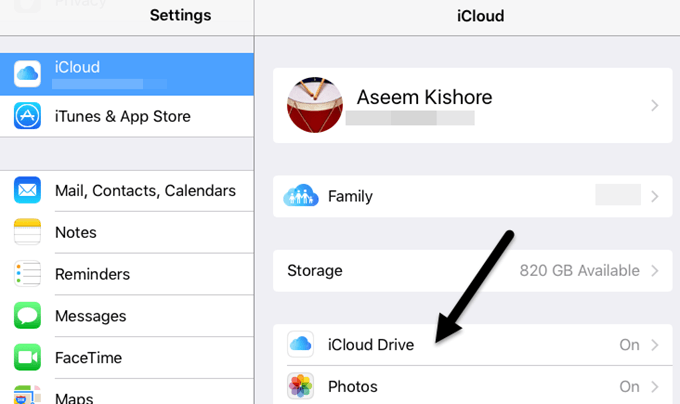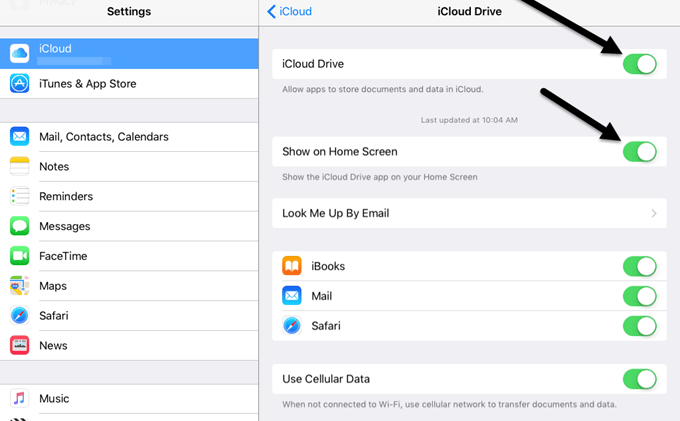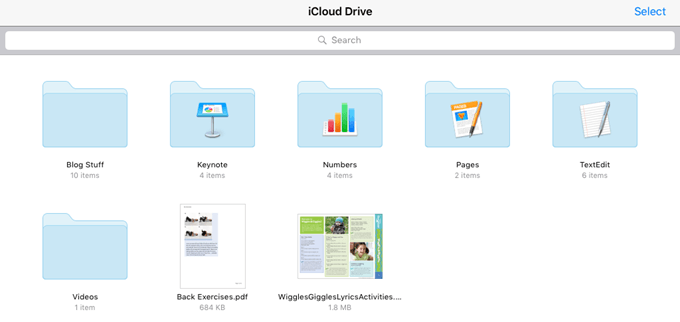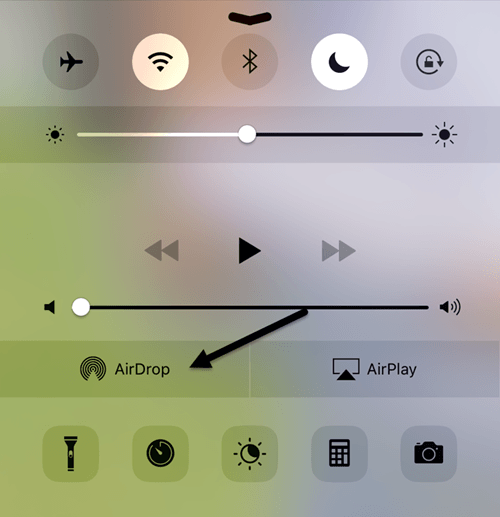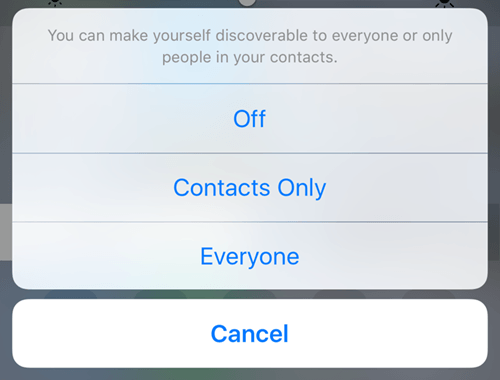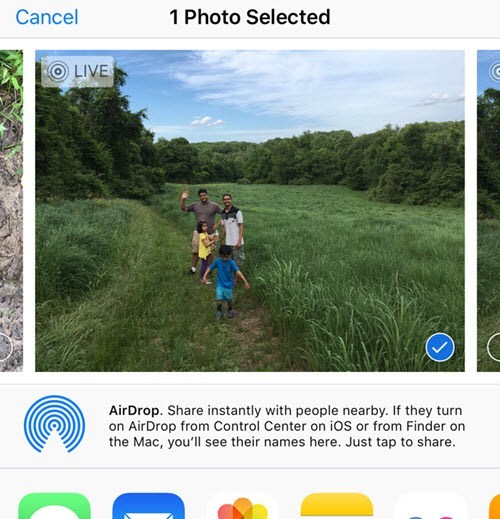Chiar dacă îmi place să-mi folosesc iPad-ul, mai ales pentru vizionarea clipurilor video, tot mi se pare că procesul de transferare a fișierelor pe iPad este destul de neintins. În primul rând, Apple este atât de pretențios în ceea ce privește formatul pentru tot și nici nu are un instrument oficial pentru conversia fișierelor în format iPad.
În schimb, trebuie să convertiți totul pe cont propriu utilizând instrumente terță parte cum ar fi HandBrake. În al doilea rând, iCloud Drive este o modalitate excelentă de a obține conținut pe iPad, dar este o caracteristică pe care mulți utilizatori nu o cunosc. În acest articol vă voi arăta câteva modalități diferite de a obține date de pe un computer pe iPad. Dacă trebuie să transferați un fișier foarte mare, cum ar fi un film, ar trebui să utilizați metoda de conectare directă iTunes. Metoda iCloud Drive este cea mai bună pentru fișiere mai mici, cum ar fi documente și imagini. De asemenea, trebuie să verificați postarea despre cum să partajați fișiere între PC-uri, tablete și smartphone-uri.
Transferul iTunes Direct
Odată ce aveți videoclipul, muzica sau documentul în format corect Apple suportă, puteți utiliza iTunes pentru a transfera aceste date de pe computer pe iPad utilizând o conexiune directă prin cablu. Aceasta este de departe cea mai rapidă metodă și este recomandată dacă aveți fișiere mari (>100 MB).
Conectați iPad-ul la computer și deschideți iTunes. Ar trebui să vedeți o mică pictogramă iPad în bara de navigare.
Faceți clic pe acesta și veți obține ecranul de setări pentru iPad. Sub pe dispozitivul meu, alegeți tipul de conținut pe care îl transferați în iPad: muzică, filme, emisiuni TV, cărți, audiobook-uri sau tonuri.
>3Acum glisați fișierul pe care doriți să îl transferați în partea dreaptă a ecranului în iTunes și lăsați-l acolo. Fișierul ar trebui sincronizat în mod automat cu dispozitivul. Dacă nu, faceți clic pe butonul Sync.
pentru conținut. De exemplu, Muzicădeschideți pentru orice fișiere muzicale, Videoclipuripentru orice videoclipuri, cărți iBooksp>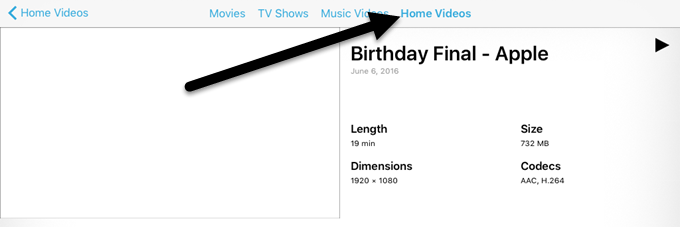
Deasupra, am sincronizat un fișier video MP4 cu iPad-ul meu și pentru a vedea videoclipul, a trebuit să deschid aplicația Videoclipuri. După ce vă sincronizați propriile videoclipuri, veți vedea o nouă filă numită Acasă videoclipuri. Apăsați pe acesta și veți vedea toate videoclipurile non-iCloud afișate. Pentru documente, puteți să sincronizați doar fișiere PDF, deci trebuie să convertiți totul la acel format.
Drive iCloud
Cea de-a doua opțiune este să utilizați iCloud Drive, care a fost un plus destul de recent pentru produsele Apple. Înainte de unitatea iCloud, cea mai bună opțiune a fost iTunes sau folosind un serviciu de cloud al terțelor părți, cum ar fi Dropbox sau OneDrive.
Puteți utiliza unitatea iCloud pe iPhone, iPad, Mac sau Windows PC. Pentru a începe, trebuie să aveți un cont iCloud și să fiți conectat în toate dispozitivele dvs. utilizând acel cont. După ce vă conectați peste tot, puteți să activați unitatea iCloud.
Pe Mac, accesați Preferințe sistem, apoi faceți clic pe iCloudp>
Asigurați-vă că iCloud Drive este bifată. Dacă mergeți la Finder, ar trebui să vedeți o opțiune iCloud Drive în meniul din stânga. Dacă nu, puteți să faceți clic pe Finder, apoi pe Preferințeși apoi să selectați unitatea iCloud
Acum, puteți face clic pe iCloud Drive în Finder și vă va afișa o listă de foldere implicite, cum ar fi Numere, Keynote, Pagini etc. propriile foldere aici și adăugați orice tip de fișier pe unitatea dvs.
Glisați și fixați fișiere aici și vor fi încărcate în iCloud. Rețineți că aveți 5 GB de spațiu liber și trebuie să plătiți suplimentar pentru a obține mai mult spațiu pe iCloud. Pe iPad, trebuie să activați iCloud Drive pentru a vedea toate fișierele. Accesați Setări, apoi iCloud, apoi apăsați pe unitatea iCloud.
asigurați-vă că Unitatea iCloudeste activată (verde), Afișați pe ecranul inițialși tot restul. Dacă nu doriți ca conținutul să fie sincronizat utilizând date celulare, faceți mai departe și dezactivați această opțiune.
Acum când deschideți unitatea iCloud app, veți vedea toate fișierele pe care le-ați adăugat utilizând calculatorul dvs.
Chiar dacă puteți încărca orice în iCloud, t înseamnă că îl veți putea vedea în mod necesar pe iPad sau pe alt dispozitiv Apple. Numai conținutul care este în formatul corect va fi vizibil pe dispozitiv. Dacă aveți o mulțime de spațiu iCloud și o conexiune rapidă la Internet, puteți utiliza iCloud Drive pentru a transfera fișiere mari dacă doriți.
AirDrop
Dacă aveți un iPhone 5 sau o versiune ulterioară , o generație iPad a 4-a sau ulterioară, o generație iPod 5 sau o versiune ulterioară sau un nou Mac care rulează Yosemite sau mai târziu, puteți utiliza AirDrop pentru a transfera fișiere între dispozitivele Apple. AirDrop va funcționa numai între dispozitive Apple, dar funcționează foarte bine atunci când îl puteți folosi. Am folosit-o adesea pentru a transfera fișiere de pe Mac direct pe iPhone și iPad fără a fi nevoie să folosesc fire precum Metoda iTunes de mai sus. Este cu siguranta mai rapid decat folosirea aplicatiei iCloud Drive, dar este inca un pic mai lent decat o conexiune directa prin cablu.
Puteti activa AirDrop prin glisarea sus din partea de jos a ecranului, care va deschide Control Center .
Faceți AirDrop și veți vedea un alt ecran unde puteți alege cu cine doriți să vă împărtășiți. Puteți alege din Numai contactesau Toată lumea.
Partajați opțiunea în aplicații cum ar fi Fotografii, Safari etc. și veți vedea o secțiune numită AirDrop. Când AirDrop este activat în același mod pe un alt dispozitiv Apple, veți putea transfera datele direct prin WiFi sau Bluetooth.
Este o opțiune destul de bună dacă aveți deja dispozitive Apple, în special un computer Mac mai nou. Distribuirea este rapidă și ușoară.Alte opțiuni
Dincolo de aceste două opțiuni specifice pentru Apple, puteți obține fișiere pe iPad utilizând și alte metode. Dincolo de iCloud, există o mulțime de alte aplicații care vă permit să sincronizați date între computer și un dispozitiv mobil cum ar fi un iPad.
Dropbox, OneDrive, Box, Google Drive etc. amendă pentru a obține fișiere pe iPad și, de asemenea, pentru a putea să le vizualizați. Dacă aveți întrebări, nu ezitați să comentați. Bucurați-vă!