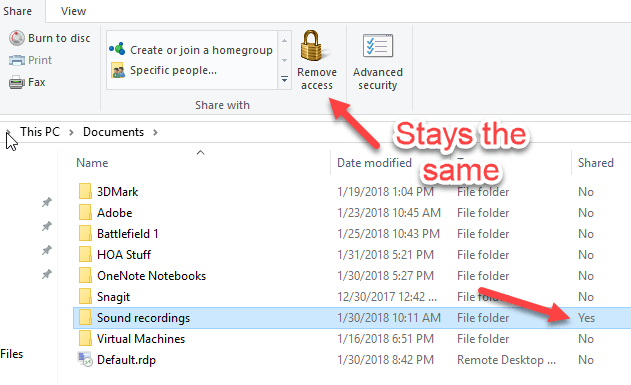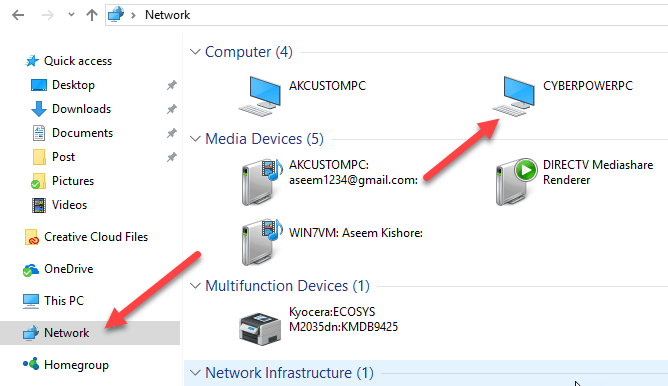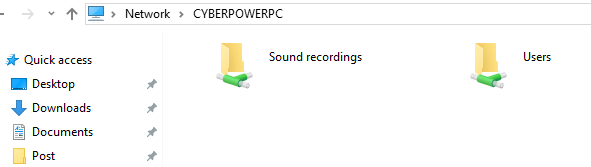Începând cu Windows 7 și continuând cu Windows 8/10, Microsoft a eliminat caracteristica prin care, atunci când ați partajat un dosar, s-ar schimba pictograma dosarului, astfel încât să puteți spune imediat că a fost partajată.
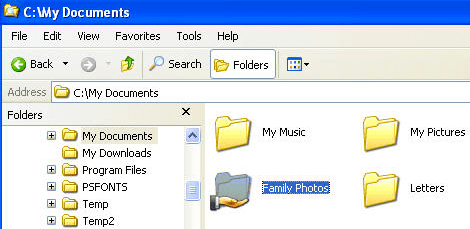
În schimb, au mutat aceste informații în panoul Detalii, care este afișat în partea de jos a Windows Explorer în Windows 7. greu pentru a găsi folderele partajate de pe PC-ul dvs.
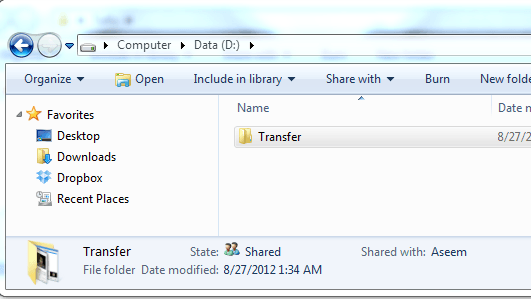
În Windows 8, este și destul de rău! Chiar și atunci când selectați folderul, panoul Detalii nu vă spune chiar că este partajat! În schimb, trebuie să faceți clic pe fila Partajare de pe interfața panglică și dacă se afișează "Oprire partajare" înseamnă că dosarul este în prezent împărțit. Ce durere regală!
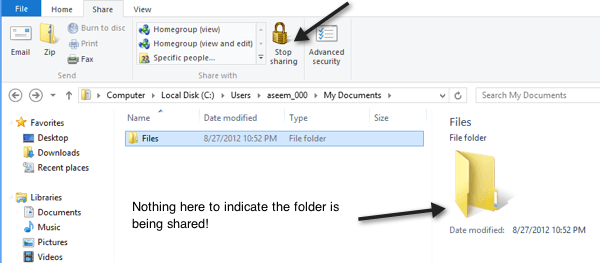
Mergând pe Windows 10, lucrurile sunt și mai rele! Fila de partajare are doar un buton Eliminați accesul, dar acesta este fix și nu se modifică chiar dacă folderul este partajat sau nu.
După ce am jucat pentru o vreme cu Explorer, am reușit să dau seama de două căi care îmi rezolvă parțial problema. O modalitate este mai ușoară și nu implică necesitatea de a schimba nimic. A doua metodă este un proces în două părți: în primul rând, puteți adăuga o coloană Explorer care vă va spune dacă un folder este partajat sau nu și în al doilea rând, aplicați această vizualizare de folder la toate folderele care utilizează același șablon de folder. Iată cum să faceți acest lucru.
Utilizați browserul de rețea pentru a vedea folderele partajate
Dacă doriți să vedeți rapid care sunt partajate de computerul dvs., puteți merge la Explorer în Windows 10 și faceți clic pe Rețea în panoul din stânga.
După cum puteți vedea, vă va oferi o listă de computere, dispozitive etc. în rețeaua dvs. În secțiunea computer, ar trebui să vedeți și numele computerului pe care lucrați în prezent. În cazul meu, este mașina mea personalizată CyberPowerPC.
Faceți dublu clic pe computer și veți vedea o listă a tuturor folderelor partajate.
Adăugați Coloana la Explorer în Windows 10
A doua metodă este puțin mai implicată și nu este cea mai bună soluție în ansamblu, dar funcționează. Accesați dosarul în care doriți să vedeți dacă folderele din interiorul acelui dosar sunt partajate sau nu.
De exemplu, dacă aveți dosarele partajate sub My Documents, accesați folderul Documentele mele și apoi faceți clic dreapta în dreapta antetului ultimei coloane:
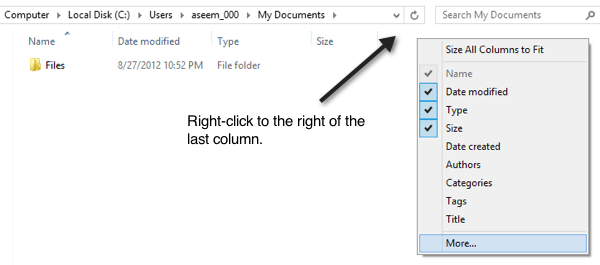
Apoi faceți clic pe Mai multe <. Acum veți obține o listă gigantică de coloane suplimentare pe care le puteți adăuga la Explorer. Derulați până la S, unde veți vedea patru câmpuri de distribuire.
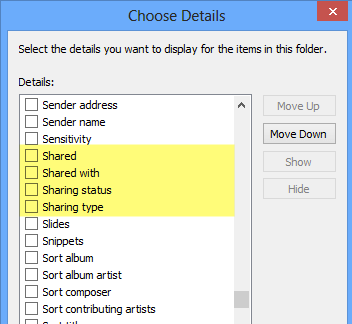
Acestea includ Sharedputernic>Partajat cu, Starea partajăriiși Tipul de distribuire. Puteți adăuga toate dacă doriți, dar dacă doriți să obțineți doar un răspuns Da sau Nu pentru fiecare dosar, bifați caseta Partajată. Acum veți vedea o coloană suplimentară și va avea un Ypentru da dacă este partajat și un Npentru dacă nu este partajat.
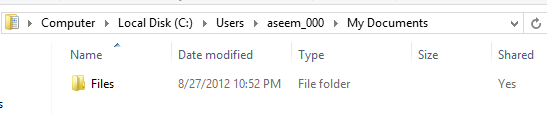
Așa că e minunat, dar al doilea pe care îl închizi exploratorul și te întorci la dosar, vei vedea că coloana Shared a dispărut. Asta pentru că nu l-ați aplicat la toate dosarele. Pentru a face acest lucru, trebuie să faceți clic pe Opțiuni și apoi pe Schimbați folderul și opțiunile de căutare.
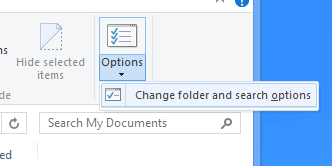
în fila Vizualizareși dați clic pe Aplicați în dosare.
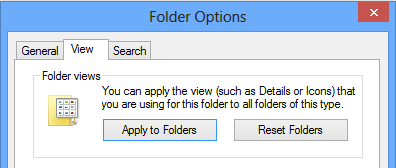
vizualizați toate folderele de același tip. De același tip, aceasta înseamnă toate folderele care utilizează același șablon de dosar. În Windows 7 și Windows 8/10, fiecare folder pe care îl aveți pe sistemul dvs. se bazează pe un șablon de dosar. Puteți vedea ce este șablonul pentru un dosar făcând clic dreapta pe dosar și selectând Proprietăți.
Accesați fila Personalizațiveți vedea că dosarul este optimizat pentru un anumit tip de șablon de fișier. Acestea includ documente, imagini, videoclipuri, muzică și articole generale. Deci, dacă adăugați o nouă coloană în folderul Imagini și apoi Aplicați la Foldere, după cum se arată mai sus, noua coloană se va afișa numai pe foldere care sunt optimizate pentru imagini. Are sens?
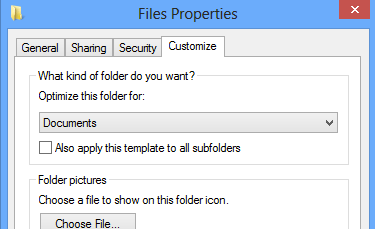
Deci este doar o mică avertizare care poate fi destul de confuză dacă adăugați o coloană și apoi dintr- în anumite dosare în timp ce navigați în Explorer. Dacă doriți să vedeți coloana Shared pe aproape orice folder care începe de la rădăcina unității C, atunci cel mai bun lucru de făcut este să mergeți la C: \ și să adăugați coloana Shared acolo. Apoi treceți la opțiunile Folder și căutare și Aplicați la Foldere. Deoarece rădăcina unității C utilizează șablonul Articole generale, coloana Shared se va afișa în toate dosarele, cu excepția Videoclipuri, Muzică și Imagini.
Singurul loc în care nu veți vedea coloanele suplimentare este în Bibliotecile. Pentru Biblioteci, puteți adăuga coloane, însă Windows nu vă va permite să le salvați făcând clic pe opțiunea Aplicați la foldere. Acest lucru este un fel de enervant, dar modul în care funcționează Windows 7 și Windows 8/10! Sperăm că acest lucru vă va ajuta să găsiți foldere partajate de pe PC-ul Windows 10 cu puțin mai repede decât înainte. Bucurați-vă!