Am mai multe mașini care rulează Windows 10 la domiciliu și există momente când aș dori să mă deplasez rapid într-una din mașinile mele Windows 10, pentru a putea modifica unele setări sau instala ceva etc. În Windows 10, puteți să activați computerul la distanță și să vă conectați la calculatorul dvs. din Windows 10, 7, Vista sau XP. În acest post, vă voi face pașii pentru a activa desktopul la distanță în Windows 10 și apoi vă voi arăta cum se conectează la mașina dvs. Windows 10 de pe un computer Windows 10. Din fericire, procedura este aproape la fel ca în cazul versiunilor mai vechi de Windows, dar există o nouă opțiune pe care trebuie să o țineți cont, pe care o voi explica mai târziu.
Pentru a începe, avem nevoie de pentru a vă asigura că câteva lucruri sunt configurate corect, în caz contrar vă veți trage părul în încercarea de a afla de ce Remote Desktop nu funcționează. Pe mașina Windows 10 la care doriți să accesați desktopul de la distanță, trebuie să vă asigurați că contul de utilizator are o parolă. De asemenea, trebuie să vă asigurați că contul dvs. este un cont de administrator în sistem.
2. Trebuie să vă asigurați că paravanul de protecție din Windows 10 permite accesul la computer la distanță.
3. Trebuie să activați desktopul la distanță în setările sistemului.
Voi trece prin fiecare dintre acești pași astfel încât să puteți vedea exact ce trebuie făcut pentru a obține în mod corespunzător lucrul la distanță. Mai întâi, asigurați-vă că ați setat o parolă pentru contul de administrator. După ce ați făcut acest lucru, mergeți la Panoul de control și dați clic pe Paravanul de protecție Windows Defender.
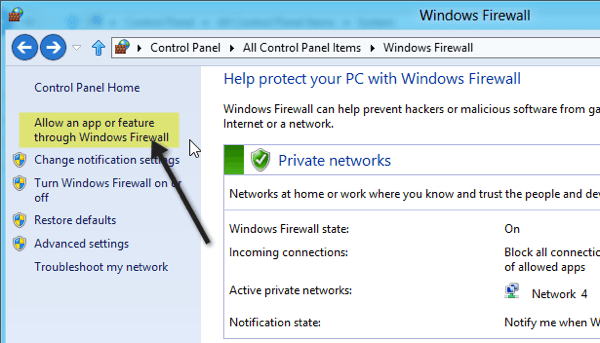
>Permiteți o aplicație sau o caracteristică prin Paravanul de protecție Windowsși apoi veți derula în jos până când veți vedea Desktop la distanță. Asigurați-vă că este bifată caseta. Dacă nu îl puteți verifica, este posibil să faceți clic mai întâi pe butonul Modificați setăriledin partea de sus.
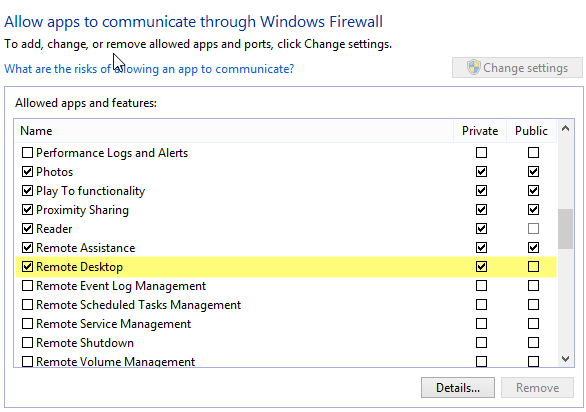 p>Asigurați-vă că este activat numai pentru rețeaua privată; nu doriți ca nimeni dintr-o rețea publică să se poată conecta de la distanță la calculatorul dvs.! Odată ce ați făcut acest lucru, putem merge la Panoul de control și faceți clic pe Sistem. Apoi, faceți clic pe Setări la distanțăîn partea din stânga sus.
p>Asigurați-vă că este activat numai pentru rețeaua privată; nu doriți ca nimeni dintr-o rețea publică să se poată conecta de la distanță la calculatorul dvs.! Odată ce ați făcut acest lucru, putem merge la Panoul de control și faceți clic pe Sistem. Apoi, faceți clic pe Setări la distanțăîn partea din stânga sus.
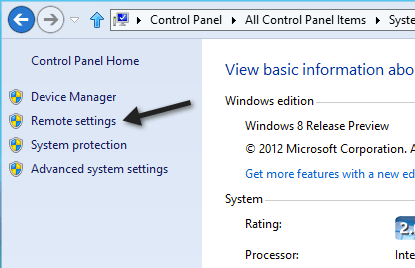
Acum bifați computer.
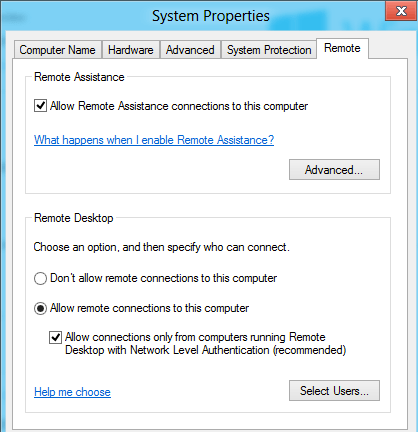
Rețineți că există o altă opțiune numită Autentificare (recomandată). Dacă activați acest lucru, va trebui să vă asigurați că executați o versiune client 6 la distanță de mai sus. Puteți verifica dacă versiunea dvs. de desktop la distanță acceptă autentificarea la nivel de rețea deschizând desktopul de la distanță pe computerul client (calculatorul pe care îl veți utiliza pentru a vă conecta la fereastra 10) și faceți clic pe pictograma din partea stângă sus și faceți clic pe Despre.
Dacă versiunea dvs. de Remote Desktop Connections o acceptă, se va spune că este acceptată autentificarea la nivel de rețea.
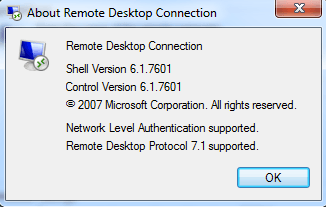
Acum deschideți conexiunea la distanță la distanță, tastați numele computerului sau adresa IP și dați clic pe Conectați. Puteți citi postarea mea anterioară despre cum să utilizați comanda ipconfig pentru a găsi adresa IP s.
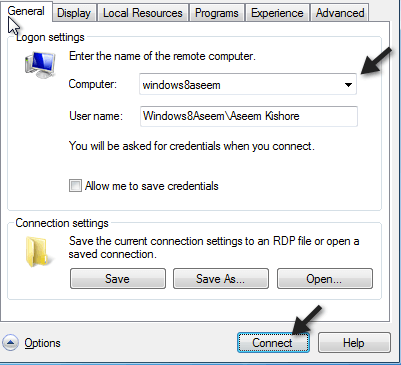
Dacă totul merge bine, ar trebui să primiți un mesaj care să ateste că identitatea computerului la distanță nu poate fi verificată. Aceasta nu este o problemă de securitate, trebuie să faceți clic pe Dași să bifați caseta din partea inferioară, astfel încât să nu vă mai întrebe de fiecare dată când vă conectați.
1
În cele din urmă, dacă doriți să vă conectați la computerul dvs. din afara rețelei dvs. locale, va trebui să faceți mai multe lucruri. Citiți articolul meu despre cum să configurați routerul pentru desktopul la distanță. Este destul de mult mai mult de lucru, deci ia-ți timp și răbdare.
Asta e destul de mult! Dacă aveți probleme, încercați să dezactivați autentificarea la nivel de rețea și să vedeți dacă vă puteți conecta. Amintiți-vă, atâta timp cât aveți o parolă pentru contul de admin, permiteți accesul la distanță prin intermediul paravanului de protecție și permiteți activarea la distanță a desktop-ului în setările de sistem, ar trebui să aveți posibilitatea să deschideți desktopul la distanță în Windows 10 în rețeaua locală fără probleme. Dacă aveți probleme, postați un comentariu aici cu specificațiile și problemele dvs. și vom încerca să vă ajutăm. Bucurați-vă!