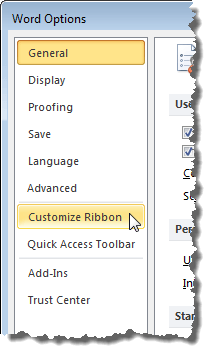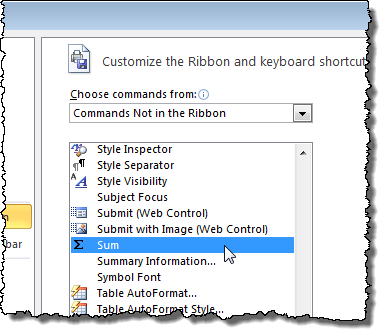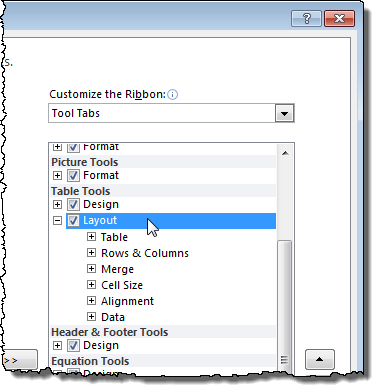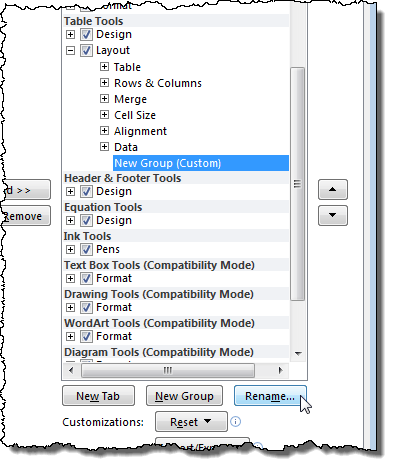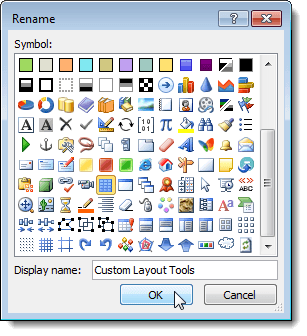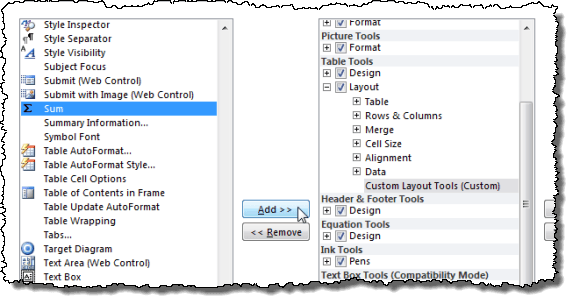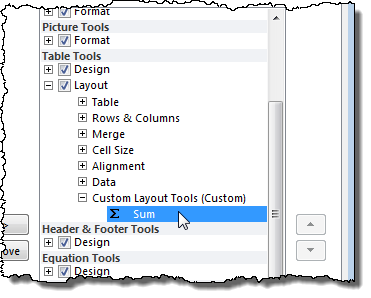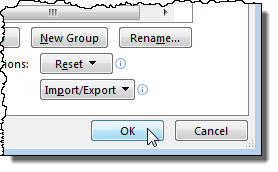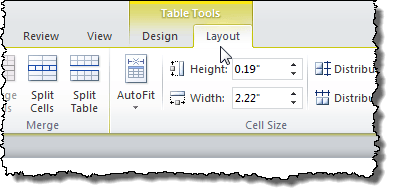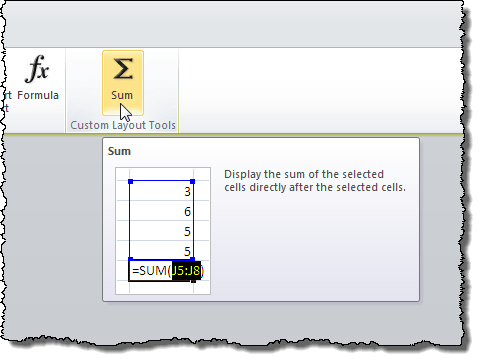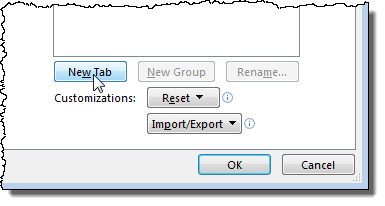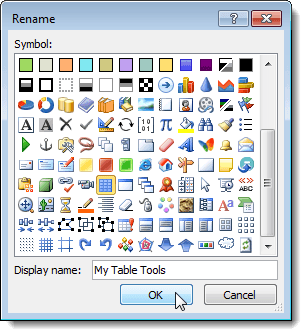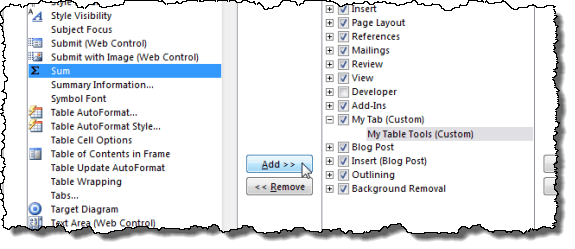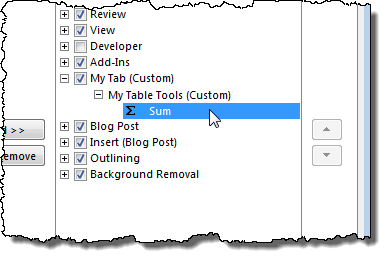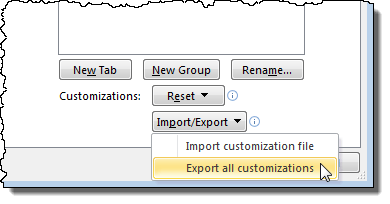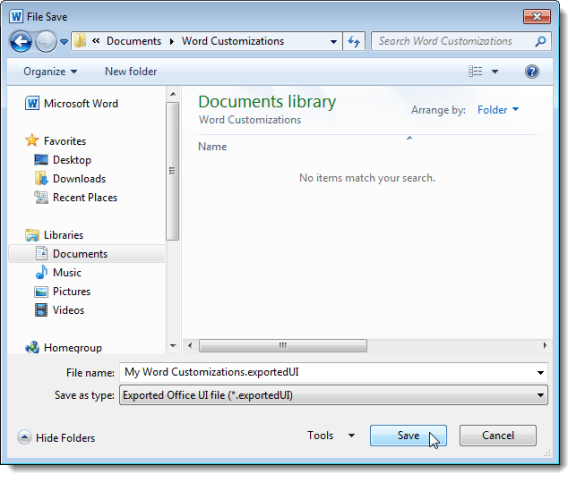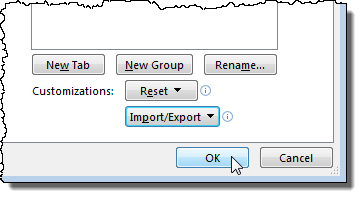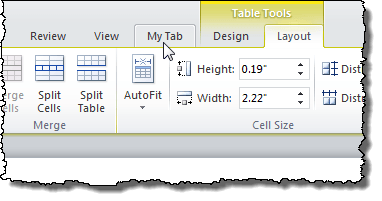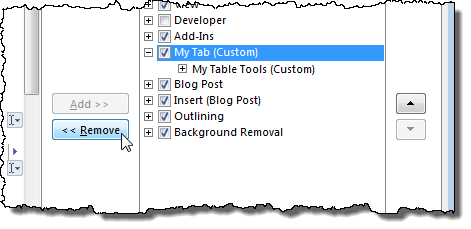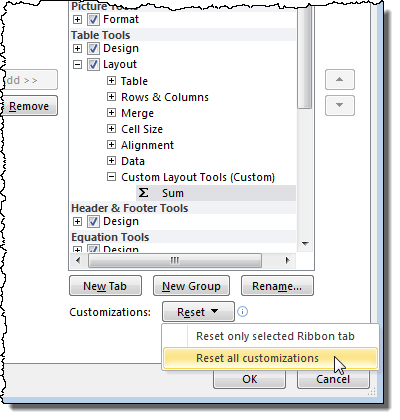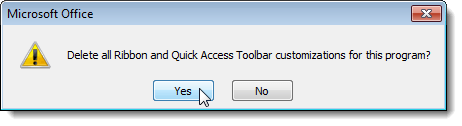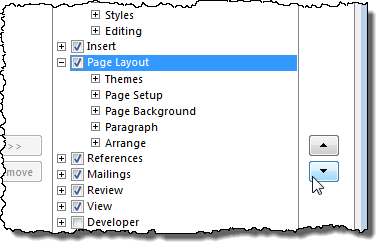Office 2007 a adăugat bara de panglică la interfață, dar nu a permis personalizarea filelor de pe bara de panglică. Nu ați putut adăuga, elimina sau muta butoanele de pe file fără a utiliza un instrument terț.
Microsoft a schimbat că pentru Office 2010, 2013 și 2016. Acum puteți adăuga comenzi la filele de panglică prin adăugând grupuri personalizate la filele existente și, de asemenea, adăugând propriile file personalizate cu grupuri personalizate.
NOTĂ:Nu puteți schimba filele și grupurile implicite incluse în Word sau oricare dintre celelalte programe Office 2010. Comenzile pe care nu le puteți modifica afișează gri în lista filelor și grupurilor atunci când personalizați panglica. Personalizarea panglicii este, de asemenea, specifică pentru programul Office la care lucrați la acel moment și nu se aplică altor programe Office. Trebuie să personalizați panglica din fiecare program Office separat.
Personalizați panglica Office
Pentru un exemplu în această postare, vom adăuga butonul SumăLayoutdin fila Instrumente de masăși, de asemenea, în fila și grupul personalizat.
Pentru a adăuga butonul SumăLayoutdin fila Instrumente de masăfaceți clic pe fila Fișier.
/ p>În lista de opțiuni din stânga, faceți clic pe Opțiuni.
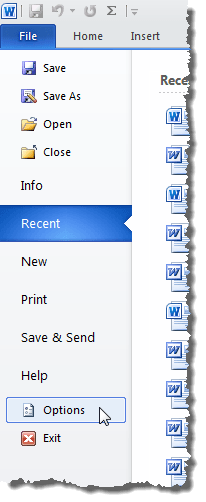 >Opțiuni Word. Faceți clic pe opțiunea Personalizați panglicadin lista din stânga.
>Opțiuni Word. Faceți clic pe opțiunea Personalizați panglicadin lista din stânga.
Selectați
Derulați în jos până când găsiți
Selectați panglica. Tab-urile de instrumentesunt file care se afișează numai atunci când este necesar. De exemplu, fișierele Instrumente de masă(Designși Layout) se afișează atunci când cursorul este plasat într-un tabel. 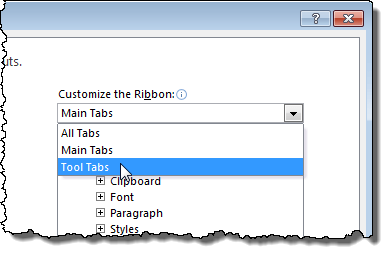
Derulați în jos în lista filelor până când găsiți fila Layoutsub / p>
Puteți adăuga propriile butoane personalizate la grupurile personalizate din file. Pentru a adăuga un grup personalizat, faceți clic pe Grup nou.
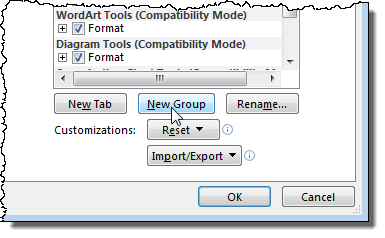 puternic>este adăugat sub Layout. Asigurați-vă că este selectată și apoi faceți clic pe Redenumiți.
puternic>este adăugat sub Layout. Asigurați-vă că este selectată și apoi faceți clic pe Redenumiți.
În caseta Redenumiți, introduceți un nume pentru noul grup din caseta de editare Afișare nume. Când redenumiți un grup personalizat, puteți alege și o pictogramă care să reprezinte grupul respectiv. Pentru a face acest lucru, priviți prin pictogramele disponibile și selectați unul. Faceți clic pe OK.
Asigurați-vă că Suma, iar grupul personalizat recent redenumit este selectat în lista din dreapta. Faceți clic pe butonul Adăugațipentru a adăuga comanda Sumăgrupului nou, personalizat.
În fila Layoutveți vedea comanda Sumă.
Faceți clic pe OKpentru a accepta personalizările dvs. și închideți caseta de dialog Opțiuni Word.
Pentru a accesa fila Layout, cursorul trebuie să fie într-un tabel. Creați o masă mică, dacă este necesar, și plasați cursorul în orice celulă din tabel. Observați filele Instrumente de masăcare se afișează acum. Faceți clic pe fila Aspect.
grupul pe care l-ați adăugat în fila Layout.
bar. Pentru aceasta, deschideți caseta de dialog Opțiuni Wordașa cum este descris mai devreme în această postare și selectați opțiunea Personalizați panglica. Lăsați Tab-urile principaledin lista verticală Personalizați panglica. Faceți clic pe butonul Filă nouă.
la lista filelor și un nou grup este adăugat automat sub noua filă. Selectați Fila nouă (personalizată)și faceți clic pe Redenumiți.
puternic>Redenumiți, introduceți un nume în caseta de editare Afișare numeși dați clic pe OK.
s>Pentru a redenumi noul grup creat în noua filă, selectați Grup nou (particularizat)și faceți clic pe Redenumițip <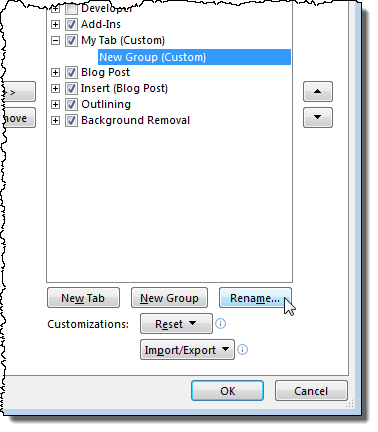
În caseta de dialog Redenumițiintroduceți un nume pentru grupul personalizat din caseta de editare Nume afișat. Din nou, selectați o pictogramă pentru a reprezenta grupul, dacă doriți. Faceți clic pe OK.
Asigurați-vă că este selectată comanda Sumîn partea dreaptă este selectat grupul de stânga și noul personalizat din noua filă. Faceți clic pe Adăugațipentru a adăuga comanda Sumăla noul grup din noua filă.
Înainte de a închide comanda Sumă>Opțiuni Wordși uita-te la noul nostru buton din noua noastră filă, să exporăm modificările pe care le-am făcut pentru a le face copiate. Dați clic pe butonul Import / Exportdin partea de jos a casetei de dialog Opțiuni Word. Selectați Export toate personalizăriledin meniul derulant.
În File Save, navigați la locația în care doriți să salvați fișierul de backup personalizat Word. Introduceți un nume pentru fișier, păstrând extensia .exportedUI. Faceți clic pe Salvați.
Acum, închideți caseta de dialog Opțiuni WordOK
Faceți clic pe fila dvs. nouă disponibilă pe bara de panglică.
Noul grup personalizat se afișează pe fila care conține butonul Sum.
fila ribbon până la setarea implicită sau resetarea tuturor personalizărilor. Pentru aceasta, faceți clic pe butonul Resetațiși selectați o opțiune din meniul derulant.
se afișează caseta de dialog pentru a vă asigura că doriți să ștergeți particularizările. Faceți clic pe Dapentru a continua acțiunea de resetare.
Dacă ați selectat Resetați toate personalizările>, toate filele și grupurile de panglici personalizate sunt eliminate. Pentru a vă restabili filele și grupurile personalizate de panglică, utilizați butonul Import / Exportdin ecranul Personalizați panglicadin caseta de dialog Opțiuni Worda salvat fișierul .exportedUIpe care l-ați exportat anterior.
De asemenea, puteți personaliza filele de pe bandă și grupurile din file, schimbând ordinea acestora. Pentru a face acest lucru, deschideți ecranul Personalizați panglicadin caseta de dialog Opțiuni Word, așa cum este descris mai devreme în această postare. Selectați o filă pe care doriți să o mutați și faceți clic pe butonul săgeată sus sau pe butonul săgeată în jos din partea dreaptă a listei pentru a muta fila.
Pentru a muta grupurile pe file, selectați grupul pe care doriți să-l mutați și faceți clic pe unul dintre butoanele săgeată pentru a vă deplasa în sus sau în jos.
După cum sa menționat la începutul acestei postări, - în filele de pe panglică. Cu toate acestea, puteți ascunde filele dacă nu doriți ca acestea să apară pe panglică. Pentru a ascunde o filă, bifați caseta de selectare din partea stângă a filei pe care doriți să o ascundeți, astfel că în casetă nu există niciun semn de selectare. Puteți să-l afișați întotdeauna mai târziu selectând caseta de selectare, astfel că există o marcă de selectare în casetă. Bucurați-vă!