O caracteristică care este ușor de trecut cu vederea, dar care este incredibil de importantă pentru calcule precise este „ancorarea”. Dacă ați trecut vreodată a copiat o formulă Excel, l-ați lipit într-o altă celulă și ați văzut rezultate neașteptate, ancorarea ar putea fi piesa lipsă din puzzle.
Să învățăm diferența dintre relativ și referințe absolute de celule și cum să le folosim pentru ancorarea celulelor în Microsoft Excel.
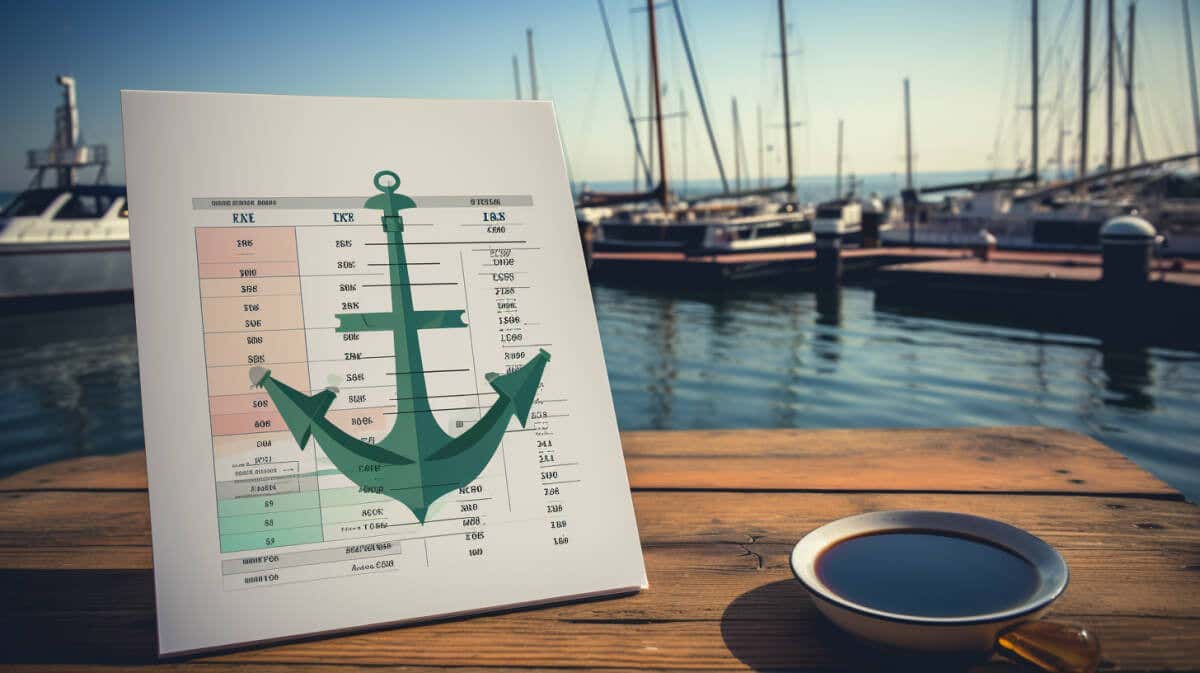
Ce este ancorarea celulelor în Excel?
Ancorarea în Excel este ca și cum aruncați ancorei de pe o navă. Când aruncați ancora, barca dumneavoastră rămâne pe loc, indiferent de modul în care se mișcă apa. În mod similar, atunci când ancorați o celulă în Excel, vă asigurați că referința celulei rămâne „fixă” chiar și atunci când mutați și copiați formulele în diferite părți ale foii de calcul.
Ancorarea celulelor poate fi utilă în multe scenarii. De exemplu, lucrați la un buget și aveți o celulă care conține rata de impozitare. Pe măsură ce calculați taxele pentru diferite articole din foaia de calcul, veți dori ca rata de impozitare să rămână constantă – să nu se schimbe pe măsură ce trageți formula în jos pe o coloană sau pe un rând.
Ancorarea celulelor în Excel vă poate salva de potențiale erori și simplifica procesul de utilizare a valorilor repetitive în foi de calcul cu multe date.
Înțelegerea relativă și Referințe absolute pentru celule
Înțelegerea modului în care funcționează celulele de ancorare necesită cunoștințe despre referință relativă și referințe absolute.
Gândiți-vă la referințele relative ca la modul Excel de a fi adaptabil. Când copiați o referință relativă într-o formulă într-o altă celulă, referința se modifică în funcție de noua sa locație. Îi spui lui Excel să ajusteze formula în funcție de locul în care o muți. De exemplu, să presupunem că în A1 utilizați formula =A2+10și apoi o copiați în B1, apoi va deveni =B2+10.
O referință absolută este opusul. Indiferent de locul în care copiați formula, o referință absolută asigură că o parte (sau toată) formulă rămâne fixă pe acea celulă specifică. Folosind referința noastră fiscală de mai devreme, dacă aveți rata de impozitare în A1 și doriți să o utilizați în diferite calcule, puteți utiliza $A$1în formulele dvs. Acest lucru îi spune lui Excel că, indiferent unde trageți sau copiați formula, utilizați întotdeauna valoarea din A1 pentru această parte a calculului.
Așadar, după cum probabil ați ghicit, ar trebui să ancorați celulele atunci când doriți să utilizați o referință absolută..
Cum să ancorați celule în Excel
Acum că înțelegeți complexitatea ancorării unei celule, iată cum să o faceți.
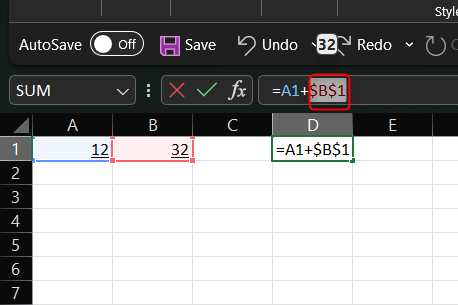
Celula dvs. este acum ancorată. Referința ancorată va rămâne aceeași atunci când copiați sau mutați această formulă în altă parte.
Organizați-vă datele cu ancorele potrivite
Ancorarea celulelor în Excel este o abilitate fundamentală necesară pentru a menține foile de calcul exacte și consecvente. Înțelegând diferența dintre referințele relative și absolute, puteți controla modul în care formulele se comportă atunci când sunt mutate sau copiate în diferite părți ale foii de lucru.
.