Dacă există mai multe rețele WiFi în zona dvs., le veți vedea pe toate când încercați să vă conectați la dvs. O listă de rețele inutile - în special cele care sunt securizate și la care nu te vei conecta niciodată - poate fi rapid înfundată și enervantă.
Din fericire, poți ascunde alte rețele WiFi, astfel încât să nu le faci nu le văd pe computer. După ascunderea acestor alte rețele wireless, veți avea acces clar la una (sau câteva) pe care dorițisă le vedeți.

Ascunderea altor rețele WiFi nu este permanentă. Puteți anula întotdeauna acești pași pentru a le vedea din nou. Aceasta este acoperită în partea de jos a acestui articol.
Ce face ascunderea unei rețele Wi-Fi?
Ascunderea altor rețele WiFi este destul de explicativă: nu veți putea vedea rețeaua. Când alegeți o rețea WiFi la care să vă conectați, orice nume de rețea care se potrivește cu cel pe care îl blocați nu va apărea în lista dvs. de rețele disponibile.
Ascunderea rețelelor WiFi funcționează doar pe dvs.calculator. Cu alte cuvinte, ceea ce veți face când urmați pașii de mai jos este să le opriți să fie listate cu celelalte rețele WiFi; alte persoane din jurul tău le pot vedea în continuare și se pot conecta la ele.
Blocarea unei rețele WiFi nu va avertiza proprietarul și nu este ilegală sau lipsită de etică. Din nou, te împiedici doar să-l vezi.
In_content_1 all: [300x250] / dfp: [640x360]->Ascunderea altor rețele WiFi nu împiedică semnalele wireless să ajungă în zona dvs. Dacă doriți să blocați rețelele WiFi din apropiere, deoarece încercați să impulsionează semnalele slabe cauzate de interferențe, o opțiune mai bună ar fi să schimbați canalul WiFi. Un Scaner de canale WiFi este util în identificarea canalelor care utilizează rețelele din apropiere.
Cum să ascunzi alte rețele WiFi
Windows nu vă permite să ascundeți rețelele WiFi printr-o interfață de utilizare grafică la îndemână. La fel de frumos ar fi să poți doar să dai clic dreapta pe o rețea pe care o dorești ascunsă și să dai clic pe un buton de ascundere / blocare, asta nu este ceea ce avem la dispoziția noastră.
În schimb, trebuie să executați câteva comenzi prin promptul de comandă. Este un proces destul de simplu dacă urmați pașii cu atenție.
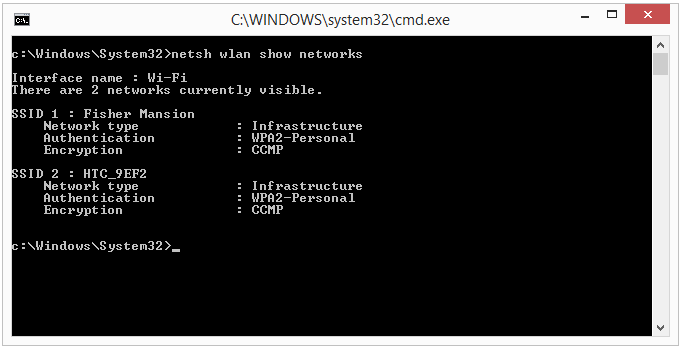
După cum puteți vedea, toate rețelele wireless la care computerul s-ar putea conecta chiar acum sunt listate.
netsh wlan add filter permission=block ssid="HTC_9EF2" networktype=infrastructure
Răspunsul ar trebui să fie Filtrul este adăugat cu succes în sistem.
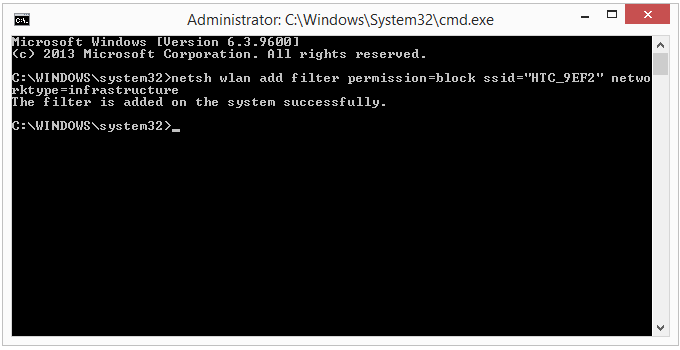
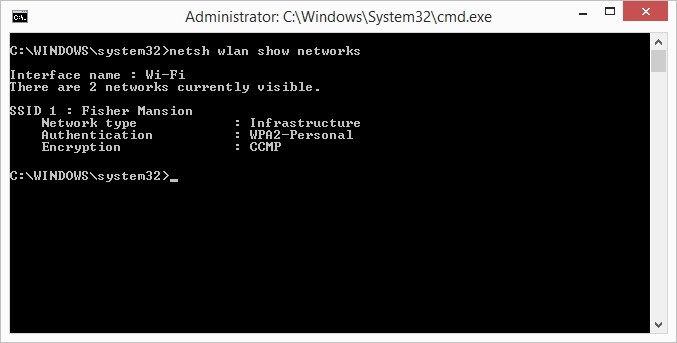
Dacă există mai multe doriți ascuns, puteți rula o altă comandă pentru a adăuga mai multe rețele la filtrul de bloc simultan.
Acesta este cu siguranță un economisitor de timp, dar vă rugăm să știți că, dacă continuați cu acești pași, veți anula comanda dacă vreți să vedeți din nou alte rețele, cum ar fi dacă mutați laptopul în altul locația sau modificarea SSID-ului la rețeaua dvs..
netsh wlan add filter permission=allow ssid="NETWORKNAME" networktype=infrastructure
netsh wlan add filter permission=denyall networktype=infrastructure
Cum Pentru a anula comenzile și a vedea din nou rețelele
Acestea sunt comenzile netsh relevante pentru deblocarea rețelelor:
netsh wlan show filters
netsh wlan delete filter permission=block ssid="NETWORKNAME" networktype=infrastructure
netsh wlan delete filter permission=denyall networktype=infrastructure
Ce să vă ascundeți propriul WiFi?
Dacă încercați să ascunde-ți propria rețea de vecini, blocarea SSID-ului routerului dvs. nu este răspunsul. Cu toate acestea, dezactivarea difuzării SSID pe routerul dvs. și securizarea acestuia cu o parolă puternică sunt. Acestea sunt doar două dintre cele mai bune metode de a asigurați-vă WiFi și de a împiedica persoanele nedorite să se descurce.
Cu excepția cazului în care snifferele dvs. WiFi de lângă ușă sunt de fapt informații despre tehnologie și securitate și pot îi strică adresa MAC, puteți, de asemenea, să activați Filtrare adresă MAC pentru a vă asigura mai mult rețeaua.