Internet Explorer este acum inclus doar cu Windows 10 ca produs vechi, iar majoritatea utilizatorilor nu ar avea niciodată niciun motiv să-l folosească.
Dacă doriți să blocați Internet Explorer de accesarea internetului pe sistemul dvs. , există câteva moduri simple de a face acest lucru. Acestea includ:
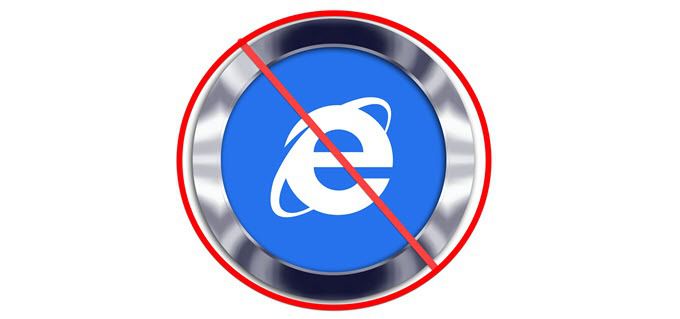
Blocarea accesului la Internet Explorer cu Firewall Windows
Una dintre cele mai rapide și mai simple modalități de a bloca Internetul Explorer de la accesarea internetului utilizează Windows 10 firewall încorporat.
Setările firewall-ului Windows vă permit să definiți modul în care aplicațiile specifice de pe computer pot accesa internetul. Puteți configura o regulă detaliată pentru a bloca toate conexiunile de internet de intrare și de ieșire cu Internet Explorer.
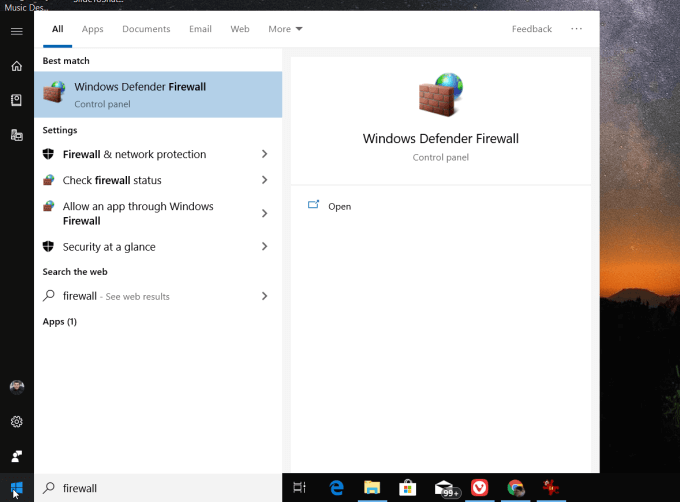
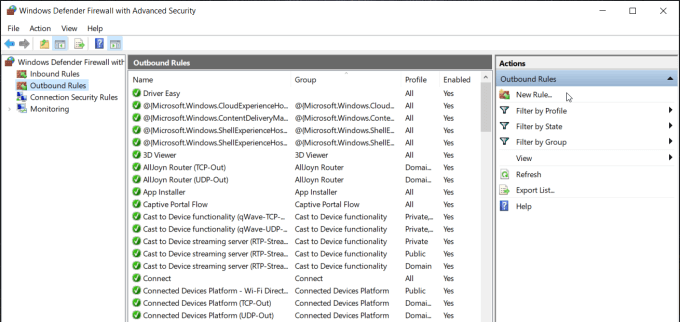
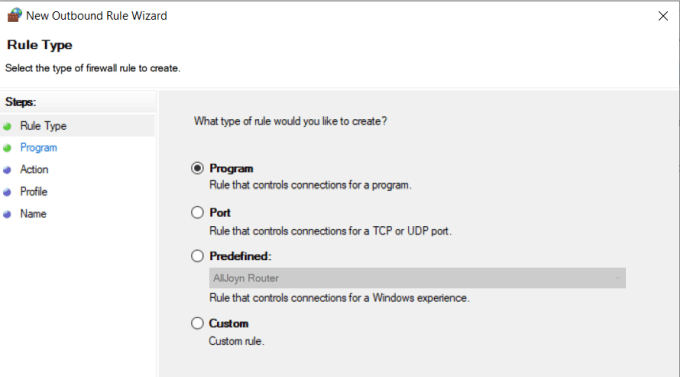
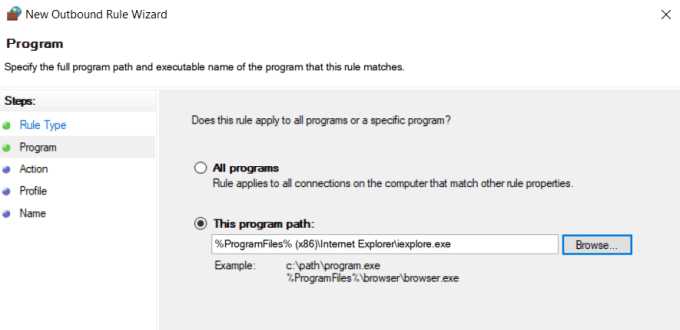
Notă: Dacă calea de mai sus nu funcționează atunci când completați asistentul, apoi schimbați această cale în C: \ Fișiere de program \ Internet Explorer \ iexplore.exe.
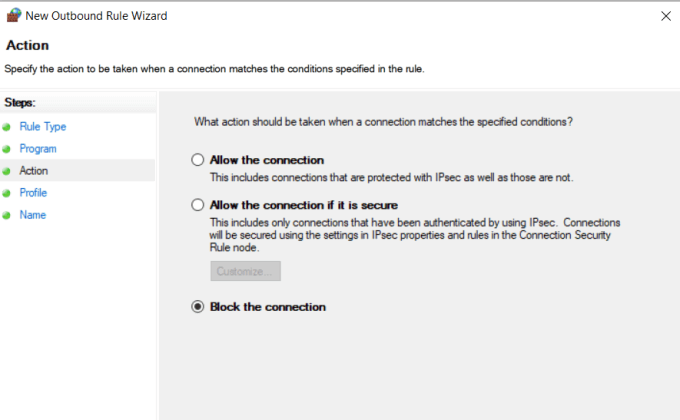
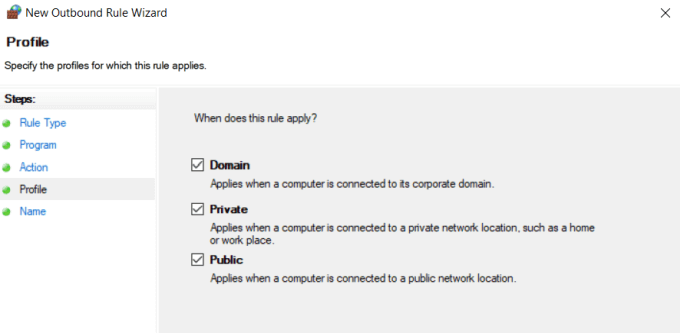
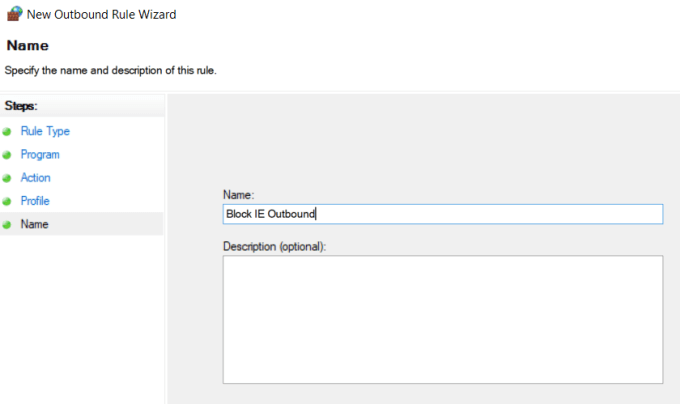
Acum, când ați blocat toate conexiunile de internet ieșite din Internet Explorer, atunci când deschideți IE, veți vedea că nu mai puteți accesa niciun site web.
In_content_1 all: [ 300x250] / DFP: [640x360]->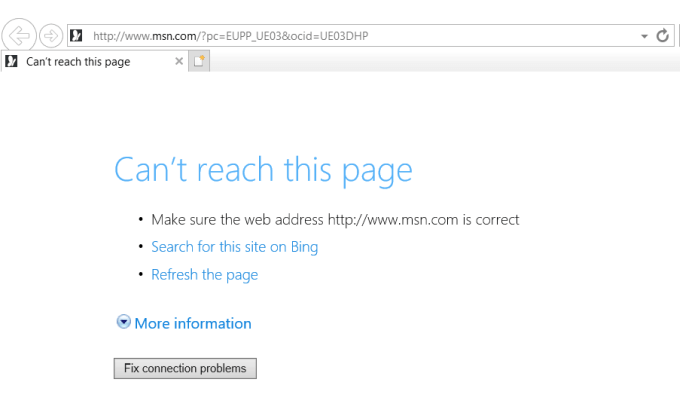
Dezactivare completă Internet Explorer
Există câteva moduri în care puteți dezactiva complet Internet Explorer pe orice computer Windows 10. Windows Internet Explorer nu este o aplicație Windows standard. Este considerată o funcție din Windows. Din această cauză, trebuie să îl dezactivați în funcțiile Windows.
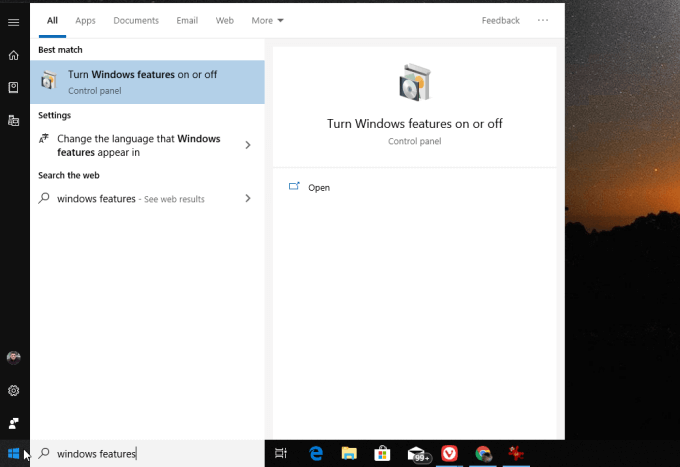
Windows vă va solicita să reporniți sistemul pentru a completa complet dezactivarea și eliminarea IE de pe dvs. Windows system.
O alternativă la utilizarea funcțiilor Windows este o comandă pe care o puteți rula pentru a dezactiva sau a activa Internet Explorer.
Veți vedea un mesaj de confirmare care afirmă că operațiunea s-a finalizat cu succes.
Utilizați Windows 10 Family Control parental
Puteți bloca accesul la Internet Explorer de la internet utilizând controale parentale încorporate în IE. Înainte de a face acest lucru, va trebui să configurați o familie în Windows 10.
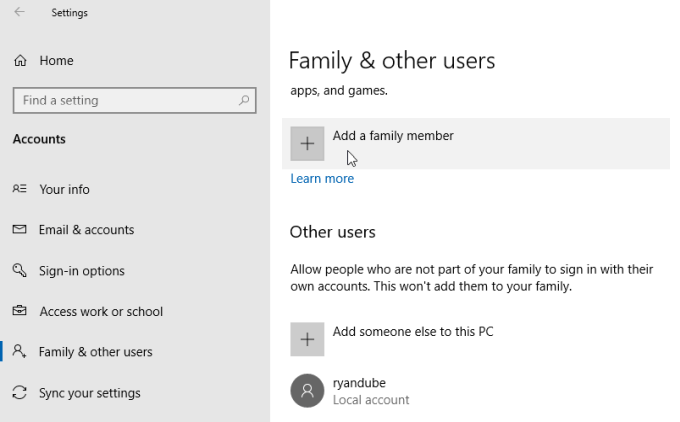
Notă: Microsoft va trebui să vă încarce cardul de credit 50 de centi din SUA pentru a confirma că sunteți adult în familie.
Veți bloca Internet Explorer să acceseze internetul doar pentru membrii familiei pe care i-ați creat, dar este o opțiune dacă asta doriți să faceți.
Blocați Internet Explorer cu un firewall de la o terță parte
Dacă sunteți genul de persoană care preferă păstrarea Windows Defender Firewall dezactivată, puteți utiliza o terță parte în schimb, instrument pentru firewall, cum ar fi Firewall gratuit.
Multe aplicații firewall se încarcă deasupra Windows Firewall pentru a-i oferi funcții suplimentare, dar nu vă permit să controlați aplicațiile individuale. Free Firewall vă permite să blocați accesul la internet pentru aplicații individuale, cum ar fi Internet Explorer.
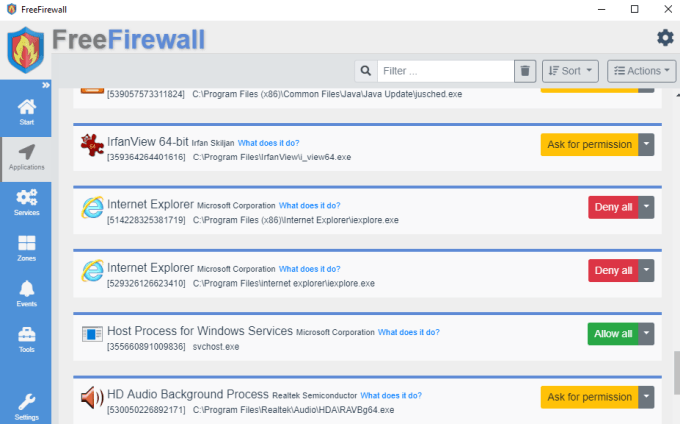
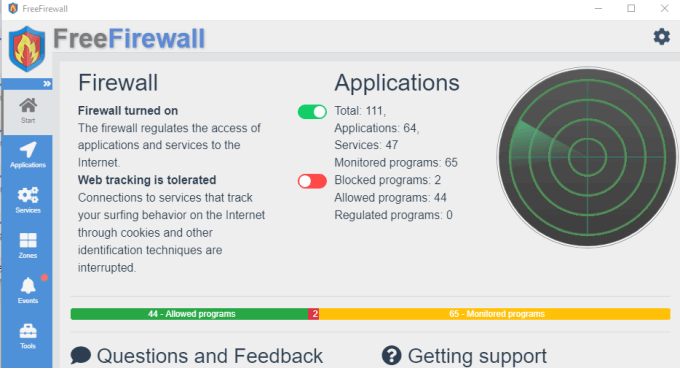
Acum, că acest lucru este activat, Internet Explorer nu va avea acces la Internet, în timp ce toate celelalte browsere vor continua.
Blocați Internet Explorer prin actualizarea serverului proxy
Există o altă opțiune care va bloca accesul la internet din Internet Explorer, dar va bloca și internetul acces și din toate celelalte browsere.
Toate porturile de comunicare internet 80 (navigare web) sunt prin serverul proxy configurate de ISP-ul dvs. Acest lucru funcționează din cauza unei setări LAN pe PC pentru a detecta automat setărilepentru serverul proxy corect.
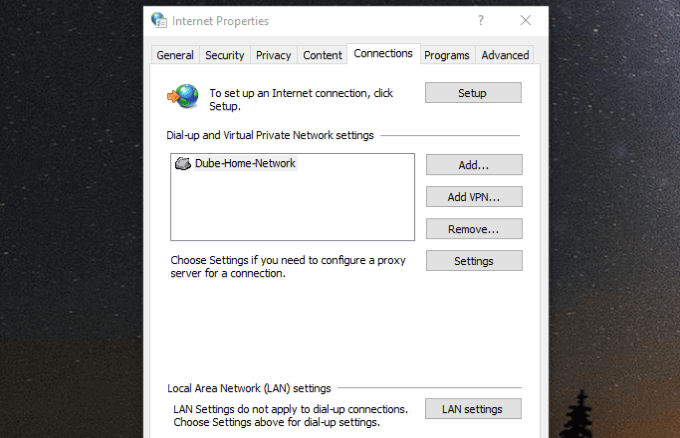
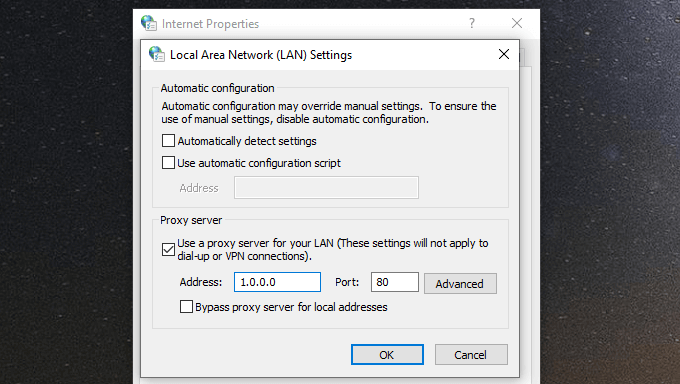
Acum niciun browser de pe computer nu va putea accesa internetul. Rețineți, însă, că orice utilizator de computer inteligent care dorește să reactiveze accesul la internet ar putea intra pur și simplu în setările LAN și să le mute înapoi la aceste setări.