Deși este posibil să accesați-vă partițiile Linux în Windows, în cel mai bun caz, este o soluție buggy. Nu puteți adăuga sau modifica ușor fișierele fără să vă bazați pe software care nu se dezvoltă în mod activ.
În loc să vă riscați fișierele, există o soluție evidentă pentru majoritatea utilizatorilor care trebuie să partajeze fișiere pe dual-boot PC-uri. În loc să te bazezi pe un software învechit, poți crea o unitate comună „comună” la care ambele sisteme de operare pot accesa în siguranță folosind sistemul de fișiere NTFS.
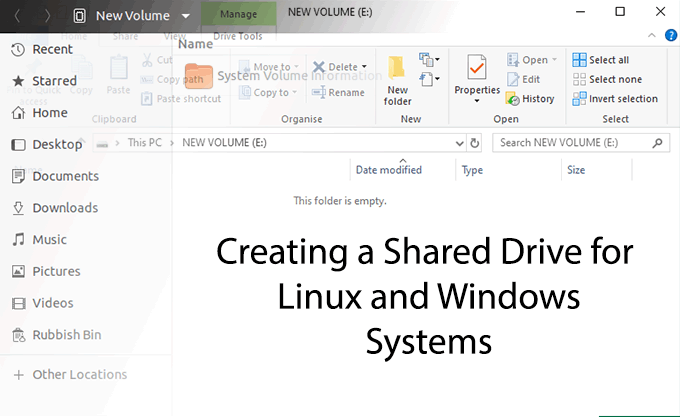
Înainte de a începe
Deși este adevărat că puteți folosi dvs. deja existent Partiția Windows, această metodă are riscuri. Nu veți putea să vă izolați fișierele dacă doriți să ștergeți acea partiție la o dată ulterioară, ceea ce ar putea fi necesar dacă sfârșești infectat cu ransomware, de exemplu.
Având în vedere acest lucru, este mai bine pentru a crea o unitate partajată, izolată de fișierele de sistem utilizate de oricare dintre sistemele de operare.
Dacă nu aveți deja spațiu disponibil, va trebui să redimensionați partițiile existente pentru a crea spațiu pentru unitatea partajată. Dacă intenționați să creați această partiție pe un alt hard disk și intenționați să utilizați tot spațiul de pe unitatea respectivă, nu va trebui să faceți acest lucru.
Înainte de a începe să schimbați partițiile de unitate, ar trebui să luați în considerare riscurile. Orice modificări ale tabelului de partiții pot merge greșit și pot duce la pierderea de date. Asigurați-vă că toate fișierele critice sunt salvate înainte de a începe.
In_content_1 all: [300x250] / dfp: [640x360]->Crearea unității partajate
Există două opțiuni pentru dvs. când doriți să creați unitatea partajată.
Dacă aveți deja spațiul disponibil pentru dvs. pe un hard disk existent sau dacă utilizați întregul spațiu pe un al doilea hard disk, puteți sări direct la secțiunea Crearea partițiilor dvs.
Dacă trebuie să creezi spațiu pentru unitatea partajată, indiferent dacă este pe unitatea de disc care poartă partiții ale sistemului sau pe o unitate complet separată, mai întâi va trebui să redimensionați partițiile.
Redimensionarea partițiilor dvs.
Există mai multe instrumente pentru formatarea și distribuirea unităților pe care le puteți utiliza pe Windows, dar cea mai ușoară soluție este să folosiți una care a fost deja inclusă - Discul Windows Instrument de management.
Dacă doriți, puteți crea sau redimensionați-vă partițiile cu GParted în schimb. GParted poate fi rulat de pe suporturi amovibile precum o unitate USB sau instalându-l pe sistemul Linux. Este inclus ca pachet pentru instalare în majoritatea depozitelor de sistem Linux.
Veți putea redimensiona doar partiții care deja folosesc sisteme de fișiere suportate de Windows, cum ar fi NTFS sau FAT32, folosind instrumentul de gestionare a discului. Dacă trebuie să redimensionați Ext4 sau alte sisteme de fișiere Linux, treceți la utilizarea GParted.
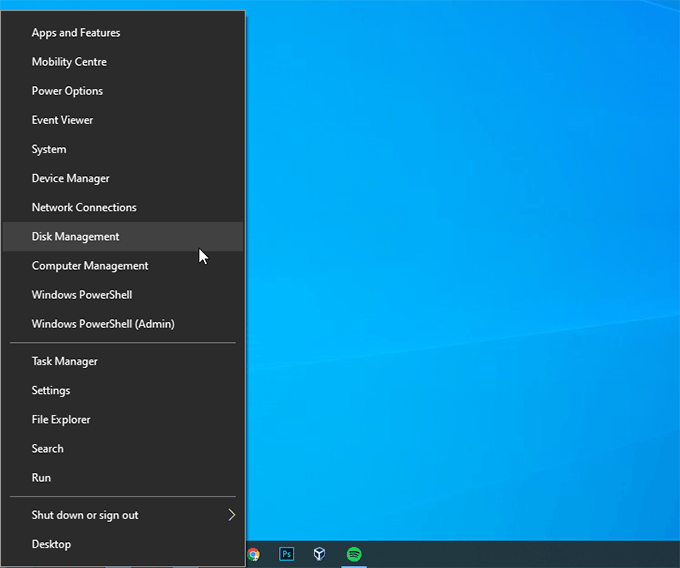
În gestionarea discului, veți vedea o împărțire lista drive-urilor tale. Jumătatea de sus va afișa „volumele” sau partițiile disponibile. Jumătatea de jos va afișa partițiile alocate fiecărei unități într-un format mai vizual.
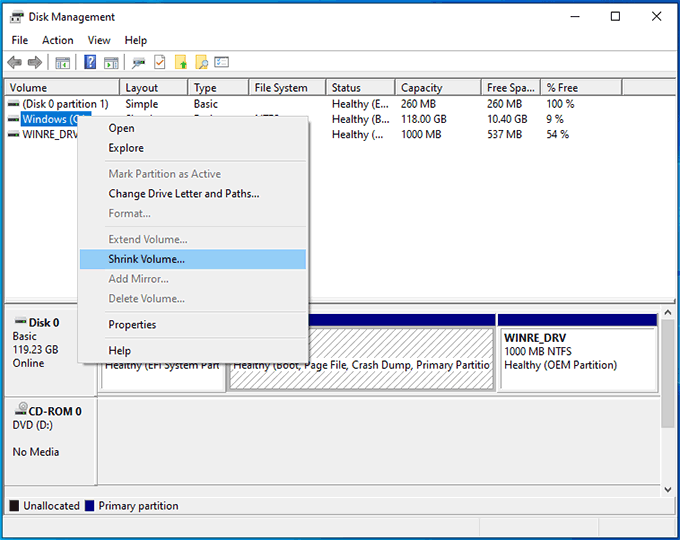
Windows va analiza unitatea mai întâi, care poate dura un minut. După ce ați finalizat, veți vedea o fereastră care vă va cere să introduceți cantitatea de spațiu pe care doriți să o eliberați în megabytes.
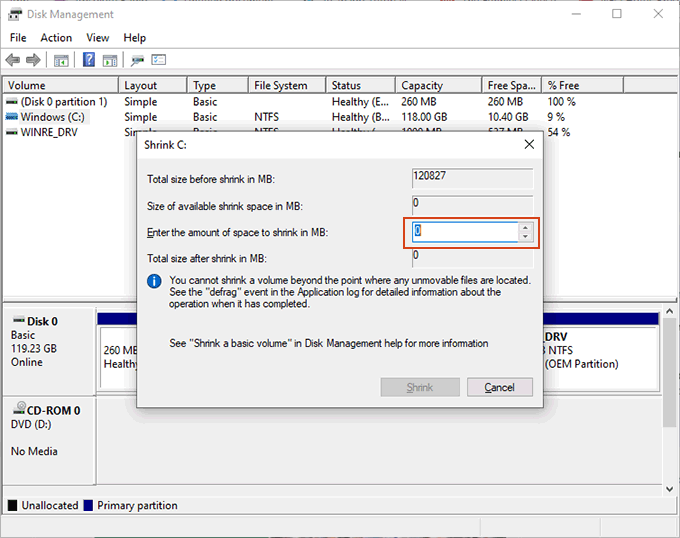
Dacă aveți probleme la micșorarea partiției (de exemplu, dacă
Crearea partițiilor dvs.
După ce hard disk-ul are spațiul necesar, puteți să vă mutați pentru a crea dvs. o nouă partiție de unități partajate.
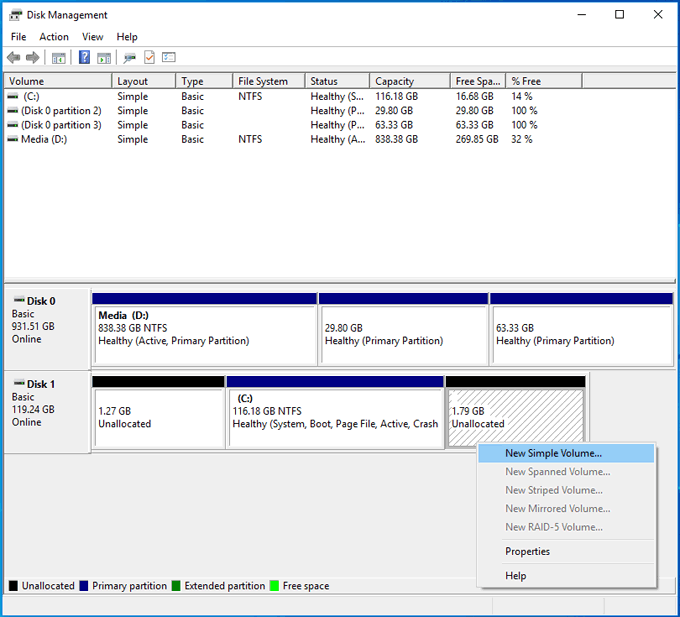
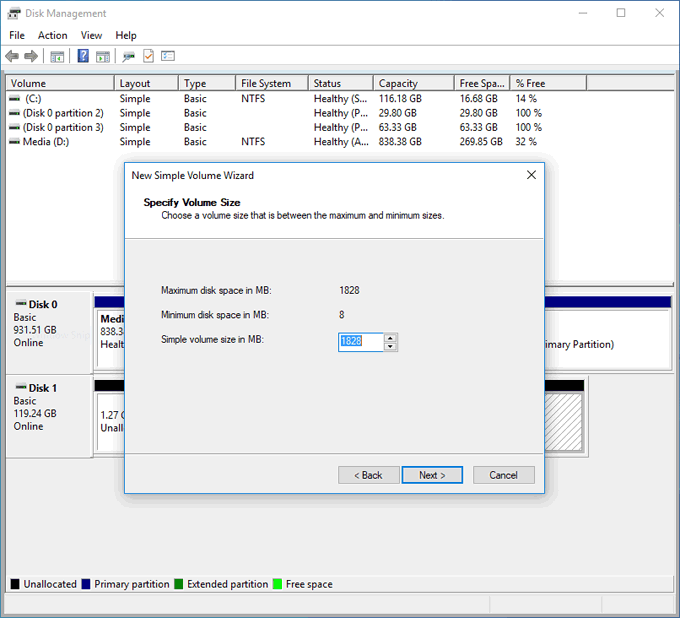
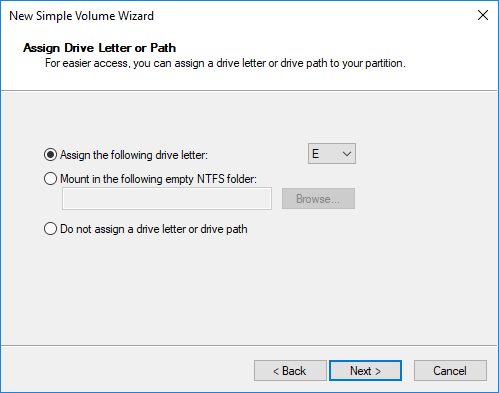
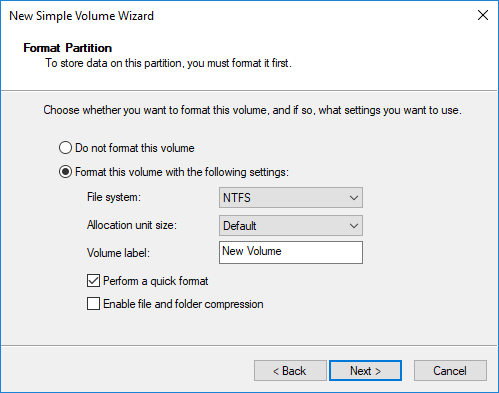
Dacă utilizați un alt hard disk și doriți să ștergeți sau să formatați orice partiții existente, Disk Management vă va permite acest lucru.
Puteți face clic dreapta pe oricare dintre partițiile existente, faceți clic pe Ștergeți volumulși apoi puteți crea o nouă partiție în spațiul „Nerealizat” sau puteți alege Formatpentru a formata o partiție existentă în sistemul de fișiere NTFS.
Accesarea unității partajate
După ce ai creat noua partiție și ai formatat-o, ar trebui să-l poți accesa în Windows File Explorer.
Majoritatea distribuțiilor Linux moderne vor putea citi partiții cu sisteme de fișiere NTFS, datorită pachetului de driver ntfs-3g. Acest lucru este preinstalat cu versiuni recente Ubuntu și Debian, dar poate fi necesar să îl instalați singur în alte distribuții, cum ar fi Arch Linux.
În cele mai multe cazuri, poate fi necesar să oferiți distribuției dvs. un „nod” montați unitatea și vă permiteți accesul. De exemplu, în Ubuntu, deschideți managerul de fișiere și faceți clic pe Alte locații.Localizați-ți partiția după eticheta pe care ați dat-o când ați formatat-o, apoi atingeți-o. >14