Cel mai mare utilizator mediu de laptop sau laptop, care urmărește sănătatea procesorului lor și a GPU-ului nu este un lucru pe care mulți îl au în vedere. Cei mai mulți dintre noi se bazează pe mașina noastră pentru a se răci și a avea grijă de ea însăși prin viteze dinamice de fani, descărcare și alte tehnologii de acest fel. despre eficiența sistemului dvs. Pentru a împărtăși o poveste personală, am aflat recent că GPU-ul din unul dintre desktop-urile mele se desfășura la aproape 80 ° C în timp ce jocurile - o temperatură care în cele din urmă va provoca daune în timpul perioadei de timp. Folosirea sincronizării verticale pentru a-mi capta framerate-ul a oferit soluție Aquick, iar GPU-ul meu a fost din nou cool. s>
Cum să monitorizați CPU sau GPU în tava de sistem Windows
Există o mulțime de tipuri de software pe care le puteți utiliza pentru a monitoriza CPU-ul dvs. CPU, dar care dorește să verifice constant o fereastră separată sau să dedice spațiul larg al unui monitor unui widget volumos care conține aceste statistici?
Dacă sunteți un utilizator Windows, există o soluție: tava de sistem. Sistemul Windows oferă spațiu pentru pictogramele care se pot schimba dinamic, ceea ce îl face să fie perfect locul pentru a urmări numerele importante sub capota sistemului dvs. Utilizând MSI Afterburner, puteți face exact asta.
Descărcați MSI Afterburner
MSI Afterburner este software-ul web de top din Windows când vine vorba de overclockarea plăcii grafice. Vă permite reglați modul în care vă faceți placa grafică și fanii să funcționeze și este funcțional cu toate mărcile de carduri grafice.
Cu toate acestea, overclockarea poate fi înfricoșătoare și periculoasă, iar acest lucru nu este acest articol. În loc să te contorizezi cu hardware-ul și să risciți să anulați garanția, vom folosi doar MSI Afterburner ca o modalitate de a arăta anumite statistici de sistem în tava de sistem.
In_content_1 all: [300x250] DFP: [640x360]->Descărcarea descărcată pentru MSI Afterburner are o dimensiune de peste 40 MB, comprimată ca un ZIParchive. Arhiva va conține un fișier de configurare binar care vă va permite să instalați aplicația pe sistemul dvs..
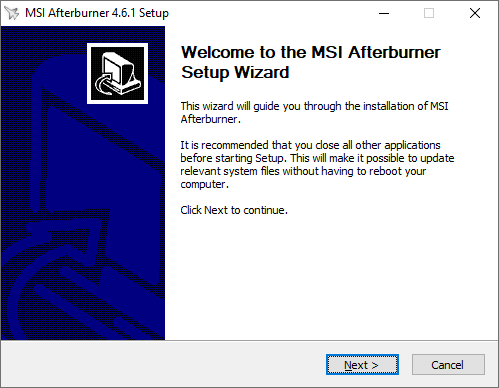
Pornirea aplicației după instalare este reușită, vă este întâlnită o interfață de utilizator care se simte nouă din începutul anilor 2000. Este un tablou de bord care afișează tensiunea, temperatura, viteza ceasului GPU și multe altele. De aici, faceți clic pe pictograma cog pentru a accesa setările MSI Afterburner.
 >
>Iată unde vom începe tinkering-ul cu MSI Afterburner, astfel încât să putem obține statistici at-glancehardware în tava noastră de sistem.
Monitorizarea CPU sau GPU cu MSI Afterburner
Fereastra cu care sunteți întâmpinat imediat după accesarea setărilor MSI Afterburnerare două opțiuni importante pe care doriți să vă asigurați că sunt activate.
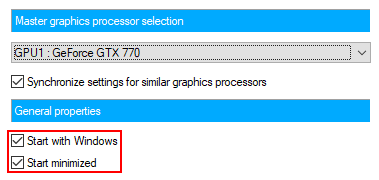
Sub numele GPU-ului dvs., veți vedea căsuțe pentru a permite MSI Afterburner să pornească cu Windows și să fie redus la minimum. Dacă doriți să puteți monitoriza automat CPU sau GPU pentru fiecare repornire, asigurați-vă că acestea sunt marcate.
Apoi, navigați la fila Monitorizaredin fereastra de setări. Aici, există mai multe setări cu care veți dori să tomodificați și să experimentați.
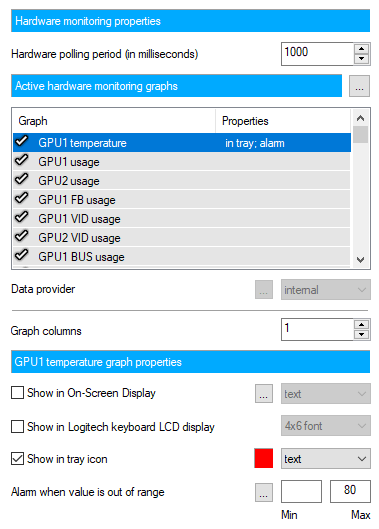
Se execută rubrica Graficele de monitorizare hardware active, veți vedea o listă lungă de defilare a graficelor pe care le oferă MSI Afterburnersupport. Acestea includ, dar nu se limitează la, temperatura, utilizarea, ceasul de memorie, ceasul de memorie, puterea și viteza ventilatorului GPU-ului dvs. Există, de asemenea, opțiuni similare pentru procesorul dvs..
Asyou puteți activa mai multe dintre aceste grafice la un moment dat, toate setările din acest titlu sunt unice pentru graficul selectat în prezent. Acestea fiind spuse, trebuie mai întâi să faceți clic pe graficul pe care sunteți interesat să afișați tava de sistem.
După ce a fost evidențiată, bifați caseta de validare Afișare în tavă. Puteți arăta pictograma ca text sau grafic de bare, dar recomand foarte mult folosirea textului - cu un grafic de bare, datele devin destul de vagi.
Puteți schimba în plus culoarea textului, făcând clic pe pătratul roșu , puteți configura o alarmă atunci când valoarea graficului este în afara unui anumit interval. Thelatter este excelent pentru a vă avertiza atunci când placa video se poate pregăti prea mult.
Repetați același pas pentru fiecare grafic pe care sunteți interesat să îl urmăriți și ar trebui să începeți să vedeți aceste pictograme în tava de sistem. >

Dacă nu vedeți nicio pictogramă așteptată , s-ar putea ca acestea să fie ascunse ca pictogramă de tavă a sistemului aninactiv. Pentru a remedia acest lucru, puteți face clic dreapta pe bara de activități, faceți clic pe Setări bara de activități, defilare și faceți clic pe Selectați ce pictograme apar în bara de activitățiși puteți seta fiecare dintre pictogramele dvs. arată întotdeauna.
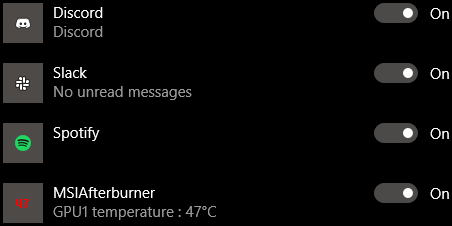
MSIAfterburner în sine va avea de asemenea o pictogramă în tava de sistem (care arată ca un avion). Dacă nu-ți pasă să creezi tabloul de bord vizual, poți să limităm pictogramele tăvii sistemului revenind în setări, accesând fila Interfață de utilizatorși bifând Mod pictogramă cu o singură tavă. Acest lucru nu va combina toate graficele într-unul singur, așa cum sugerează textul, dar în schimb, nu eliminați pictograma avionului.
Asta e! La fel, dacă ați activat opțiunea pentru MSI Afterburner să înceapă cu Windows, nu va mai fi nevoit să treceți din nou pentru a vedea care este temperatura dvs., utilizarea procesorului și multe alte valori. Tot ce trebuie este unaruncă o privire rapidă pe tava de sistem.
Monitorizar la temperatura del PC, el uso de la RAM, y la carga del procesador | Windows
Postări asemănatoare:
27.09.2019