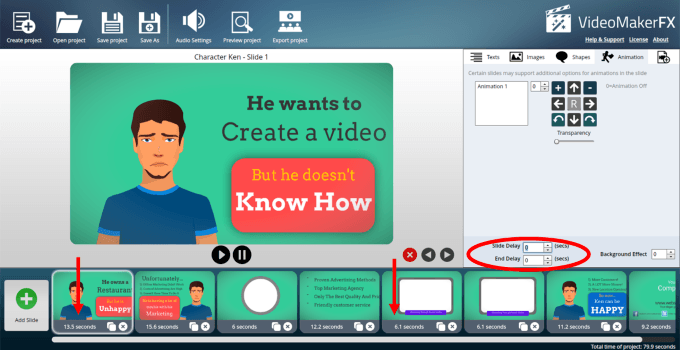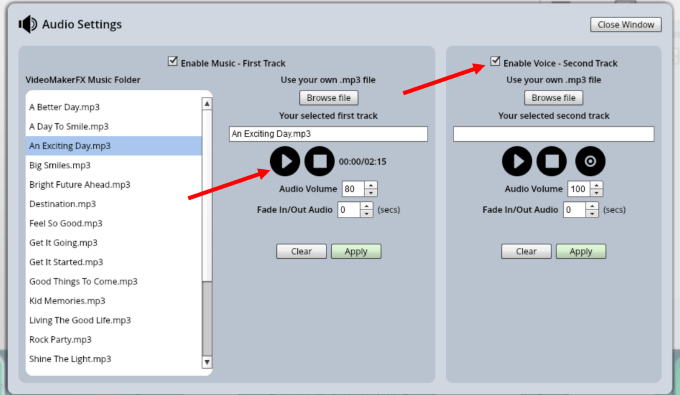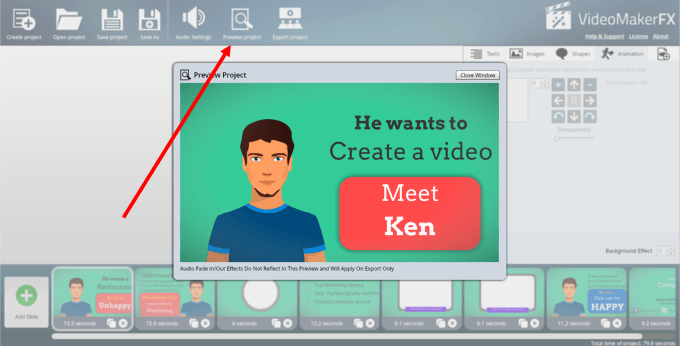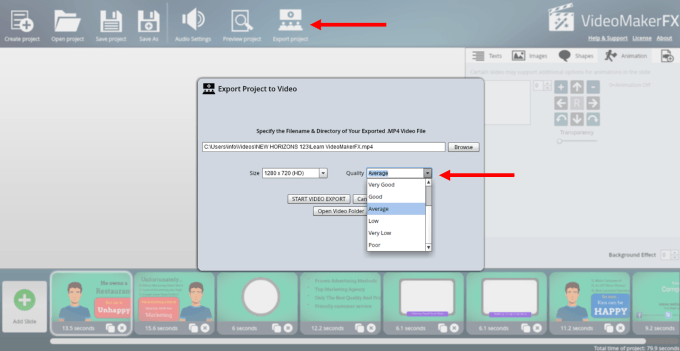Majoritatea firmelor știu deja că nefolosirea videoclipului nu mai este o opțiune. Știați că 87% dintre marketerii online folosesc videoclipul ca parte a strategiei lor de marketing digital? Dacă compania dvs. nu folosește videoclipuri, vă lipsesc o mulțime de globuri oculare din mesajul dvs. de afaceri.
Această cerere ridicată de videoclipuri a condus la multe companii care oferă programe care să faciliteze crearea videoclipurilor. VideoMakerFX, un constructor video bazat pe șabloane pentru Windows și Mac, este un exemplu al unui astfel de program software.
Este ușor de utilizat și îi ajută pe marketeri și proprietarii de afaceri să creeze videoclipuri animate pentru a-și promova mesajul într-un mod captivant și atractiv vizual. Cu VideoMakerFX, puteți crea videoclipuri animate, cum ar fi:
Deși nu este un program gratuit, este doar o taxă unică de 27 USD, inclusiv drepturi complete pentru dezvoltatori. Mai jos este un tutorial despre cum puteți crea un videoclip folosind VideoMakerFX.
Noțiuni introductive
După ce achiziționați și descărcați VideoMakerFX, lansați-l din meniul Start Windows . Dacă utilizați un Mac, lansați-l din dosarul Aplicații.
Odată lansat, conectați-vă la software cu același nume de utilizator și parolă pe care îl utilizați pentru a vă conecta în zona membrului. Rețineți că, dacă schimbați datele de autentificare în zona de membru, va trebui să utilizați aceleași autentificări noi pentru a accesa software-ul. De asemenea, trebuie să aveți o conexiune la Internet.
In_content_1 all: [300x250] / dfp: [640x360]->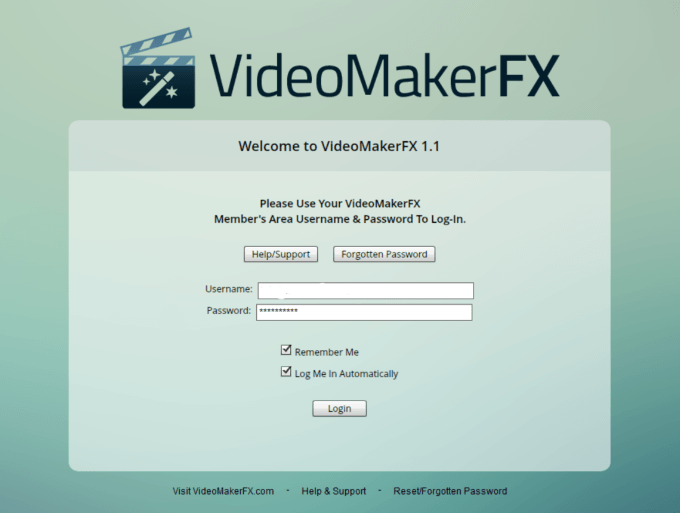
După ce vă conectați, veți vedea un tablou de bord intuitiv. Vedeți săgeata mare îndreptată spre Creare proiectși descrierea care vă spune foarte clar cum să începeți. Se spune Creați un proiect nou sau un proiect deschis pentru a începe.
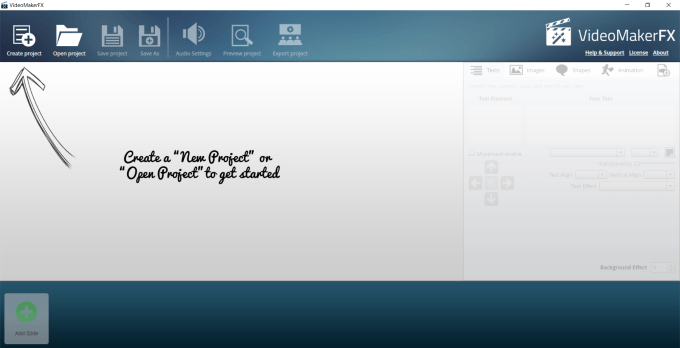
Crearea unui videoclip nou
Începeți făcând clic pe semnul + pentru a începe un nou proiect. Apoi, vi se va solicita să dați un nume videoclipului dvs. Să-l numim pe acesta Aflați VideoMakerFX.
Apoi faceți clic pe Creare proiect.
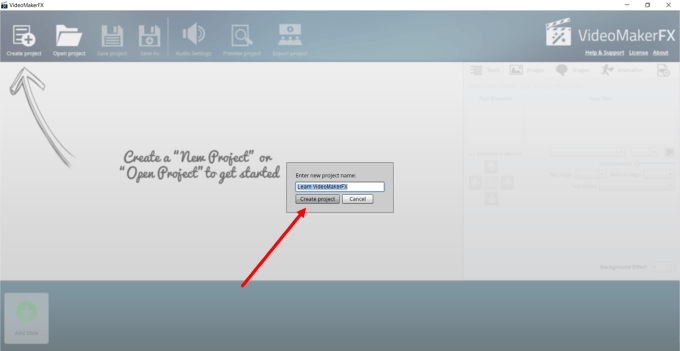
După ce ați creat proiectul, ecranul vă arată că nu aveți niciun fel de diapozitive adăugate. Pur și simplu faceți clic pe Adăugare diapozitivpentru a începe.
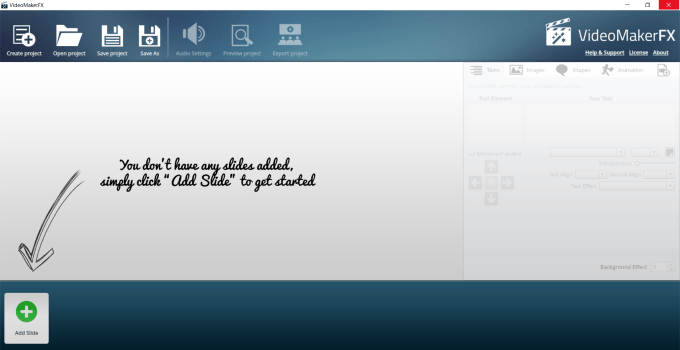
Adăugați diapozitive la video
După ce faceți clic pe Adăugați diapozitiv, veți vedea opțiunile afișate în captură de ecran de mai jos.
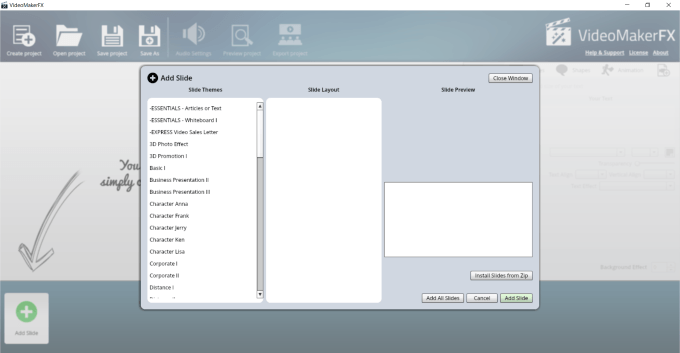
În fereastra pop-up, consultați Opțiunile Temă pentru diapozitivedin stânga pentru a le selecta. În cadrul fiecărei teme, există mai multe machete posibile.
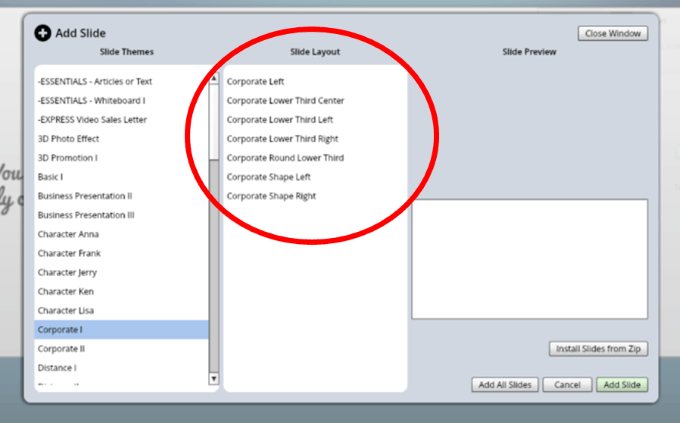
Dacă faceți clic pe fiecare aspect, puteți vedea o previzualizare a diapozitivului și puteți decide dacă o folosiți sau nu. Dacă vă place, puteți adăuga doar o diapozitivă sau toate dintre ele din temă.
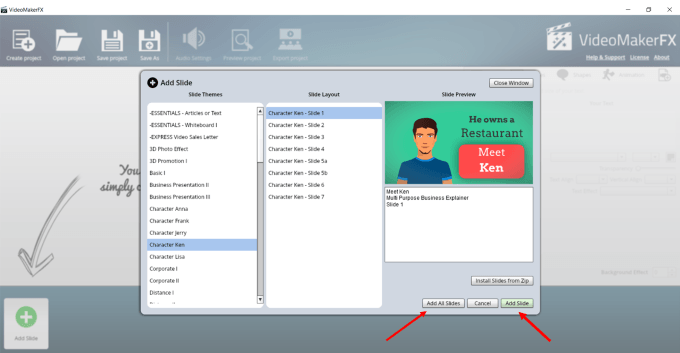
Produsul principal vine cu multe șabloane. Cu toate acestea, puteți achiziționa și pachete suplimentare. Au chiar și un site de membru, unde puteți obține diapozitive noi în fiecare lună.
Dar puteți face atât de multe cu programul de bază. Deci, acest articol se va concentra pe software-ul principal. Dacă alegeți să folosiți toate aspectele dintr-un singur șablon, aceasta este cea mai simplă modalitate de a crea primul videoclip.
Când selectați toate aspectele dintr-o temă, acestea vor apărea în graficul dvs.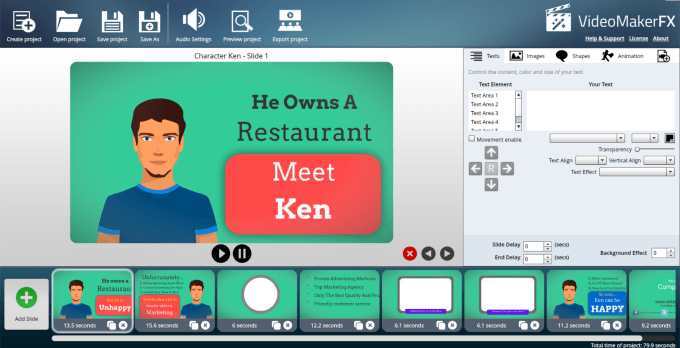
Editarea diapozitivelor
Să începem cu primul diapozitiv. Privește în partea dreaptă, care este secțiunea de editare. Faceți clic pe cele 6 zone de textpentru această diapozitivă și vedeți ce cuvinte se află în fiecare spațiu pentru a se potrivi cu care este zona de text.
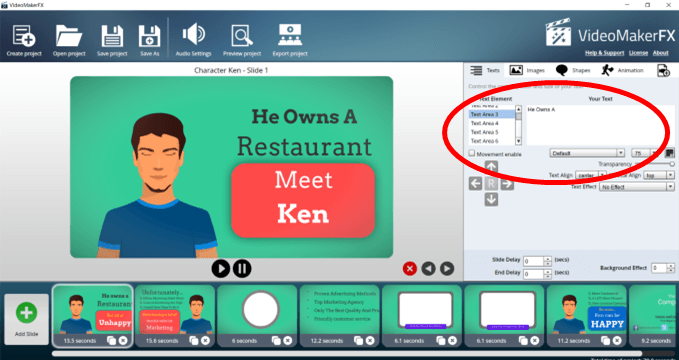
Veți observa multe zone în care puteți face modificări ale textului. Vedeți săgețile din secțiunea Mișcare activată. Dacă doriți să mutați o zonă de text în sus, în jos, la stânga sau la dreapta, selectați zona Text, bifați caseta Mișcare activatăși folosiți săgețile pentru a repoziționa textul .
Dacă doriți să adăugați text care nu se încadrează în spațiul oferit, puteți reduce dimensiunea fontului.
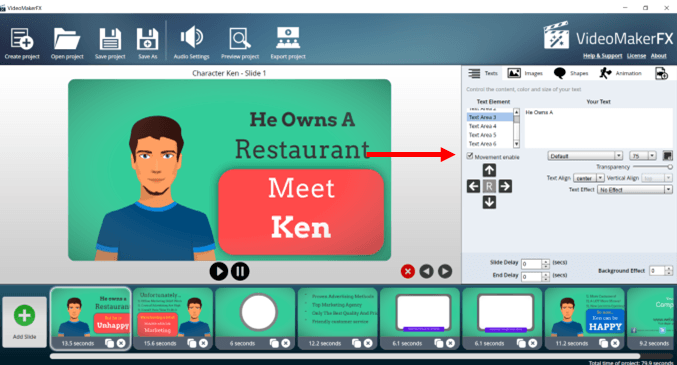
Puteți modifica, de asemenea, tipul, dimensiunea, culoarea, alinierea textului, transparența, întârzierea diapozitivului, efectul de fundal, și efecte de text. Jucați-vă cu diferitele opțiuni pentru a vedea ce vă place cel mai bine.
Pentru a schimba textul, puneți cursorul în zona care scrie Textul dvs., eliminați ceea ce există și adăugați own.
Dacă doriți să utilizați diapozitive într-o altă ordine, faceți clic pe partea pe care doriți să o mutați. Apoi faceți clic pe săgețile din stânga sau din dreapta deasupra storyboard-ului.
Pentru a șterge o diapozitivă, selectați-o și faceți clic pe roșu xde pe grafic. O diapozitivă poate fi, de asemenea, dublată făcând clic pe pictograma clonă (două căsuțe mici) de lângă xpe orice diapozitiv individual.
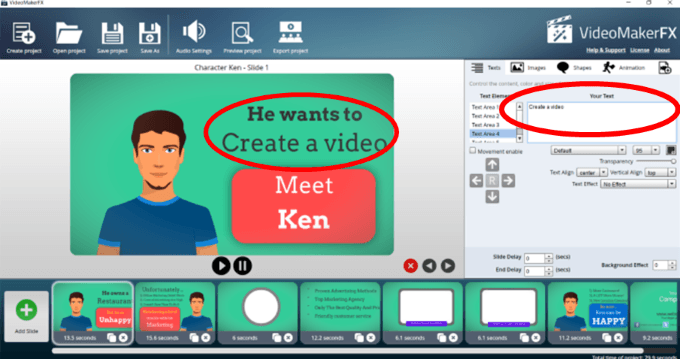
Schimbarea imaginilor
Unele diapozitive au doar o imagine de fundal. Vedeți imaginea de mai jos.
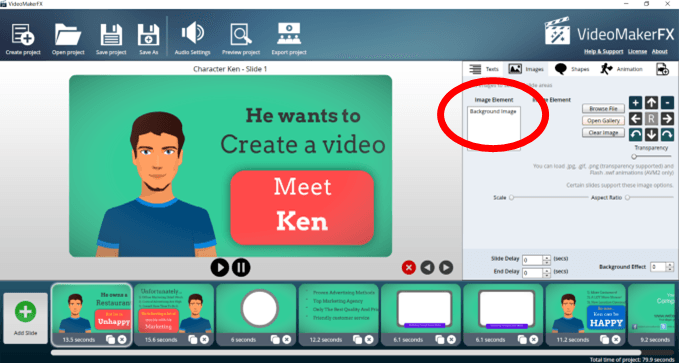
Puteți înlocui imaginea de fundal cu:
Consultați imaginea de mai jos pentru a vă face o idee despre opțiunile disponibile din galerie.
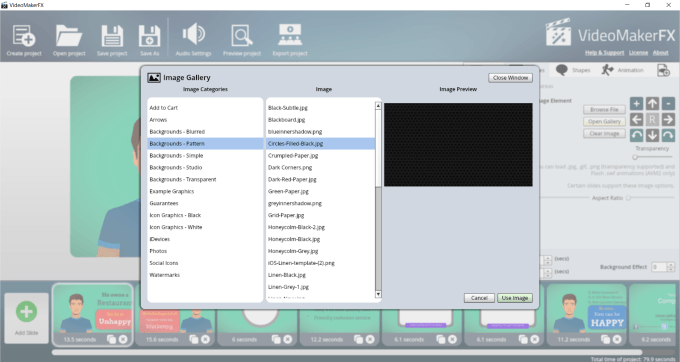
Unele dintre diapozitive au zone suplimentare în care puteți adăuga imagini pe lângă schimbarea fundalului.
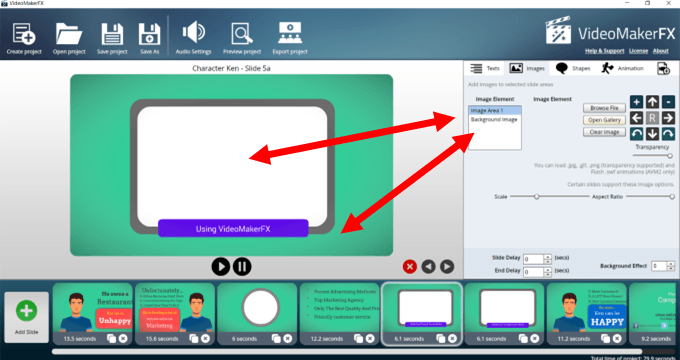
În imaginea de mai jos, puteți vedea unde am încărcat o poză de pe computer pentru a umple spațiul dreptunghiular alb. Nu a ocupat întreaga zonă, așa că am dat clic pe pictograma + pentru a crește dimensiunea și pentru a umple spațiul.
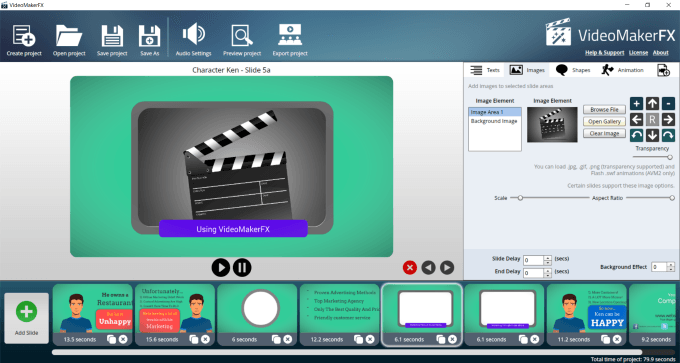
Modifică formele
Puteți de asemenea să activați sau dezactivați formele, puteți schimba culoare și mișcați-le pe diapozitiv. Bifează Activareși dezactivarepentru a vedea care pot fi schimbate.
Dacă doriți să schimbați culoarea de fundal a unei diapozitive, faceți clic pe caseta de culoare de lângă Formă BGcu Enabledbifată și alegeți culoare pe care doriți să o utilizați.
Vedeți în imaginea de mai jos că fundalul imaginii este acum albastru.
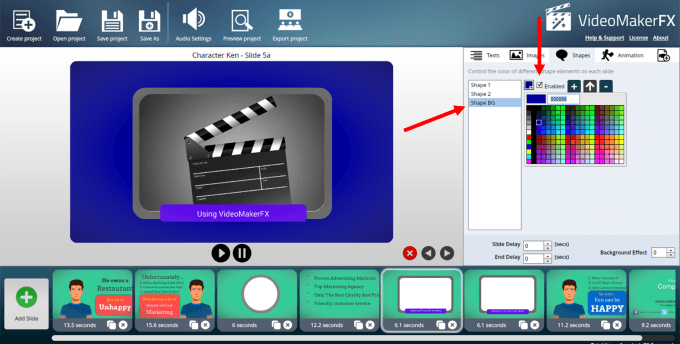
Animații
Există două seturi de animații, dar nu toate diapozitivele oferă ambii. De exemplu, diapozitivul de mai jos cu caracterul oferă doar opțiuni pentru Animarea 1.
Rețineți că puteți selecta una dintre cele nouă opțiuni și o puteți muta cu ajutorul săgeților (încercuită mai jos ). Puteți alege, de asemenea, să nu utilizați nicio animație.
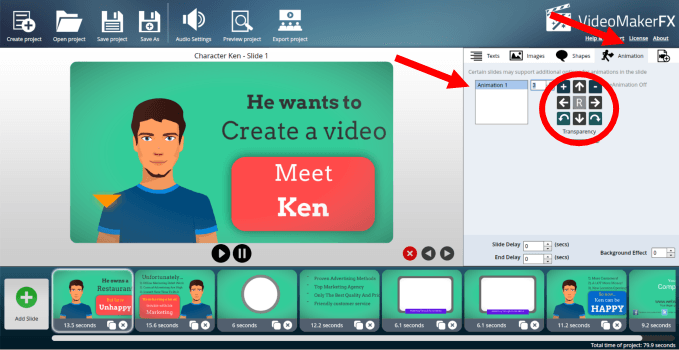
Pentru diapozitivele care vin cu două seturi de animații, procesul este același ca cel descris mai sus.
Când ați terminat de schimbat diapozitivul în modul în care doriți să arate, îl puteți previzualiza făcând clic pe butonul de redare de sub diapozitiv.
Modificați durata de diapozitiv
Fiecare diapozitiv este livrat cu un interval de timp standard. Puteți, de asemenea, să întârziați diapozitivul sau să încheiați întârzierea, care va adăuga timp înainte de începerea părții sau va face să dureze mai mult (a se vedea zona încercuită mai jos). class = "lazy aligncenter">