GIFs nu este mare? Acestea fac să răspundă la comentariile online mult mai distractive. Dacă doriți să faceți parte din conversație, dar nu ați putut găsi GIF-ul potrivit pentru a-l folosi, de ce să nu creați unul?
În această postare, vă vom arăta cum puteți face GIF-urile pe care le puteți partaja cu prietenii.
Găsiți un videoclip
Crearea de GIFsartarts cu un videoclip excelent. Rezultatul final va fi comprimat, astfel încât să doriți să aveți un videoclip cu rezoluție înaltă.

Majoritatea GIF-urilor sunt momente capturate pe film. Gândește-te la o emisiune sau moment de film care te rezumă la remoție. Dacă aveți noroc, veți putea găsi o copie a acesteia pe YouTube sau Vimeo.
Puteți aloca un GIF din surse media locale. A prins un moment amuzant pe camera foto? Salvează video pe computer. Puteți utiliza asta pentru a crea animație GIF.
Efectuarea unui GIF cu un GIF Maker online
Există sitesthat care permit utilizatorilor să creeze un GIF de la zero. Nu numai că majoritatea sunt tricouri ușoare, dar sunt, de asemenea, gratuite. Puteți utiliza clipuri pe care le găsiți online sau puteți încărca videoclipuri încărcate.
In_content_1 all: [300x250] / dfp: [640x360]->Vom lucra cu Giphy pentru a crea GIF-uri personalizate în această postare. Însă nu ezitați să găsiți o altă alternativă dacă doriți să utilizați un alt serviciu.
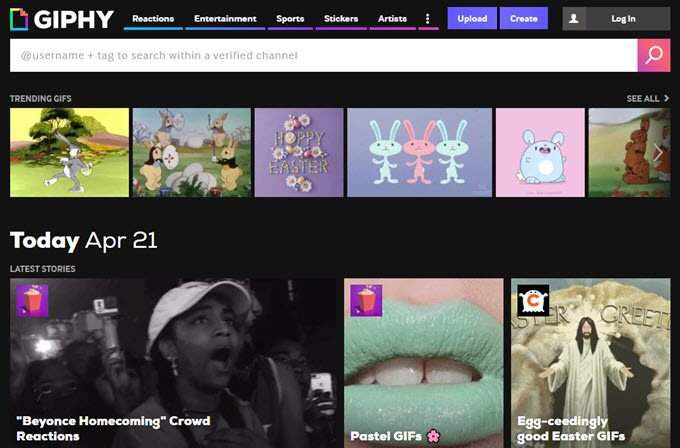
Din pagina principală, faceți clic pe Crearelocalizat în partea stângă sus a paginii.

Aceasta se va deschide
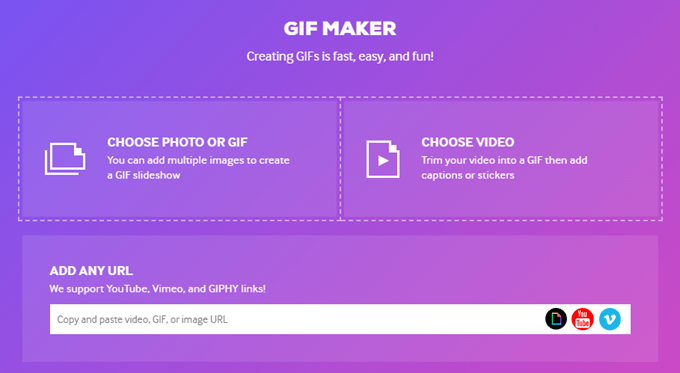
În acest exemplu, vom folosi o scenă Simpsons pe care am găsit-o pe YouTube . Copiați adresa URL și lipiți-o pe OnGiphy. Site-ul va prelucra videoclipul. După ce ați terminat, vi se va solicita totrim videoclipul în jos.
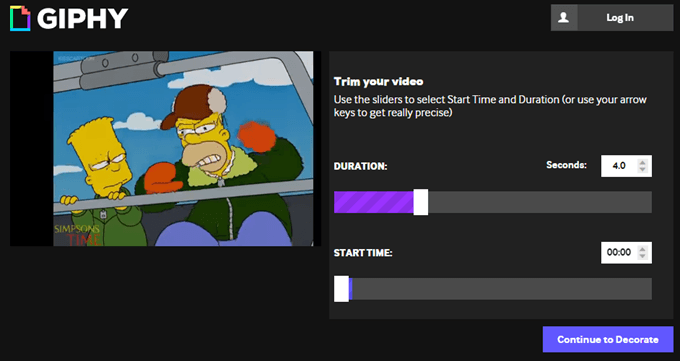
Deplasați glisorul până găsiți exact momentul pe care doriți să îl utilizați. Amintiți-vă, GIF-urile ar trebui să fie scurte. Pentru a obține cel mai bun rezultat, mențineți clipul sub 5 secunde.
După ce ați selectat clipul, atingeți Continuați pentru a decora. Apoi, vi se va oferi șansa de a accesoriza GIF cu accesorii, autocolante și filtre.
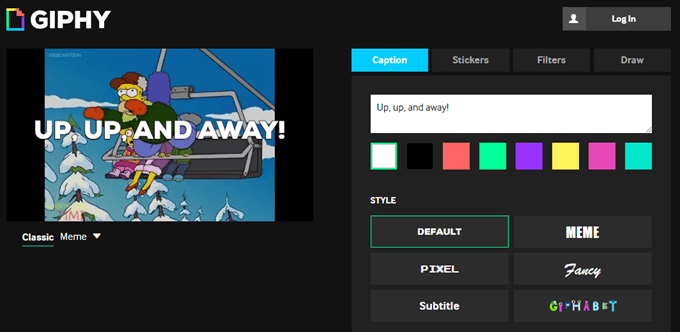
Faceți clic pe Continuați la încărcareatunci când ați terminat. Adaugă etichetela clipul dvs. și faceți clic pe Încărcați în Giphypentru a termina.
GIF-ul dvs. ar trebui să fie gata de utilizare. Puteți copia legătura sau încorporarea clipului și lipiți-o acolo unde nu doriți să o utilizați.

Puteți aloca clipul prin intermediul social media.
Cum se creează un fișier GIF cu Photoshop
Puteți utiliza, de asemenea, Adobe Photoshop pentru a crea GIF-urile. Programul nu este gratuit și necesită anumite cunoștințe de editare bazică. Cu toate acestea, utilizatorii ar putea avea mai mult control asupra GIF-ului final folosind această metodă.
Deschide Photoshopand accesați Fișier>Import>Video Cadre la niveluri.
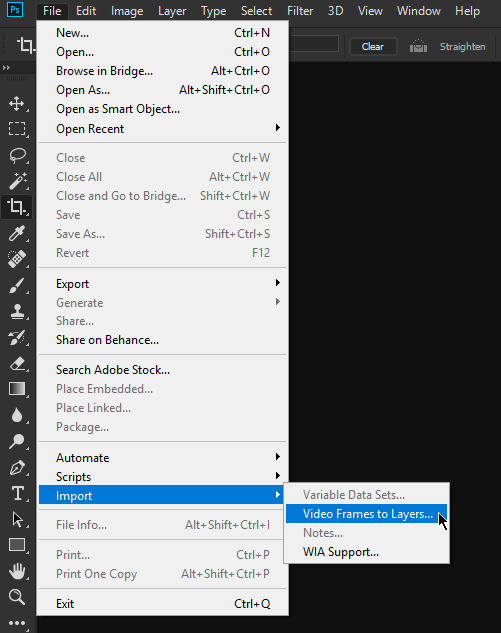
Selectați un import video și faceți clic pe Deschideți//apoi.
O casetă de dialog va apărea și vă va arăta opțiuni despre modul în care doriți să fie importat videoclipul. Folosiți Numărul selectatidentifică clipul specific pe care îl vei folosi. Utilizați glisoarele pentru a naviga prin conținutul video.
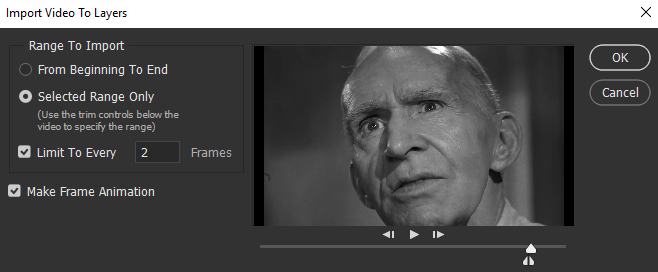
Tick Faceți Frame Animationși atingeți OKpentru a continua. Videoclipul se va deschide în Photoshop ca straturi. De aici, puteți face ajustări după cum este necesar. După ce ați terminat, accesați Fișier>Export>Salvați pentru Web (Moștenire).
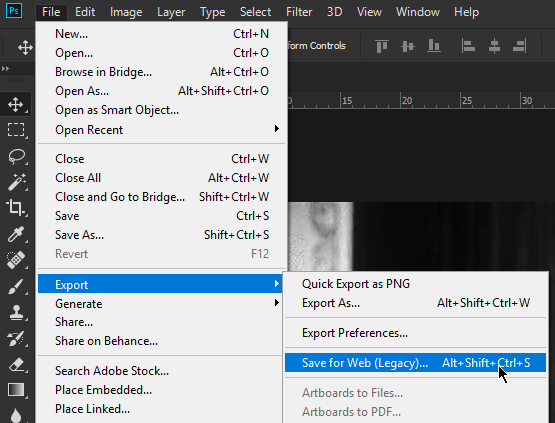
Fereastra Salvare pentru Webva apărea. Aici puteți face modificări suplimentare, cum ar fi ajustarea rezoluției imaginii pentru a reduce dimensiunea fișierului. De asemenea, puteți regla culorile.
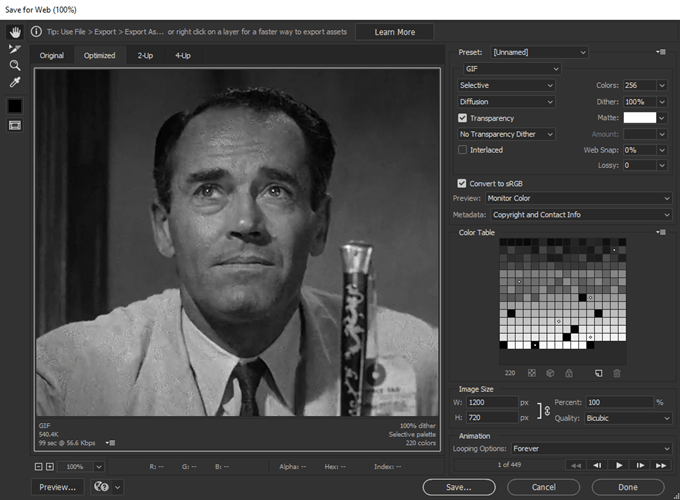
Selectați GIFdin meniul derulant Presetare.
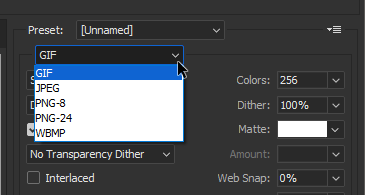
Asigurați-vă că selectați
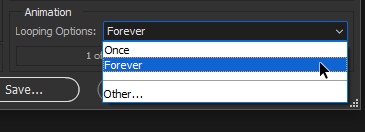
Apăsați Salvațicând ați terminat. Testează GIF-ul tău după ce vei vedea dacă joacă corect.