Continuați să vedeți un mesaj „Gestionat de organizația dvs.” atunci când deschideți meniul browserului în Google Chrome? Acest lucru este tipic dacă dispozitivul desktop face parte dintr-o rețea corporativă; administratorii de sistem implementează adesea politici pentru a gestiona de la distanță setările și permisiunile browserului.
Uneori, totuși, mesajul „Gestionat de organizația dvs.” poate apărea pe propriile dispozitive. Asta ar putea însemna unul din cele două lucruri. Aveți software legitim - cum ar fi un manager de parole terță parte - care utilizează politici locale pentru a rula pe Chrome. Sau aveți malware pe computerul dvs.

Mai jos, veți găsi mai multe metode care vă pot ajuta să eliminați mesajul Chrome „Gestionat de organizația dvs.” pe Windows și Mac.
Căutați programe malware și browser-uri
Dacă un program rău intenționat sau un pirat de browser este ceea ce declanșează mesajul „Gestionat de organizația dvs.” în Chrome, de obicei îl puteți elimina curățând temeinic computerul de malware .
Efectuați o scanare a programelor malware
Începeți prin scanarea computerului sau a Mac-ului pentru a detecta malware. Dacă aveți un scaner antivirus pe computer, rulați atât o scanare rapidă, cât și o scanare la nivel de sistem. Pe Windows, puteți utiliza și Windows Security (pe care îl puteți deschide accesând Start>Setări>Actualizare și securitate>Windows Securitate) pentru a verifica dacă există programe malware.
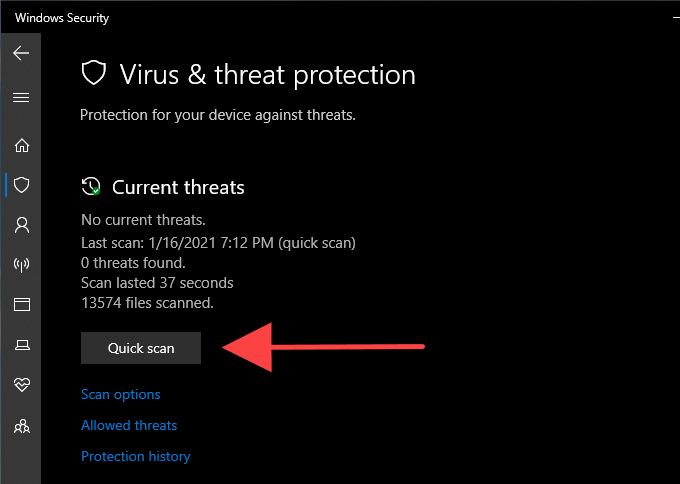
Dacă nu apare nimic, efectuați o altă scanare cu un instrument dedicat de eliminare a programelor malware. Versiunea gratuită a Malwarebytes, de exemplu, face o treabă excelentă la detectarea și eliminarea software-urilor dăunătoare. Este disponibil atât pentru computer, cât și pentru Mac.
Eliminați programele incomplete
Scanând deoparte malware, ar trebui să verificați manual și să eliminați orice programe necunoscute din computer.
PC:Faceți clic dreapta pe butonul Startși alegeți Aplicații și caracteristici. În lista de programe care se afișează, alegeți fiecare aplicație pe care doriți să o eliminați și selectați Dezinstalare.
Mac:Deschideți Căutare și selectați fila laterală Aplicații. Apoi, glisați orice aplicații necunoscute și plasați-le în Coșul de gunoi<.>Curățați computerul (numai pentru computer)
Dacă utilizați Chrome pe Windows, puteți utiliza instrumentul de curățare încorporat al browserului pentru a elimina extensiile rău intenționate și pirateriile browserului.
Deschideți meniul Chrome și selectați Setări. Apoi, extindeți Avansatdin zona de navigare din stânga și alegeți Resetați și curățați. Urmați selectând Curățați computerul>Găsițipentru a căuta software-ul dăunător.
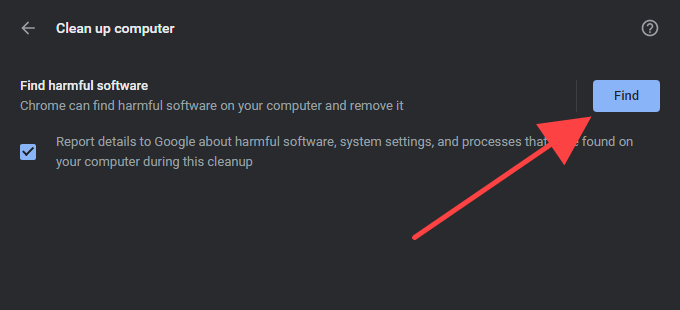
Eliminați profilurile de configurare (numai pentru Mac)
Pe Mac, programele rău intenționate pot instala profiluri de configurare care deturnează modul în care funcționează Chrome. Încercați să le eliminați.
Deschideți meniul Appleși selectați Preferințe sistem.Dacă vedeți pictograma Profiluri, selectați-o și eliminați orice element suspect profiluri de configurare din interior. Urmăriți-l reporniți computerul dvs. PC sau Mac. Pentru a face acest lucru, tastați chrome: // policyîntr-o filă nouă și apăsați pe Enter<.>
Apoi ar trebui să vedeți orice politici active sau inactive în Secțiunea Politici Chrome. De obicei, puteți selecta o politică pentru a afla despre ce este vorba.
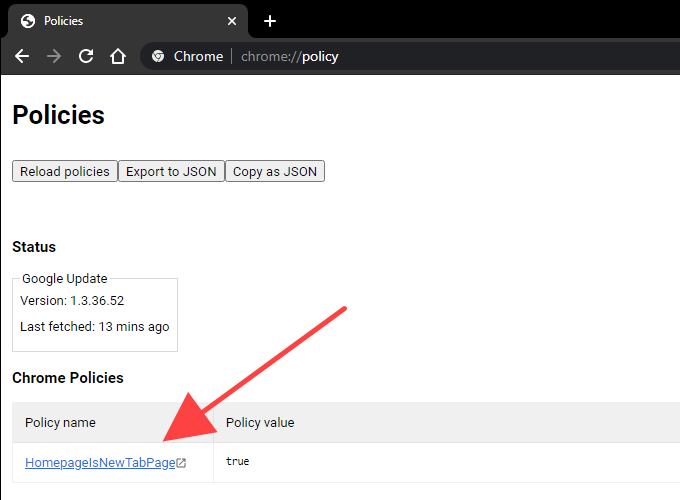
Dacă o politică nu pare să fie legată de un program de încredere sau de o extensie de browser, o puteți elimina folosind Registrul Editor în Windows sau Terminal pe Mac.
Notă:De obicei, este o idee bună să faceți o copie de rezervă a registrului de sistem în Windows înainte de a modifica ceva din interior.
Ștergeți politicile Chrome pe Windows
Apăsați pe Windows+ R, tastați regeditși selectați OK. Apoi, copiați și lipiți următoarea cale în bara de adrese și apăsați pe Enter:
Computer \ HKEY_LOCAL_MACHINE \ SOFTWARE \ Policies \ Google \ Chrome
Alegeți tasta Chromedin panoul din stânga al Editorului de registry. Apoi, faceți clic dreapta pe politica Chrome pe care doriți să o eliminați și selectați Ștergeți.
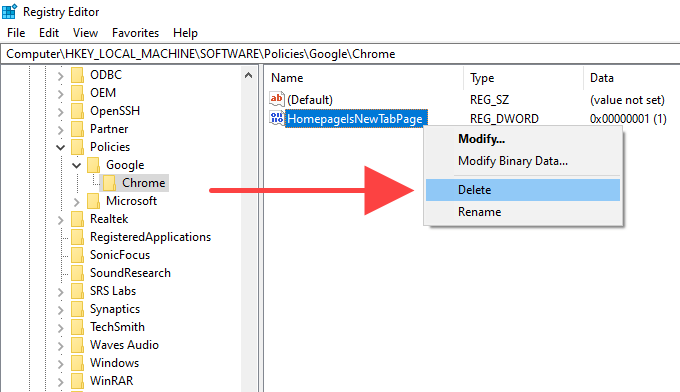
Ștergeți politicile Chrome pe Mac
Apăsați pe Comandă+ Spațiupentru a afișa Spotlight Search. Apoi, tastați terminalși apăsați Enter.
Tastați următoarea comandă în fereastra Terminal, înlocuind [politica]cu numele politicii pe care doriți să o ștergeți:
implicit ștergeți com.google.Chrome [policy]
Apăsați pe Enterpentru a șterge politica.
Resetați / Reinstalați Chrome
Dacă tot apare mesajul „Gestionat de organizația dvs.”, încercați să resetați Chrome. Dacă acest lucru nu funcționează, trebuie să luați în considerare reinstalarea browserului.
Înainte de a merge mai departe, asigurați-vă că sincronizați datele de navigare Chrome (parole, marcaje, date de completare automată etc.) în Contul dvs. Google, trecând la Setări>Sincronizare și servicii Google>Gestionați ceea ce sincronizați.
Resetați Google Chrome
Accesați ecranul Setărial Chrome, selectați Avansatși selectați Resetați și curățați. Apoi, alegeți opțiunea Resetați setările la valorile implicite originaleși selectați Resetați setărilepentru a confirma.
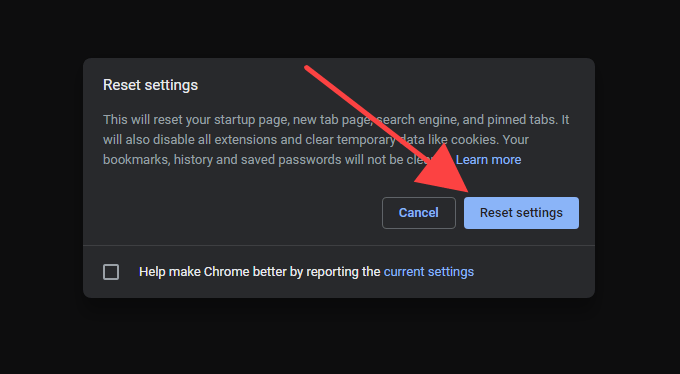
După resetarea Chrome, reporniți computerul și conectați-vă la browser. Apoi, accesați Setări>Extensiipentru a reactiva extensiile browserului. Verificați dacă mesajul „Gestionat de organizația dvs.” apare în meniul Chrome.
Reinstalați Google Chrome
Puteți dezinstala Chrome accesând
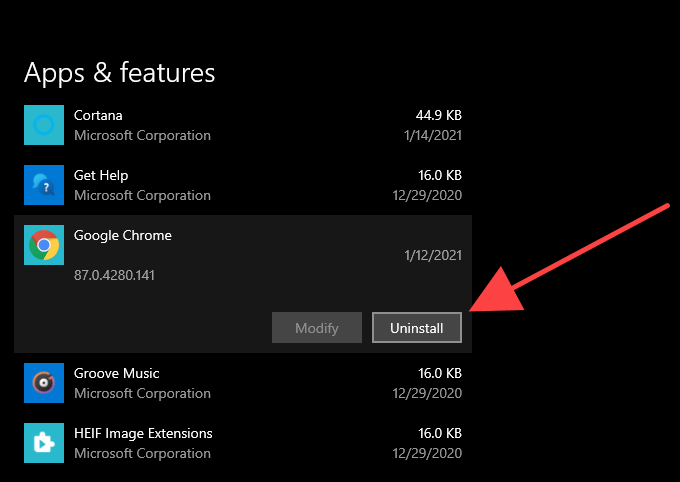
PC:Apăsați pe Windows+ Rpentru a deschide
Mac:Deschideți Finderși apăsați pe Shift + Comandă+ G. Copiați și lipiți următoarele căi ale folderului în caseta Accesați dosarulși selectați Accesați. Apoi, eliminați folderul Chromedin fiecare director.
După ce ați făcut acest lucru, reporniți computerul sau Mac-ul și reinstalați Google Chrome. Acest lucru ar trebui să elimine definitiv mesajul Chrome „Gestionat de organizația dvs.”.
Google Chrome: Gestionat de dvs.
Nu trebuie să eliminați mesajul „Gestionat de organizația dvs.” din Chrome dacă este rezultatul unui program non-malware sau al unei extensii de browser. Dacă faceți acest lucru, veți termina doar să împiedicați executarea corectă a programului sau extensiei.
Dar să presupunem că ai vreun motiv să crezi altfel (se blochează și se blochează în Chrome sunt alte indicații majore că ceva nu este în regulă). În acest caz, scanarea după malware, ștergerea politicilor browserului sau resetarea / reinstalarea Chrome ar trebui să vă ajute să scăpați de ea.