WordPress este unul dintre cele mai populare sisteme de gestionare a site-urilor web utilizate în întreaga lume. Conform W3Techs, alimentează 34% din toate site-urile de pe Internet. Popularitatea WordPress se datorează parțial numărului enorm de plugin-uri și șabloane disponibile care permit să se facă aproape orice lucru pe un site web.
Această gamă largă de funcționalități vin și cu vulnerabilități. Hackerii sunt adesea capabili să acceseze codul și să infecteze site-urile WordPress cu malware, deoarece ar putea planta malware pe un router.
Malware-ul poate infecta și distruge site-ul dvs., de aceea este important să acționați rapid pentru eliminați malware-ul de pe site-ul dvs. WordPress.
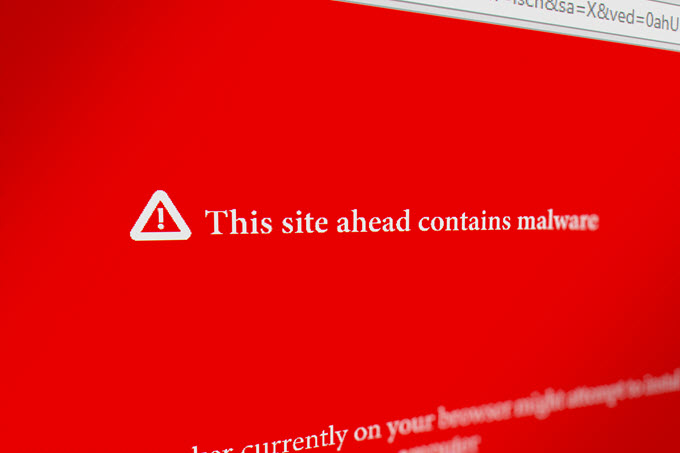
Contactează-ți mai întâi gazda web
Înainte de a încerca oricare dintre sugestiile de mai jos, contactați mai întâi compania dvs. de găzduire. Este posibil ca serverul gazdă, mai ales dacă sunteți pe un server partajat, să răspândească coduri rău intenționate de pe un alt site pe dvs..
Cereți-le să facă o scanare a serverului lor pentru a se asigura că nu este vinovat. înainte de a încerca să elimini malware-ul din propriul site. În plus, aceștia pot face sugestii către proprietarii de site-uri web mai puțin tehnice cu privire la modul de scanare și eliminare în condiții de siguranță a malware-ului de pe site-ul lor.
Unele gazde pot oferi, de asemenea, servicii în care îl vor elimina pentru dvs. Și apoi faceți o copie de siguranță a site-ului dvs., reducând riscul de a transporta malware în backup.
In_content_1 all: [300x250] / dfp: [640x360]->Gazdele web dispun de expertiză, instrumente și opțiuni pentru a face față malware-ului, deci verificați-le mai întâi înainte de a încerca să le faceți pe cont propriu.
Luați măsuri preventive
Este întotdeauna mai bine să încercați să preveniți amenințările înainte ca acestea să se întâmple. Cea mai crucială acțiune pe care ar trebui să o întreprindă utilizatorii este să se asigure că rulează întotdeauna cea mai recentă și cea mai stabilă versiune a WordPress, chiar dacă sunt doar instalarea pe o versiune de test pe computerul lor.
Versiuni mai noi sunt de obicei eliberați pentru a remedia vulnerabilitățile comune găsite în versiunile anterioare. Același lucru este valabil și pentru pluginuri și teme. Păstrați-le la curent și eliminați pe cele pe care nu le utilizați.
Unele dintre numeroasele probleme negative pe care le poate provoca malware pe un site WordPress includ:
Ce puteți face dacă site-ul dvs. web este infectat sau piratat? În acest articol, vom prezenta pașii pe care îi puteți face pentru a elimina malware-ul de pe un site WordPress.
Utilizați plugin-uri pentru eliminarea programelor malware
Dacă puteți să vă conectați în și accesați zona dvs. de administrare WP, este posibil să nu fie necesar să vă reîncărcați întregul site. Utilizarea unui Plugin WordPress adecvat poate ajuta la eliminarea de malware de pe site-ul dvs. WordPress.
MalCare Security
MalCare este un plugin premium care va elimina instantaneu malware-ul din instalarea WP. Nu numai că va curăța un site hacked, dar va proteja și împotriva viitoarelor încălcări ale securității.
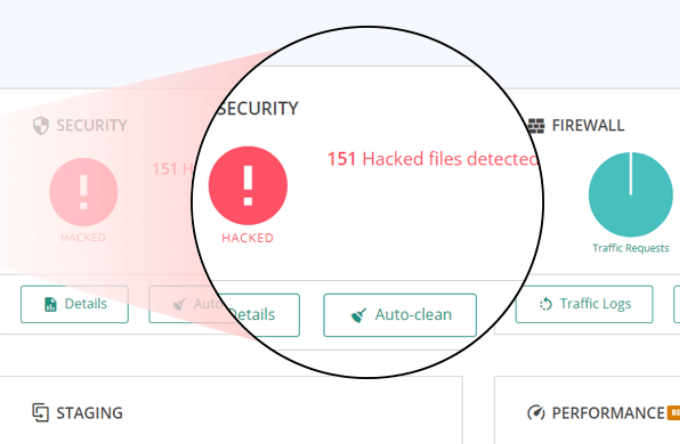
Unul dintre numeroasele beneficii ale MalCare este că scanează site-ul dvs. pe propriile servere. Site-ul dvs. web nu va înregistra nicio încărcare în resursele sale și va continua să funcționeze fără probleme.
Există patru niveluri de prețuri începând de la 99 USD / an pentru un site (personal) până la un plan personalizat de Agenție Plus pentru mai mult de 20 de site-uri.
Malcare este un plugin de securitate WP cuprinzător care include multe caracteristici suplimentare, cum ar fi:
WordFence
Unul dintre cele mai utilizate pluginuri pentru securitatea WP este WordFence. Acesta include un scanner de malware și firewallul final al punctului. >
De la protecția împotriva atacurilor de forță brută la blocurile de firewall, versiunea gratuită a WordFence este suficient de puternic pentru site-uri web mai mici.
Dacă doriți funcții suplimentare, cum ar fi autentificarea cu doi factori, parola scursă protecție și blocare manuală avansată, puteți achiziționa o licență premium. Prețul se bazează pe numărul de licențe pe care le cumpărați, începând de la 99 USD pentru una.
All in One WP Security & Firewall
Una dintre plugin-uri gratuite de securitate cu cele mai multe caracteristici este All in One WP Security & Firewall. Oferă o interfață vizuală ușoară folosind contoare și grafice.
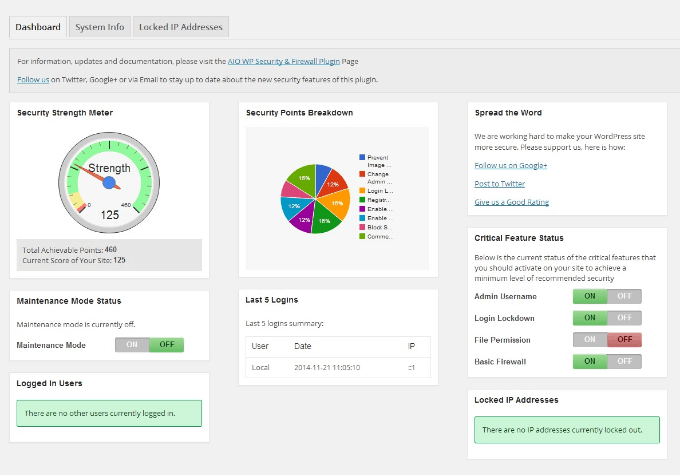
Pluginul este conceput pentru începători și dezvoltatori mai avansați, cu cele trei categorii ale sale: de bază, intermediar și avansat.
All in One WP Security va proteja site-urile prin:
Funcțiile suplimentare includ posibilitatea de a face copii de siguranță pentru fișierele .wp-configși .htaccess. Utilizatorii pot, de asemenea, să restaureze aceste fișiere dacă ceva nu merge bine pe site-ul lor.
Pentru o listă completă a tuturor pluginurilor de securitate WordPress, vizitați WordPress.org. Dacă nu vă puteți autentifica, poate fi necesar să reinstalați întregul site.
Dacă sunteți mai experimentat în tehnologie și rulați un site pe propriul dvs. server, urmați cu atenție pașii de mai jos.
Rețineți că o copie de siguranță a site-ului și ștergerea acestuia poate fi periculoasă și ar trebui să fie încercate doar de către proprietarii de web extrem de tehnici.
Copie de rezervă a bazei de date și a tuturor fișierelor
Dacă sunteți infectat și trebuie să eliminați malware de pe site-ul dvs. WordPress, este important să vă protejați conținutul imediat. Înainte de a face ceva, faceți o copie de rezervă completă a site-ului dvs. WordPress, astfel încât să o puteți restaura în cazul în care ceva nu merge bine.
Asigurați-vă că faceți o copie de rezervă a unei versiuni curate a bazei de date MySQL și contul FTP. Există mai multe modalități de a face o copie de siguranță a unui site, inclusiv prin cPanel, phpMyAdmin și plugin-uri WordPress (cum ar fi Vaultpress ).
Este foarte recomandat ca toți utilizatorii WordPress să își facă backup site-ul în mod regulat. Pașii de mai jos prezintă cum să eliminați manual malware-ul de pe site-ul dvs. WordPress.
Pasul 1: Examinați-vă fișierele
După ce ați făcut backup întregului site WP. , descărcați fișierul zip de rezervă pe computer. Deschideți-l făcând clic dublu pe el. Ar trebui să vedeți următoarele fișiere:
Pasul 2: Ștergeți toate fișierele și dosarele din folderul Public_html
Când sunteți sigur că aveți o copie de rezervă completă a site-ului dvs. web, accesați managerul dvs. de fișiere de găzduire web
Găsiți folderul public_htmlși ștergeți conținutul său, cu excepția wp-config.php, wp-content,și folderele cgi-bin.
Asigurați-vă că vizualizați și fișierele invizibile, inclusiv . <<<>>13, deoarece poate fi compromis .
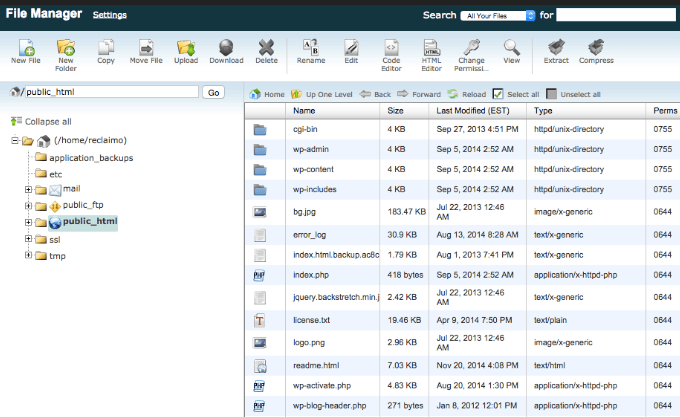
Dacă găzduiești site-uri multiple, ar trebui să presupui că au fost, de asemenea, compromise, deoarece infecția încrucișată este frecventă. Urmați același proces pentru toate site-urile găzduite de pe același server.
Deschideți fișierul wp-config.phpși comparați-l cu un eșantion wp-config>dosar. Puteți găsi acest fișier în Depozitul WP GitHub.
De asemenea, consultați fișierul dvs. pentru a vedea dacă ceva pare suspect, precum șiruri lungi de cod. Dacă sunteți sigur că ceva nu ar trebui să fie acolo, îndepărtați-l.
Acum accesați directorul wp-contentși:
Pasul 3: Instalează o versiune curată de WordPress
Navigați la controlul gazdei web panou și reinstalați WordPress în același director al locației originale.
Va fi directorul public_htmlsau într-un subdirector dacă ați instalat WordPress pe un domeniu suplimentar. Utilizați instalatorul cu un singur clic sau QuickInstall(în funcție de compania dvs. de găzduire) în panoul de control al găzduirii dvs. web.
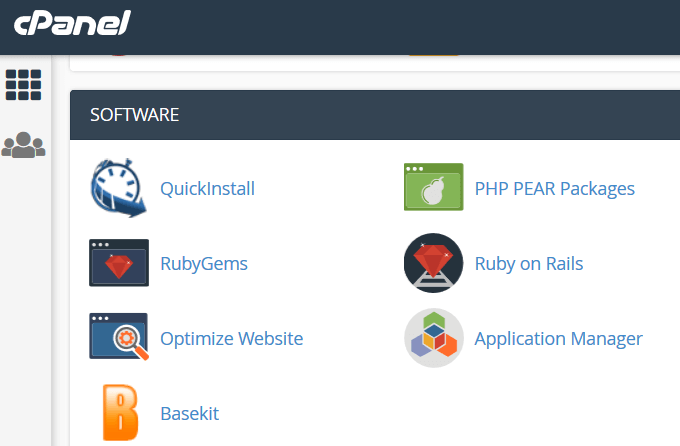
Deschideți gudronul sau fișierul zipat și încărcați fișierele pe serverul dvs. Va trebui să creați un nou fișier wp-config.phpși să introduceți datele din backup-ul site-ului. Trebuie doar să introduceți numele bazei de date, parola și prefixul bazei de date.
Pasul 4: Resetați Legături permanente și parole
Conectați-vă pe site-ul dvs. WP și resetați toate numele de utilizator și parolele. Dacă există utilizatori nerecunoscuți, înseamnă că baza de date a fost compromisă.
Puteți angaja un profesionist pentru a vă curăța baza de date pentru a elimina orice cod rău intenționat.
Pentru a reseta Legături permanente, accesați Setări>>Permalinkingși apoi Salvați modificările. Acest proces va restaura fișierul .htaccess și va repara adresele URL ale site-ului, astfel încât acestea să funcționeze. De asemenea, resetați toate conturile de găzduire și parolele FTP.
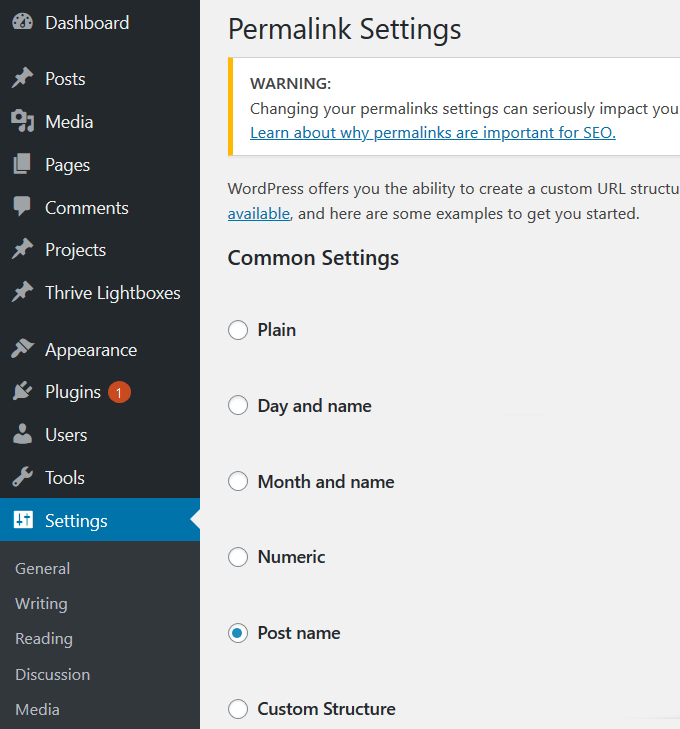
Pasul 5: Reinstalați Tema și plugin-uri
Nu instalați versiuni vechi de temă sau plugin-uri. În schimb, obțineți descărcări noi din depozitul WordPress sau de pe site-ul dezvoltatorului pluginului premium. Nu utilizați pluginuri care nu mai sunt acceptate.
Dacă aveți personalizări din vechea temă a site-ului dvs., priviți fișierele de rezervă pe care le-ați descărcat pe computer și replicați modificările pe copia nouă.
>Pasul 6: Scanează și reîncarcă imaginile și documentele din Backup
Acest pas poate fi obositor, dar este necesar. Vizionați cu atenție imaginile și fișierele încărcate înainte de a le copia în noul folder wp-content>încărcăridin managerul de fișiere.
Utilizați un program antivirus actualizat să scaneze toate fișierele pentru a vedea dacă vreunul dintre ele este infectat. Încărcați fișierele curate înapoi pe serverul dvs. utilizând un client FTP sau managerul de fișiere. Mențineți structura folderului la fel pentru a nu ajunge la link-uri sparte.
Pasul 7: Notificați Google
Dacă ați aflat că site-ul dvs. a fost compromis de un avertisment de la Google, trebuie să le anunțați că ați eliminat programele malware pentru a putea respinge notificarea de pe contul dvs..
Accesați Google Search Console și conectați-vă dacă aveți deja un cont. Dacă nu, nu vă înregistrați site-ul.
Găsiți Acțiuni de securitate și manualîn navigarea din partea stângă. Faceți clic pe meniul derulant și selectați Probleme de securitate.
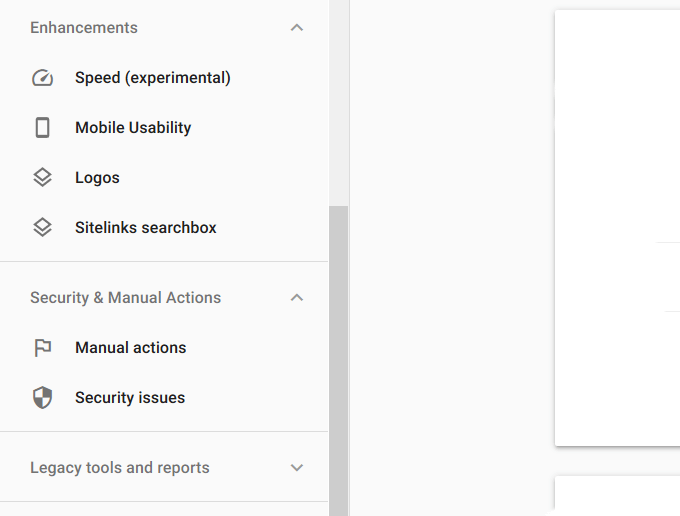
Aici veți vedea un raport despre securitatea site-ului dvs. Alegeți Solicitați o recenzieși trimiteți-o la Google.