În acest ghid, vă voi explica cum puteți elimina un ecran verde dintr-un videoclip incredibil de rapid. Întregul proces durează câteva secunde odată ce ați instalat software-ul pe care îl voi sugera.
Urmați pașii de mai jos pentru a afla cum este alldone. Vă voi explica, de asemenea, cum puteți să adăugați propriul fundal la videoclip, să ecuați pentru a adăuga alte efecte.

Întregul proces ar trebui să dureze mai puțin decât o oră dacă aveți o conexiune de internet fiabilă pentru a instala software-ul.
Noțiuni introductive - Instalarea programului FreeVideo Editing
Pentru a începe, trebuie să instalați un software de editare video. Pentru acest ghid, voi sugera Hitfilm Express. Îl poți descărca gratuit de pe site-ul lor web.
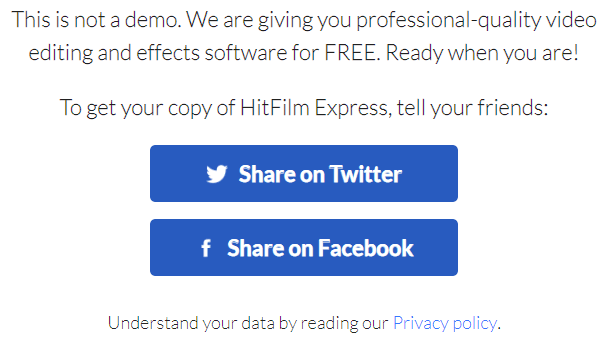
Întregul software este gratuit , atât timp cât le oferiți o partajare pe Facebook sau Twitter. Vă puteți șterge partajarea după descărcarea software-ului. După ce software-ul a fost descărcat, este timpul să începeți. Faceți clic pe Fișierîn partea stângă sus, apoi pe Nou.
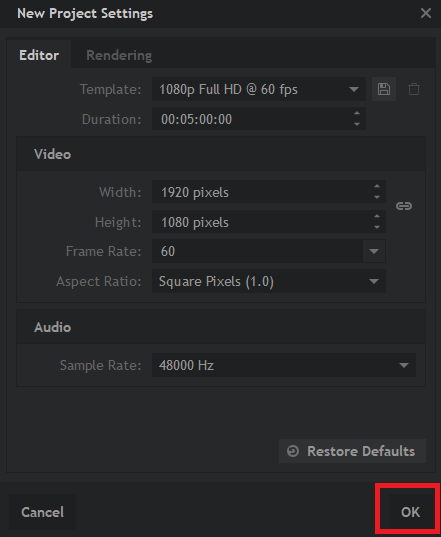
Puteți selecta valorile implicite , care ar trebui să fie 1080p Full HD @ 60 fps. După ce sunt selectate, faceți clic pe OK. Dacă videoclipul dvs. are alte dimensiuni, nu vă faceți griji, dimensiunile corecte pot fi aplicate automat odată cu adăugarea videoclipului.
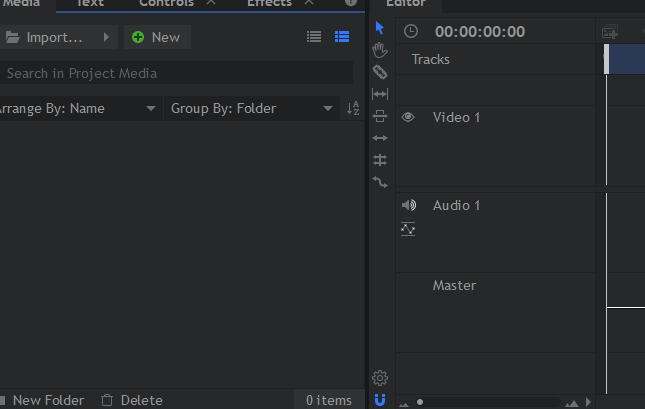
După ce ați urmat pașii de mai sus, veți fi în editor. Singurele părți la care trebuie să fiți atenți deocamdată sunt temele și filele editor din partea de jos. Fila media este locul în care trebuie să plasezi videoclipul importat cu ecranul verde. Fila editor funcționează ca o linie de timp și puteți trage suportul importat în ea.
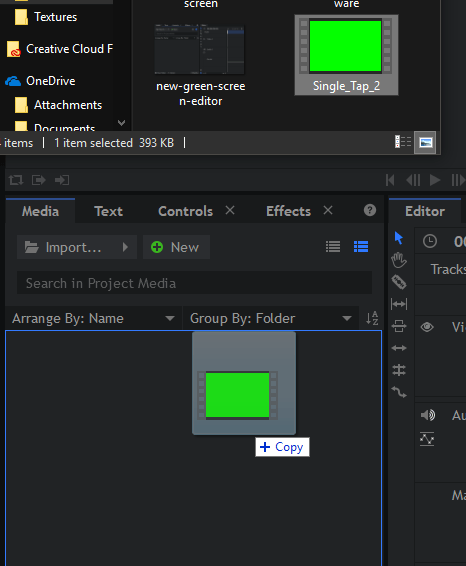
Deci, să începem. Glisați ecranul dvs. video în fila mediape HitfilmExpress. Efectuarea acestui lucru este simplă: găsiți videoclipul ecranului verde pe computer, apoi faceți clic și trageți-l în fila media.
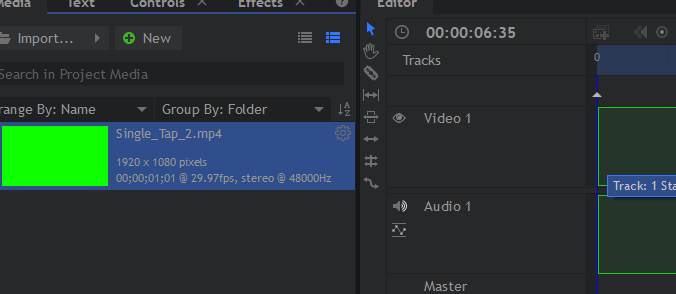
Apoi, trageți verde ecran video din fila temedia în fila editorîn cadrul Hitfilm Express. Veți vedea conturul clipului în cronologie. Dă drumul butonului mouse-ului și videoclipul va fi plasat în cronologia ta. Dacă rezolvarea videoclipului dvs. este diferită, va apărea un pop-up, puteți să faceți clic pe OKaici.
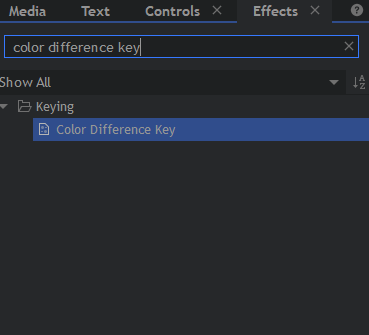
Apoi, faceți clic pe fila Efectedin fereastra din stânga jos. În bara de căutare a acestei ferestre noi, căutați cheia diferenței de culoare. Apoi, trageți textul cheii pentru diferența de culoare pe videoclipul dvs.din cronologia editorului.
Ecranul verde va fi eliminat. În general, rezultatul final va fi bun, atâta timp cât videoclipul pe care l-ați utilizat are condiții de iluminare
După ce ați eliminat ecranul verde, va trebui să adăugați un videoclip de fundal. Dacă nu aveți nevoie de un fundal, puteți săriți pasul acesta.
Cum să adăugați un fundal nou la un video cu ecran verde
În primul rând, trebuie să aveți un fundal adecvat. poate fi un videoclip sau o imagine. În mod ideal, trebuie să fie aceeași rezoluție ca și videoclipul original de pe ecranul verde pentru cele mai bune rezultate.
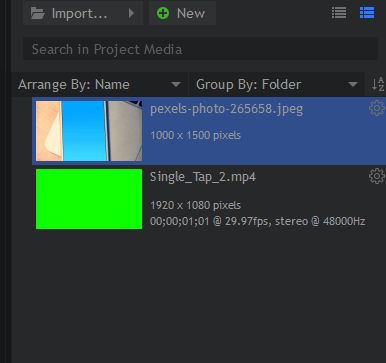
După ce aveți un fundal adecvat, găsiți fișierul pentru PC pe computer și trageți-l în fila mediade pe Hitfilm Express, la fel cum ați făcut cu video de pe ecranul verde mai devreme.
În continuare, este important să înțelegem cum funcționează tabelul. Când adăugați un videoclip nou sau o imagine deasupra altuia, apare în partea de sus a videoclipului final. Va trebui să mutați fundalul în interiorul videoclipului de pe ecranul verde.
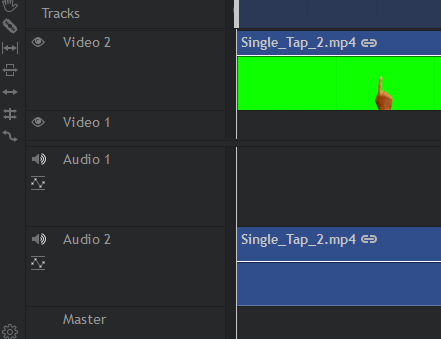
Pentru a face acest lucru, faceți mai întâi clic și trageți videoclipul ecranului din cadrul calendarului editorului și aduceți-l în slot video 2.
Cu ecranul dvs. verde video care ocupă acum video 2, puteți să faceți clic și să trageți suportul de fundal în slotul video 1din calendarul editorului.
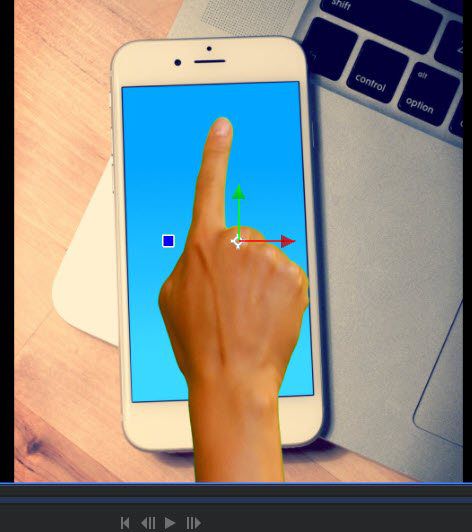
Odată ce este în videoclipul 1, puteți utiliza butoanele de redare din dreapta sus pentru a testa rezultatele. După cum puteți vedea din exemplul nostru video, am reușit să facem ca videoclipul nostru de ecran verde să apară deasupra terenului.
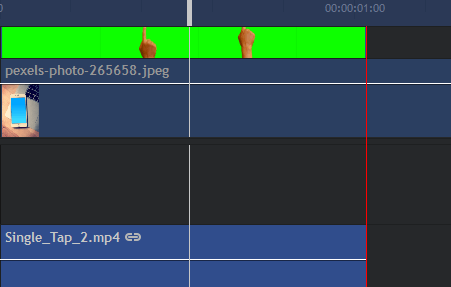
Puteți reveni la cronologia editorului și apăsați Cpentru a selecta instrumentul de felie. Acest lucru vă va permite să tăiați orice exces de material de fundal. Cu șablonul selectat, treceți peste marginea videoclipului ecranului verde, apoi faceți clic pentru a-l decupa.
După ce excesul de material a fost tăiat, puteți apăsa Vpentru a selecta instrumentul de selecție. Acum, faceți clic pe excesul de material din partea dreaptă a tăierii. Acum puteți apăsa Ștergepentru ao elimina.
Finalizați ecranul dvs. video video prin exportarea
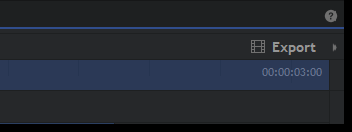
Odată ce sunteți mulțumit de rezultate, îl puteți exporta. În acest moment, este doar un fișier de proiect Hitfilm. Pentru a exporta videoclipul, faceți clic pe Exportațiîn partea dreaptă a ecranului, chiar deasupra filei editorului. După, faceți clic pe Cuprins.
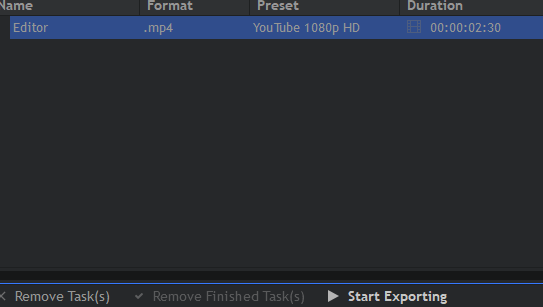
Dacă faceți acest lucru, vă puteți duce la ecranul de export. Faceți clic pe Începeți exportulîn partea de jos a ecranului. Videoclipul dvs. va exporta acum. Timpul necesar va depinde de cât de lung este videoclipul și de cât de puternic este procesorul dvs. După ce ați terminat, veți auzi zgomotul familiar de alertă Windows. Pictograma Hitfilm din bara de activități va străluci, de asemenea, portocaliu.

Puteți deschide din nou Hitfilm și faceți clic pe link în câmpul Ieșire pentru a găsi fișierul de pe computerul dvs. fundal cu freesoftware. Dacă aveți întrebări despre acest ghid, vă rugăm să lăsați un comentariu și vă voi răspunde atunci când voi putea.