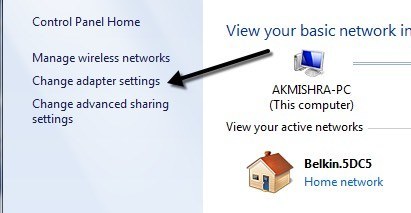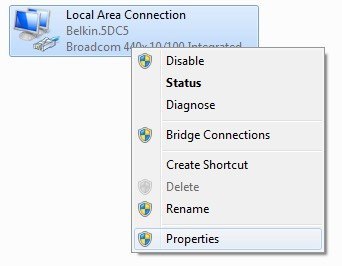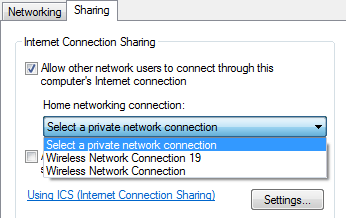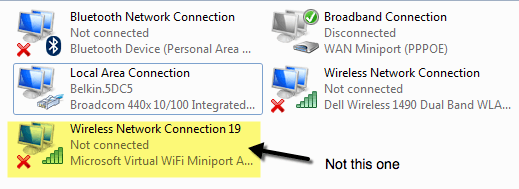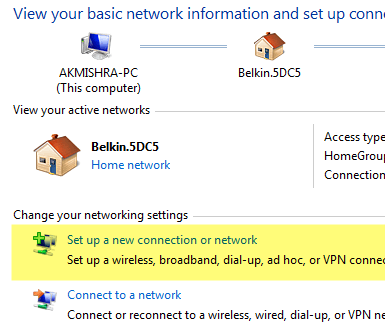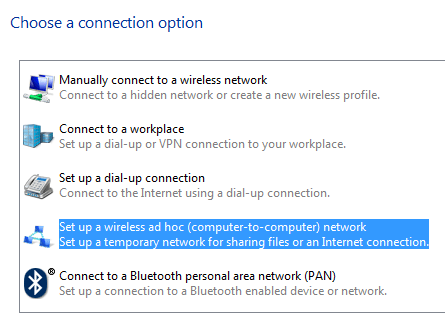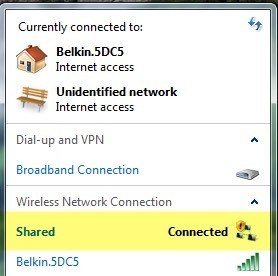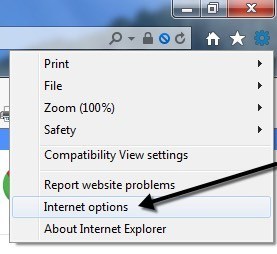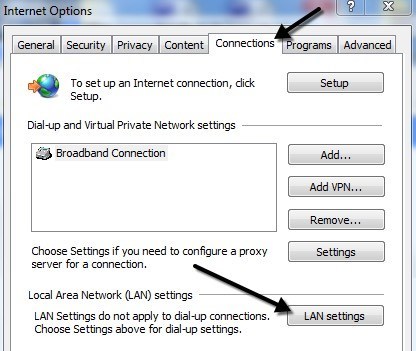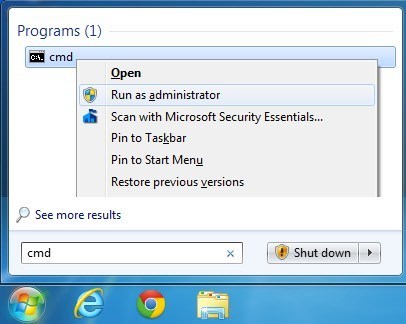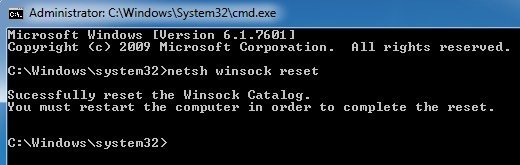Căutați o modalitate de a transforma laptopul sau desktopul într-un router fără fir? S-ar putea să vă aflați într-o situație în care nu există un router wireless în jurul căruia să se conecteze toată lumea. Dacă un computer este conectat la un cablu sau la un modem DSL, puteți converti computerul într-un router sau în un router fără fir, dacă calculatorul are o placă wireless. Înainte de a vorbi despre procesul de configurare, este important să cunoască cerințele. Cerința principală este că computerul trebuie să aibă cel puțin două interfețe de rețea instalate pe sistem. Puteți avea două carduri de rețea sau o cartelă de rețea și o placă wireless. Dacă aveți o singură interfață de rețea, nu puteți converti computerul într-un router.
De asemenea, pe computerele Windows, procesul de configurare a acestei funcționalități este denumit Partajare conexiune la Internet . Cu toate acestea, pentru ca clienții să se conecteze fără fir la computerul gazdă, trebuie să configurați o rețea fără fir ad-hoc să se conecteze la Internet utilizând altă interfață de rețea instalată pe aparat.
o mai bună înțelegere, aici sunt sarcinile pe care trebuie să le finalizăm pentru a vă face computerul să devină un router fără fir:
Pasul 1: Activați partajarea conexiunii la Internet în interfața de conectare locală
Step 2: Creați o nouă rețea fără fir ad-hoc Pasul 3: Conectați-vă la noua rețea fără fir de pe calculatorul gazdă Pasul 4: Conectați fiecare client la noua rețea wireless fără fir ad-hoc
RețeauaPasul 1 - Activați ICS
Pentru a activa ICS în Windows, deschideți Panoul de control și faceți clic pe Centrul de rețea și distribuire. Asigurați-vă că vă aflați în vizualizarea de pictograme și nu în vizualizarea categoriei. Faceți clic pe Modificați setările adaptoruluidin meniul din partea stângă.
Acum faceți clic dreapta pe Local Area Connectionși alegeți Proprietăți. Rețineți că pe alte site-uri afirmați că trebuie să faceți clic dreapta pe Wireless Network Connection, dar acest lucru ar însemna că conexiunea wireless ar fi partajată și toți clienții ar trebui să se conecteze prin Ethernet. Este mult mai complicat și nici măcar nu am reușit să reușesc să lucrez, așa că rămâi conectat la Local Area Connection dacă vrei să-ți faci viața mai ușoară.
Faceți clic pe fila Partajareși există într-adevăr o singură casetă pe care o puteți verifica: Permiteți altor utilizatori de rețea să se conecteze prin conexiunea la Internet a acestui computerCând bifați caseta, caseta drop-down din secțiunea Conexiunea la domiciliuva fi activată.Aici doriți să selectați conexiunea de rețea fără fir pentru cardul dvs. wireless.
Dacă aveți mai multe dintre cele enumerate, ele sunt un adaptor virtual. Asigurați-vă că nu o alegeți. Puteți afla dacă există un adaptor virtual când priviți la toți adaptorii după ce faceți clic pe Modificați setările adaptoruluila începutul acestui articol.
Faceți clic pe OK și închideți fereastra Proprietăți. Acum conexiunea LAN va fi partajată și putem trece la pasul 2.
Pasul 2 - Creați o rețea wireless ad-hoc
Pentru a crea rețeaua fără fir ad-hoc la care se vor conecta mașinile clientului, trebuie să revenim la Centrul de rețea și partajare și să dați clic pe Configurați o nouă conexiune sau o rețea.
Acum derulați în jos și dați clic pe computere la calculator).
Faceți clic pe Următorul și apoi dați rețelei dvs. un nume. Acest nume va fi SSID-ul pentru rețeaua pe care alți utilizatori îl vor vedea pe calculatoarele lor. Pentru Tip de securitate, alegeți Niciunulși lăsați necompletat caseta Cheia de securitate.
De asemenea, asigurați-vă că ați bifat caseta Salvați această rețea. Faceți clic pe Următorul și va configura noua rețea fără fir și vă va spune că este gata de utilizare. Faceți clic pe Închidețiși treceți la Pasul 3.
Pasul 3 - Conectați-vă la rețeaua Ad Hoc
Acum, când noua rețea a fost configurată, pentru a vă asigura că suntem conectați la computerul gazdă. Pentru a face acest lucru, faceți clic pe pictograma de rețea din zona de notificare a barei de activități.
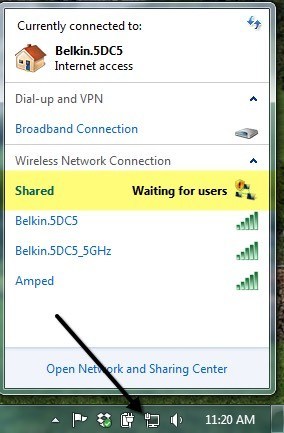
După cum puteți vedea, >Sharedși starea este Așteptatăpentru utilizatori. Aceasta înseamnă că computerul gazdă este deja conectat și așteaptă conectarea altor utilizatori. Puteți da clic pe numele rețelei și dați clic pe Conectațidacă sistemul nu sa conectat automat. Odată ce un alt utilizator se conectează, starea trebuie să se modifice la Conectat.
Ultimul pas este cel mai simplu. Mergeți la o mașină client și faceți clic pe pictograma de rețea și faceți clic pe numele rețelei ad-hoc. Ar trebui să vă conectați automat fără probleme.
Singura modificare pe care o aveți pe mașinile client este în Internet Explorer. Deschideți IE și faceți clic pe pictograma roată și alegeți Opțiuni Internet.
, apoi faceți clic pe Setări LANîn partea de jos.
debifați tot ce este verificat aici. Detectarea automată a setărilorva fi probabil verificată, deci debifați această casetă.
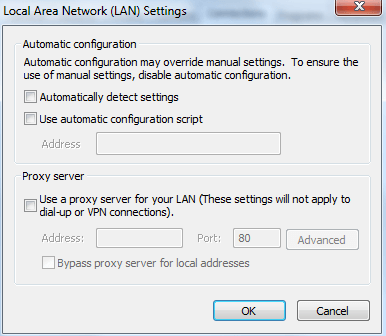
urmați numai această procedură pe computerele client, nu pe computerul gazdă. În acest moment, ar trebui să vă puteți conecta la Internet din mașina clientului.
Depanare
Dacă sunteți conectat (ă) la rețeaua ad-hoc, dar nu puteți accesa Internetul pe mașina clientului, puteți încerca câteva sfaturi de depanare.
Reset Winsock
După ce ați jucat cu ICS pe mai multe computere, au existat momente când am putut deschide o comandă prompt și ping un site web ca Google.com, dar nu a putut accesa prin intermediul browserului web. Dacă aveți o problemă similară, puteți încerca să resetați Winsock. Pentru a face acest lucru, deschideți un prompt de comandă administrativ făcând clic pe Start, introducând cmdși făcând clic dreapta pe cmdRulați ca administrator.
Acum introduceți netsh winsock resetși apăsați pe Enter. Comanda va fi finalizată și vă va spune să reporniți computerul.
Dacă aveți în continuare probleme legate de conectarea clienților la Internet, postați situația dvs. aici și voi încerca să vă ajut. Procesul este un pic cam complicat, dar dacă reușiți să lucrați, este o modalitate foarte bună de a conecta mai mulți clienți fără software sau hardware suplimentar. Bucurați-vă!