Când lucrați cu o mulțime de file deschise de browser, comutarea între ele poate fi dificil. Caracteristica „Pin Tab” ajută la rezolvarea acestei probleme. Este o funcție de lungă durată în multe browsere web populare —Google Chrome, Firefox, Microsoft Edge, Safari etc.
Fixarea filelor vă ajută să găsiți pagini web esențiale în browser. Filele fixate ocupă mai puțin spațiu decât o filă obișnuită și, de asemenea, supraviețuiesc unei reporniri a browserului (presupunând că se află în ultima fereastră de browser pe care o închideți). Acest tutorial explică cum să fixați o filă în Google Chrome. De asemenea, veți învăța orice altceva despre configurarea și utilizarea funcției „Pin Tab” a Chrome.
Fixați și anulați fixarea filei folosind mouse-ul sau trackpad-ul
Deschideți Chrome, faceți clic dreapta pe filă și selectați Fixați .
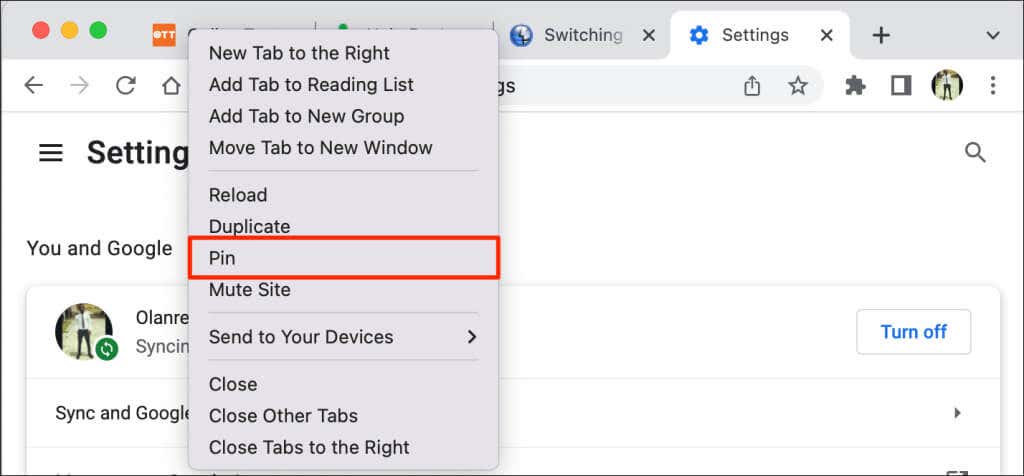
Ca alternativă, faceți clic dreapta pe filă și apăsați pe P de pe tastatură. Chrome va evidenția opțiunea Fix din meniu. Apăsați pe Enter /Return pentru a fixa fila.
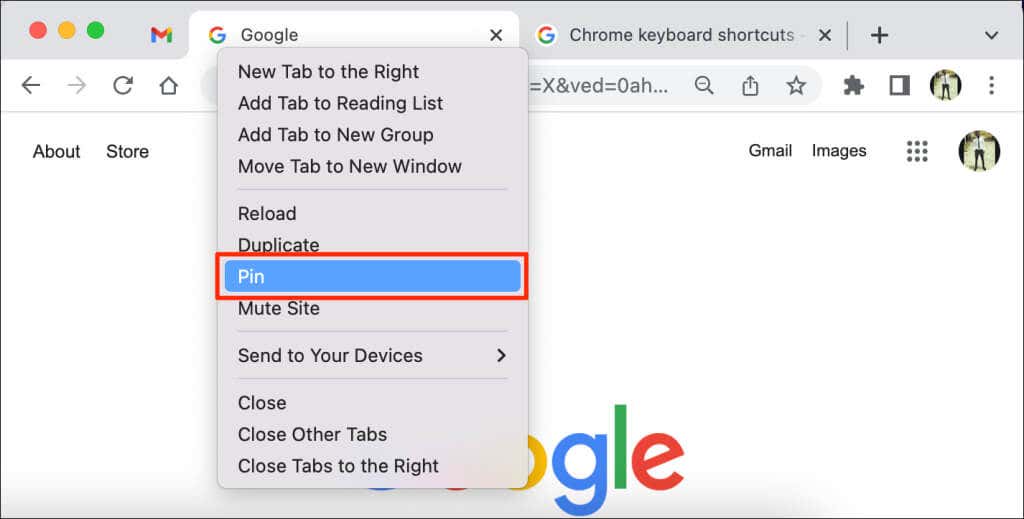
Chrome va muta fila în „Zona de fixare” a barei de file. Filele fixate ascund titlul paginii și afișează doar pictograma site-ului web pe miniatură. În plus, filele fixate sunt mai mici (în formă pătrată) decât filele nefixate cu titluri de pagină.
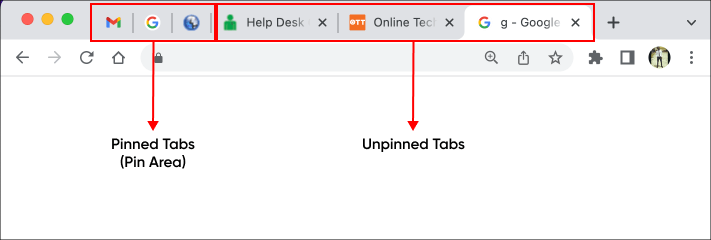
Pentru a anula fixarea unei file, faceți clic dreapta pe fila din Zona de fixare și selectați Anulați fixarea .
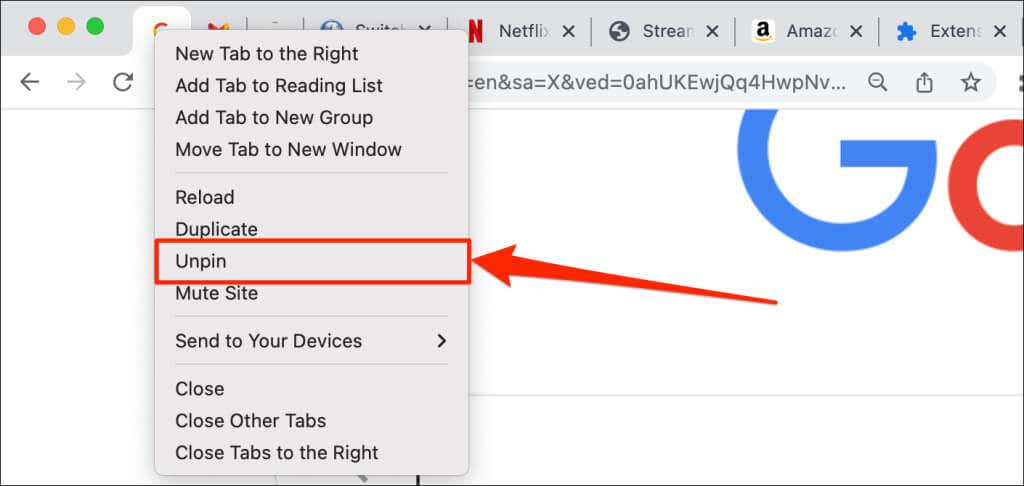
(Re)organizați filele fixate
Google Chrome aranjează filele de la stânga la dreapta în ordinea în care le-ați fixat. Prima filă pe care o fixați rămâne fixă pe marginea stângă a barei de file, în timp ce filele fixate ulterioare sunt aliniate la dreapta.
Puteți oricând să reordonați filele fixate în zona de fixare. Google Chrome nu acceptă mutarea sau poziționarea filelor fixate în afara zonei de fixare.
Pentru a muta o filă fixată, dați clic pe filă și trageți-o în poziția preferată din Zona de fixare.
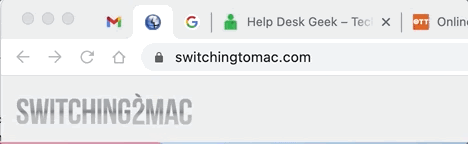
Fixarea vs. gruparea filelor: ce este diferit
Google vă permite să grupați file în browserul Chrome. Gruparea filelor ordonează bara de file și face mai ușor să găsiți file. Puteți crea orice grupuri vă ajută să rămâneți mai organizat. De exemplu, puteți crea un grup de file pentru cercetarea unui proiect și altul pentru aplicații de „divertisment” precum Netflix sau Hulu. De asemenea, puteți crea diferite grupuri de file pentru diferite file prioritare (cum ar fi lucruri de care trebuie să aveți grijă imediat și lucruri care pot aștepta)..
Spre deosebire de filele fixate, Chrome nu mută filele grupate în partea stângă a barei de file. În schimb, browserul fișierează și codifică culoarea filei într-o nouă secțiune din bara de file. De asemenea, puteți da un nume sau un titlu filelor grupate.
Iată cum să plasați filele în grupuri în Google Chrome.
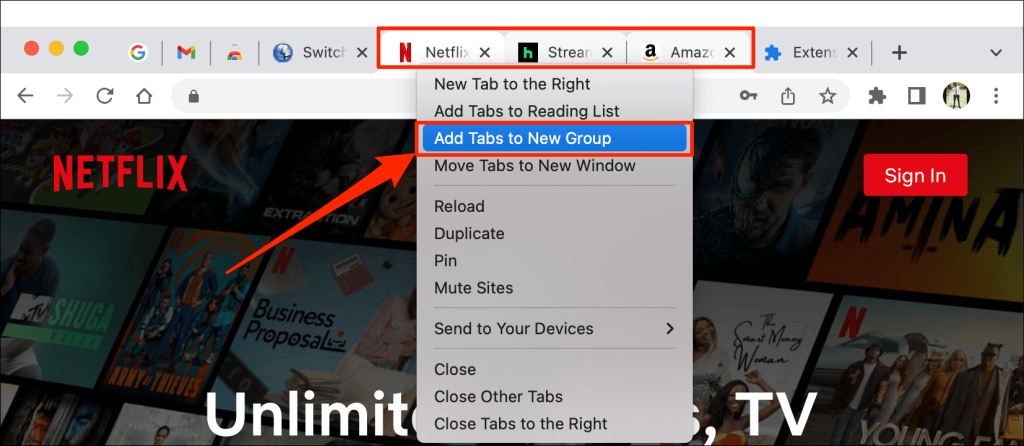

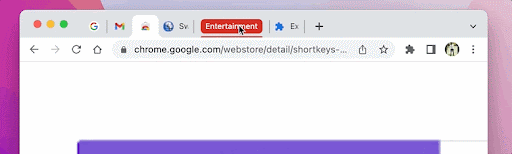
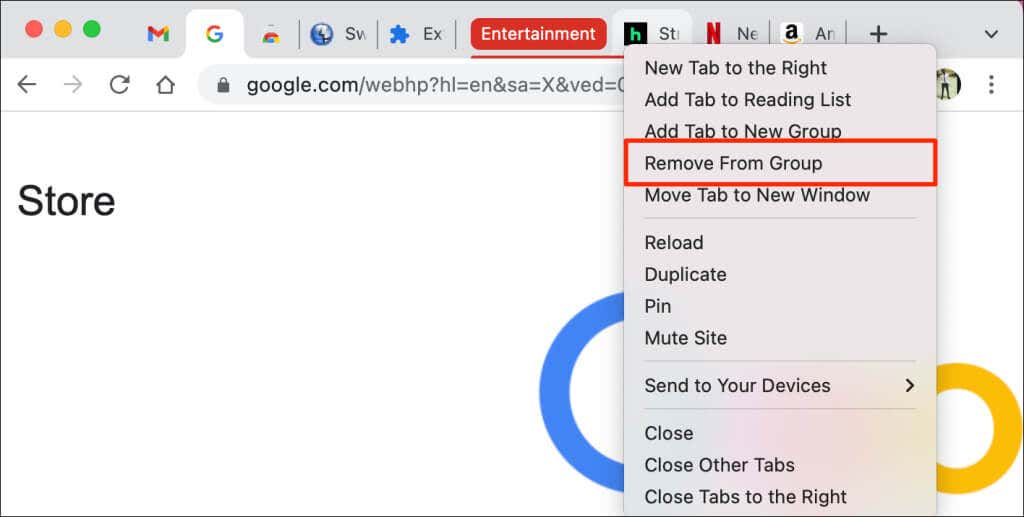
Tragerea unei file în afara grupului este o altă modalitate rapidă de a elimina o filă dintr-un grup. De asemenea, puteți adăuga o filă la un grup existent trăgând-o în grup.
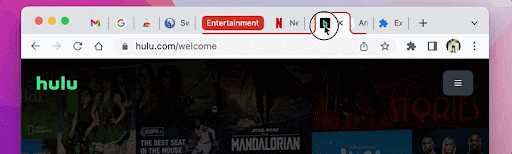
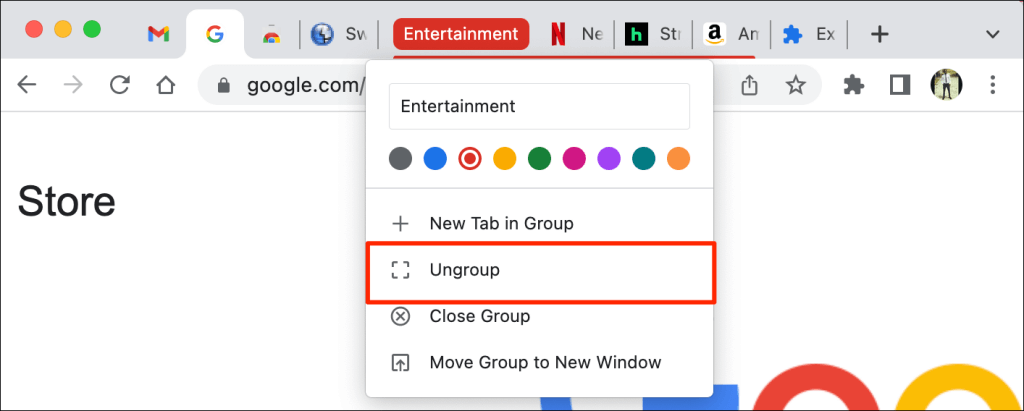
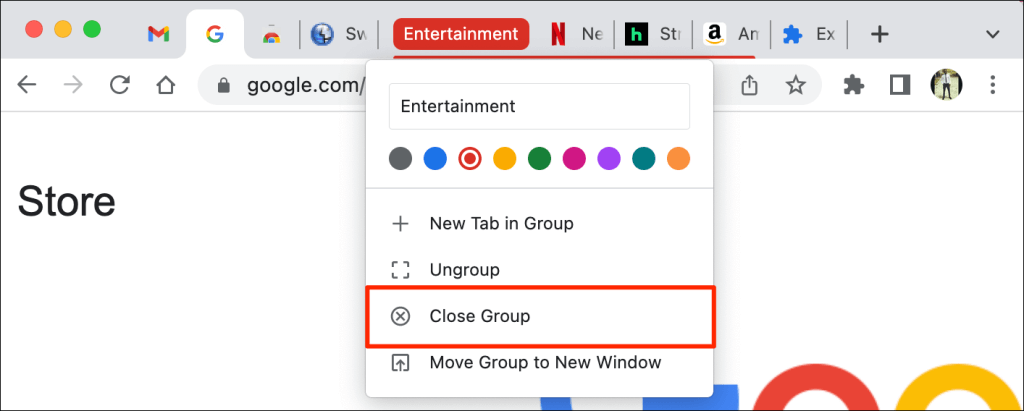
Nu puteți fixa un grup de file. Cu toate acestea, Chrome vă permite să fixați file individuale într-un grup. Când fixați o filă într-un grup, Chrome mută fila din grup în Zona de fixare.
Fixați fila utilizând comanda rapidă de la tastatură
Google Chrome nu are o comandă rapidă de la tastatură încorporată pentru fixarea și anularea fixarii filelor. Cu toate acestea, puteți crea manual o comandă rapidă de la tastatură folosind o extensie Chrome terță parte.
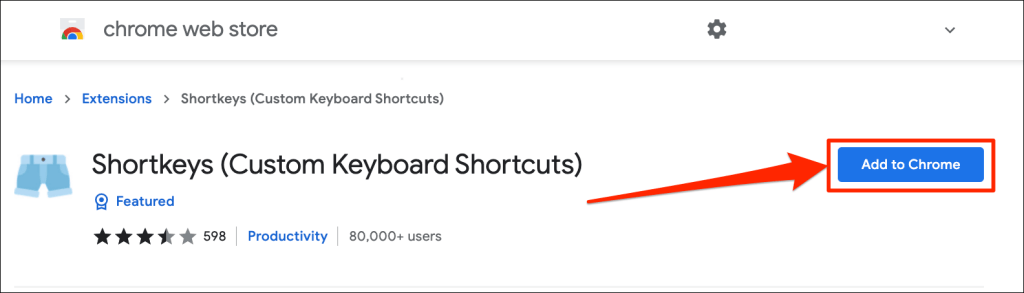
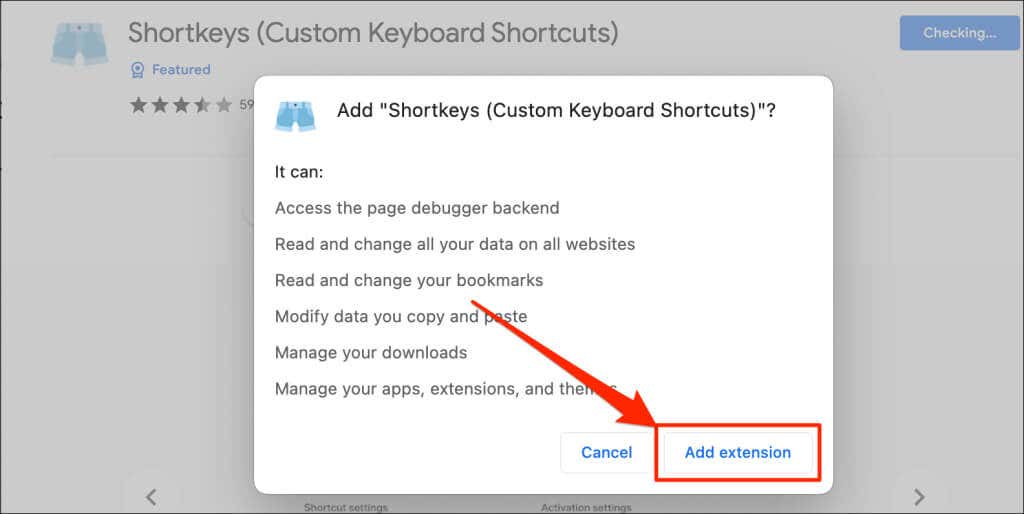
Treceți la pasul următor când Chrome instalează cu succes extensia.
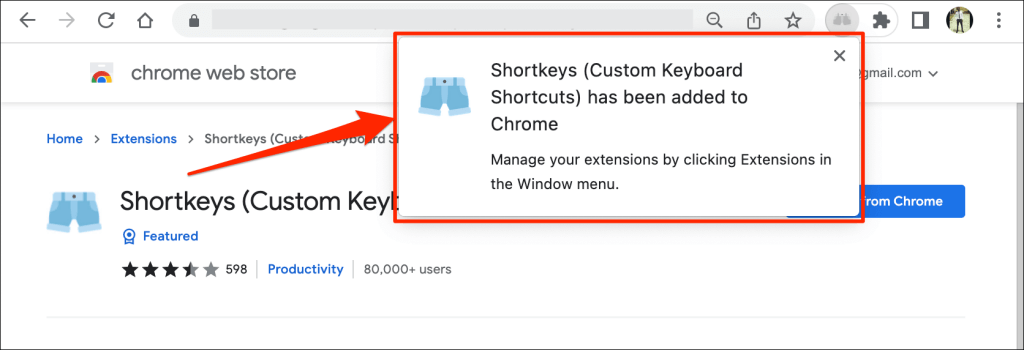
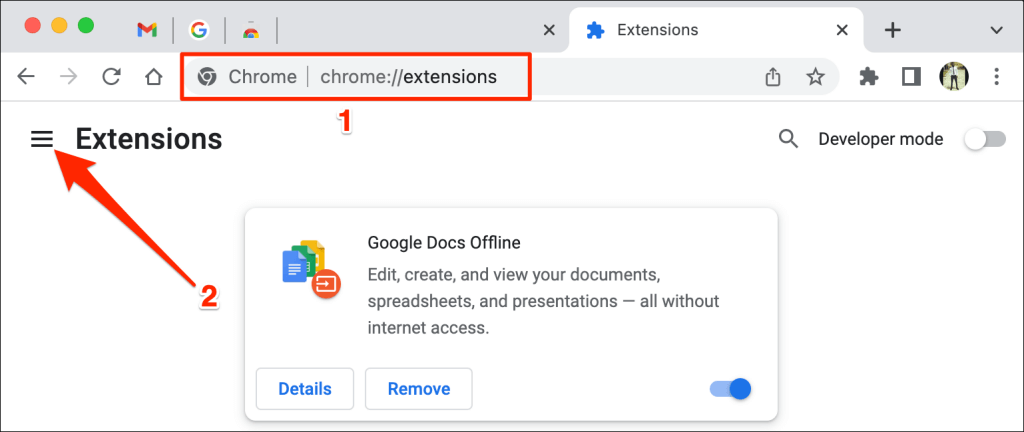
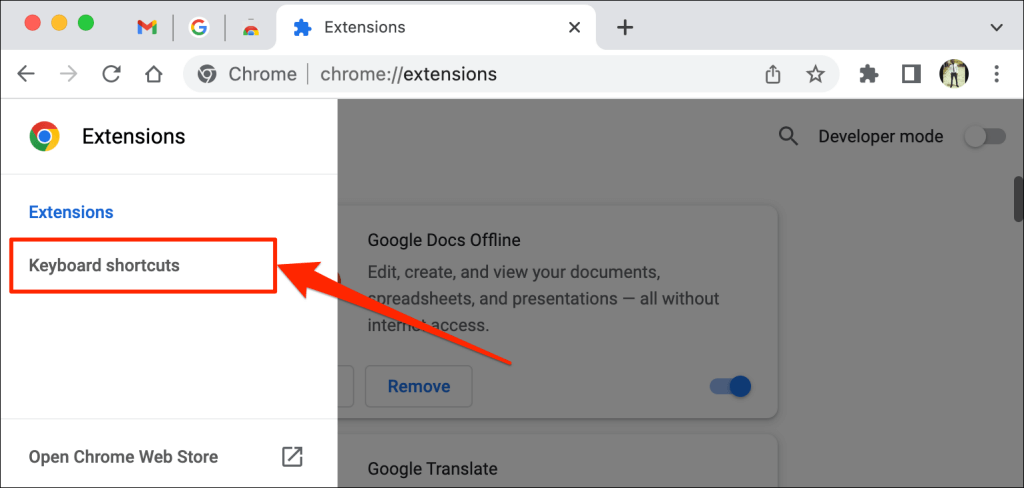
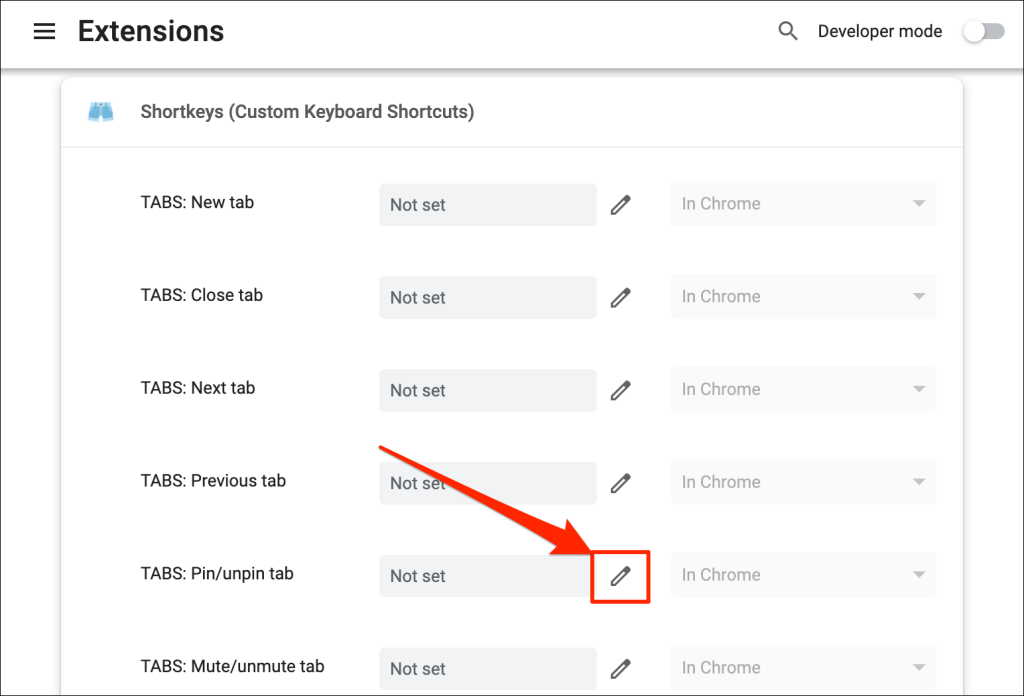
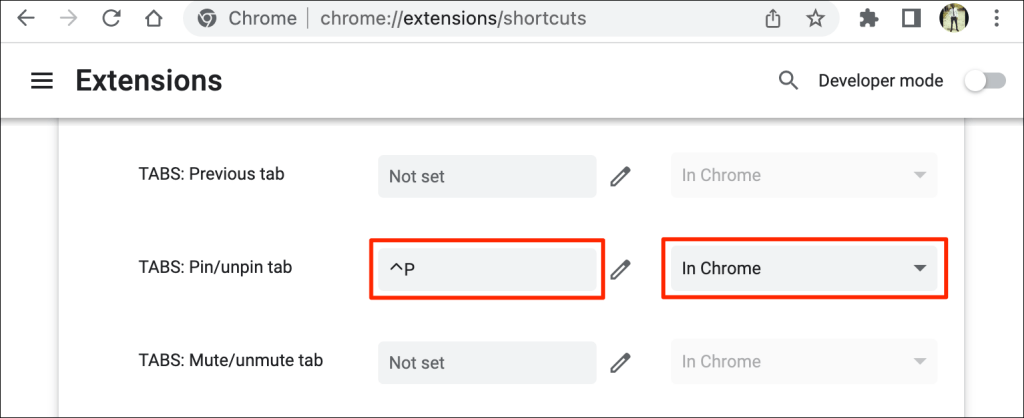
Acum ar trebui să puteți utiliza noua comandă rapidă de la tastatură pentru a fixa și a anula fixarea filelor în Chrome. Un ultim lucru pe care trebuie să-l faceți este să configurați extensia Shortkeys să funcționeze în Mod incognito.
Chrome dezactivează extensiile terță parte în modul incognito, astfel încât comanda rapidă nu va funcționa când deschideți o fereastră incognito. Pentru a fixa filele browserului folosind comenzile rapide de la tastatură, activați extensia să funcționeze în modul Incognito.
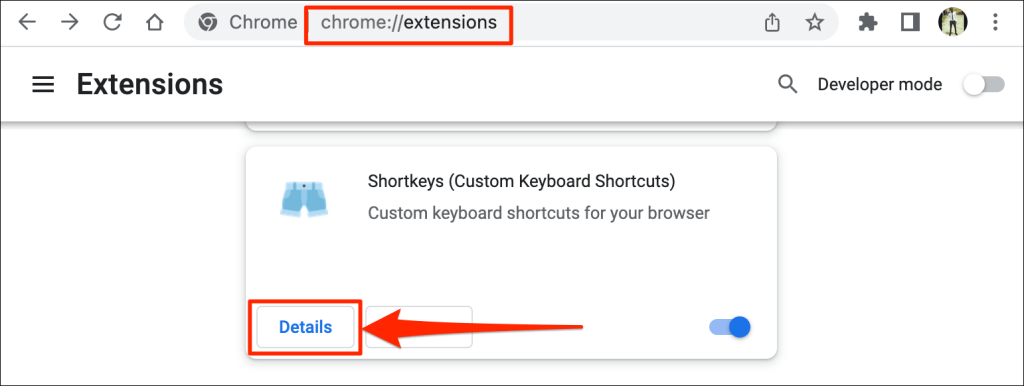
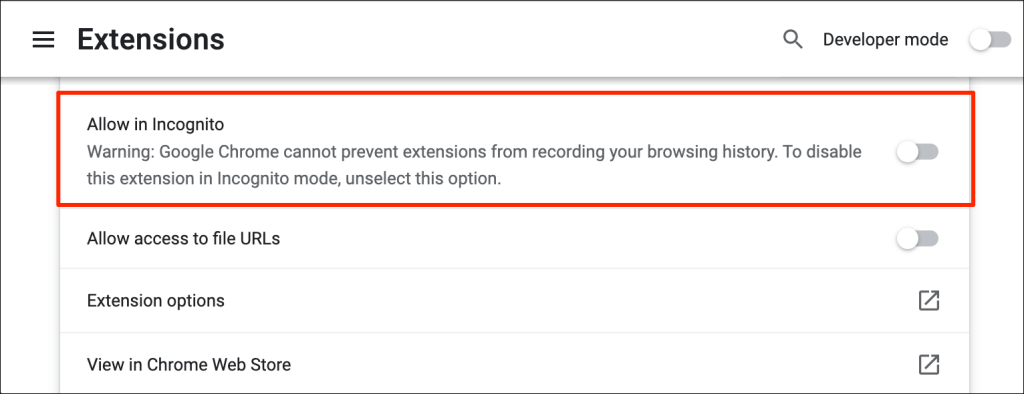
Comenzile rapide de la tastatură personalizate vor fixa și anula fixarea filelor în modul obișnuit și incognito.
Deschide Chrome cu fila fixată
Google Chrome fixează permanent filele fixate în bara de file. Dacă nu anulați fixarea sau închideți filele fixate, acestea vor rămâne în „Zona de fixare” chiar și atunci când închideți (și redeschideți) browserul. Filele grupate și alte file obișnuite sunt închise..
Totuși, rețineți că este posibil să pierdeți filele fixate în Chrome dacă nu închideți corect browserul. Dacă păstrați mai multe ferestre de browser deschise, închideți întotdeauna fereastra cu filele fixate ultimele.
Dacă utilizați un computer Mac, nu închideți Chrome făcând clic pe pictograma roșie din colțul din stânga sus al ferestrei browserului. În schimb, faceți clic dreapta pe Chrome pe Dock și selectați Ieșire . Ca alternativă, apăsați lung pe Comandă + Q timp de aproximativ 3 secunde până când browserul se închide.
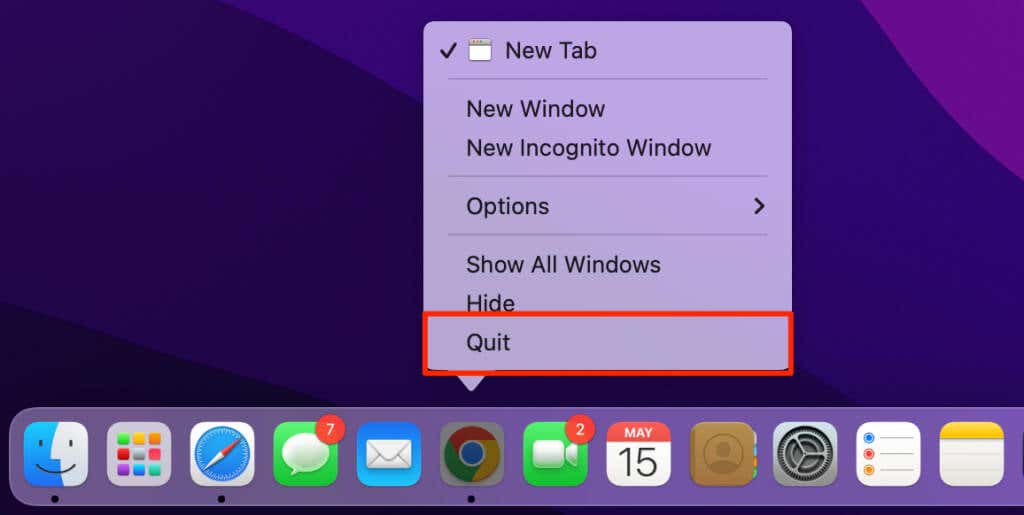
Când redeschideți Google Chrome, acesta va deschide imediat browserul cu filele fixate.
Fixați filele importante
Dacă nu puteți fixa filele, asigurați-vă că rulați cea mai recentă versiune de Google Chrome pe dispozitiv.
Tastați sau inserați chrome://settings/help în bara de adrese și apăsați pe Enter /Return . Așteptați ca Chrome să descarce cea mai recentă versiune a browserului.
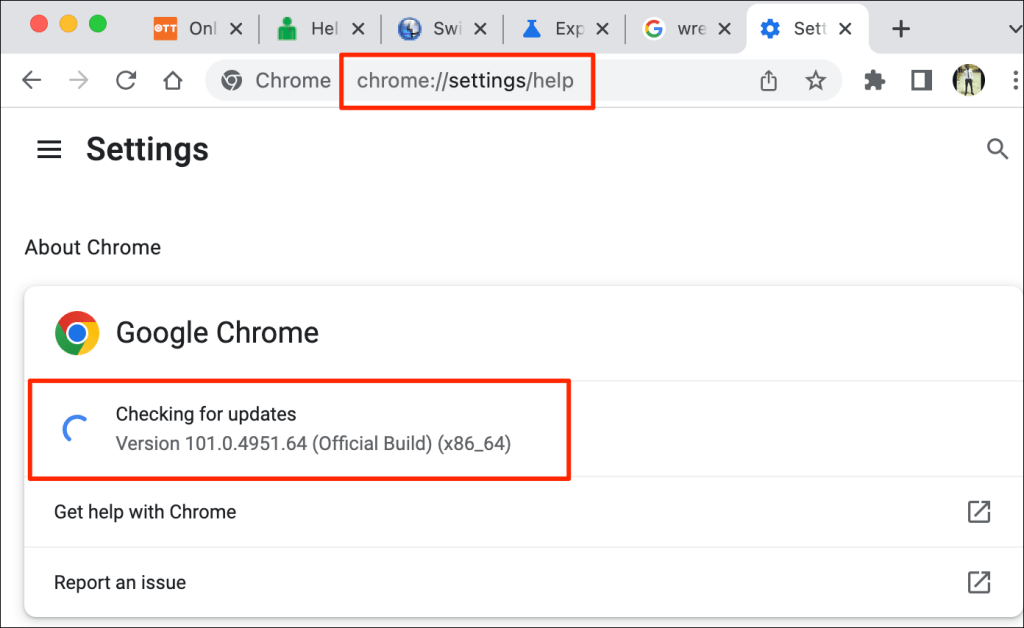
Este posibil să fie necesar să închideți și să redeschideți Chrome pentru a instala actualizarea. Consultați tutorialul nostru despre actualizarea Chrome pentru mai multe informații.
.