Google Foto este o opțiune bună de stocare în cloud pentru fotografiile dvs., chiar dacă zilele sale de stocare nelimitată au trecut. Cei 15 GB de stocare online gratuit pe care îl obțineți cu un cont Google sunt acum partajați în mai multe aplicații precum Gmail și Google Drive.
Spre deosebire de aplicații precum DropBox, Google Foto este util și pentru editarea rapidă a fotografiilor. Puteți folosi filtre și alte instrumente de editare și apoi să vă distribuiți creațiile pe rețelele sociale. Profitați de toate sfaturile și trucurile de mai jos pentru a profita la maximum de Google Foto.
1. Creați filme, colaje foto și animații
S-ar putea să fi observat că ocazional Google creează automat colaje și animații din fotografiile dvs., dar le puteți crea singur oricând doriți. Explorați secțiunea din Google Foto numită Utilități . Acolo poți crea un nou film, animație sau colaj.
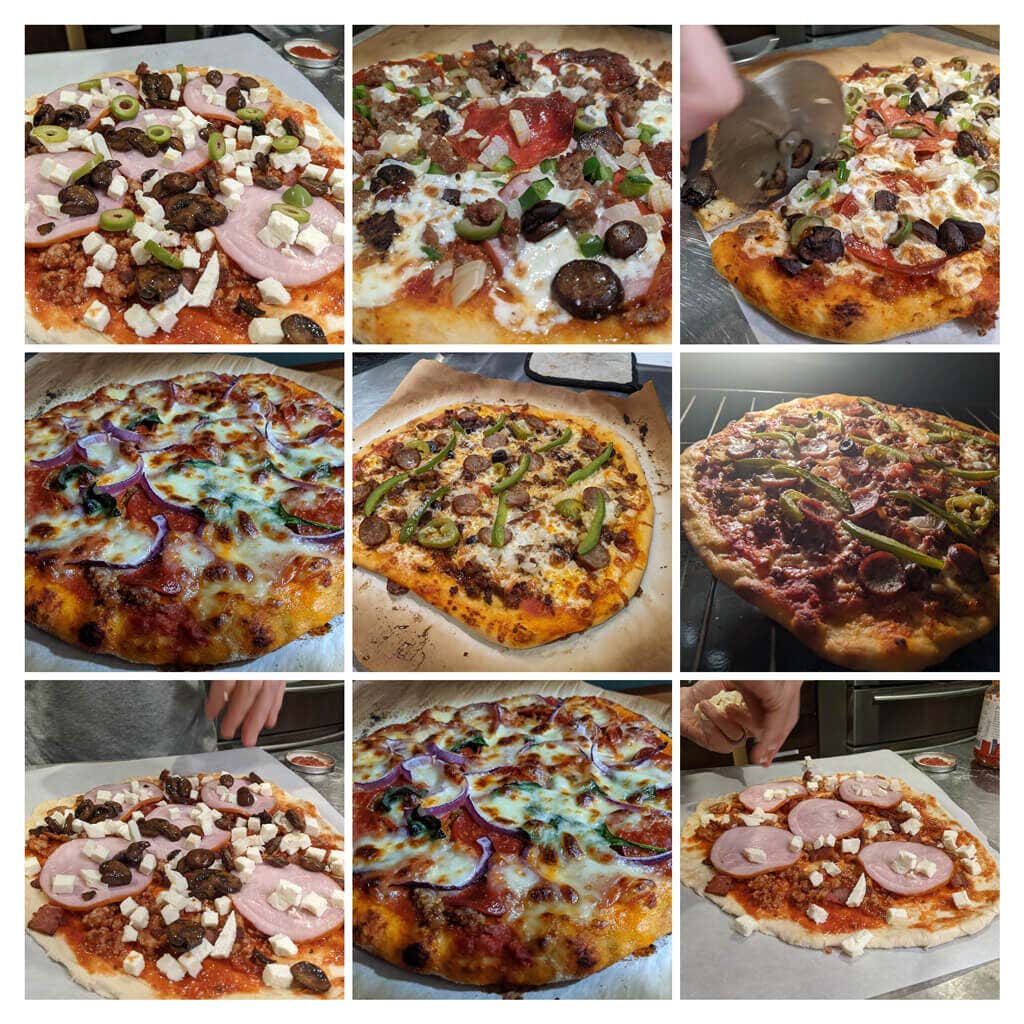
Filmele pot avea coloane sonore și puteți controla cât timp apare fiecare fotografie. Când alegeți imagini pentru un Colaj , Google le va aranja automat într-o singură imagine pentru dvs. Pentru a crea un gif animat, alegeți Animation .
2. Căutați logic
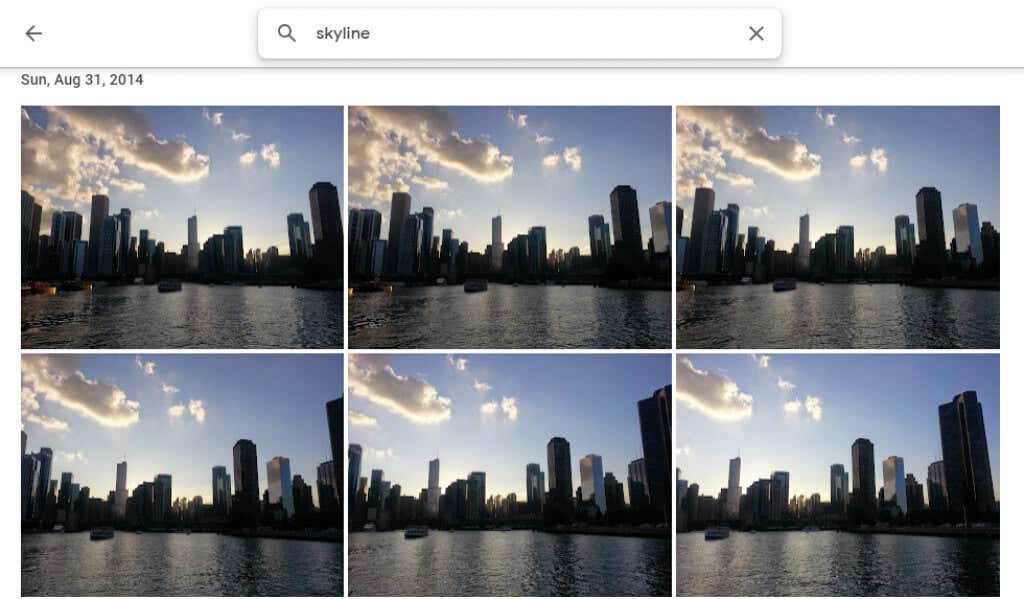
Căutați după persoane, locuri, obiecte și anumite date tastând în bara de căutare din partea de sus a site-ului pentru desktop sau în partea de jos a aplicației mobile.
3. Etichetați oameni și animale de companie
În secțiunea Explorare din Google Foto, sub Oameni și animale de companie , veți vedea un rând de fotografii cu persoane și animale de companie în fotografiile dvs. Selectați unul care nu are o etichetă și introduceți numele acestuia. Apoi, veți putea căuta imagini cu ei după nume.
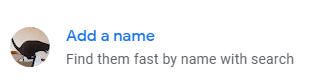
Selectează-ți numele și vezi toate selfie-urile și fotografiile cu tine de-a lungul anilor. Creează o expunere de diapozitive și vezi cum te-ai schimbat!
4. Căutați după Emoji
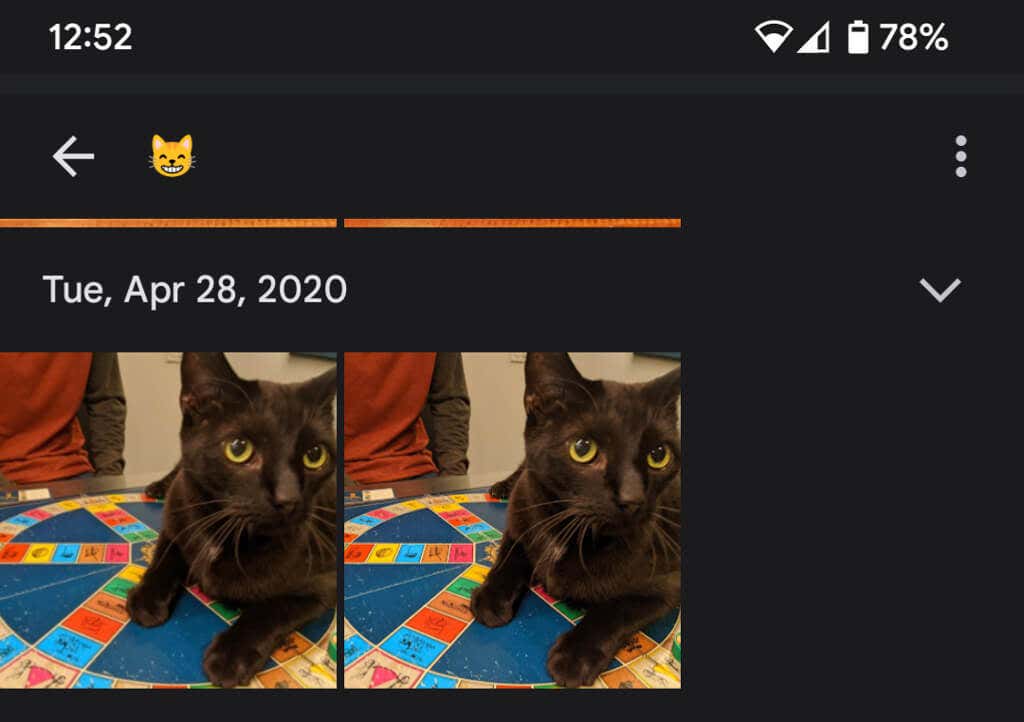
Puteți căuta chiar și cu emoji atunci când utilizați aplicația Google Foto pe un dispozitiv mobil.
5. Adăugați încețoșare de fundal
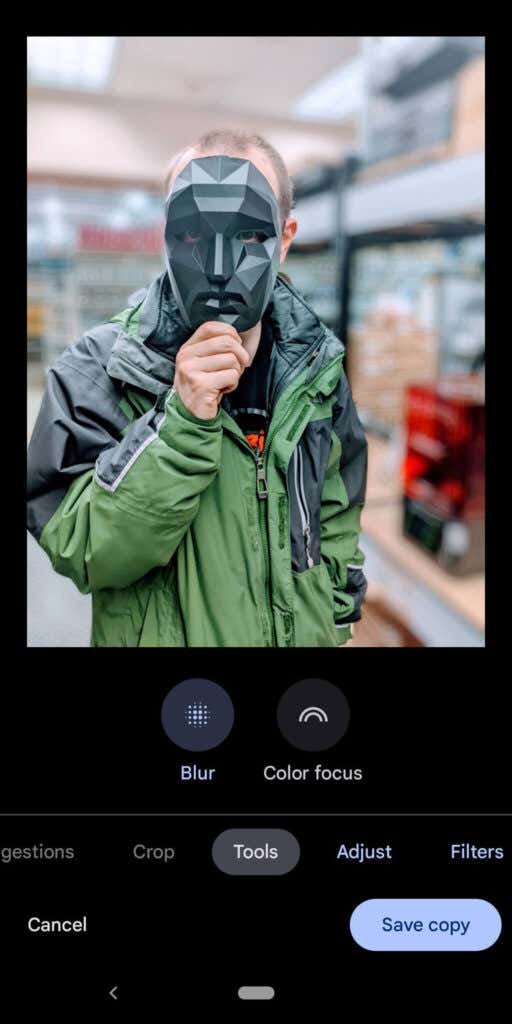
Membrii Google One și proprietarii Pixel pot folosi funcția Portrait Blur care estompează inteligent fundalul fotografiilor cu persoane. Google tocmai a anunțat că acești utilizatori vor putea în curând să estompeze și fundalul altor fotografii..
6. Ascundeți informațiile despre locație
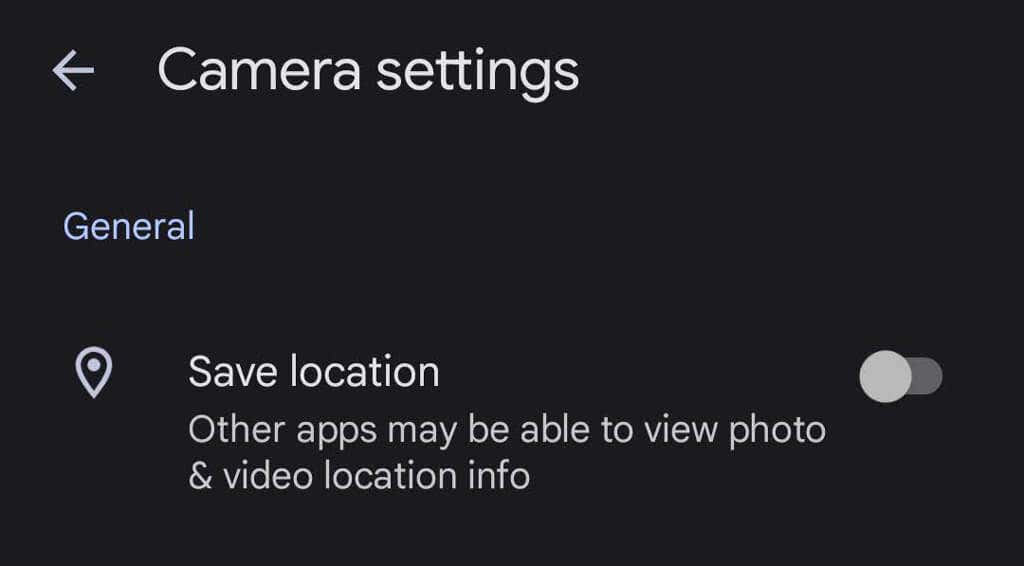
Când faceți o fotografie cu dispozitivul dvs., informațiile despre locație sunt probabil salvate împreună cu imaginea. Pentru a împiedica partajarea informațiilor despre locație cu fotografiile tale, accesează Setări pentru fotografii >Locație >Surse de locație >Setări pentru cameră >și comutați Salvați locația în poziția Dezactivat .
7. Descărcați toate fotografiile
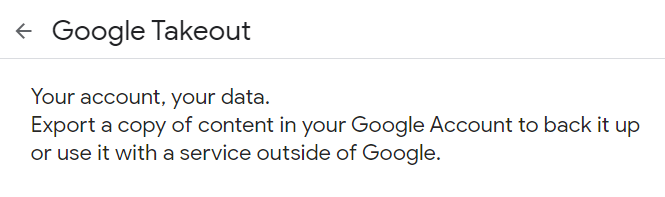
Google oferă o modalitate relativ ușoară de a descărcați toate fotografiile dvs simultan, folosind Google Takeout. Google Takeout este, de asemenea, o modalitate excelentă de a exportați sau descărcați toate e-mailurile Gmail.
8. Vedeți originalul în timp ce editați

Când editați o fotografie în aplicație, atingeți și mențineți apăsat imaginea pentru a vedea originalul. Într-un browser, faceți clic lung pe imaginea editată pentru a vedea originalul.
9. Adăugați fotografii vechi cu PhotoScan
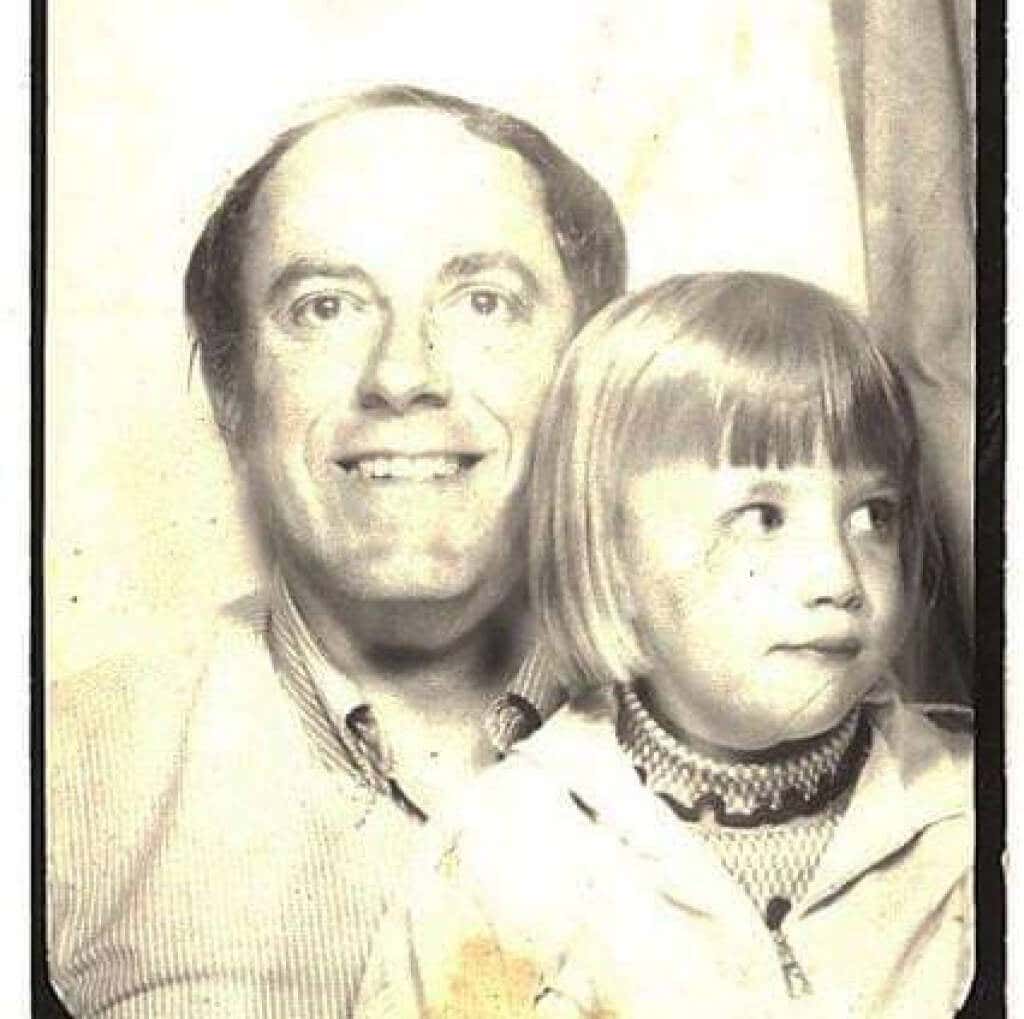
Folosirea aplicației Google PhotoScan (pentru Android și iPhone ) pentru a scana fotografii vechi este mai bună decât simpla fotografiere a unei fotografii . Scanează imaginea veche (sau documentul) din mai multe unghiuri pentru a reduce strălucirea. Păstrează acele fotografii vechi pentru posteritate!
10. Nu doar pentru telefoanele Android
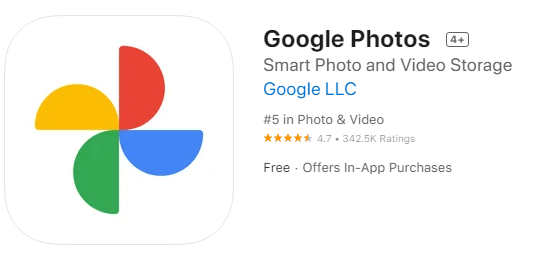
Utilizatorii de iPhone se pot bucura și de Google Foto. Descărcați Aplicația Google Foto pentru iOS.
11. Proiectați ecranul pe televizor
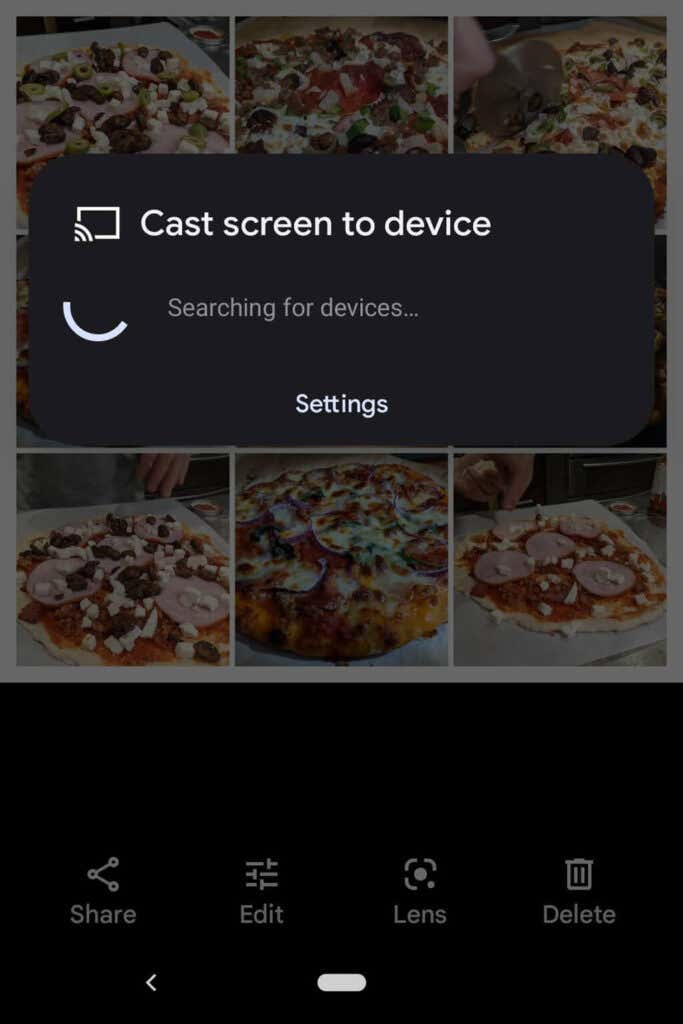
Dacă utilizați Google Foto pe un dispozitiv Android, puteți partaja fotografii cu toată lumea din cameră până la proiectarea ecranului pe alt dispozitiv, cum ar fi un televizor.
12. Economisiți spațiu
Ștergerea fotografiilor nu este singura modalitate de a economisi spațiu în contul dvs. Google Foto. Comprimați-vă fotografiile de înaltă calitate, astfel încât să eliberați spațiu și să nu vă confruntați cu temuta limită de stocare a fotografiilor. În aplicația Google Foto, selectați fotografia de profil din colțul din dreapta sus.
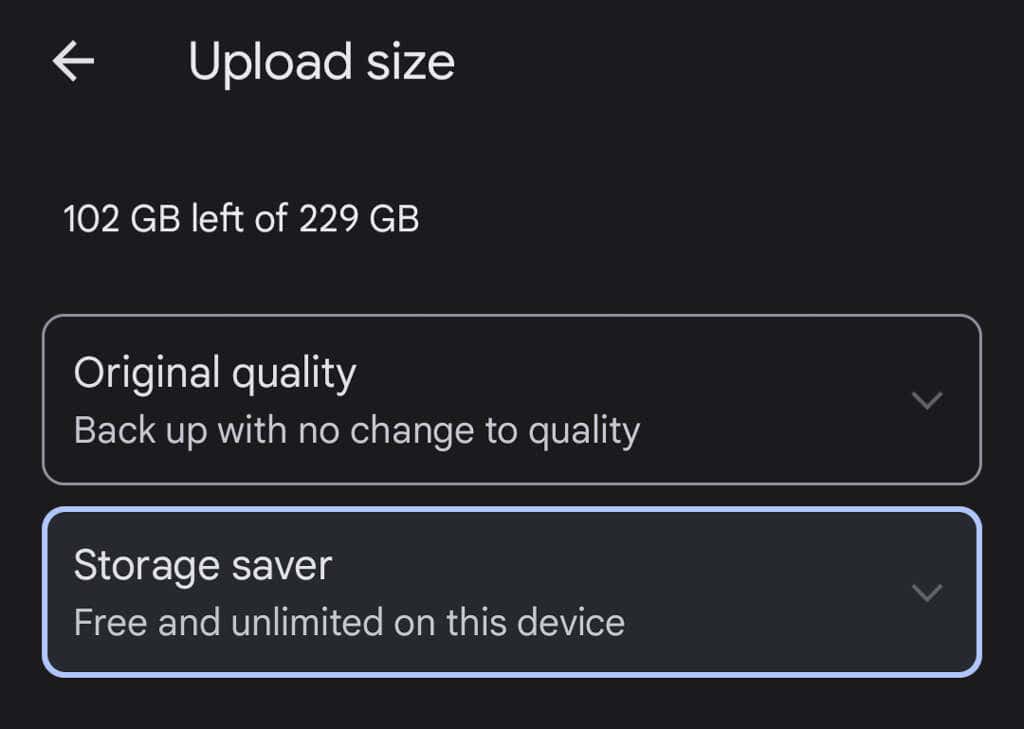
Apoi selectați Setări pentru fotografii >Backup și sincronizare >Dimensiunea încărcării . Aici puteți alege să faceți copii de rezervă pentru fotografiile la calitatea lor originală sau să reduceți ușor calitatea fotografiilor încărcate.
13. Partajați imagini și albume
Există multe opțiuni de partajare în fotografiile Google. Partajați imagini individuale sau albume întregi cu anumite persoane sau creați un link pe care oricine îl poate folosi. Dacă adăugați mai multe imagini la un album partajat, persoanele cărora le-ați partajat albumul (sau care au linkul) vor putea vedea noile fotografii pe care le adăugați în album..
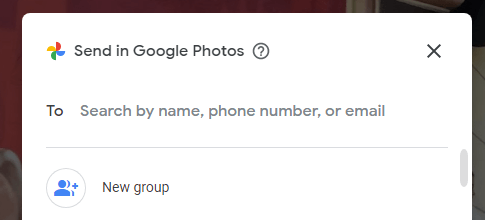
Când distribuiți o fotografie din aplicația Google Foto, veți vedea opțiuni de partajare prin Google Foto sau alte aplicații de mesagerie și rețele sociale.
14. Creați cărți foto
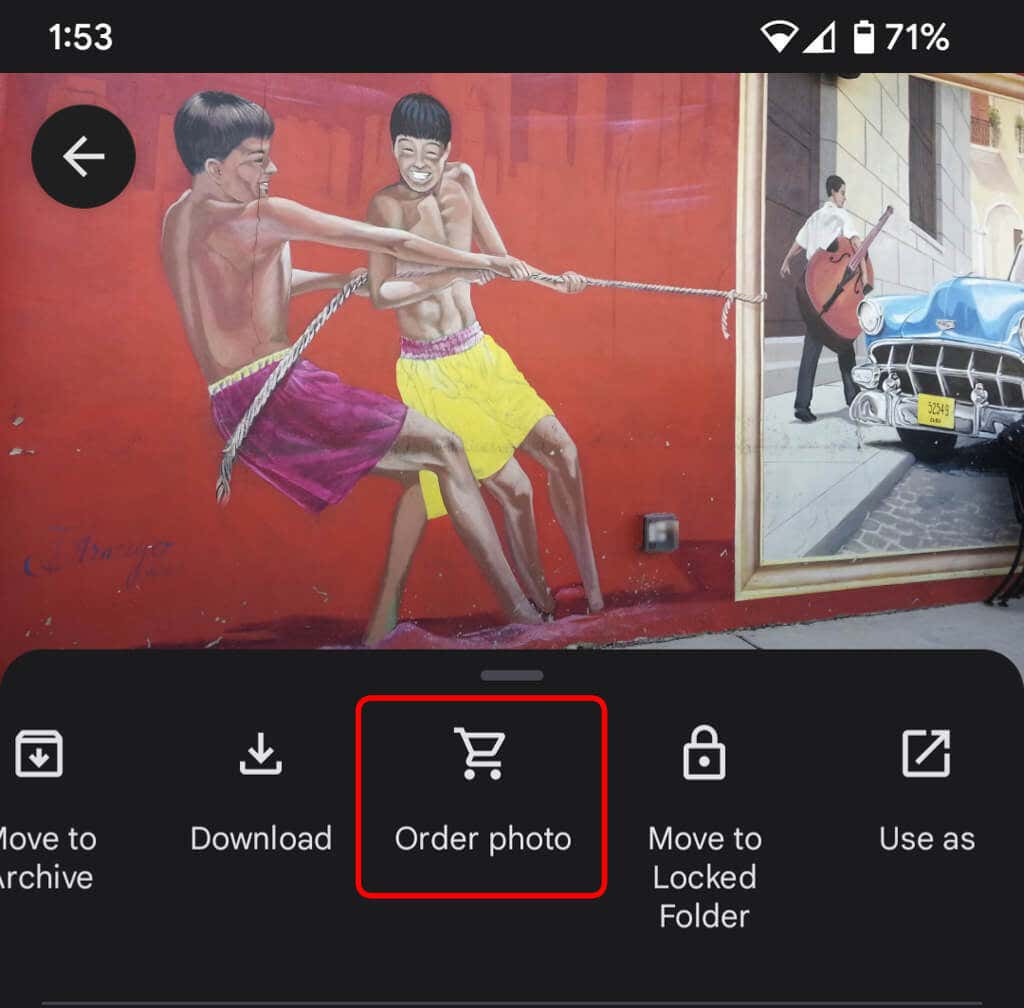
Deși fotografiile digitale sunt grozave, este de asemenea plăcut să ai ceva fizic pe care îl poți ține în mână. Pe site-ul desktop, selectați Magazin de tipărire pentru a aduna cele mai bune fotografii ale dvs. într-un album foto. În aplicație, selectați pictograma Mai multe (trei puncte) și alegeți Comandați fotografia . Puteți crea o carte foto, puteți comanda o imprimare foto sau puteți crea o imprimare pe pânză a fotografiei. Acestea sunt cadouri excelente, în special pentru părinți și bunici.
15. Folosiți foldere blocate pentru o mai bună securitate
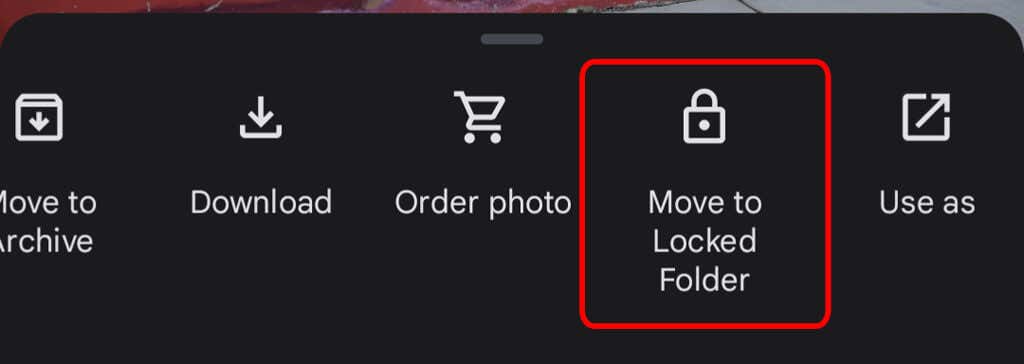
Pentru a muta o fotografie de pe dispozitiv într-un dosar blocat, selectați pictograma Mai multe și Mutați în dosarul blocat . Mutarea unei imagini într-un dosar blocat înseamnă că aceasta va fi ascunsă de alte zone din Google Foto și alte aplicații de pe dispozitiv. Nu se va face backup sau partajare pentru fotografie și va fi ștearsă dacă dezinstalați Google Foto.
16. Activați Backup și sincronizare
De îndată ce instalați aplicația mobilă Google Foto pe telefon, vi se va solicita să activați Backup și sincronizare. Această funcție salvează automat noi fotografii și videoclipuri atunci când aveți acces la internet, ceea ce este grozav dacă nu aveți mult spațiu de stocare pe dispozitiv. Apoi, veți putea întotdeauna să vă găsiți imaginile și videoclipurile în biblioteca dvs. Google Foto. Îl puteți seta doar pentru backup și sincronizare atunci când sunteți conectat la wi-fi.
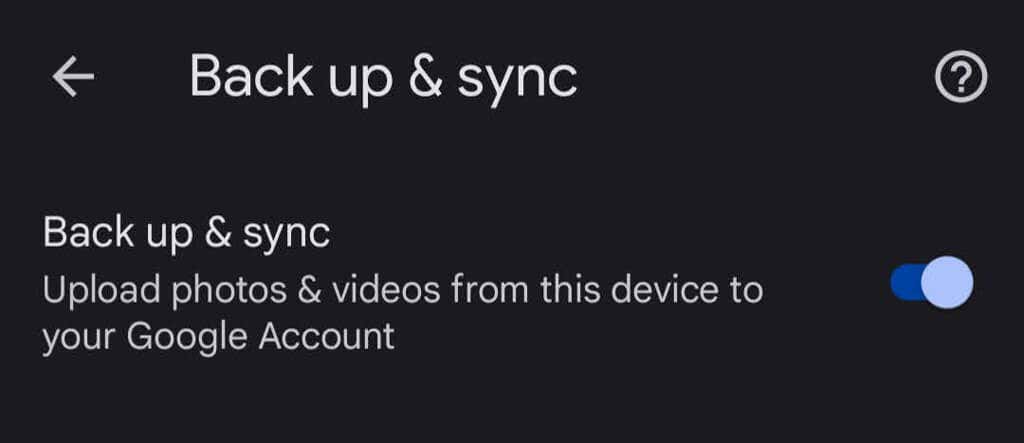
Dacă sunteți utilizator iPhone și deja faceți backup pentru fotografiile dvs. pe iCloud, funcția Google Backup & Sync este o a doua linie de apărare excelentă. În aplicație, atingeți fotografia de profil, apoi selectați Setări Fotografii >Fă backup și sincronizați .
.