Problemele cu Gmail care nu funcționează se pot manifesta în multe forme. Uneori, Aplicația Gmail nu va livra e-mailuri în căsuța dvs. de e-mail. Alteori, căsuța dvs. de e-mail Gmail nu se încarcă în mod repetat în browserul dvs. web. Problemele de notificare prin e-mail sunt, de asemenea, destul de frecvente în Gmail.
Acest articol tratează remedieri de depanare pentru mai multe probleme Gmail pe dispozitive mobile (Android și iOS) și computere desktop.
1. Funcționează conexiunea ta la internet?
Dispozitivul dvs. nu va pierde aplicația sau căsuța de e-mail Gmail dacă există o problemă cu conexiunea dvs. la internet. Dacă accesați Gmail într-un browser web, deschideți alte site-uri într-o filă nouă și asigurați-vă că se încarcă corect.
Faceți același lucru pe smartphone sau tabletă. Ca alternativă, deschideți alte aplicații dependente de internet pe dispozitiv și verificați dacă funcționează fără probleme. Dacă problema persistă în toate aplicațiile sau paginile web, conexiunea dvs. la internet este probabil vinovată.
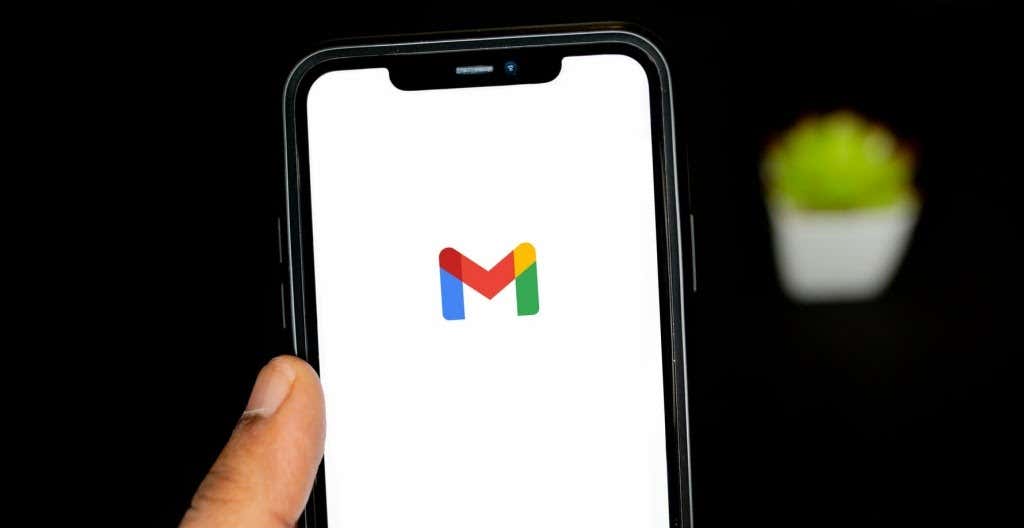
Dacă utilizați date mobile sau celulare, asigurați-vă că aveți un plan de date activ. Introducerea și ieșirea telefonului în modul avion ar putea ajuta, de asemenea, să vă reîmprospătați conexiunea la internet.
La depanați o conexiune Wi-Fi, mutați dispozitivul mai aproape de router, actualizați firmware-ul routerului sau reporniți routerul dacă tot nu puteți accesa internetul. De asemenea, inspectați tabloul de bord administrativ al rețelei și confirmați că dispozitivul dvs. nu este pe lista neagră.
Consultați tutorialele noastre despre remedierea conexiunilor lente de date mobile și obținerea internetului de mare viteză prin Wi-Fi pentru mai multe soluții de depanare.
2. Verificați starea serviciului Gmail
Dacă conexiunea dvs. la internet nu este problema cu Gmail care nu funcționează, verificați dacă serverele Gmail nu se confruntă cu o întrerupere sau o întrerupere temporară. Mergeți la Tabloul de bord pentru starea Google Workspace și confirmați că Gmail este disponibil.
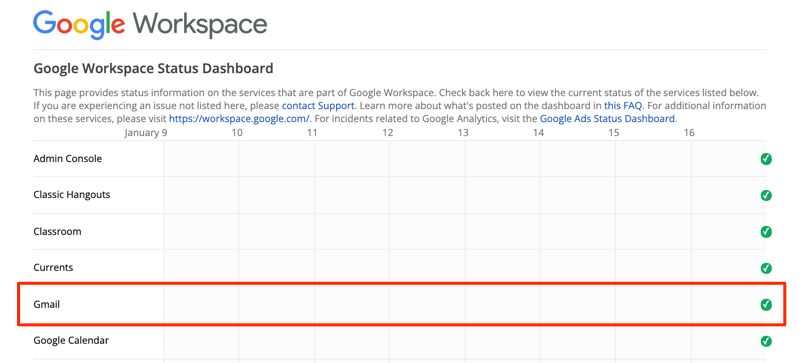
O bifă verde lângă Gmail înseamnă că serviciul de e-mail este disponibil și funcționează fără probleme. O exclamație galbenă sau pictograma „X” roșie indică faptul că Gmail este întrerupt din cauza întreruperii serviciului sau, respectiv, a întreruperii serviciului.
De asemenea, puteți verifica dacă există întreruperi ale serviciului pe platformele de monitorizare a site-urilor web, cum ar fi DownDetector. Mergeți la Pagina de stare a Gmail pe DownDetector și verificați dacă sunt raportate probleme cu Gmail.
3. Utilizați un browser acceptat
Este posibil ca Gmail să nu funcționeze corect în browserele web care nu sunt optimizate pentru serviciul de e-mail. Pentru o experiență optimă de utilizare, Google recomandă să accesați Gmail pe cele mai recente versiuni de Google Chrome, Mozilla Firefox, Safari sau Microsoft Edge..
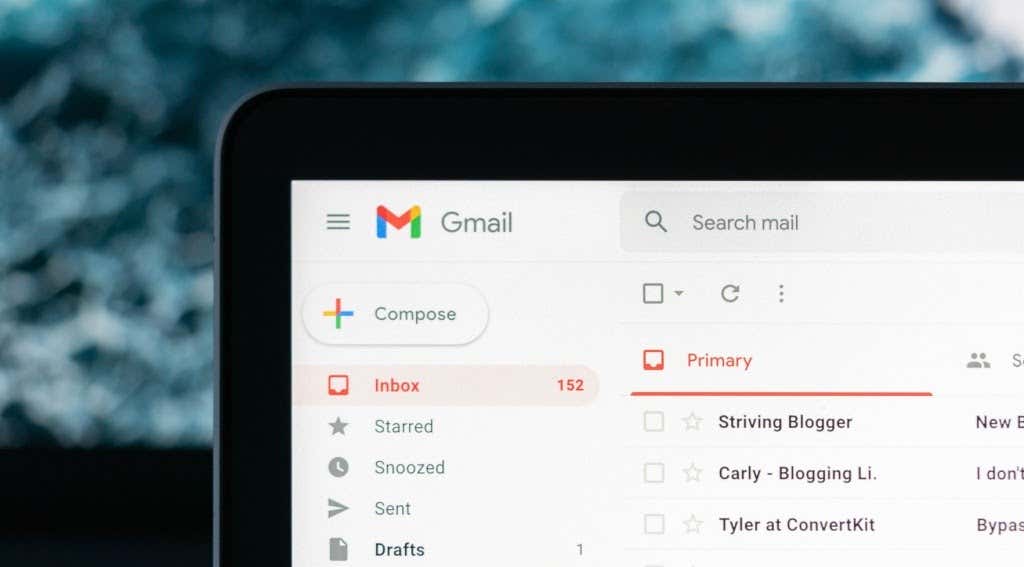
În plus, trebuie să aveți cookie-uri și Javascript activate în orice browser pe care îl utilizați. În caz contrar, este posibil ca Gmail să nu se încarce și este posibil să nu puteți utiliza unele funcții Gmail. Browserele recomandate menționate mai sus au atât cookie-uri, cât și Javascript activate în mod implicit. Deci, cu excepția cazului în care ați dezactivat anterior modulele cookie sau Javascript, nu trebuie să le activați manual.
Dacă Gmail încă nu funcționează în browserul dvs., închideți și redeschideți browserul și încercați din nou. De asemenea, trebuie să vă asigurați că browserul este actualizat.
4. Încercați Gmail în modul incognito
Extensiile sau suplimentele de browser cu erori pot interfera cu unele funcționalități Gmail și pot împiedica funcționarea corectă a serviciului de e-mail. Accesarea Gmail în modul incognito poate ajuta la diagnosticarea dacă problema este cauzată de extensii sau aplicații dăunătoare.

Modul incognito (sau Navigare privată ) dezactivează toate extensiile de browser, împiedicând orice extensie proastă să afecteze performanța Gmail. Dacă Gmail și alte site-uri web funcționează corect în modul incognito, dezactivați extensiile de browser una câte una pentru a detecta extensia sau suplimentul problematic.
Recomandăm să citiți acest ghid pe instalând numai extensii sigure de browser pentru a afla mai multe despre extensiile de browser cu risc scăzut, mediu și mare.
5. Ajustați setările de dată și oră
Este posibil ca dispozitivul dvs. să nu poată stabili o conexiune cu serverele Gmail dacă data sau ora acestuia sunt incorecte. Accesați meniul de setări al dispozitivului și asigurați-vă că setările de dată și oră sunt setate să se actualizeze automat.
În Android, accesați Setări >Sistem >Data și ora și activați ambele opțiuni Utilizați ora furnizată de rețea strong>și Utilizați fusul orar furnizat de rețea .
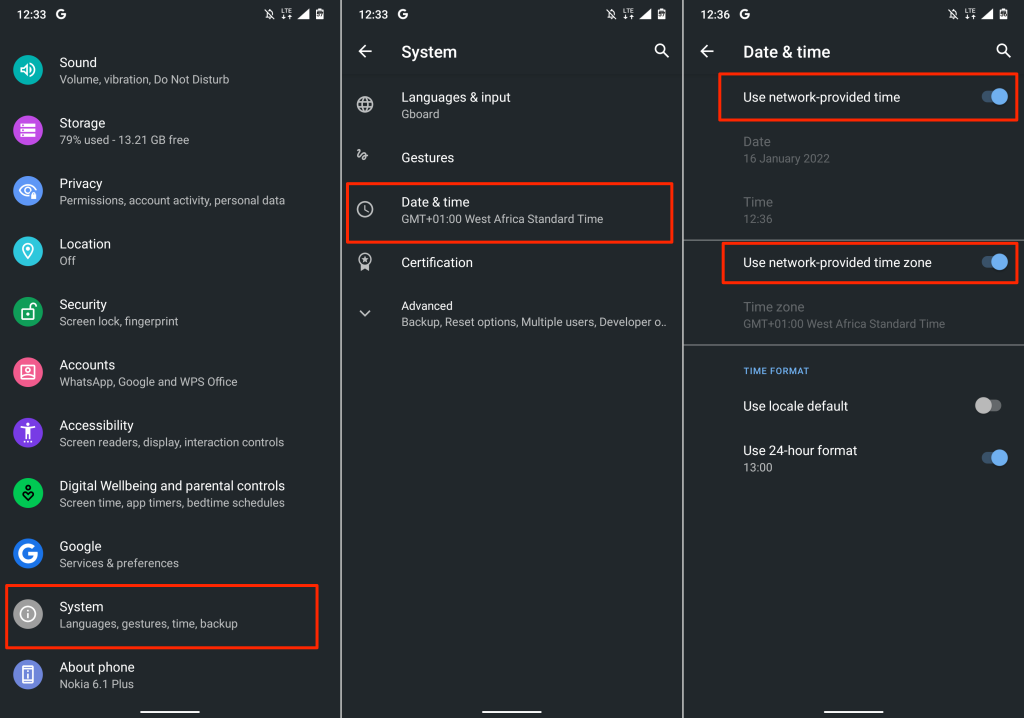
Pentru a actualiza data și ora iPhone-ului și iPad-ului, accesați Setări >General >Data și ora și comutați pe Setare Automat .
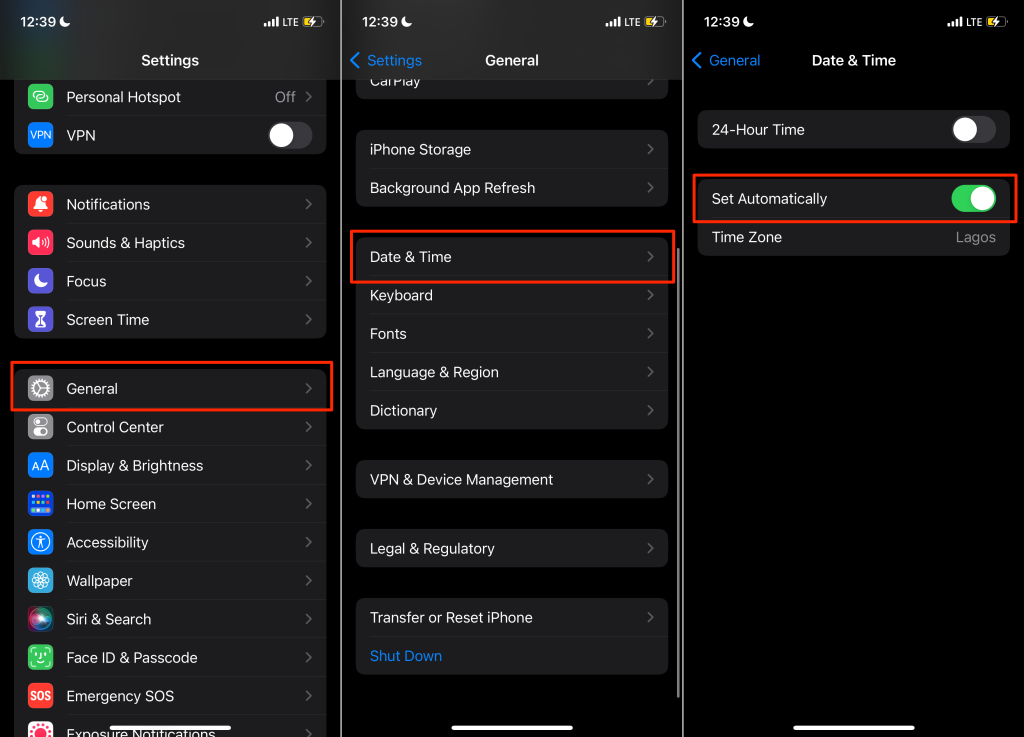
6. Activați IMAP în Gmail
IMAP (Internet Message Access Protocol) este un program de e-mail care vă permite să accesați căsuța de e-mail Gmail de la alți clienți/aplicații de e-mail. Dacă nu primiți mesaje Gmail în Apple Mail, Yahoo Mail, Outlook sau în alte aplicații care folosesc IMAP pentru a accesa Gmail, verificați dacă IMAP este activat în setările contului dvs. Gmail..
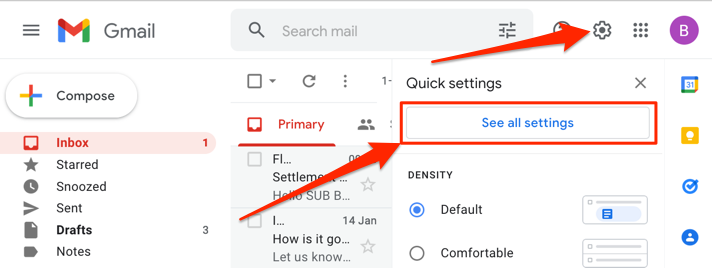
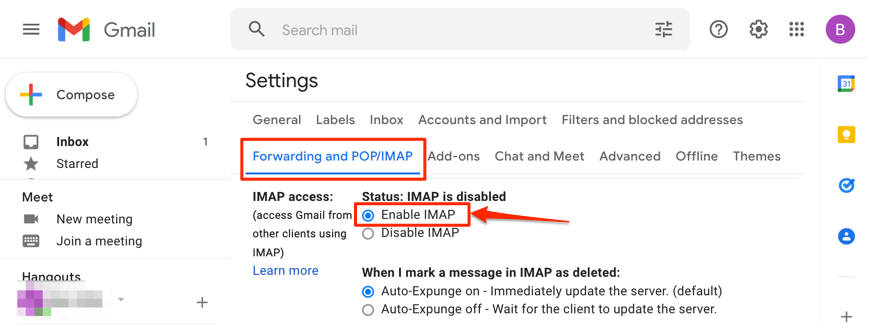
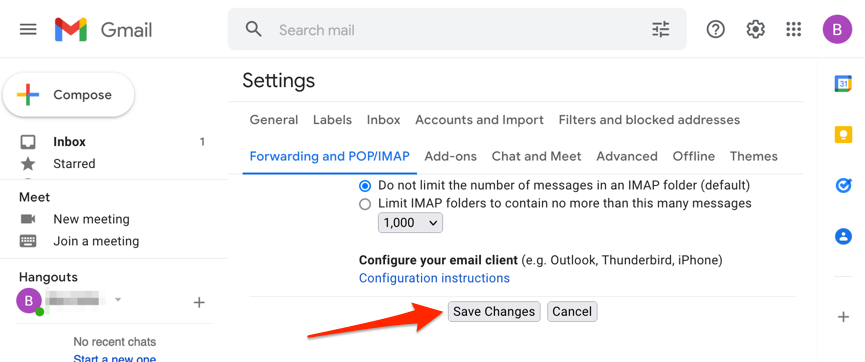
7. Verificați Setările de notificare Gmail
Dacă Gmail nu va livra notificări pentru e-mailuri noi pe dispozitivul dvs., verificați setările contului și selectați tipul de e-mailuri despre care doriți să fiți notificat. De asemenea, asigurați-vă că notificarea Gmail este activată la nivel de sistem.
Schimbați setările de notificare Gmail în Android
Deschideți aplicația Gmail pe dispozitivul dvs. și urmați pașii pentru a verifica și modifica setările de notificare prin e-mail.
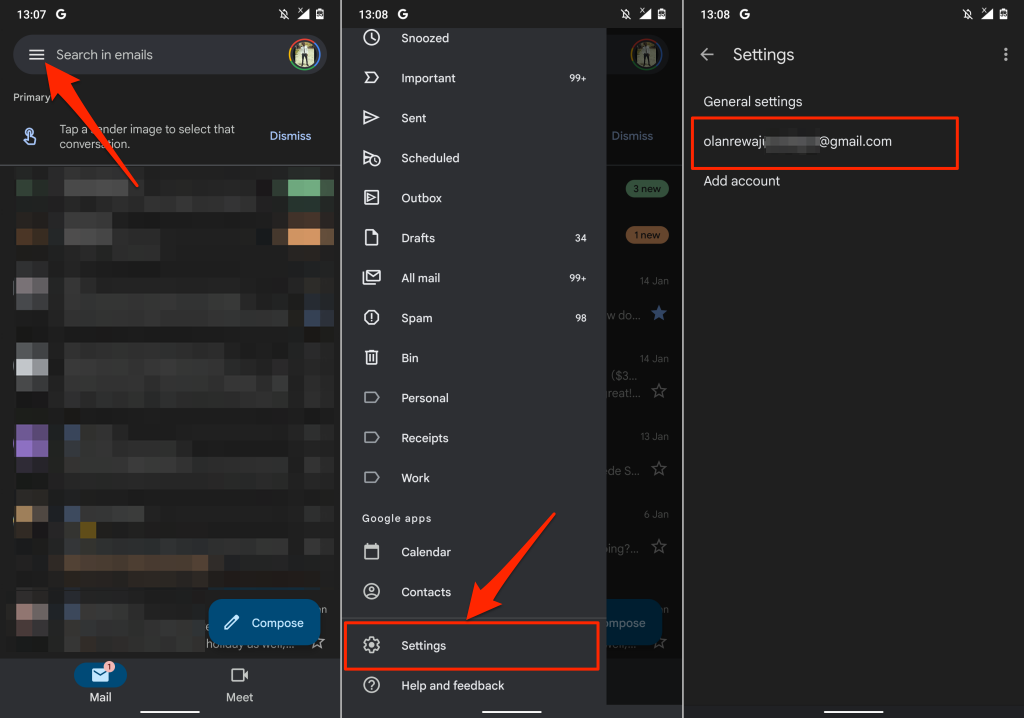
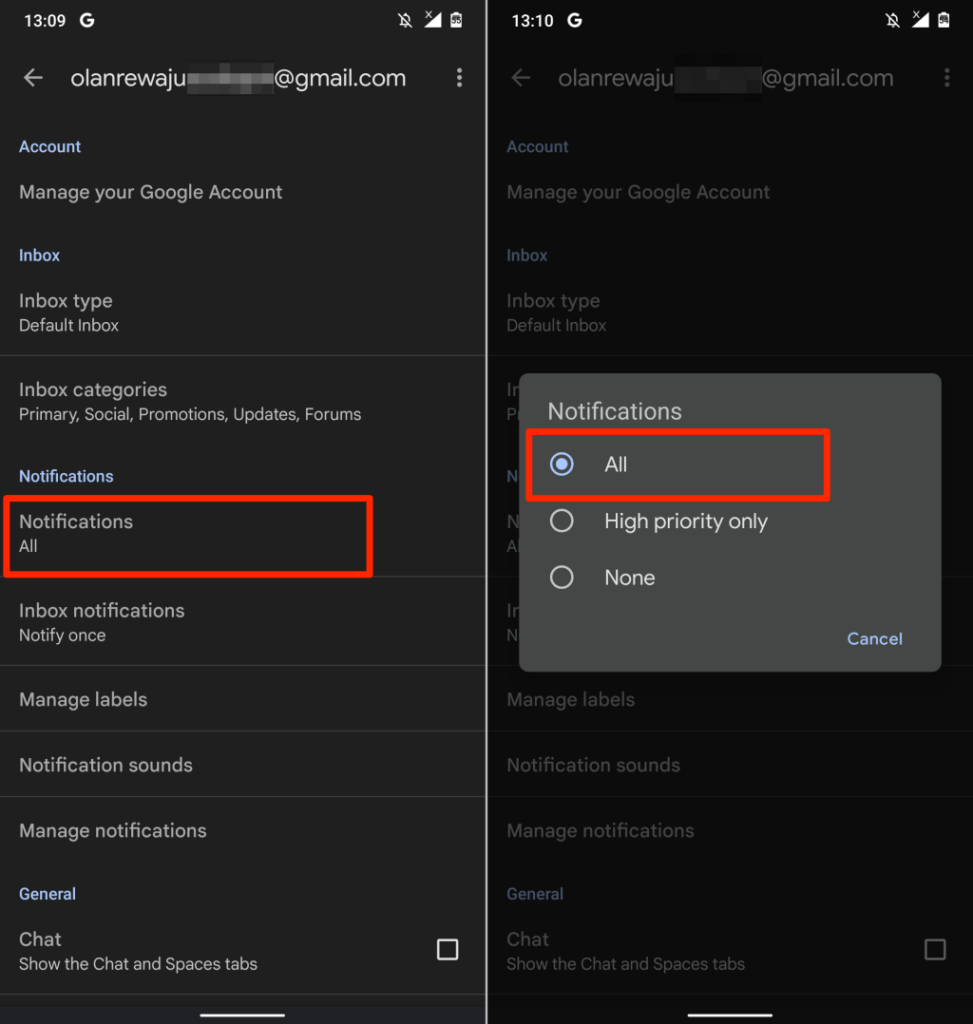
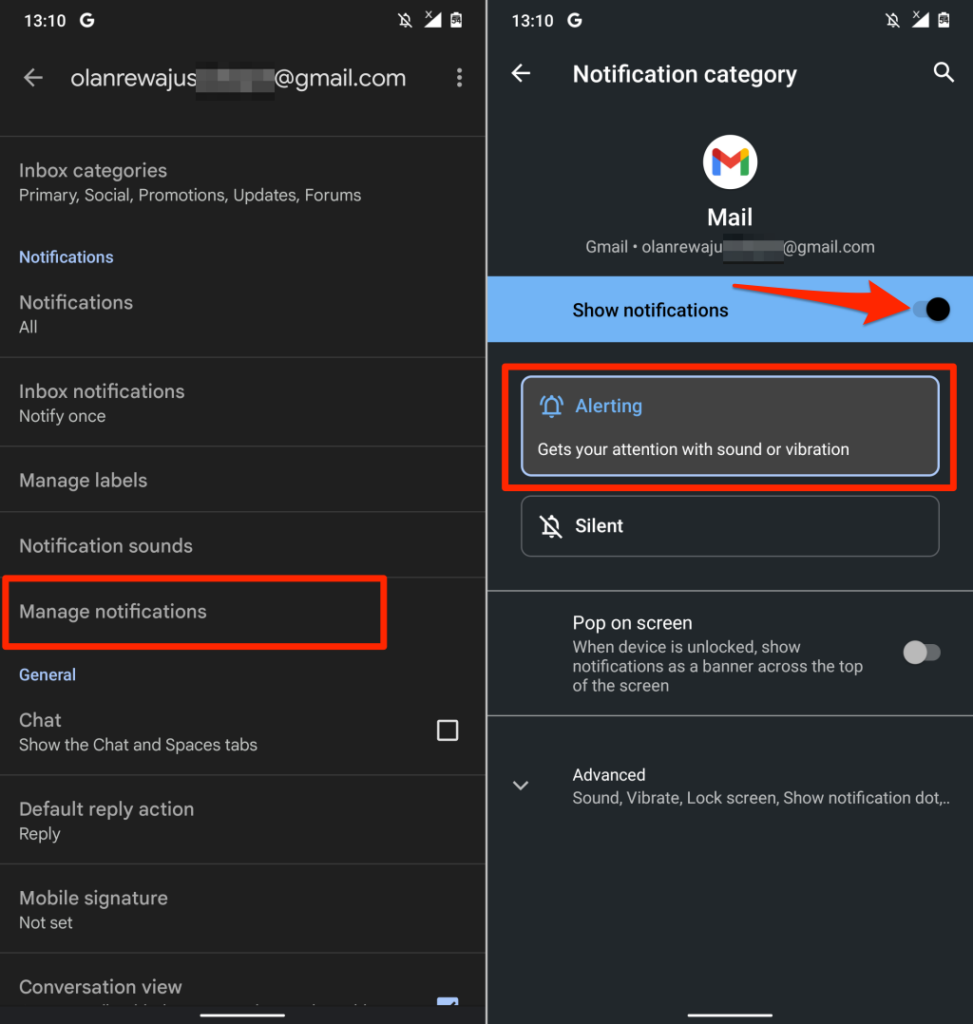
Schimbați setările de notificare Gmail în iOS
Mai întâi, trebuie să vă asigurați că notificarea Gmail este permisă în meniul Setări al iPhone-ului. După aceea, deschideți aplicația Gmail și configurați preferințele pentru notificări în inbox.
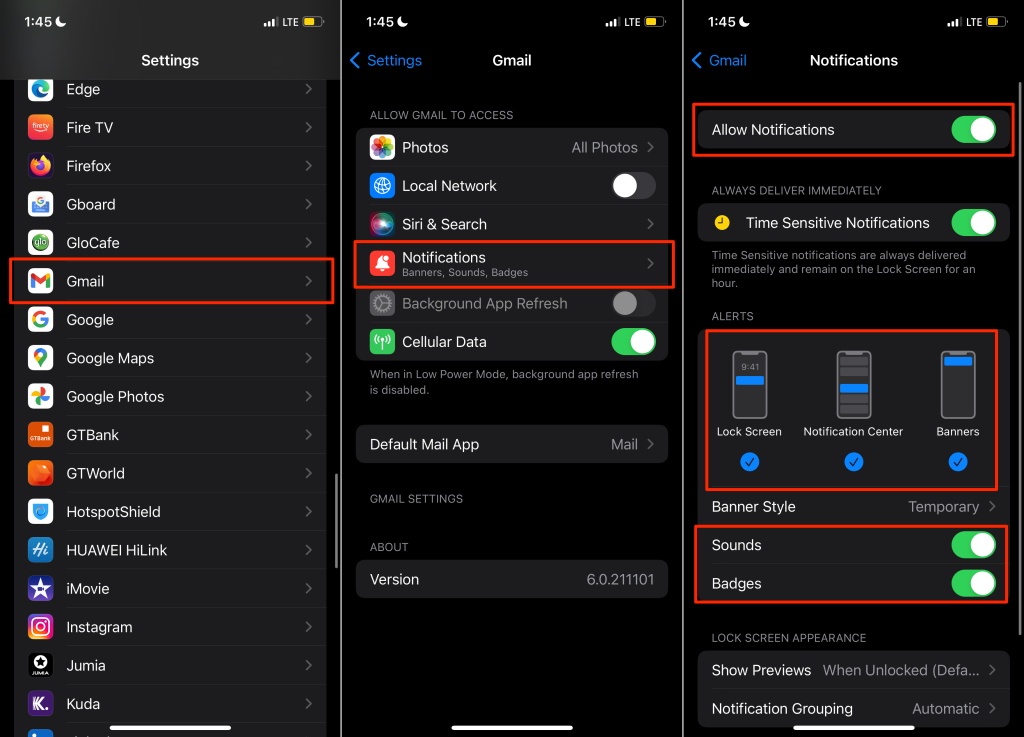
Asigurați-vă că activați și Sunete , Insigne , Ecran de blocare , Centrul de notificări și Bannere în secțiunea „Alerte”.
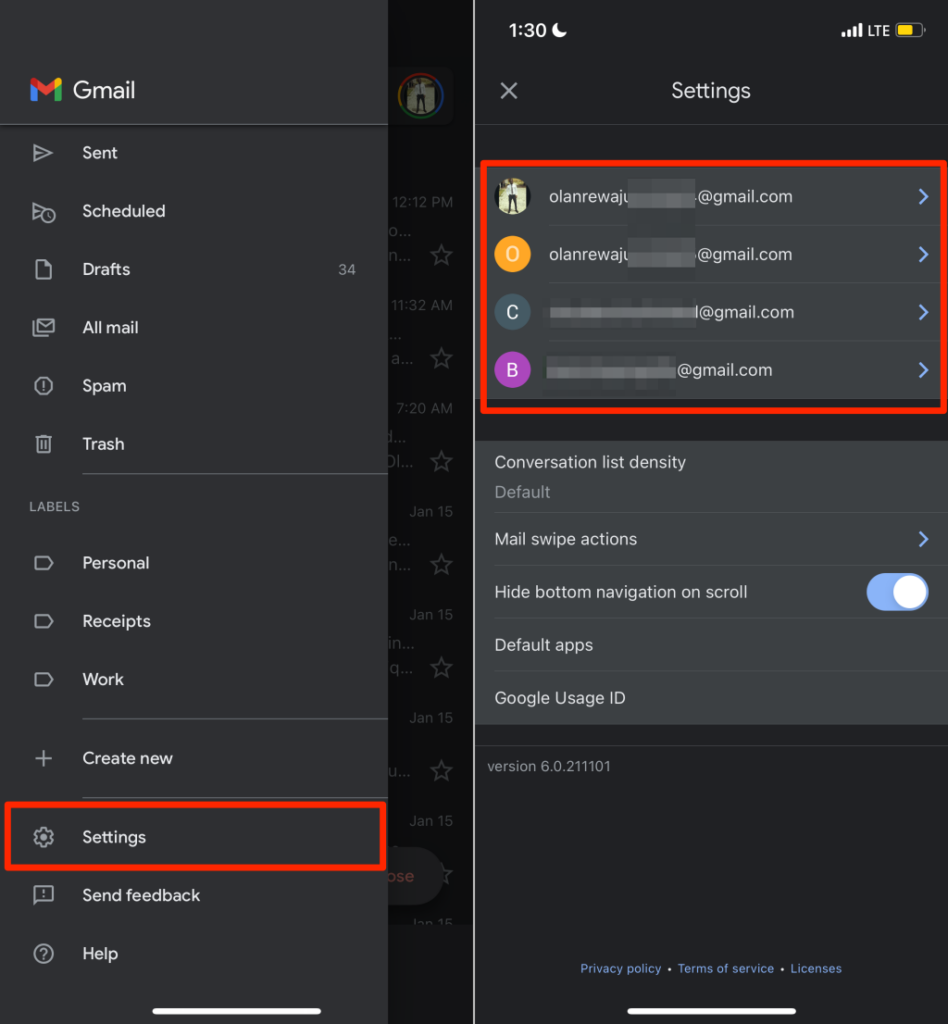
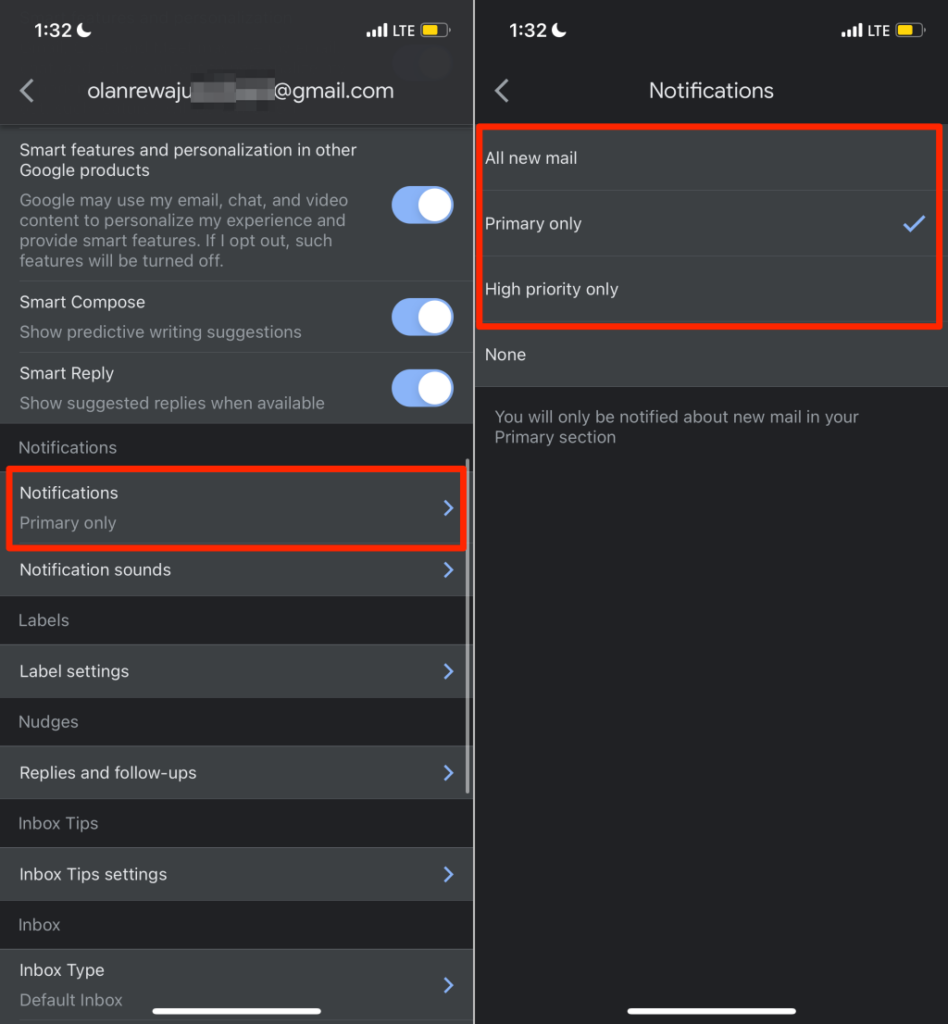
Opțiunea Toate e-mailurile noi va trimite notificări pentru toate e-mailurile noi din căsuța dvs. de e-mail, în timp ce „Numai principal” vă va anunța numai despre noile e-mailuri în secțiunea Principală a căsuței dvs. de e-mail. Selectați Numai prioritate înaltă dacă doriți notificări pentru e-mailurile pe care Gmail le identifică ca fiind prioritare.
Modificați setările de notificare Gmail pe web
Deschideți căsuța de e-mail Gmail într-un browser web și urmați pașii de mai jos.
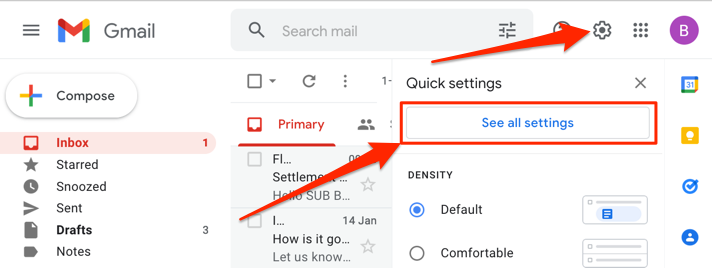
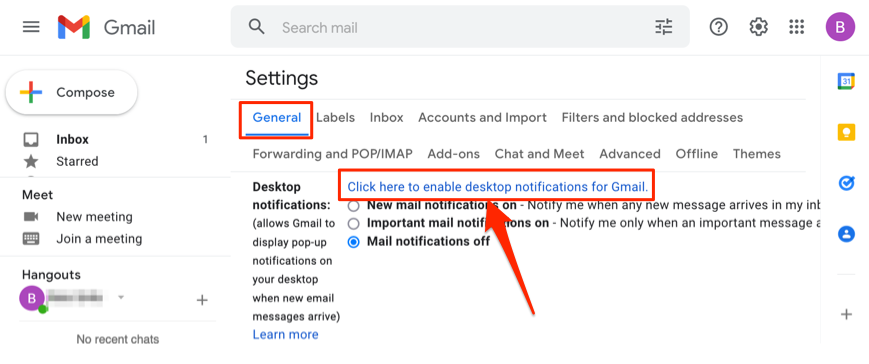
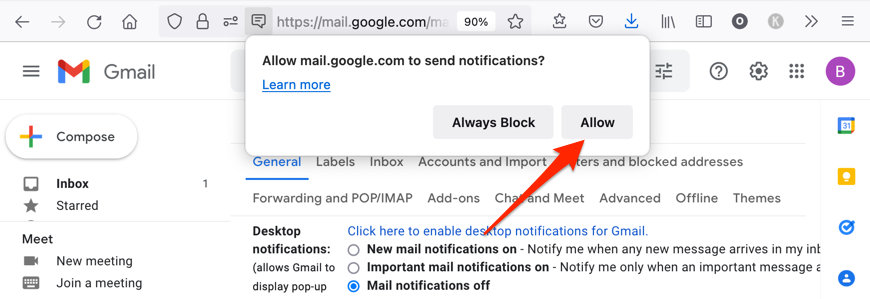
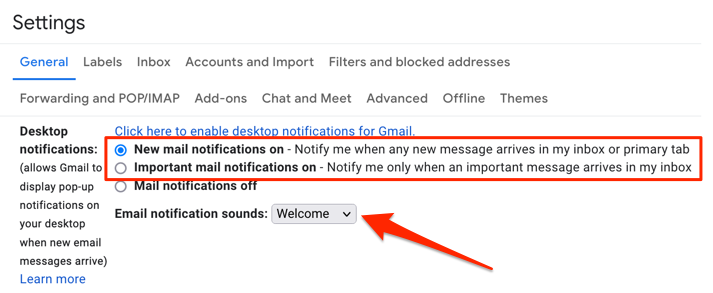
8. Închiderea forțată și redeschiderea Gmail
Închiderea forțată a Gmail pe dispozitivul dvs. mobil poate rezolva erorile temporare ale sistemului, care fac ca aplicația să se blocheze, să se blocheze sau să nu mai răspundă.
Forțați închiderea Gmail pe iPhone sau iPad
Pașii pentru a forța închiderea unei aplicații depind de modelul iPhone sau iPad.
Dacă iPhone-ul sau iPad-ul dvs. are un buton Acasă, faceți dublu clic pe butonul pentru a deschide comutatorul de aplicații.
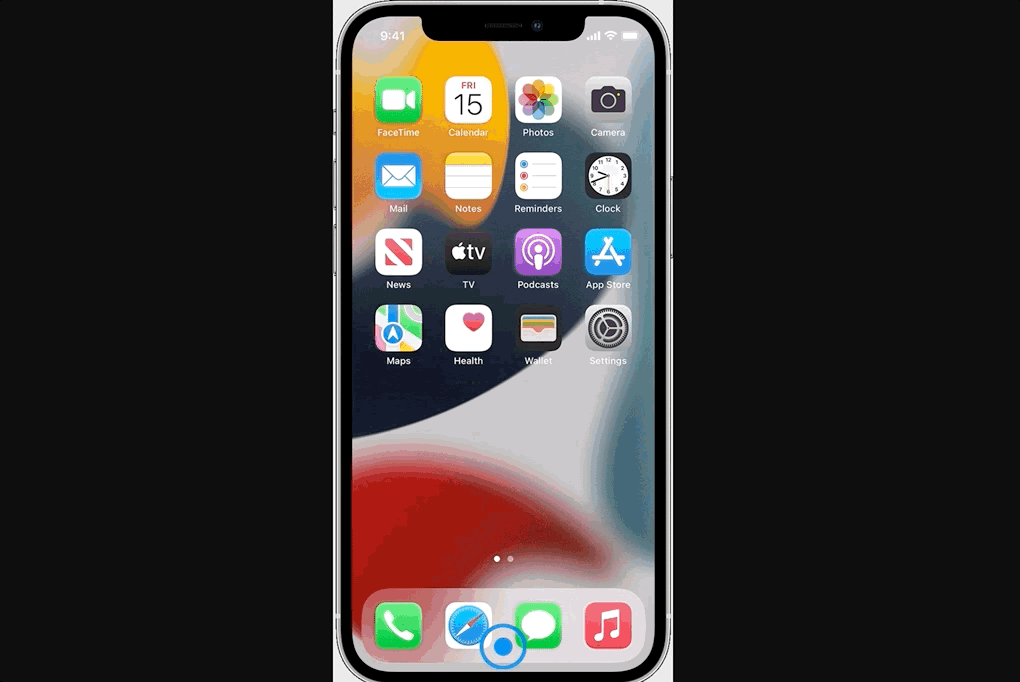
Forțați închiderea Gmail în Android
Urmați pașii de mai jos pentru a forța închiderea Gmail pe un dispozitiv Android.
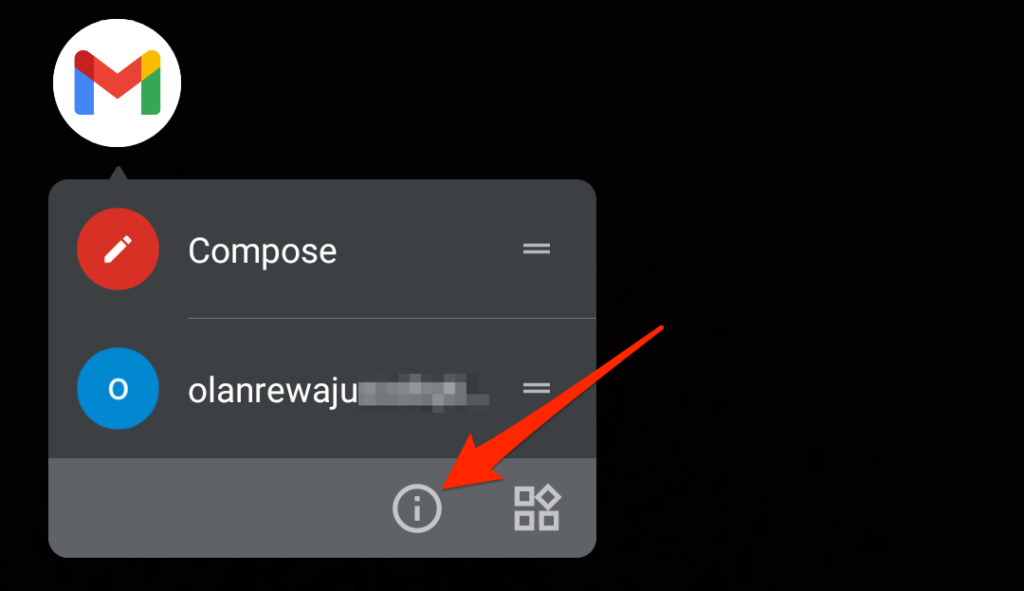
Ca alternativă, deschideți aplicația Setări , accesați Aplicații și notificări >Vedeți toate aplicațiile (sau Informații despre aplicație >) și selectați Gmail .
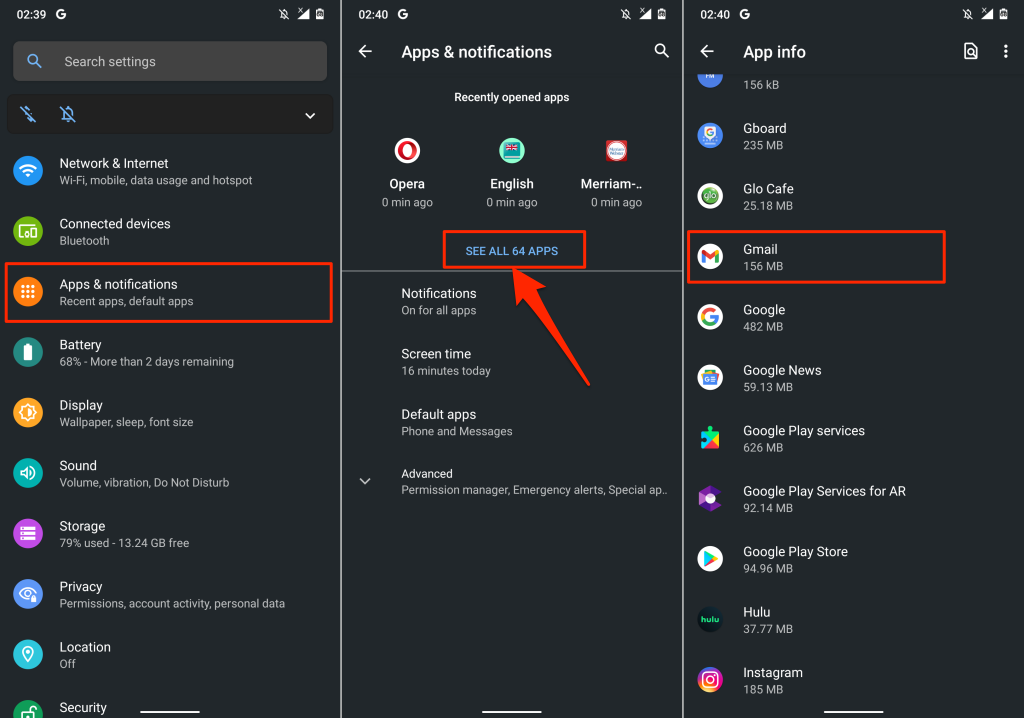
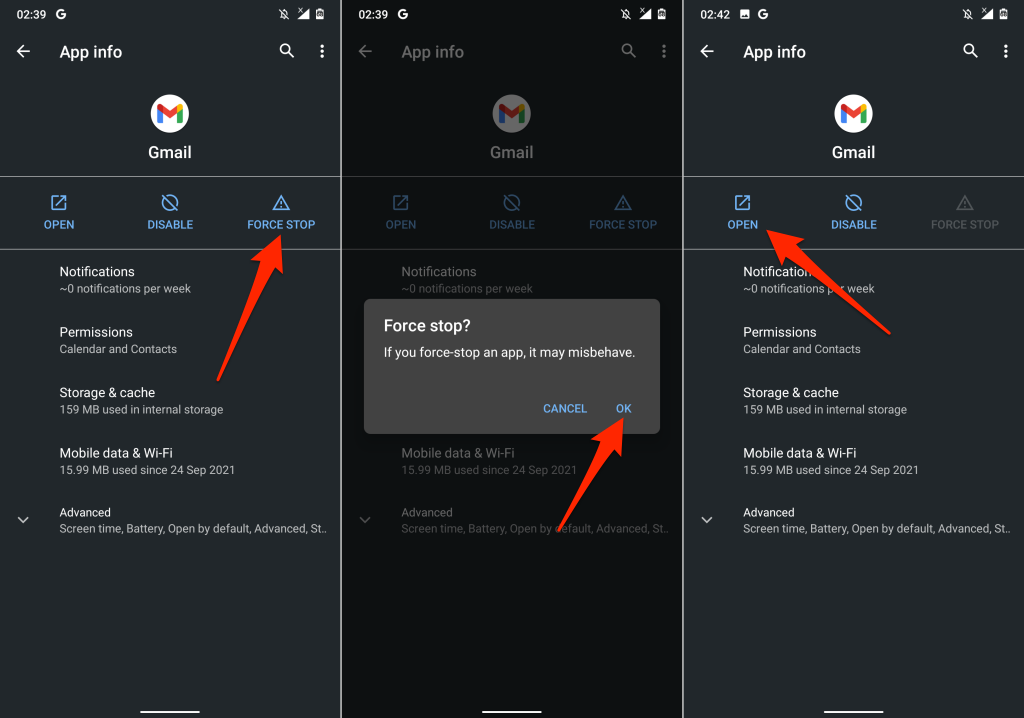
Dacă problema persistă, ștergeți fișierul cache al aplicației și datele de stocare și încercați din nou. Treceți la următoarea secțiune pentru instrucțiuni detaliate.
9. Ștergeți memoria cache Gmail și datele aplicației
Acumularea de fișiere cache corupte și de date din aplicație ar putea cauza Aplicația Gmail să se blocheze și poate prezenta alte forme de funcționare defectuoasă.
Forțați închiderea Gmail și urmați pașii de mai jos pentru a șterge memoria cache și a datelor de stocare ale aplicației.
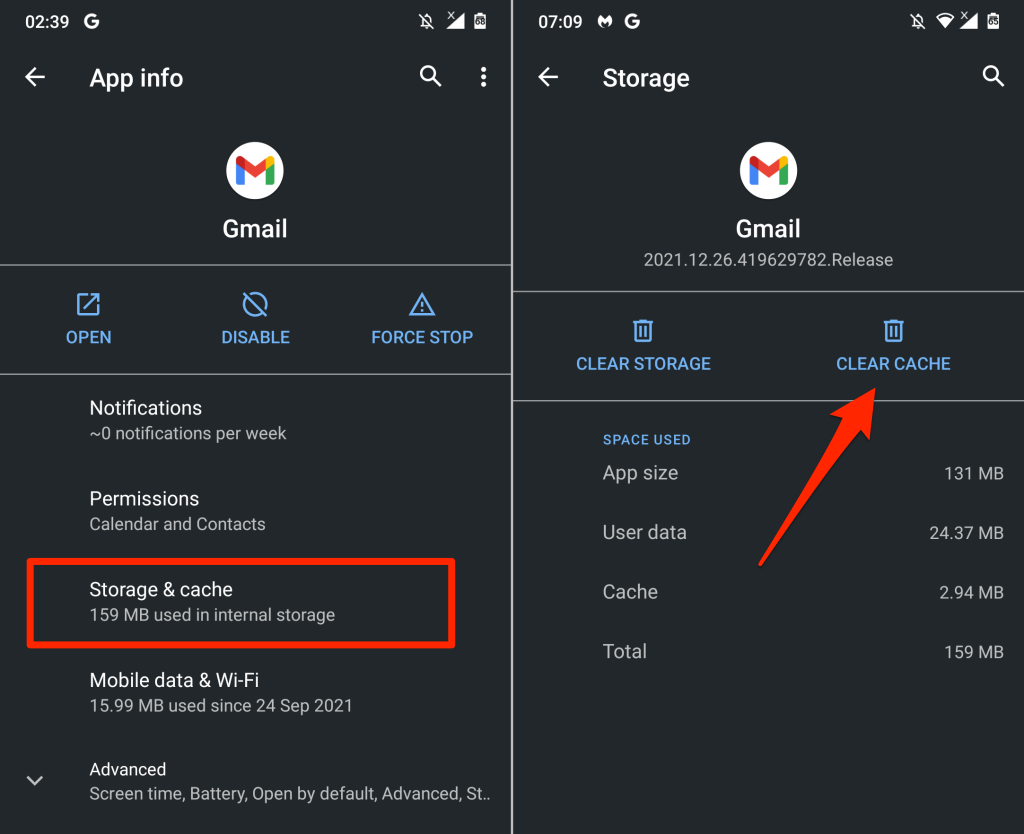
Deschideți Gmail și verificați dacă acum funcționează corect. În caz contrar, ștergeți datele Gmail de pe dispozitiv dacă ștergerea memoriei cache a acestuia nu rezolvă problema.
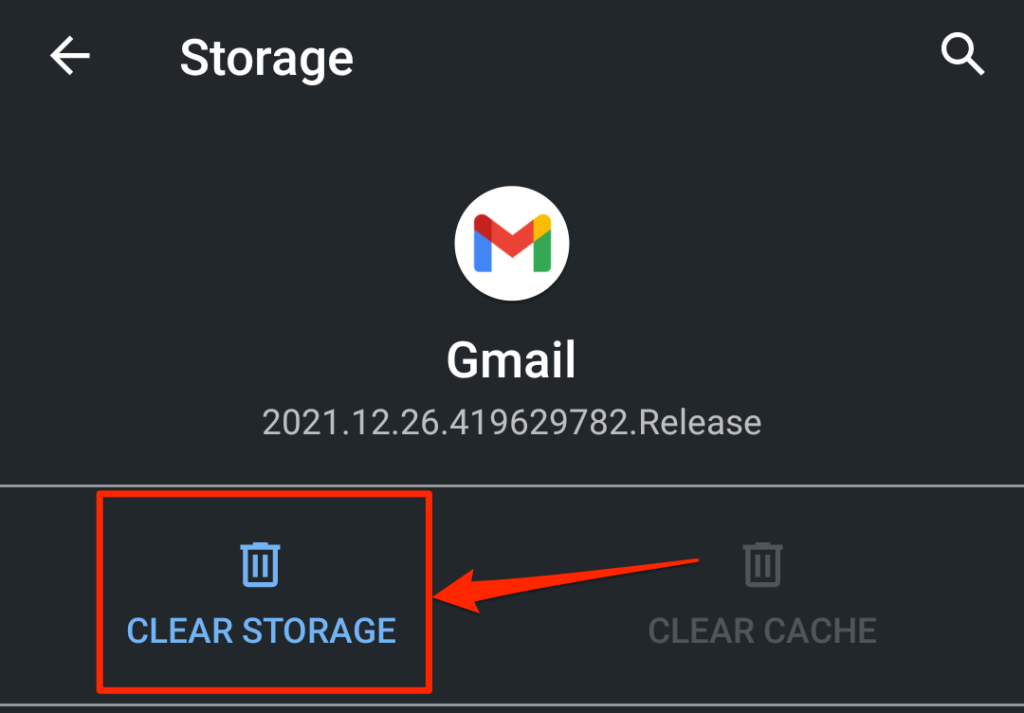
Rețineți că va trebui să refaceți toate personalizările făcute în Gmail (de exemplu, setările de notificare, tema, acțiunile de glisare etc.) după ce ștergeți datele aplicației.
10. Actualizați Gmail
Erorile software sau incompatibilitatea dispozitivelor sunt cauze demne de remarcat pentru eșec. Este posibil să întâmpinați probleme la utilizarea Gmail dacă versiunea aplicației instalată pe dispozitiv este învechită sau incompatibilă cu dispozitivul dvs.
Accesați magazinul de aplicații al dispozitivului dvs. (Magazin Google Play sau Apple App Store ) și actualizați Gmail la cea mai recentă versiune. Dacă problema continuă, dezinstalați și reinstalați Gmail de pe dispozitiv. Acest lucru ar putea ajuta și la rezolvarea problemelor minore de performanță..
11. Reporniți dispozitivul
Aveți cea mai recentă versiune Gmail pe dispozitiv? Gmail încă nu funcționează corect după actualizarea aplicației? Repornirea dispozitivului ar putea rezolva problema. Închideți dispozitivul, porniți-l din nou și încercați din nou să utilizați Gmail.
Contactați asistența Google
Dacă niciuna dintre aceste remedieri de depanare nu rezolvă problema, accesați Centrul de ajutor Gmail pentru mai multe soluții potențiale la problemele Gmail.
.