Turnarea este o metodă de proiectare sau trimitere a conținutului wireless pe un ecran diferit, cum ar fi televizorul sau al doilea monitor. După ce configurați-vă dispozitivul Google Chromecast, puteți reda orice conținut de pe dispozitivul mobil sau de pe desktop pe televizorul sau monitorul de la distanță, dispozitivul devenind o telecomandă.
Vă salvează dificultățile dureroase din conectarea computerului la televizor folosind un cablu HDMI, care depinde în mare măsură de lungimea cablului. În plus, vă permite să oglindește-ți întregul ecran sau orice filă de browser de pe Google Chrome fără fir cu câteva clicuri, astfel încât să puteți vizualiza fișiere statice precum fotografii, să afișați o prezentare sau să vizualizați un site web la o scară mai mare.
>
Pentru a crea conexiunea la desktop Chromecast, veți avea nevoie de un dispozitiv Google Chromecast, de computerul dvs., de o conexiune la internet și de televizorul la care vă lansați.
Cum Chromecast Casting Works
Diferența principală dintre folosind un cablu HDMI pentru a afișa ecranul desktop pe televizor și turnarea este că primul este cablat, în timp ce cel de-al doilea este un proces fără fir. . Cu toate acestea, odată cu difuzarea, conținutul este distribuit pe televizorul dvs. de la un serviciu acceptat, cum ar fi Netflix sau YouTube și altele.
În esență, ceea ce faceți este să spuneți dispozitivului Chromecast să meargă la serviciu, pentru de exemplu Netflix, preiați un anumit videoclip și redați-l pe televizor. Dispozitivul dvs., de exemplu smartphone-ul dvs., devine telecomanda de unde redați, întrerupeți, treceți la următorul episod sau alegeți alt videoclip diferit.
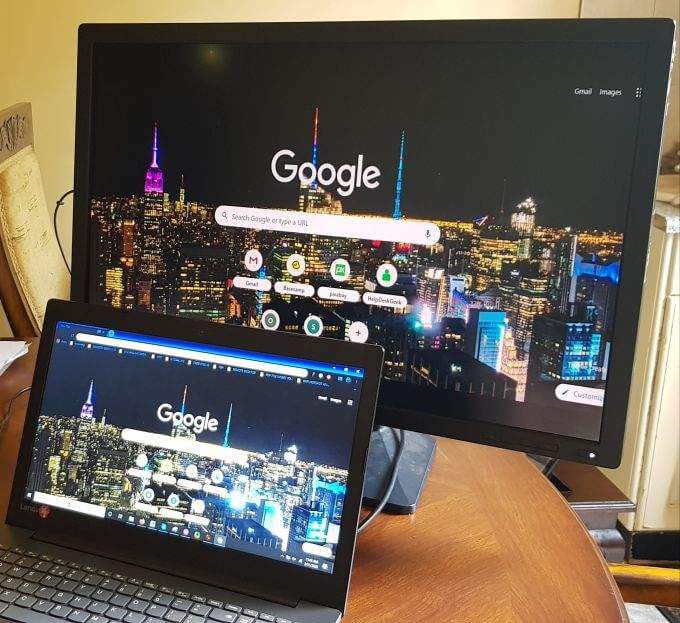
Spre deosebire de smartphone-uri, care se bazează pe cloud până la fluxul de conținut de pe Netflix sau YouTube, desktopul dvs. se bazează pe puterea de calcul a computerului dvs. pentru a arunca conținut de pe desktop la un televizor sau monitor de la distanță.
In_content_1 all: [ 300x250] / DFP: [640x360]->Chromecast Desktop Casting
Instrumente de care aveți nevoie
Primul pas este să verificați rețeaua WiFi a dispozitivului dvs. desktop Chromecast să vă asigure că se află în aceeași rețea WiFi ca computerul. Chromecast vă poate aminti doar o rețea WiFi simultan, așa că, dacă ați schimbat-o pe a voastră, configurați Chromecast pe noua rețea sau conectați-vă la una nouă, dacă doriți.
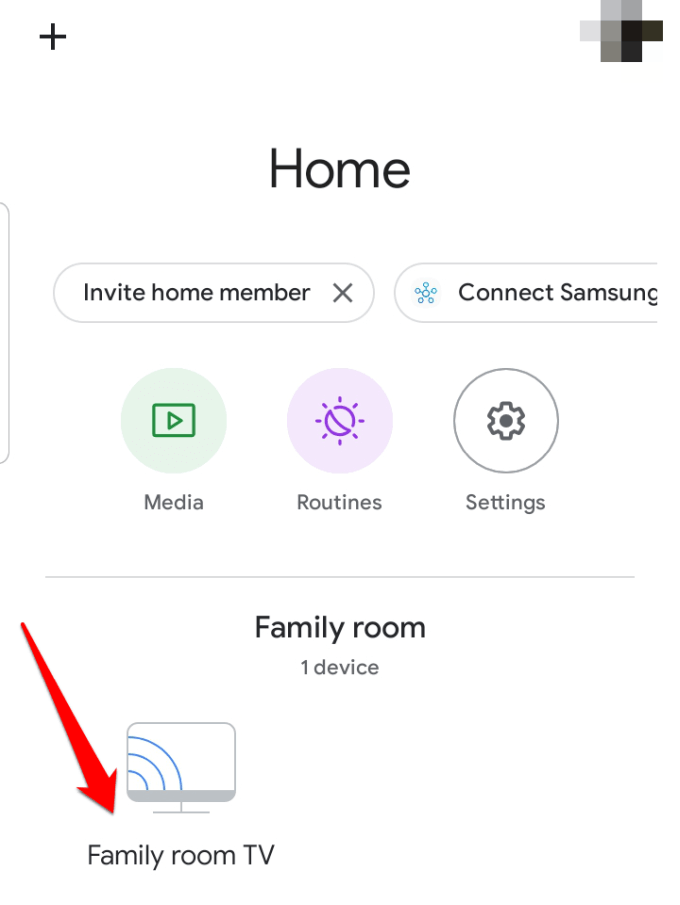
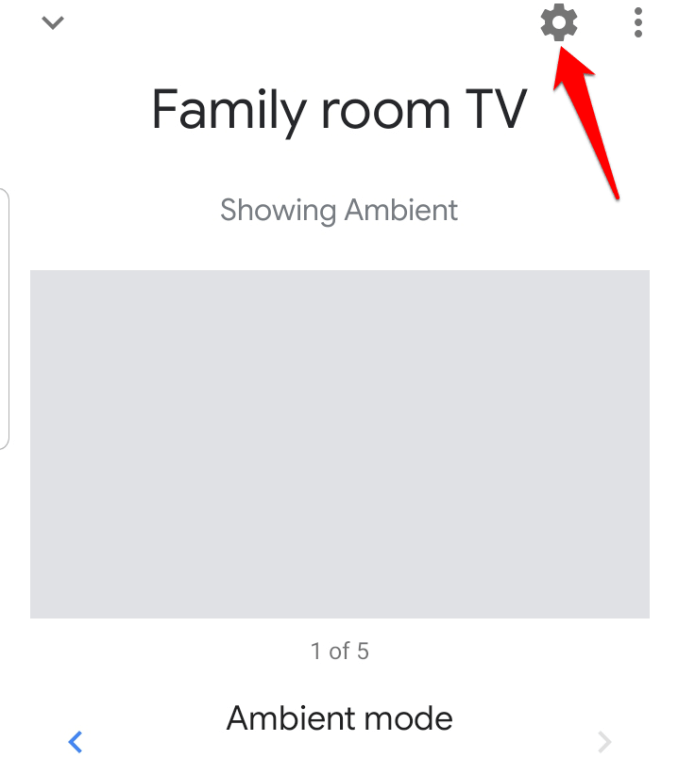
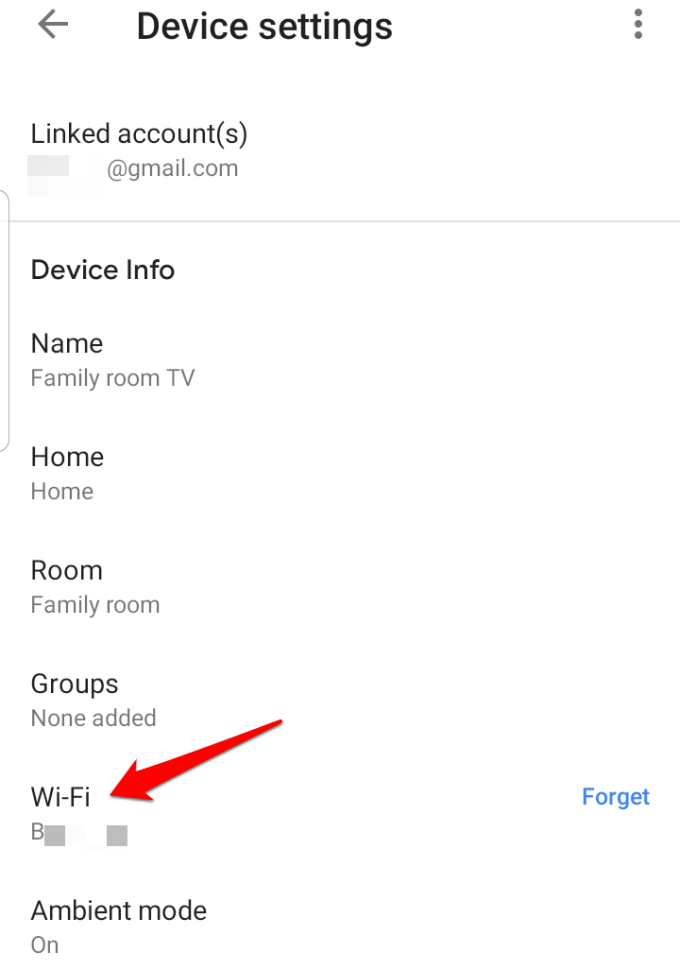
Eliminați întregul ecran de desktop
Puteți arunca întregul ecran al computerului folosind Windows, Chrome pe Mac și Chromebookuri.
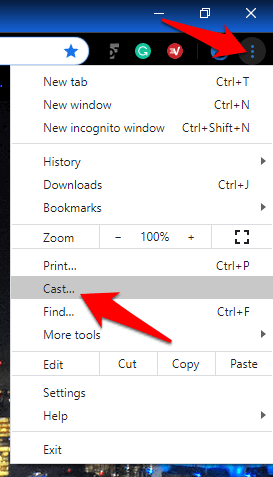
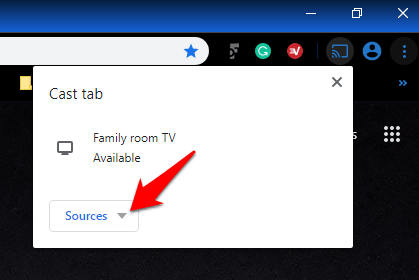
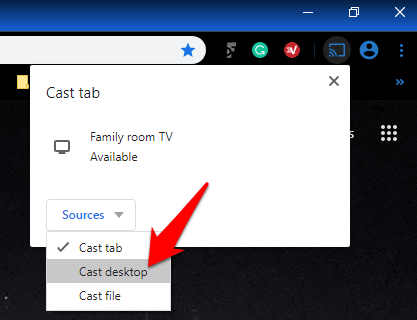
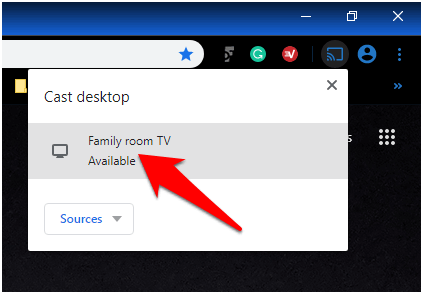
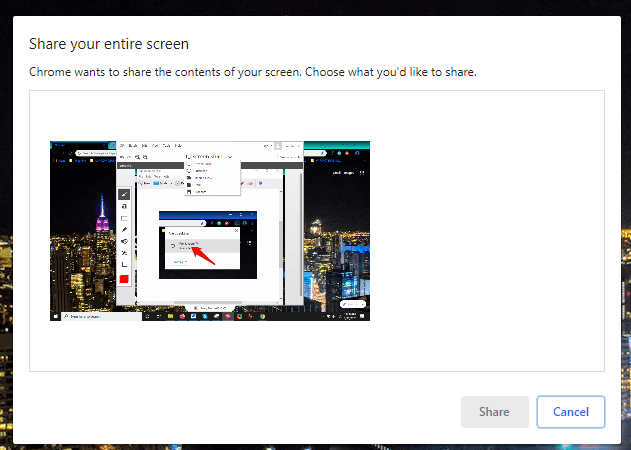
Aruncați o filă pe Chrome
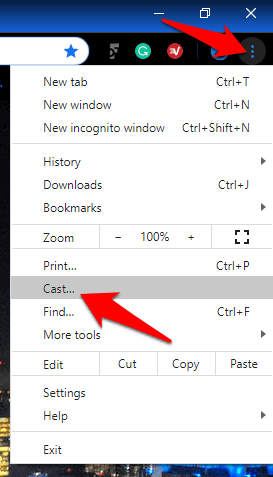
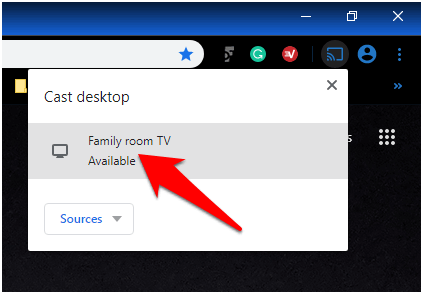
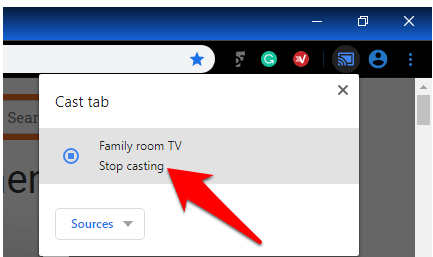
Notă: Dacă acest proces sună de lungă durată, este posibil să îl scurtăm în Chrome adăugând un buton Cast. Puteți să o fixați în bara de instrumente Chrome, astfel încât să fie mai ușor de accesat data viitoare când doriți să o utilizați de pe orice pagină web.
Pentru a fixa butonul Cast, faceți clic pe Mai mult>Cast ...>pe Chrome. Butonul va apărea temporar pe bara de instrumente a browserului, dar puteți face clic dreapta pe butonul Cast și selectați Întotdeauna afișat pictogramapentru a o menține acolo permanent.
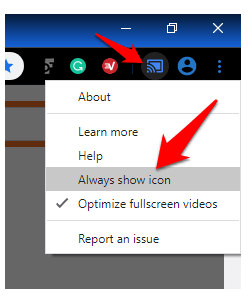
Cast Media (fotografii și videoclipuri)
Puteți vedea fotografii sau videoclipuri pe televizor de pe computerul dvs., făcând clic pe Castîn browserul Chrome. Imaginile sau videoclipurile vor fi afișate atât pe PC, cât și pe TV, dar sunetul va fi redat pe televizor, cu excepția aplicațiilor și a altor file, ale căror sunete vor fi redate și pe computer.
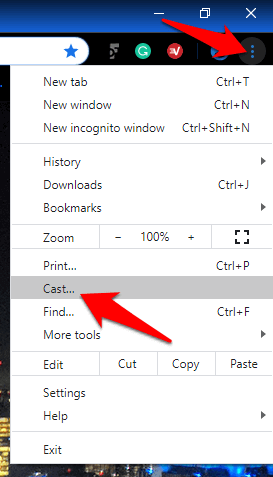
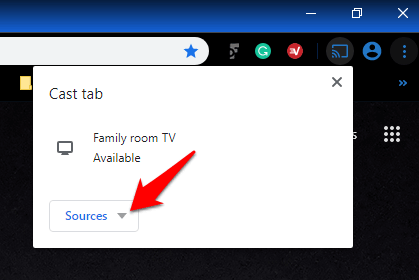
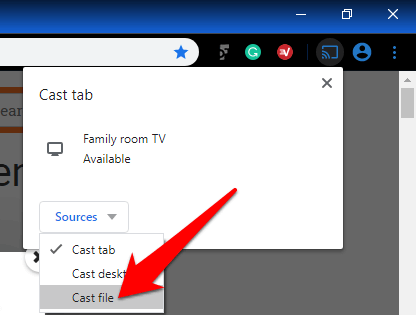
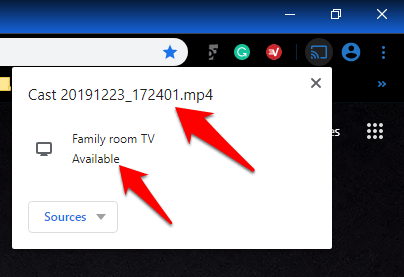
Extindeți-vă Ecran imobiliare
Există atât de multe lucruri misto pe care le poti face cu Chromecast, iar Chromecast casting este doar unul dintre ele. Cât de bine va funcționa acest lucru depinde de puterea și fiabilitatea semnalului WiFi și de puterea de calcul a computerului. Nu este la fel de perfect ca turnarea folosind un cablu HDMI, dar este cea mai ușoară și ieftină metodă wireless de a reflecta întregul desktop pe televizor.
Spuneți-ne dacă vreunul dintre acești pași a funcționat pentru dvs. și dacă aveți vreo provocare, împărtășiți-ne prin eliminarea comentariului dvs. în secțiunea de mai jos.