Cu mai mulți oameni care lucrează de acasă în zilele noastre, servicii precum Google Meet și Zoom cresc în popularitate. Puteți organiza o întâlnire video online, puteți vedea fața tuturor, puteți discuta și vă ocupați de afaceri.
Ca și în cazul întâlnirilor la birou, notele cu elemente de acțiune și recapitulări pentru întâlnirile online sunt la fel de importante. Din păcate, nu se întâmplă întotdeauna. Pentru a avea documentație oficială pentru întâlnirea dvs. sau pentru a o distribui celor care nu au putut participa, vă recomandăm să vă înregistrați Google Meet.
Vom explica cum să înregistrăm un Google Meet, să revizuim ce este înregistrat, să vă arătăm unde să găsiți înregistrarea și apoi să explicăm opțiunile de partajare și salvare pentru participanți.
Cine poate înregistra o întâlnire Google
În prezent, Google nu oferă tuturor funcția de înregistrare Google Meet. Aceasta înseamnă că dacă aveți un cont personal Google gratuit, nu veți vedea opțiunea de înregistrare.
Pentru a înregistra un Google Meet, trebuie să fiți fie organizatorul întâlnirii, fie în cadrul aceleiași organizații ca și organizatorul.
În plus, echipa dvs. ar trebui să aibă unul dintre aceste planuri Google Workspace:
Ce se înregistrează și ce nu se înregistrează
Înainte de a înregistra un Google Meet, examinați următoarele elemente pentru a vă asigura că veți înregistra ceea ce aveți nevoie.
Se înregistrează
Nu este înregistrat
Limitări de înregistrare
Funcția de înregistrare a Google Meet este disponibilă numai în browserul computerului dvs. Dacă sunteți un utilizator mobil care a organizat întâlnirea, puteți utiliza un opțiunea de înregistrare pe Android sau înregistrați pe iPhone.
Puteți înregistra întâlniri numai timp de până la opt ore. Dacă sesiunea dvs. depășește opt ore, înregistrarea se oprește automat.
Dacă fixați un participant la întâlnire, acest lucru nu afectează cine este afișat în înregistrare.
Cum să înregistrați o întâlnire Google
.Acum că știi cine poate înregistra, ce înregistrează și ce nu și limitările de înregistrare, hai să învățăm cum să înregistrăm un Google Meet.
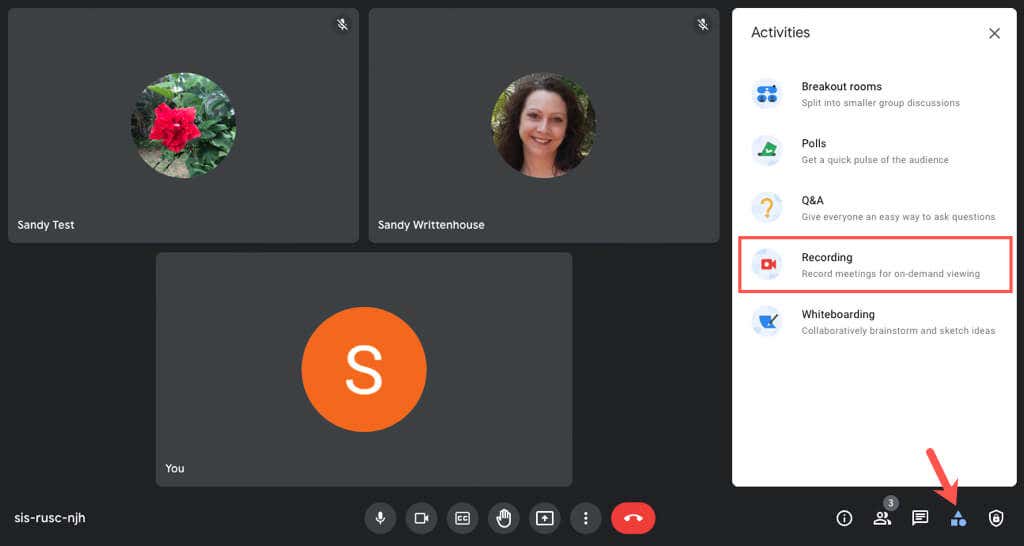
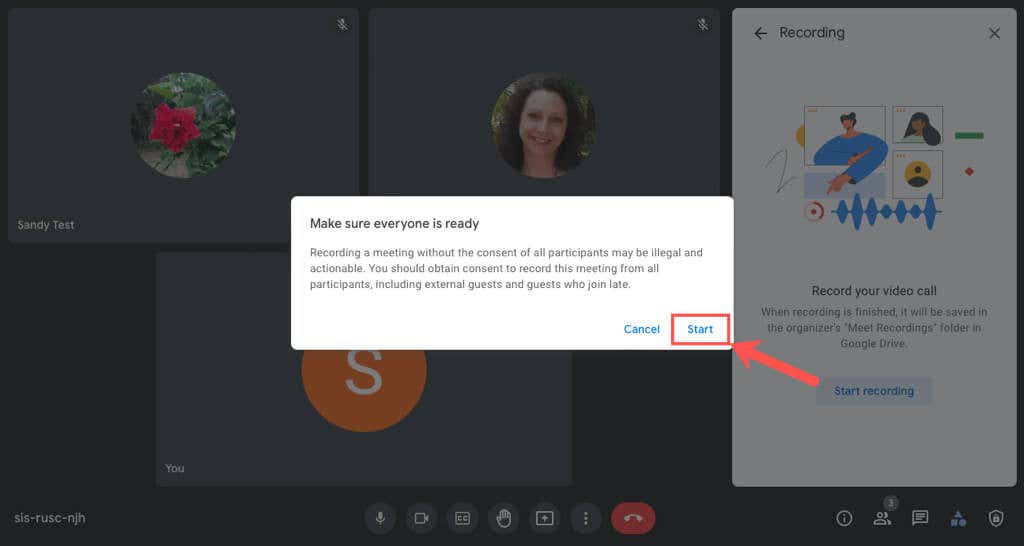
- Vizitați Google Drive și conectați-vă dacă este necesar.
- Navigați la My Drive din stânga și căutați folderul Meet Recordings din dreapta.
Înregistrarea se termină imediat și veți vedea o scurtă notificare că înregistrarea dvs. va fi salvată pe Google Drive.
Accesați un fișier de înregistrare Google Meet
Înregistrările Google Meet sunt salvate automat în Google Drive al organizatorului întâlnirii. În plus, veți primi un link direct către fișier prin e-mail și în Google Calendar dacă întâlnirea a fost programată.
Accesați fișierul din Google Drive
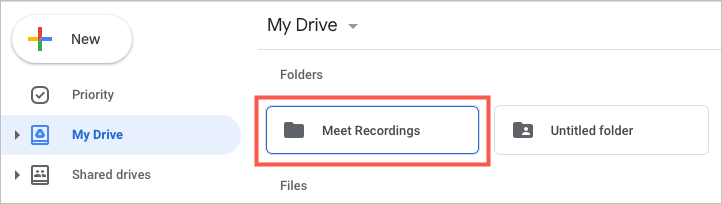

Accesați fișierul prin e-mail
Odată cu accesarea înregistrării în Google Drive, organizatorul întâlnirii primește un e-mail cu un link de înregistrare directă și un alt link pentru transcrierea chatului, dacă este cazul..
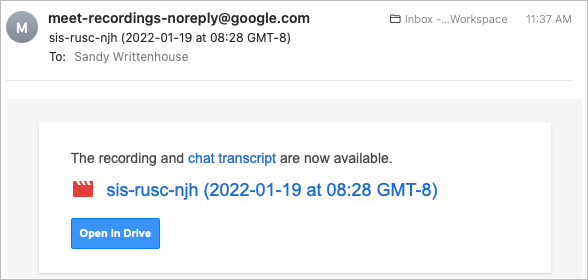
Accesați fișierul prin Google Calendar
Dacă Google Meet este programat din timp folosind Google Calendar, la evenimentul din calendar este atașat un link către înregistrare, pe care să îl poată accesa toți participanții la întâlnire.
Deschideți pur și simplu Google Calendar și selectați evenimentul. Veți vedea un link direct către înregistrare atât în fereastra pop-up a evenimentului, cât și în pagina cu detalii complete.
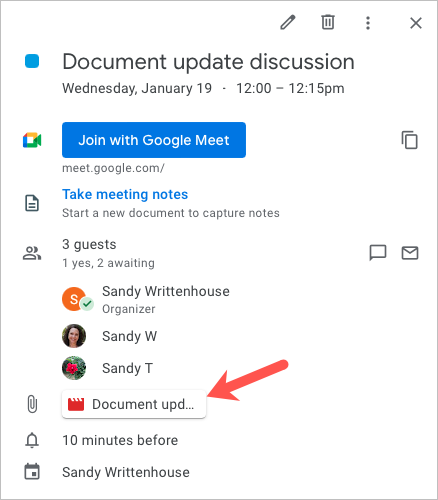
Vizualizați, partajați sau salvați înregistrarea
Pentru a vedea o previzualizare a înregistrării sau a transcripției chat-ului, pur și simplu faceți dublu clic pe fișierul din dosarul Meet Recordings de pe Google Drive.
Puteți descărca, partaja sau obține un link către fișierul de înregistrare (sau chat) din folderul Meet Recordings sau din Previzualizarea fișierului.
În dosar, faceți clic dreapta pe fișier și selectați o acțiune din meniu. Observați că puteți efectua acțiuni suplimentare, cum ar fi Redenumiți , Faceți o copie și Deschideți cu .
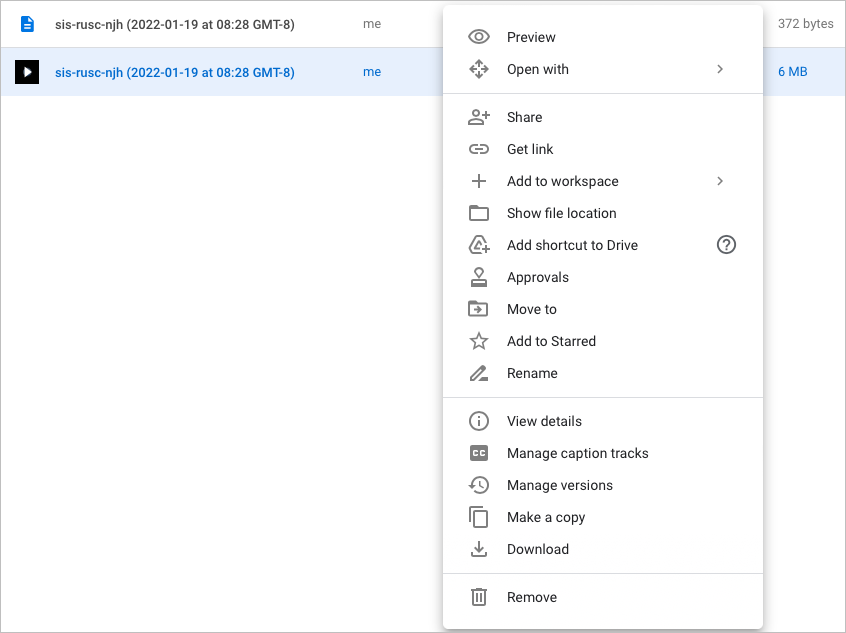
În ecranul de previzualizare, utilizați pictogramele din partea de sus sau deschideți meniul Mai multe acțiuni selectând cele trei puncte verticale din dreapta sus. Veți vedea aceleași tipuri de opțiuni ca pe ecranul folderului.
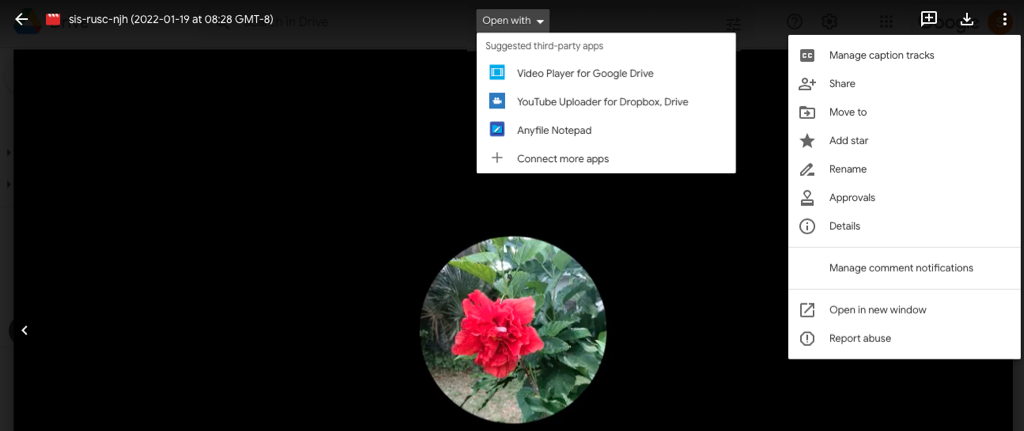
Pentru a evita ca dvs. sau un participant să uitați de ia notițe în timpul unei întâlniri sau pentru o modalitate ușoară de a partaja întâlnirea cu cineva care nu poate participa, trebuie doar să înregistrați un Google Meet.
Dacă folosiți alte servicii de videoconferință pe lângă Google Meet, puteți, de asemenea, să înregistrați o întâlnire Zoom sau înregistrați un apel Skype pe toate dispozitivele dvs.
.