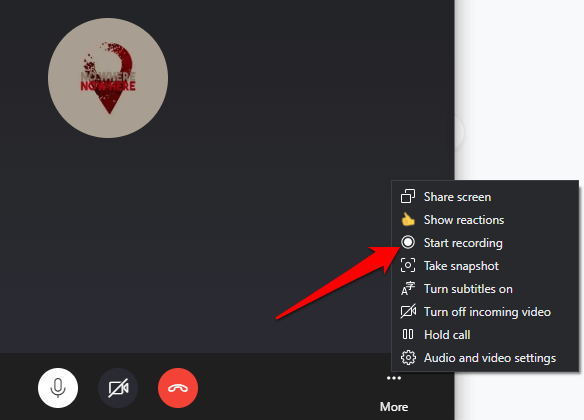Fie că doriți să faceți o întâlnire partajabilă cu clienții dvs. sau să redați o conversație video memorabilă cu familia sau prietenii, înregistrările de apel Skype le fac posibilă printr-un clic de mouse.
Skype a adăugat Funcția 0în 2018, astfel încât să puteți salva apelurile pentru referințe viitoare.

Înregistrarea apelurilor Skype este ușor de realizat atâta timp cât toată lumea din ședință știe și este de acord să fie înregistrată. În acest fel, puteți respecta confidențialitatea tuturor și puteți evita posibilele probleme legale.
Vă vom prezenta cum să înregistrați apelurile Skype pe Windows, Mac, iPhone și Android.
Cum să înregistrați apeluri Skype pe diferite dispozitive
Funcția de înregistrări a apelurilor Skype este disponibilă pe versiuni desktop, mobile și web, astfel încât să o puteți utiliza pe un computer, Mac, Android, iPhone sau iPad. Iată câteva lucruri de reținut înainte de a începe să vă înregistrați apelurile:
Skype va anunța toți participanții că apelul este înregistrat.
Puteți înregistra numai Skype-to -Apeluri Skype.
Pentru apelurile video, Skype combină toate fluxurile din înregistrare, inclusiv a dvs..
Dacă partajați-vă ecranul în timpul întâlnirii, înregistrarea va fi includeți ecranul partajat.
Durata maximă a unei înregistrări de apel este de 24 de ore. Dacă este mai lung de atât, înregistrarea poate fi împărțită în mai multe fișiere.
Odată ce lasă un telefon, înregistrarea se oprește automat. Va fi disponibil timp de 30 de zile, timp în care puteți salva, asculta sau partaja cu alții.
Cum să înregistrați apeluri Skype pe Windows 10
Dacă utilizați un computer cu Windows 10, înregistrarea are loc în cloud (servere Microsoft) unde rămâne 30 de zile, deci nu aveți nevoie de spațiu de stocare local pentru a-l salva.
Pentru a începe, deschideți Skypeși selectați butonul de apel audiosau videopentru a începe sesiunea.

Selectați butonul cu trei puncte din partea dreaptă jos pentru a deschide meniul.

Apoi, selectați Începeți înregistrareași Skype va începe înregistrarea apelului dvs. audio sau video.
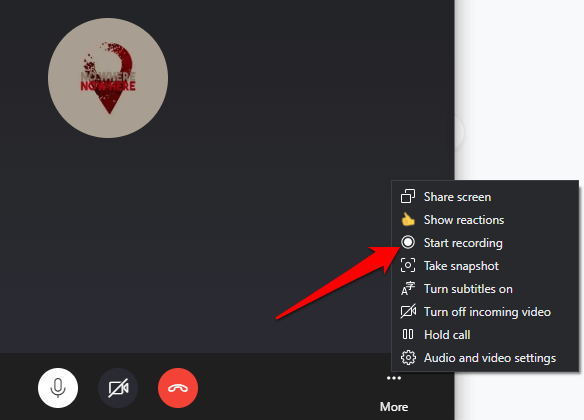
Selectați meniul din partea dreaptă jos și selectați Opriți înregistrarea. Alternativ, selectați Opriți înregistrareaîn partea stângă sus a ecranului.

După ce opriți înregistrarea, veți vedea conversația audio sau video în caseta de chat Skype. De aici, îl puteți salva, reda, partaja sau descărca manual pentru a-l stoca pe calculator.>

Puteți descărca sau șterge înregistrarea apelurilor Skype.
Pentru a descărca înregistrarea, accesați Conversații recente, selectați conversația și faceți clic dreapta pe înregistrare pentru a afișa meniul. Selectați meniul>Salvare în descărcări.

Alegeți destinația folderuluiîn care doriți să salvați înregistrarea, dați-i un nume de fișier descriptiv, apoi selectați Salvați. Fișierul va fi salvat ca fișier MP4.
Pentru a șterge înregistrarea apelurilor Skype, accesați Conversații recente, faceți clic dreapta pe înregistrarea pe care doriți să o ștergeți și selectați Eliminațidin meniu.
 Selectați Eliminarepentru a șterge înregistrarea complet din istoricul cronologiei chatului Skype.
Selectați Eliminarepentru a șterge înregistrarea complet din istoricul cronologiei chatului Skype.

Cum să înregistrați apeluri Skype pe Mac
Înregistrarea unui apel Skype pe Mac este doar la fel de ușor de făcut ca la un computer cu Windows 10. Iată cum.
Porniți apelul audio sau video Skype pe Mac. Selectați butonul +din partea dreaptă jos a ecranului, apoi selectați Începeți înregistrareapentru a înregistra sesiunea. Toți participanții vor primi o notificare printr-un banner în partea de sus a ecranelor lor că înregistrați sesiunea curentă.

Chiar înainte de sesiunea se încheie, selectați Opriți înregistrareaîn partea de sus a ecranului sau pur și simplu încheiați apelul.

Accesați chatul și selectați meniul>Mai multe opțiuni>Salvare în descărcăripentru a salva înregistrarea.

Notă: Dvs. vă poate înregistra gratuit apelurile audio sau video folosind playerul QuickTime de pe Mac. Deschideți QuickTime pe Mac, selectați Fișier>Înregistrare ecran nou.

Selectați butonul Înregistrarepentru a începe înregistrarea apelului Skype și apoi selectați butonul Stoppentru a opri înregistrarea sau apăsați Comandă+ Ctrl+ Escapede pe tastatură.

Cum să înregistrați apeluri Skype pe Android
Pentru a începe înregistrarea apelurilor Skype pe un dispozitiv Android, deschideți Skype, atingeți agenda și selectați contactulpe care doriți să îl apelați.
Apoi, atingeți butonul de apel videosau audiopentru a începe apelul și apoi atingeți cele trei punctedin partea dreaptă jos a ecranului pentru a deschide meniul<.>

Atingeți butonul Începeți înregistrareași apelul va fi înregistrat. Persoana dvs. de contact va fi notificată că înregistrați apelul.

Când ați terminat sesiunea, atingeți Stop înregistrareîn partea stângă sus. Alternativ, atingeți meniuldin partea de jos și apoi atingeți Opriți înregistrarea.

Înregistrarea va fi disponibilă pentru dvs. salvați sau partajați pe cronologia chat-ului Skype. Pentru a salva, partaja sau elimina înregistrarea, țineți apăsată înregistrarea în caseta de chat pentru a afișa opțiunile Salvare, redirecționaresau Eliminare.
Cum să înregistrați apeluri Skype pe iPhone
Cu o simplă atingere, puteți înregistra apeluri Skype pe iPhone în loc să încercați să luați note pentru a captura totul.
Pentru a începe, deschideți Skypeși începeți un apel audio sau video cu persoanele de contact. Atingeți cele trei puncte din partea dreaptă jos a ecranului pentru a deschide Meniu{0>"div class =" wp-block-image ">
Atingeți Începeți înregistrarea
după ce apelantul dvs. se alătură. Când sesiunea se termină, înregistrarea dvs. va fi disponibilă în zona de chat Skype.

Veți primi o notificare în partea stângă sus partea laterală a ecranului dvs. confirmând că înregistrarea a început. Țineți apăsată înregistrarea pentru a o salva pe dispozitivul dvs. sau pentru a o partaja cu alții.

Notă: dacă nu utilizați Skype versiunea 8.0 , este posibil să nu puteți înregistra apeluri audio sau video. În acest caz, puteți utiliza o aplicație terță parte, cum ar fi Înregistrator Skype MP3 gratuită, care funcționează cu Skype versiunea 7 și este gratuită pentru utilizare necomercială. Alte astfel de aplicații includ Pamela pentru Skype și Recorder Evaer Skype.
Înregistrați apeluri Skype pentru referințe viitoare
Dacă utilizați în general Skype pentru a înregistra întâlniri, conferințe video sau interviuri, dacă aveți un înregistrator nativ, Skype se simte ca un all-in -un pachet.
Vechea versiune avea nevoie de aparate de înregistrare de la terți, dar unele dintre ele ar putea deveni neplăcute mai ales cu apelurile video. Consultați celelalte ghiduri de la cum să înregistrați un apel FaceTime și alte apeluri VOIP, cum să ecranizați înregistrarea pe un Mac, cum să înregistrați o întâlnire Zoom și cele mai bune înregistratoare de ecran pentru Windows 10.
Postări asemănatoare: