Windows 10 vine cu o mulțime de funcții care vă ajută să vă creșteți productivitatea. Una dintre acestea este capacitatea de a împărți ecranul în Windows 10 cu foarte puțin efort.
La fel ca în majoritatea funcțiilor Windows 10, există mai multe moduri de a realiza același lucru. Abordarea pe care o alegeți depinde de preferința utilizării tastaturii sau a mouse-ului.
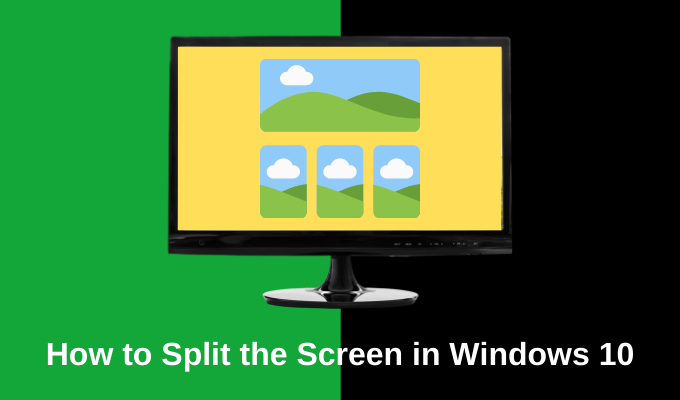
Să aruncăm o privire asupra modurilor în care puteți împărți ecranul în Windows 10, precum și a aplicațiilor terță parte care vă ajutăm să faceți acest lucru cu mai multă grație.
De asemenea, consultați videoclipul YouTube de pe site-ul nostru de rețea, unde vă prezentăm diferitele opțiuni și îl puteți viziona în acțiune.
Cum să împărțiți ecranul în Windows 10
Cel mai rapid mod de a vă împărți ecranul este să luați o fereastră și să o glisați pe o margine a ecranului ( stanga sau dreapta). Aceasta va dimensiona automat fereastra pentru a umple doar jumătate din ecran.
În cealaltă jumătate a ecranului, veți vedea toate ferestrele deschise curente. Puteți selecta una pentru a umple cealaltă jumătate a ecranului.
In_content_1 all: [300x250] / dfp: [640x360]->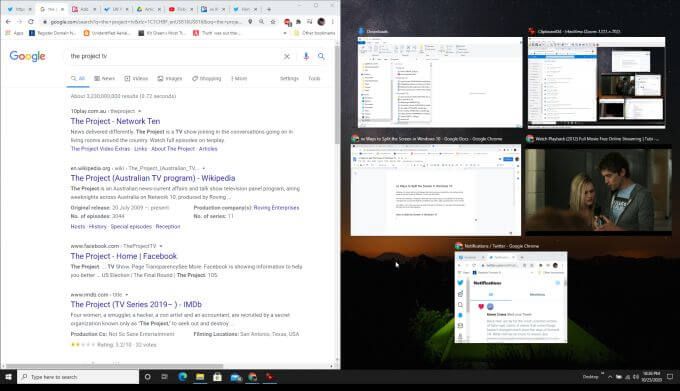
În doar câteva clicuri, ați împărțit ecranul. Puteți redimensiona aceste ferestre dacă doriți să umple trei sferturi și un sfert din ecran. Nu sunteți limitat la realizarea ecranului divizat jumătate și jumătate.
Dacă preferați să utilizați tastatura pentru a face acest lucru:
Cum să vă împărțiți ecranul în patru ferestre
Nici nu sunteți limitat la o împărțire a ecranului 50/50. Puteți împărți un ecran în patru moduri, combinând procesul de mai sus cu un al doilea clic pe săgeata sus sau jos.
Iată cum funcționează.
Repetați procesul de mai sus, dar după ce ați selectat tasta Stânga, urmați-o cu tasta săgeată Sussau Jospentru a muta fereastra în colțul superior sau inferior al acelei părți a ecranului .
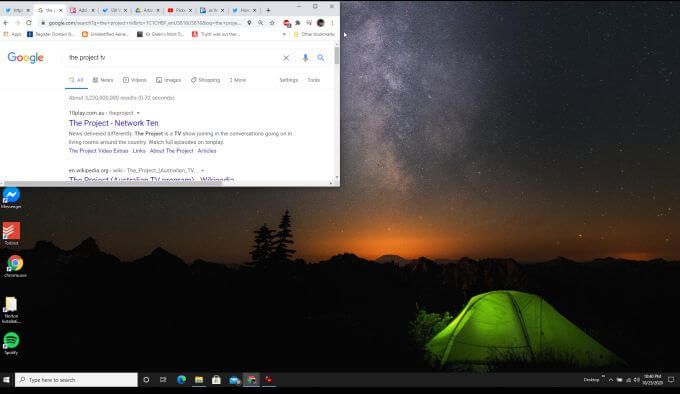
Repetați acest lucru cu ecrane suplimentare, apăsând pe Windows-Stânga-Jos, Windows-Dreapta-Susși Windows-Dreapta-Jospentru a umple celelalte colțuri ale ecranului.

Notă: această caracteristică cu patru ferestre funcționează numai cu actualizarea 2020 pentru Windows 10, deci asigurați-vă că a instalat cele mai recente actualizări Windows dacă acest lucru nu pare să funcționeze pentru dvs.
Cum se activează Windows Snap Assist
Dacă constatați că Windows Snap Assist nu este Nu funcționează deloc pentru dvs. și v-ați asigurat că ați instalat cele mai recente actualizări Windows, poate fi necesar să activați funcția Snap Assist.
Pentru a activa Windows Snap Assist:
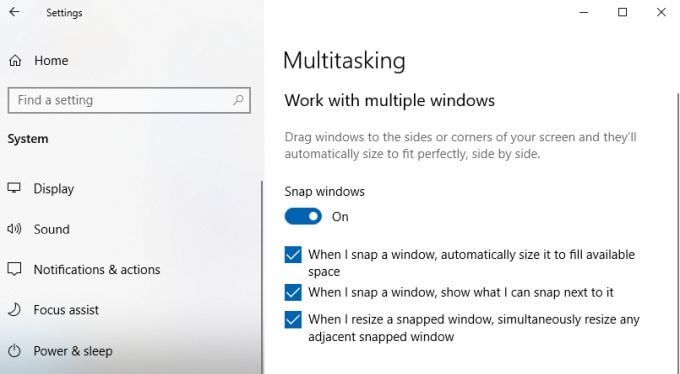
Odată ce acestea sunt activate, toate funcțiile de snap Windows enumerate mai sus ar trebui să funcționeze așa cum este descris.
Utilizați aplicații terțe pentru a împărți ecranul în Windows 10
Înainte ca Microsoft să actualizeze Windows Snap Assist cu funcții suplimentare (cum ar fi permiterea împărțirii ferestrelor pe patru cadrane ale ecranului), a existat o multe aplicații care au furnizat această funcționalitate.
Multe dintre aceste aplicații nu mai sunt necesare, dar câteva extind funcțiile dincolo de cele oferite în prezent de Windows 10 Snap Assist.
Următoarele sunt câteva dintre cele mai utile aplicații pe care le puteți utiliza pentru a vă împărți ecranul în moduri mai creative.
1. GridMove
Când instalați GridMove, acesta îmbunătățește practic asistența Windows Snap, permițându-vă să alegeți dintre diferite șabloane pentru zonele de fixare.
După instalare, trebuie faceți clic pe pictograma aplicației din bara de activități și selectați Șabloanepentru a vedea o listă de șabloane din care puteți alege.

Când glisați o fereastră către orice margine a ecran, GridMove preia și afișează o grilă portocalie. Doar glisați fereastra în oricare dintre acele casete și va umple acea casetă până la margini.
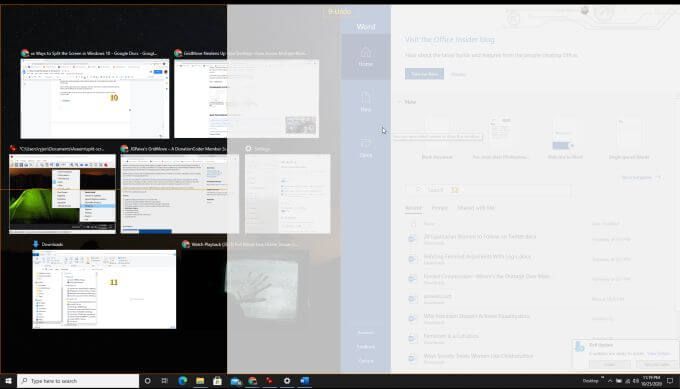
Puteți repeta acest lucru pentru câte ferestre doriți până când toate casetele GridMove sunt umplute .
GridMove funcționează și pe mai multe monitoare, așa că veți vedea casetele disponibile pe toate ecranele în care puteți muta fereastra.
2. AquaSnap
Aplicația multitasking numită AquaSnap oferă o varietate de funcții utile de snap pentru Windows incluse în versiunea gratuită.
Instalați aplicația și veți vedea pictograma care apare în colțul din dreapta jos al barei de activități. Faceți clic dreapta pe pictogramă pentru a accesa zona Setări.

Puteți schimba multe despre modul în care apar ferestrele (transparente sau altele) și modul în care ferestrele se vor prinde când le reglați la orice margine a ecranului.
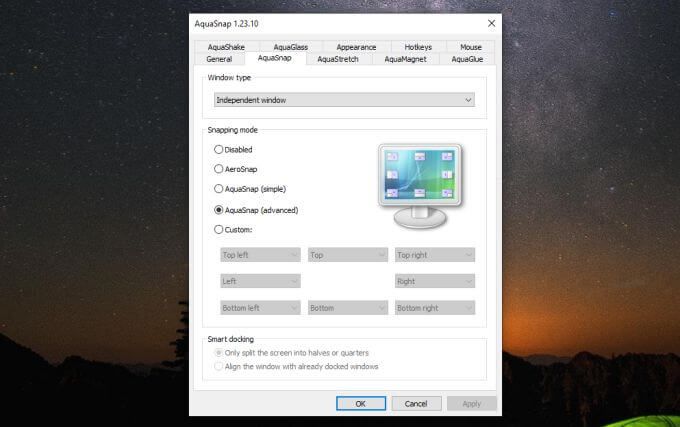
Cu toate acestea, în mod implicit, aplicația va face treaba bine. Apucați orice fereastră pe care doriți să o fixați și glisați-o pe orice margine sau colț al ecranului.
Veți vedea o mică pictogramă care vă va arăta cum se va prinde fereastra. Colțurile vor fixa fereastra la dimensiunea unui sfert în acel colț al ecranului. Capturile laterale sau superioare vor umple acea jumătate a ecranului cu acea fereastră.

Aceasta economisește puțin timp în opțiunea Windows, deoarece nu trebuie să utilizați orice tastă de la tastatură. De asemenea, necesită o singură mișcare a mouse-ului, mai degrabă decât mai multe mișcări ale mouse-ului și clicuri de tastatură pentru a se ajusta la colțurile ecranului.
Divizați ecranul în Windows 10 Oricum doriți
Aplicațiile enumerate mai sus sunt două aplicații gratuite care pot îmbunătăți funcția de asistență instantanee în Windows 10. Majoritatea celorlalte aplicații de pe piață nu sunt gratuite, iar pentru majoritatea oamenilor funcțiile suplimentare nu merită cu adevărat costul suplimentar.
Indiferent de abordarea pe care o alegeți, învățarea modului de a fixa ferestrele fie în părțile laterale, fie în colțurile ecranului vă poate îmbunătăți dramatic productivitatea. Vă permite să monitorizați mai multe aplicații online, să comparați date sau să efectuați mai multe sarcini în moduri care nu ar fi posibile fără această funcție.
Deci, încercați Windows Snap Assist și dacă nu este suficient de bun , instalați aplicațiile gratuite și dați-le un test pentru a vedea dacă fac ceea ce aveți nevoie. Și dacă nu vă place deloc Snap Assist, este posibil să-l dezactivați.