Când tăiați sau copiați ceva pe computer, acesta este copiat automat în clipboard, astfel încât să puteți lipi o copie a elementului în altă parte.
The Actualizare Windows octombrie 2018 a venit cu o nouă experiență în clipboard, pe lângă capacitatea de a lipi mai multe fișiere. De asemenea, puteți fixa elementele pe care doriți să le utilizați de fiecare dată și să vă sincronizați clipurile pe dispozitive prin cloud.
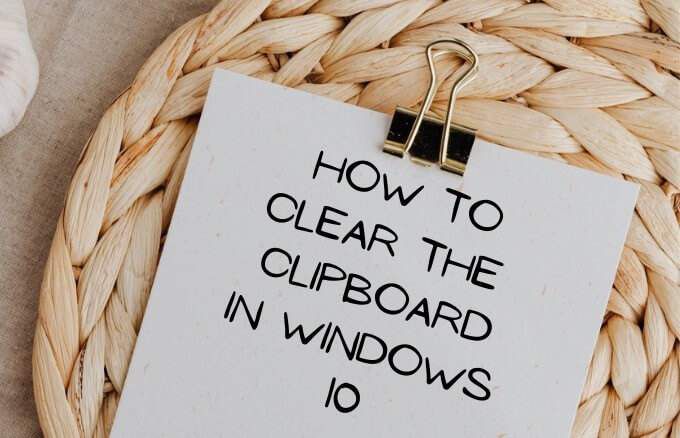
În plus, puteți urmări textul și imaginile copiate în clipboard și accesați setările și interfața istoricului clipboardului. Deși este bine să aveți acces la istoricul clipboard-ului, se poate dovedi un risc de securitate, mai ales dacă partajați dispozitivul cu alte persoane.
Dacă doriți să eliminați unele elemente din listă sau ștergeți cu totul istoricul, vă vom plimba prin pașii pentru a șterge clipboard-ul în Windows 10.
Cum să ștergeți clipboard-ul în Windows 10
Există diferite metode pe care le puteți utiliza pentru a șterge datele stocate în prezent în clipboard, inclusiv folosirea promptului de comandă, a comenzilor rapide și a setărilor Windows 10.
Cum să ștergeți clipboardul utilizând promptul de comandă
Acesta este un mod rapid de a șterge clipboard-ul pe Windows 10.
In_content_1 all: [300x250] / dfp: [640x360]->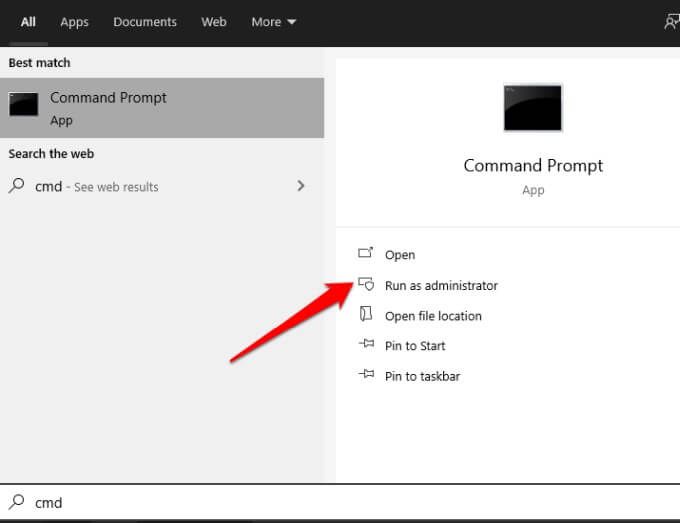
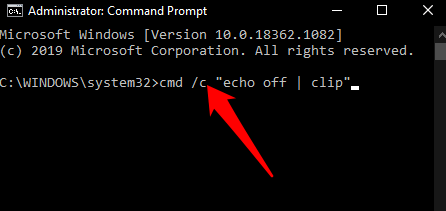
Cum pentru a șterge clipboardul utilizând comenzile rapide din Notepad
Dacă utilizați clipboard-ul modern pe Windows 10, puteți șterge datele cu o comandă rapidă.
% windir% \ System32 \ cmd.exe / c „echo off | clip ”
serviciu wmic în care apelul„ nume ca „%% cbdhsvc _ %%” ”oprește serviciul
serviciu wmic în care„ nume ca „%% cbdhsvc _ %% '”Call startservice
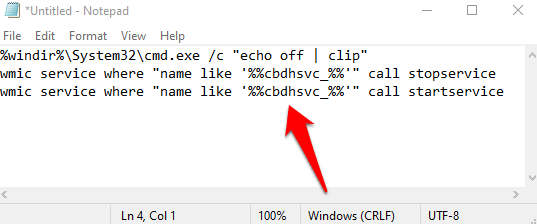
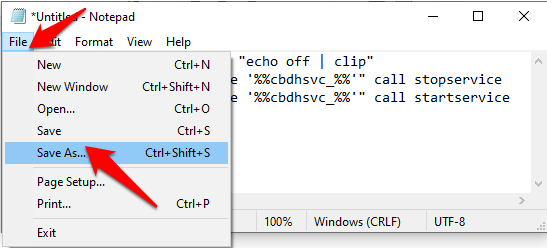
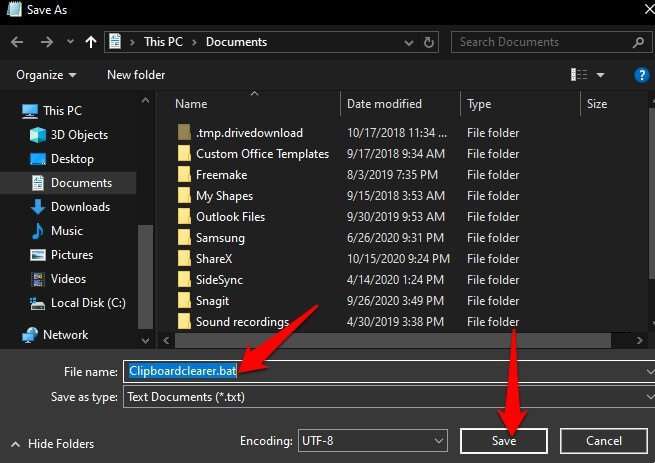
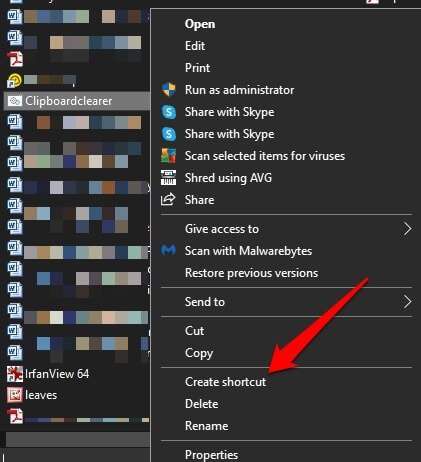
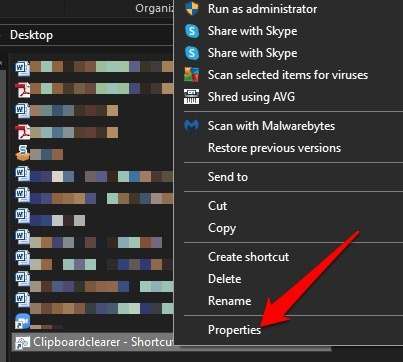
%windir%\system32\imageres.dll
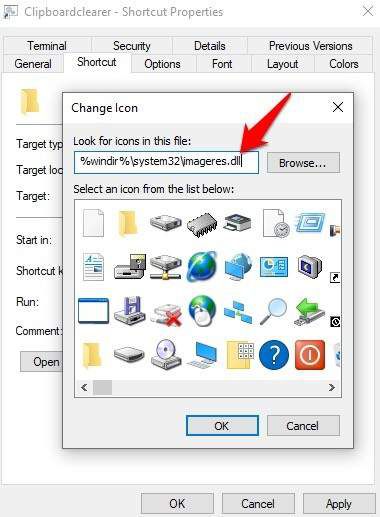
Dacă doriți, puteți înregistra o comandă rapidă de la tastatură în câmpul Tastă de comandă rapidă. De exemplu, puteți utiliza CTRL + SHIFT + Xsau orice combinație pe care doriți să ștergeți conținutul din clipboard folosind o combinație de apăsare de tastă.
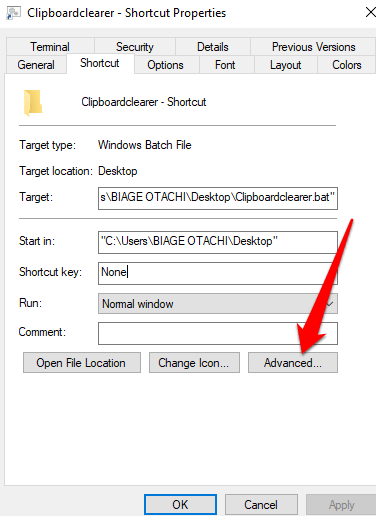
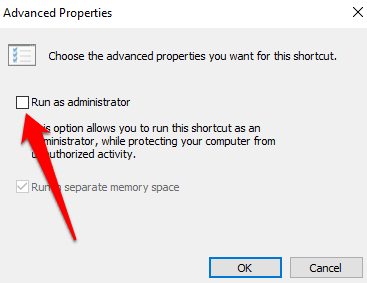
După ce ați terminat cu acești pași, invocați comanda rapidă de la tastatură sau faceți dublu clic pe fișierul de comenzi rapide pentru a șterge istoricul clipboardului.
Notă: dacă utilizați o comandă rapidă pentru a șterge clipboard-ul în Windows 10, confirmați ridicarea comenzii rapide, astfel încât scriptul batch să poată rula corect.
Cum să ștergeți clipboard-ul în Windows 10 Usin g Tasta Windows + V
Dacă crearea unui fișier de comandă rapidă sau Comanda rapidă de la tastatură în Notepad sună obositor, puteți utiliza comanda rapidă Windows Key + V pentru a șterge clipboardul de pe computer.
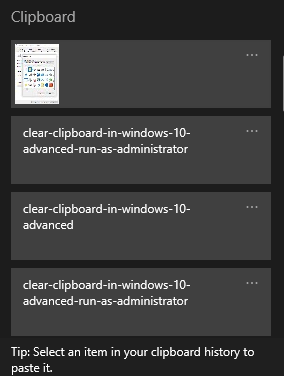
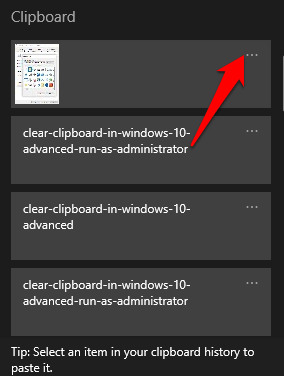
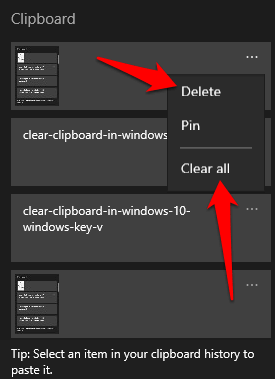
Notă: De fiecare dată când reporniți PC, istoricul clipboardului este șters, cu excepția elementelor fixate. De asemenea, clipboardul poate conține până la 25 de intrări copiate simultan, astfel încât intrările mai vechi sunt eliminate automat pentru a face loc celor noi.
Cum se șterge clipboardul în Windows 10 folosind setările
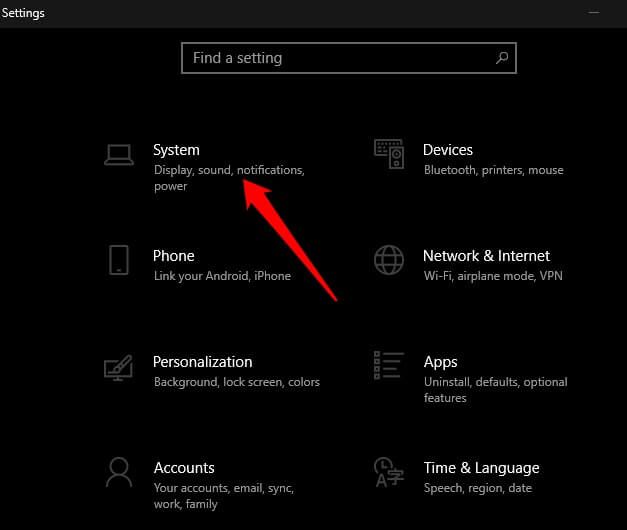
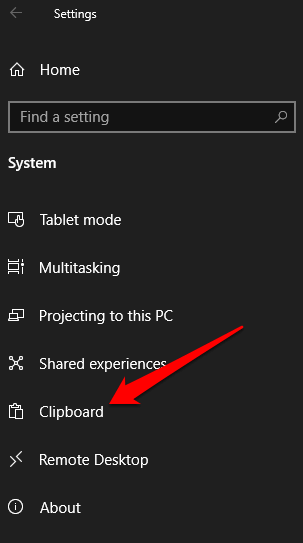
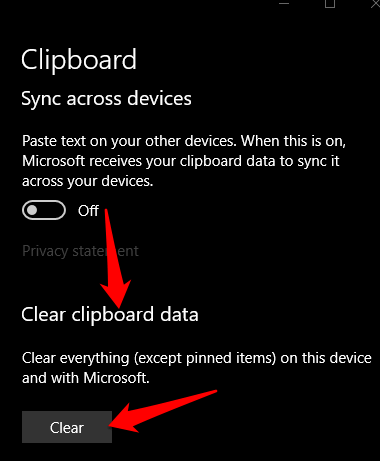
Cum să ștergeți clipboardul în experiența Legacy Clipboard
Dacă nu utilizați clipboard-ul modern, eu Puteți șterge istoricul clipboardului urmând acești pași:
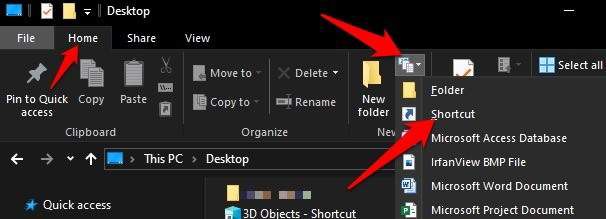
% windir% \ System32 \ cmd.exe / c “echo off | clip ”
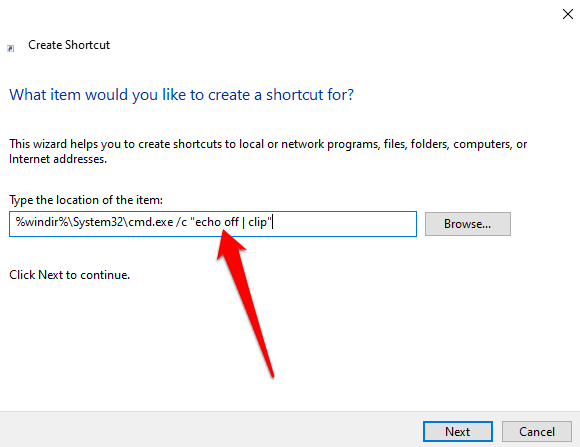
Notă: Puteți rula comanda în Prompt de comandă dacă sunteți pe o mașină publică, în loc să utilizați o comandă rapidă pentru a șterge clipboard-ul.
Selectați o pictogramă pentru comanda rapidă, apoi selectați OK>Aplicare. Puteți adăuga o comandă rapidă de la tastatură în câmpul Tastă de comandă rapidă dacă doriți să ștergeți clipboard folosind o combinație de apăsare de tastă. După ce ați terminat, istoricul clipboardului va fi șters.
Notă: Diferența dintre pașii parcurși pentru a șterge clipboard-ul din moștenirea și experiențele moderne este aceea din moștenirea clipboard, tot conținutul din clipboard este șters. Cu clipboardul modern, trebuie să ștergeți și istoricul clipboard-ului, care este stocat într-o locație separată.
Cum să ștergeți clipboard-ul în Windows 10 prin dezactivarea istoricului clipboard
Dacă nu doriți ca istoricul clipboardului să fie disponibil sau văzut de alți utilizatori, puteți dezactiva sau dezactiva istoricul clipboard-ului.
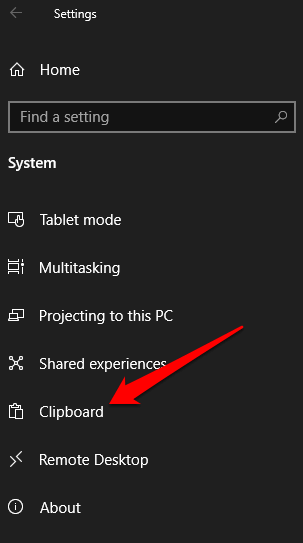
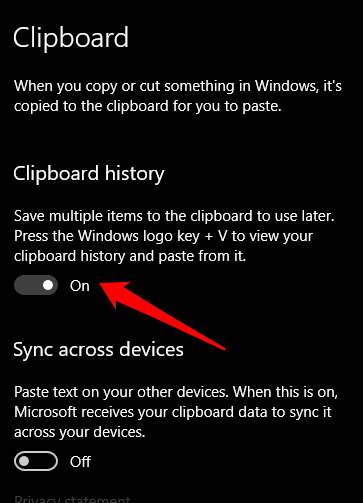
Dacă încercați să apăsați Tasta Windows + V
, va apărea o mică fereastră pop-up care vă anunță că istoricul clipboard-ului nu poate fi afișat deoarece f eature este dezactivat. Acest lucru vă permite să copiați și să lipiți liber fără să vă faceți griji că ceilalți vă văd datele.Pentru a activa din nou istoricul clipboardului, apăsați Tasta Windows + Vși selectați Activare .
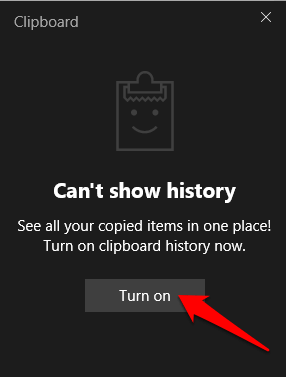
Goliți clipboard-ul
Deși este convenabil și economisind timp să utilizați funcțiile de copiere, tăiere și lipire, de asemenea, este necesar să ștergeți clipboardul din când în când. Nu numai că este bun pentru confidențialitate din motive evidente, dar evită și erorile care apar atunci când clipboard-ul este plin.
Ați putut șterge clipboard-ul de pe computer? Distribuiți cu noi în comentarii.