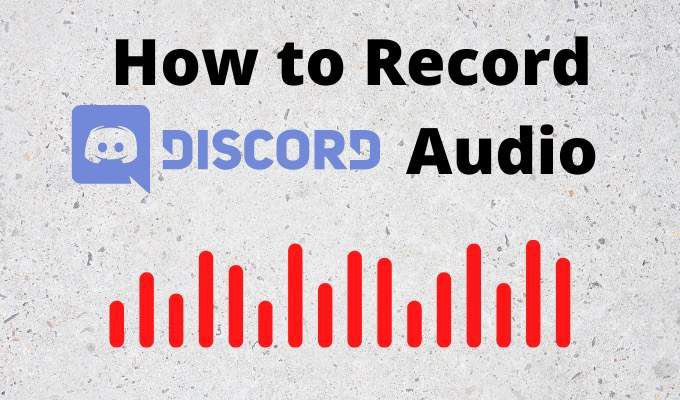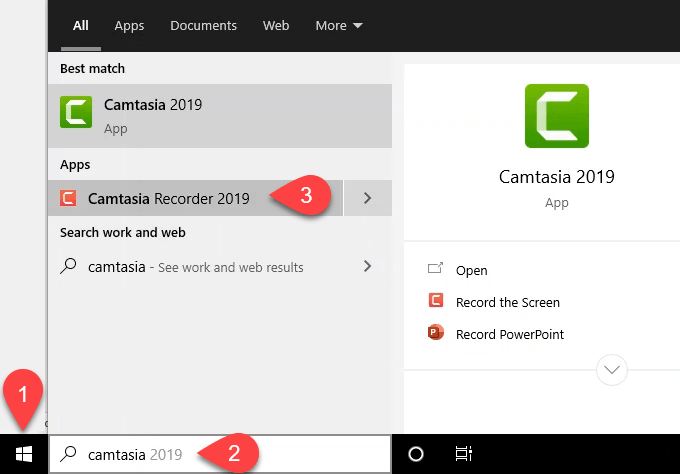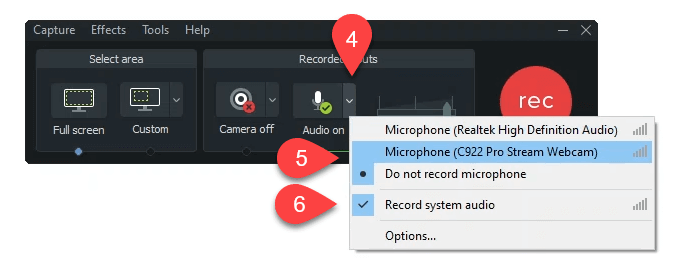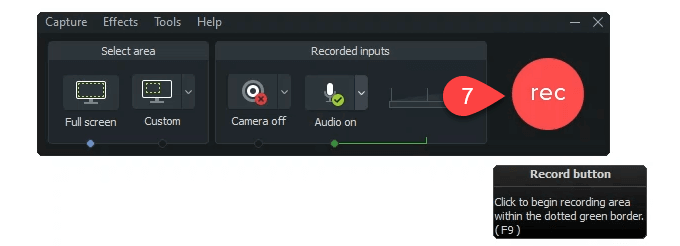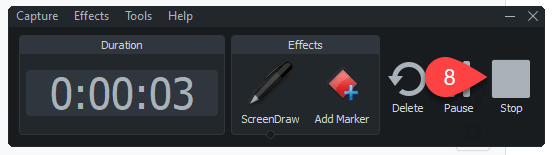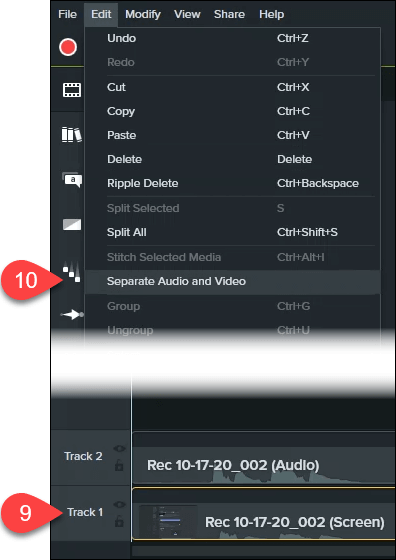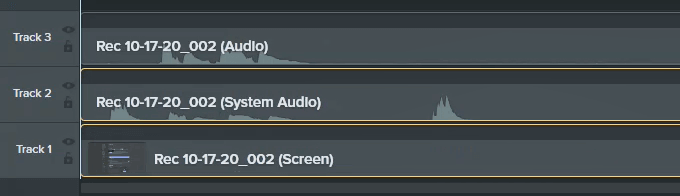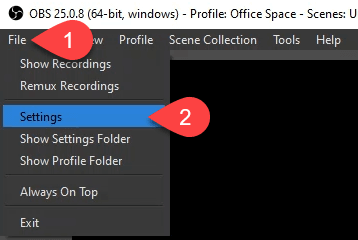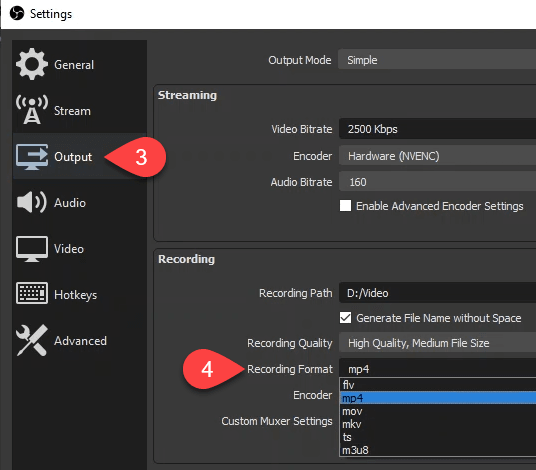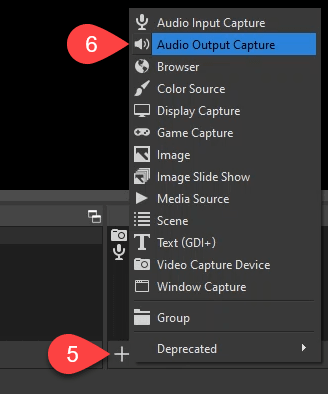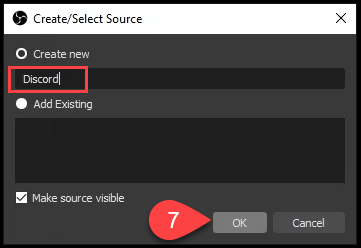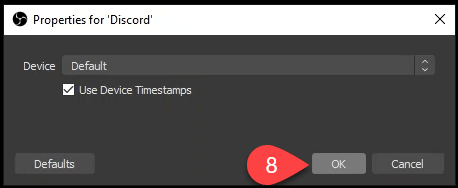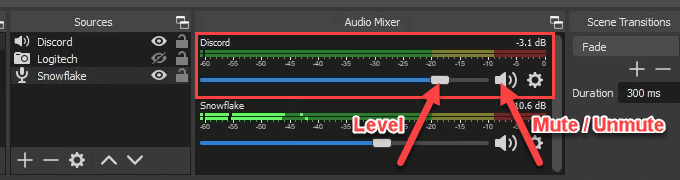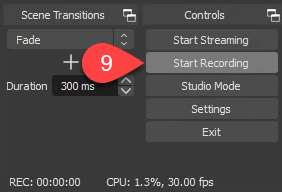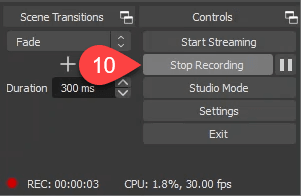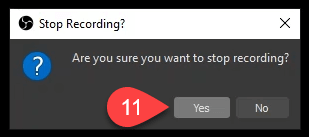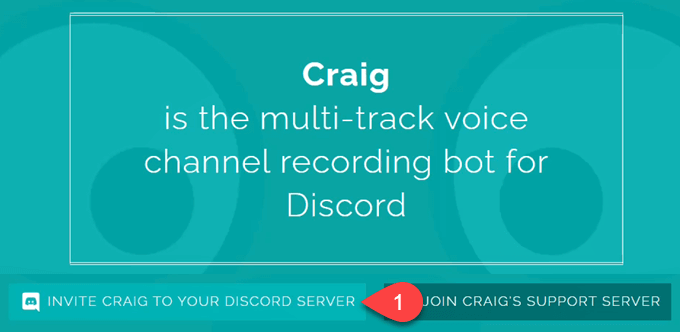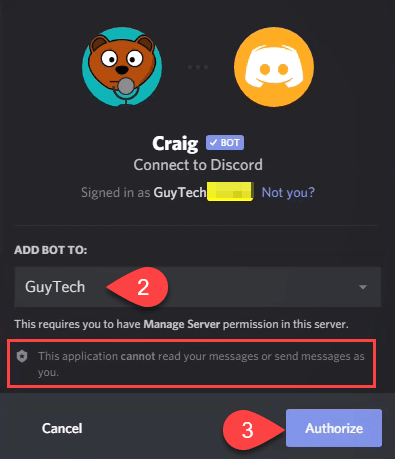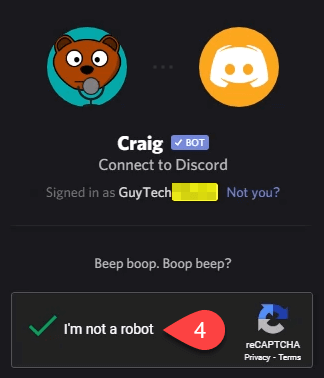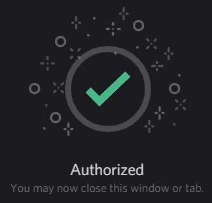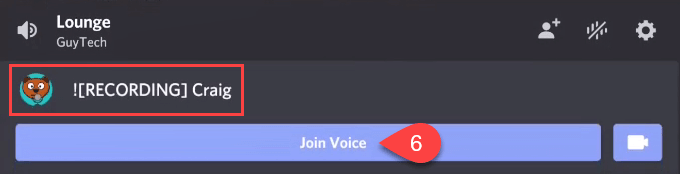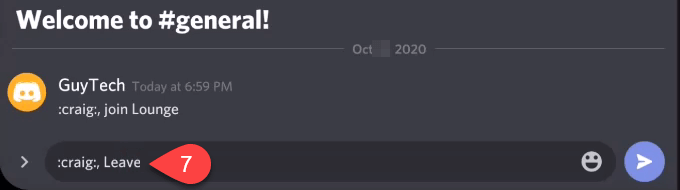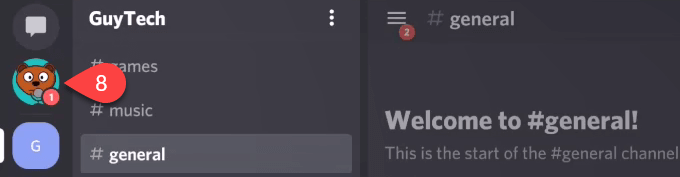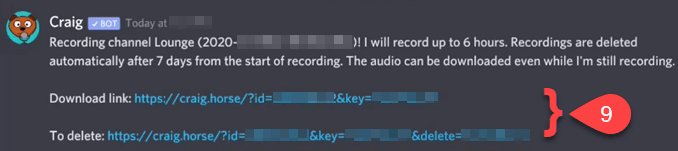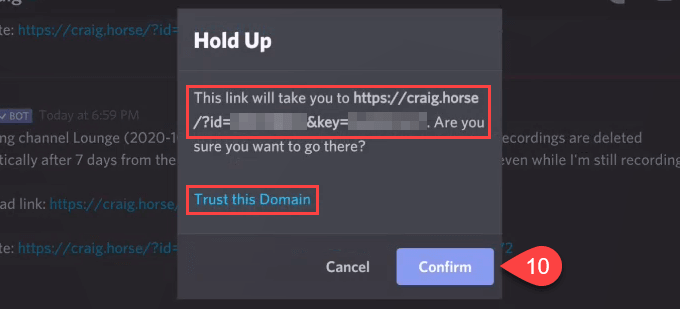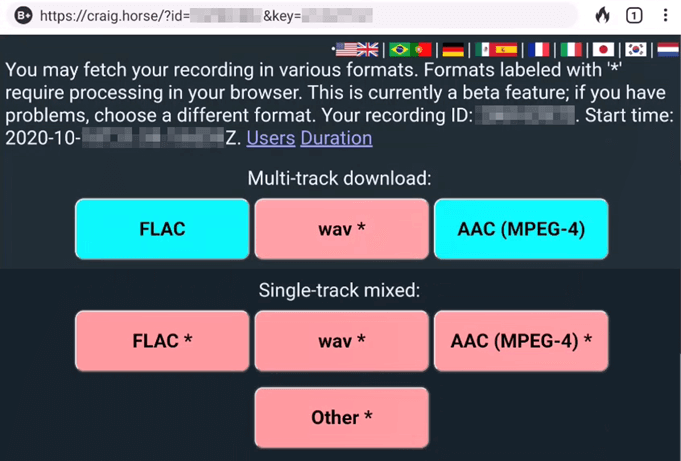Cum au devenit un mesagerie instanta și un Serviciu VoIP utilizat în principal de jucători un instrument de comunicare la alegere pentru educație și companii? Răspunsul este destul de simplu.
Discord a creat un produs distractiv pentru un grup de oameni care au adoptat timpuriu tehnologia și a pătruns în viața lor de zi cu zi. Deoarece Discord este acum un mod preferat de socializare, învățare și afaceri, oamenii vor să știe cum să înregistreze discord audio.
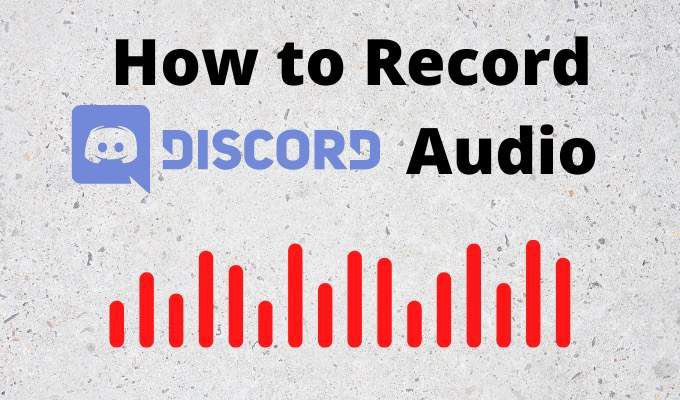
Aplicații pentru a înregistra discord audio
Suntem fani ai aplicațiilor ușor de învățat și de utilizat pentru o mulțime de lucruri. Există două aplicații care vor funcționa excelent pentru a înregistra audio pe Discord, care pot fi folosite și pentru orice, de la live streaming la producție de muzică de calitate studio.
Vorbim despre aplicația gratuită OBS (Open Broadcaster Software) și proprietatea Camtasia.
Cum să înregistrați discord audio Cu Camtasia
Camtasia este utilizată de peste 24 de milioane de oameni pentru înregistrarea ecranului și crearea de tutoriale video, în special de educatori, formatori și profesori. Obțineți un încercare gratuită de 30 de zile a Camtasia înainte de a investi într-o licență. La momentul redactării, o licență personală era de aproximativ 250 USD, iar licențele de educație erau aproximativ 170 USD fiecare.
Faceți clic pe butonul Start. Căutați pe Camtasia.>
Selectați Camtasia Recorder. Acesta este cel mai rapid mod de a începe înregistrarea.
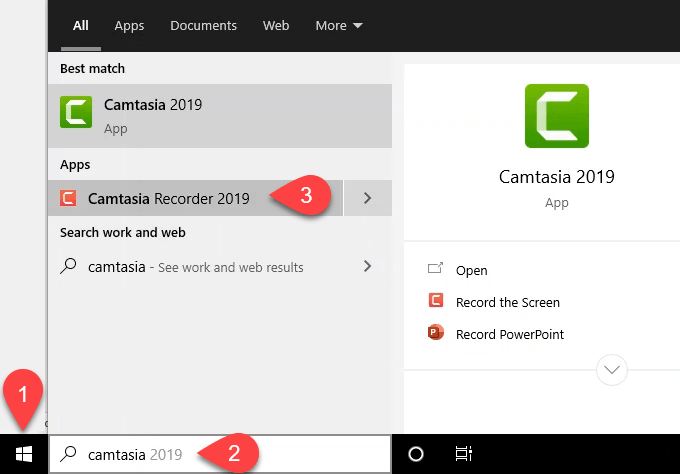
În fereastra Înregistrare, selectați pe săgeata în josde pe butonul Audio.
Alegeți fie să înregistrați ceea ce spuneți prin microfon, fie Nu înregistrați microfonuldacă nu doriți ca vocea dvs. să fie înregistrată.
Asigurați-vă că Înregistrați sistemul audioare o bifă lângă el, pentru a captura voci în Discord.
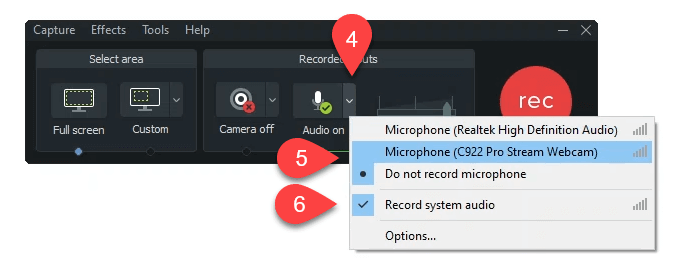
Faceți clic pe butonul mare roșu recpentru a începe înregistrarea sau apăsați pe F9<.>
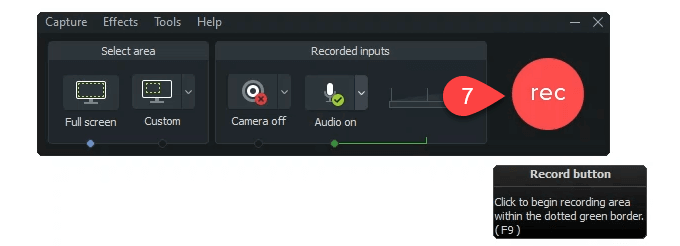
Când ați terminat de înregistrat, vedeți lect Stopsau apăsați pe F10. Camtasia Studiose va deschide și va avea înregistrarea deja organizată.
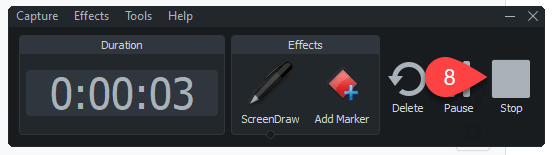
Selectați Track 1, cel etichetat Ecran. Are video și audio de la Discord. Piesa 2cu eticheta Audioeste înregistrarea microfonului dvs.
Selectați Editați>Separați audio și videopentru a împărți scoateți sunetul din Pista 1 - Ecran.
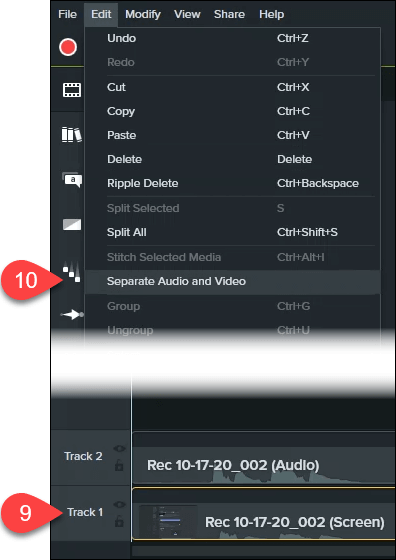
Acum veți vedea trei piese pe care le puteți edita și salva.
Cum să înregistrați discord audio cu OBS
OBS Studio și-a făcut reputația în lumea fluxurilor de jocuri pe TIC nervos și YouTube. Este o aplicație de înregistrare și streaming gratuită și open-source la nivel profesional.
Puteți descărca OBS pentru Windows, Mac și Linux. Dacă vă place OBS, faceți o donație pentru ei, astfel încât să poată continua să fie minunați. Consultați server public OBS Discord unde puteți afla mai multe și puteți pune întrebări.
Veți dori să vă asigurați că formatul audio este setat la MP4. Acest lucru va face mai ușor pentru lucrați cu audio în Audacity sau studioul audio preferat dvs. Selectați Fișier<.>/>
Selectați Setări.>
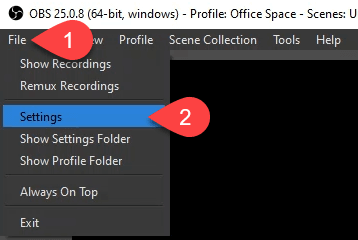
În fereastra Setări, selectați Ieșire<.>/>
În meniul derulant Format înregistrare, selectați mp4 apoi selectați pe butonul OK.
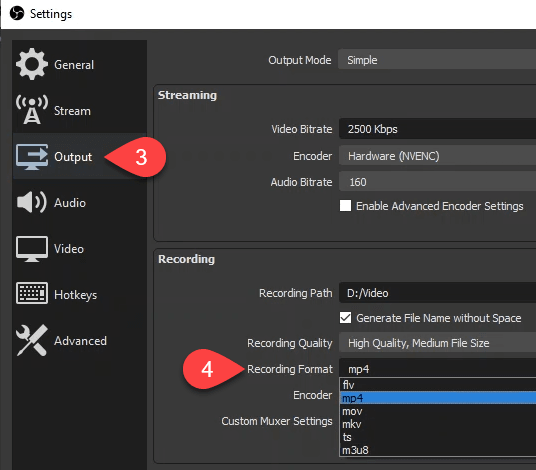
Pentru a adăuga sunetul din Discord, accesați Zona Surseși selectați butonul plus (+).
Selectați Captură ieșire audiopentru a crea o nouă sursă.
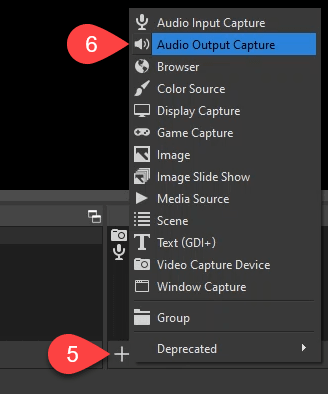
Va fi implicit Creați un nou, îl puteți redenumi sau părăsi nume implicit. Selectați OKpentru a-l crea.
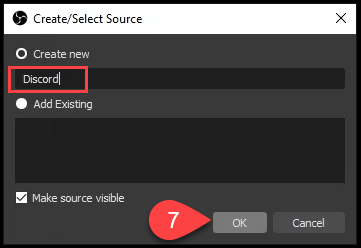
În fereastra Propertiescare se deschide, setările implicite sunt în regulă. Selectați OK}.>
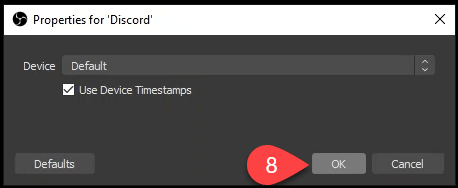
În Audio Mixerveți vedea noua dvs. sursă Discord. Utilizați glisorul de pe bara albastră pentru a regla nivelul volumului de înregistrare și pictograma difuzorului pentru a dezactiva și a activa sunetul.
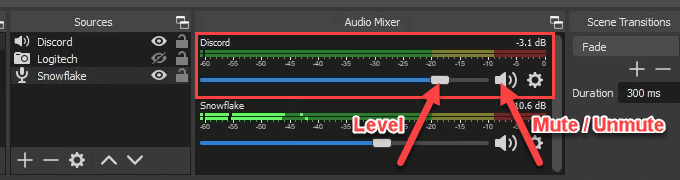
Selectați Start Recording.
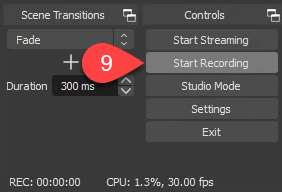
După ce ați terminat, selectați Opriți înregistrareasau utilizați butonul de pauză de lângă acesta .
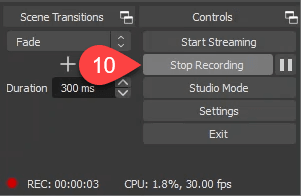
Se va deschide o fereastră Opriți înregistrarea?pentru a confirma că doriți cu adevărat să vă opriți. Selectați Dapentru a opri sau Nupentru a continua dacă ați făcut o greșeală.
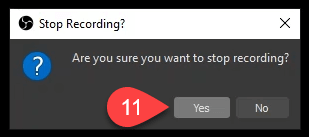
Cum se înregistrează discordia Audio pe Android sau iPhone
Înregistrarea audio Discord pe un smartphone nu este atât de ușoară pe cât pare. În acest moment, înregistratoarele de ecran pentru smartphone înregistrează numai sunet intern. De asemenea, nu pot înregistra microfonul.
Dacă aveți propriul dvs. server Discord, puteți utiliza Craig Discord bot. Acesta va înregistra discord audio pe iPhone, Android, Windows, Mac sau Linux. Oriunde puteți instala Discord, Craig poate fi acolo. Craig va înregistra audio Discord numai pe serverele pe care le dețineți.
În timp ce sunteți conectat la Discord, deschideți un browser web și accesați craig.chat. Selectați Invitați Craig pe serverul dvs. Discord.
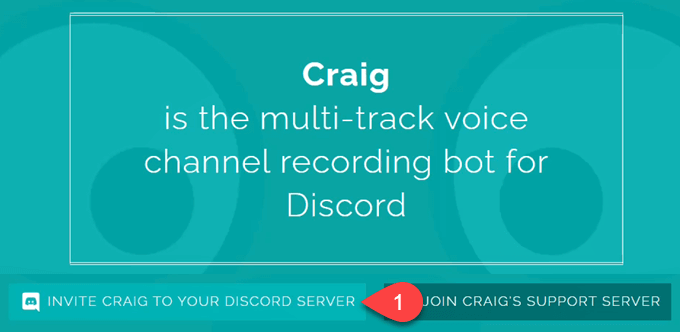
Alegeți un server de-al dvs. la care doriți adăugați botul Craig. Rețineți că Craig nu vă poate citi mesajele sau trimite mesaje ca dvs..
Selectați Autorizați.
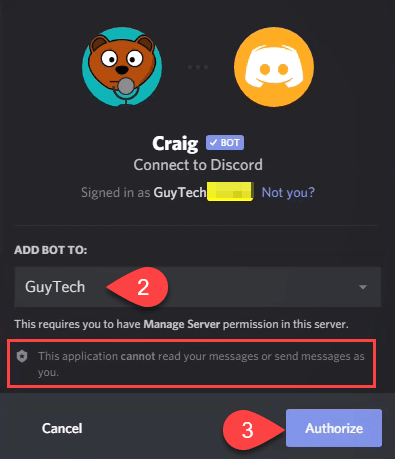
Verificați dacă sunteți un sac de carne sensibil și nu un robot.
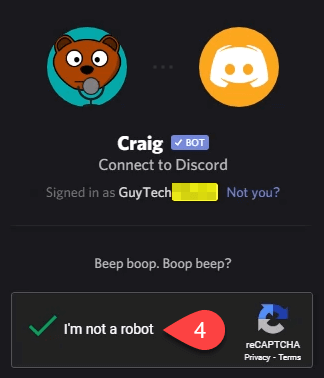
Odată autorizat, veți vedea notificarea Autorizat.
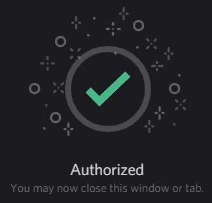
Reveniți la Discord și într-unul din chatul dvs. text canale. Introduceți comanda emoji : craig :, join Loungeunde Loungeeste numele canalului vocal pe care doriți să îl înregistrați.

Craig va afișa un mesaj pe Discord pentru a vă informa că înregistrează și alte informații.

Accesați canalul dvs. vocal. Rețineți că Craig este deja acolo și, cu litere mari, scrie ÎNREGISTRARE. Toată lumea din canalul tău vocal va vedea acest lucru. Nicio înregistrare secretă. Selectați Alăturați-vă vocii.
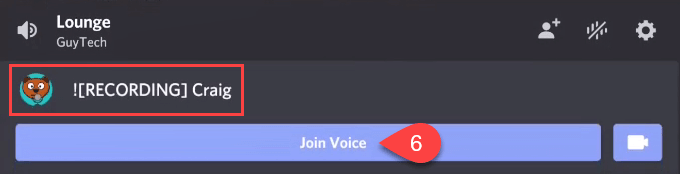
Când doriți să opriți înregistrarea de către Craig a sunetului Discord, reveniți la un text canal de chat și introduceți comanda emoji : craig :, Leave.
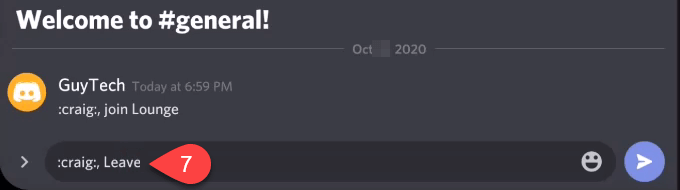
Veți vedea că Craig s-a strecurat în DM-urile dvs. Citiți-l.
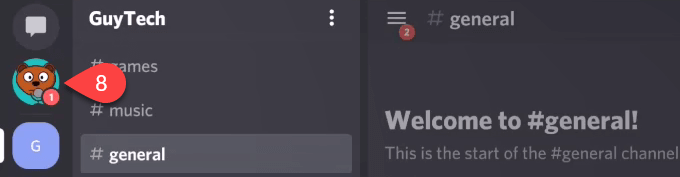
Craig vă va oferi linkuri pentru a descărca sau șterge înregistrarea. Selectați-o pe cea dorită.
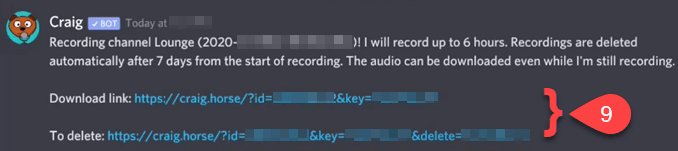
Vi se va cere să confirmați că doriți să deschideți acel link. Rețineți că vă arată adresa URL completă pe care o va folosi. Rețineți, de asemenea, că puteți da clic pe Încredeți în acest domeniu, iar viitoarele legături Craig se vor deschide automat. Selectați Confirmă}.>
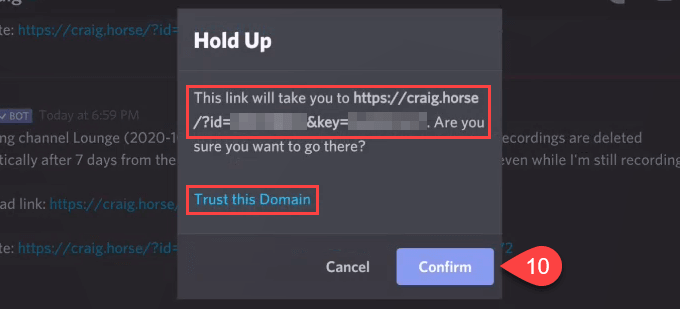
Browserul dvs. web se va deschide. Există mai multe opțiuni pentru descărcarea înregistrării Discord. Un track multiplu va avea un track pentru fiecare participant. Acest lucru poate fi util pentru editarea persoanelor supărătoare sau izolând sunetul dorit. Single-track are pe toată lumea pe aceeași pistă, ceea ce face dimensiuni mai mici de fișiere. Faceți clic pe formatul audio și pe tipul de pistă pe care îl doriți, pentru a descărca sesiunea audio înregistrată Discord.
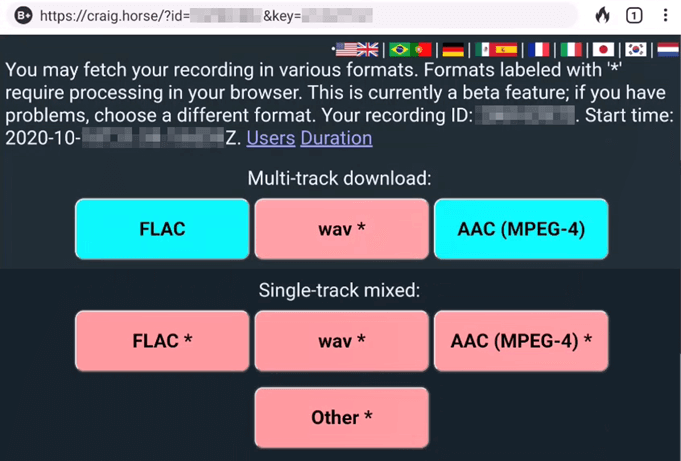
Asta este tot ceea ce este înregistrarea audio pe Discord pentru Windows, Mac, Linux, Android sau iPhone. O faci într-un mod diferit? Ne-ar plăcea să aflăm despre asta.
Postări asemănatoare: