Este în continuare nevoie de CD-uri, DVD-uri și discuri Blu-ray. Fie că este vorba de muzică și filme atunci când ieși în afara rețelei sau pentru arhivarea documentelor importante, stocarea pe disc este încă aici. Majoritatea dispozitivelor nu au o unitate CD, DVD sau Blu-Ray încorporată. Din fericire, puteți obține un unitate DVD extern, iar Windows 10 și 11 sunt încă capabile să inscripționeze date pe discuri.
Software de ardere a discurilor încorporat Windows
Microsoft are două instrumente pentru a inscripționa discuri încorporate în sistemul de operare Windows. Windows File Explorer poate formata discurile pentru a fi utilizate ca unitate flash sau poate inscripționa discuri pentru a fi utilizate cu CD sau DVD player. De asemenea, poate inscripționa un fișier imagine ISO pe un disc. Windows Media Player poate inscripționa discuri pentru a fi utilizate cu playere CD sau DVD. Uită-te la ambele și vezi care este cea potrivită pentru tine.
Pentru a seta un arzător implicit, puteți alege prima dată când introduceți un disc gol.
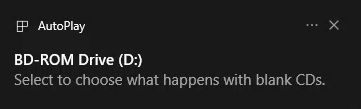
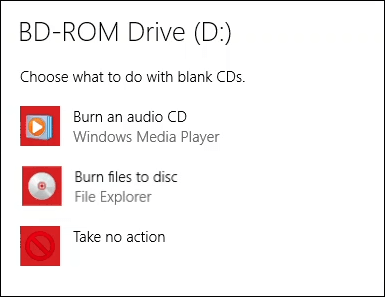
Inscripționați CD-uri sau DVD-uri pentru a le utiliza ca pe o unitate flash USB cu Windows Explorer
Această metodă presupune că Windows ați setat să utilizeze automat File Explorer pentru a inscripționa discuri. Dacă nu, deschideți File Explorer după ce ați introdus discul gol și utilitarul este disponibil. Pentru aceasta, trebuie să utilizați un disc în format CD-RW sau DVD-RW.
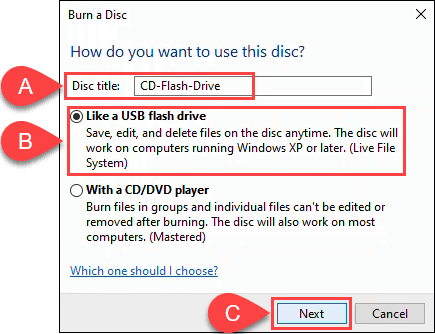
File Explorer va formata discul, așa că funcționează ca o unitate flash USB. Acest proces durează aproximativ un minut.
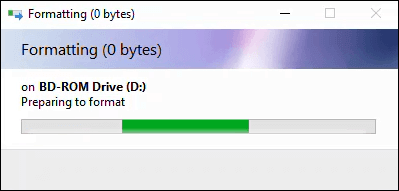
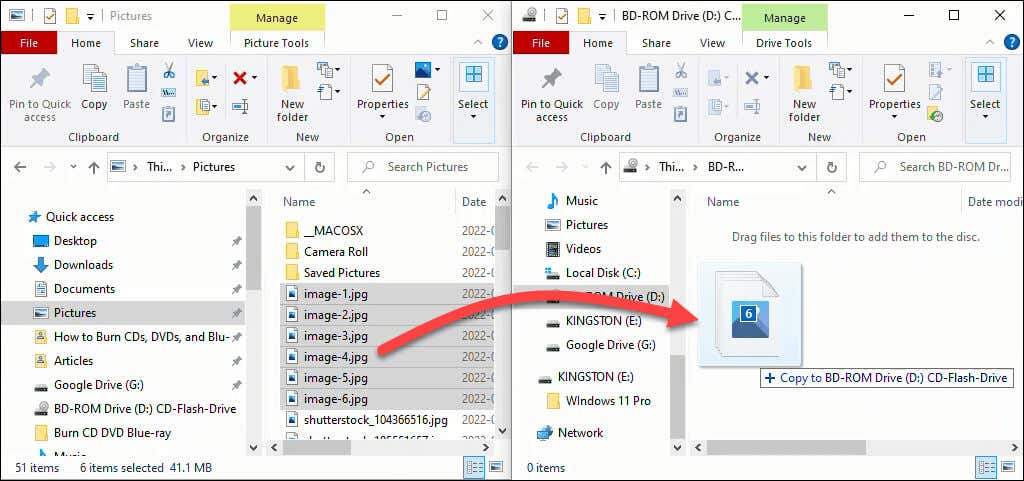
Fișierele sunt adăugate pe disc. În funcție de cantitate și dimensiune, acest lucru poate dura câteva secunde sau minute. Totuși, nu este la fel de rapid ca o unitate flash USB.
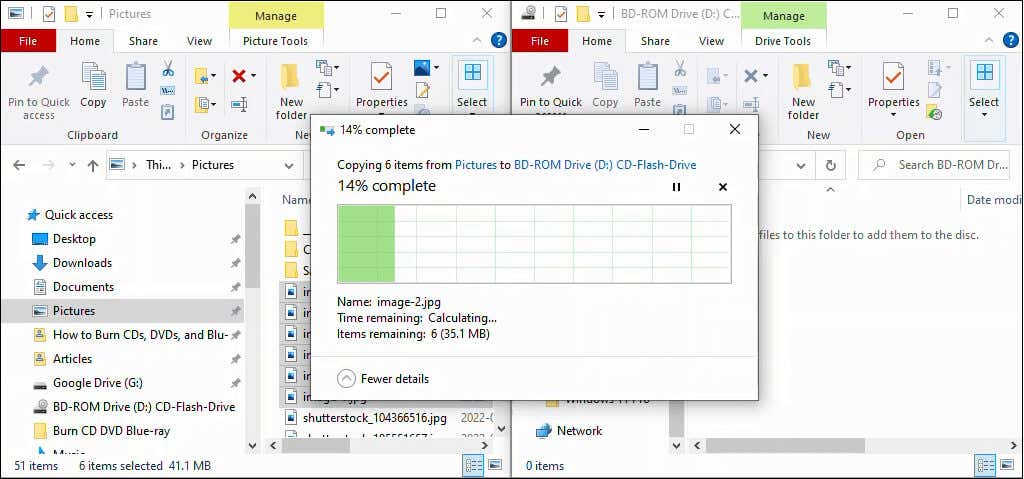
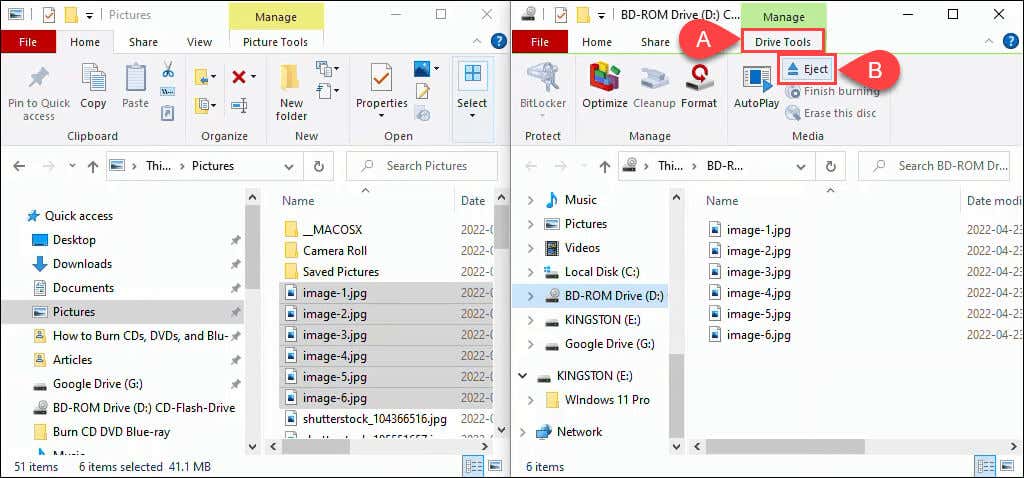
Inscripționați CD sau DVD pentru a le utiliza cu un player CD sau DVD cu Windows Explorer
Această metodă presupune că Windows ați setat să utilizeze File Explorer pentru a inscripționa automat discurile. Dacă nu, deschideți File Explorer după ce ați introdus discul gol, iar utilitarul este disponibil.
Puteți folosi orice disc gol în format CD sau DVD pentru aceasta. Dacă utilizați un disc CD-RW sau DVD-RW, acesta nu va mai fi reinscriptibil. Aceste discuri vor funcționa pe computere, dar nu neapărat pe toate celelalte CD-uri sau DVD playere. Discurile CD-R și DVD-R sunt cele mai bune pentru acest lucru și sunt, de asemenea, mai ieftine.
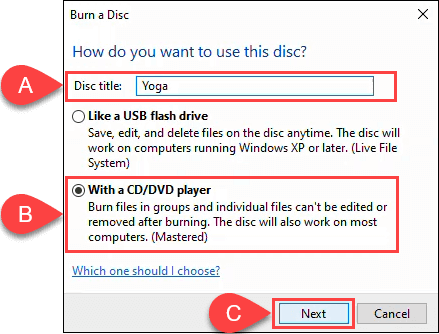
trageți și plasați pe disc.
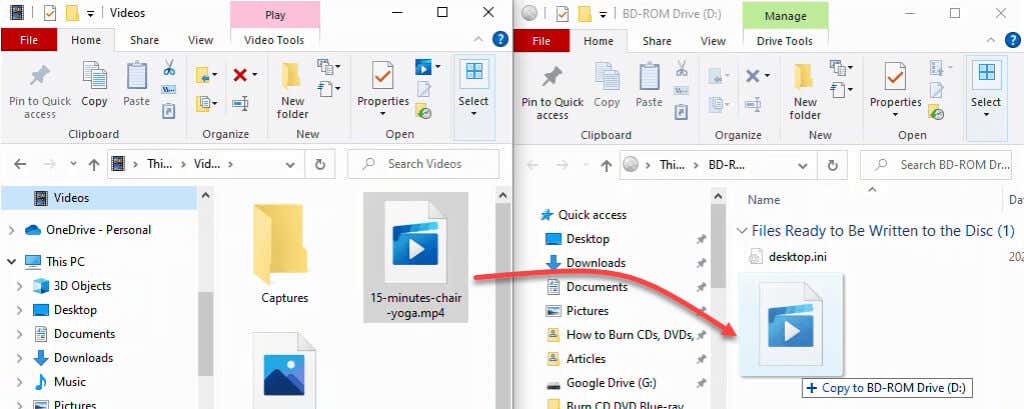
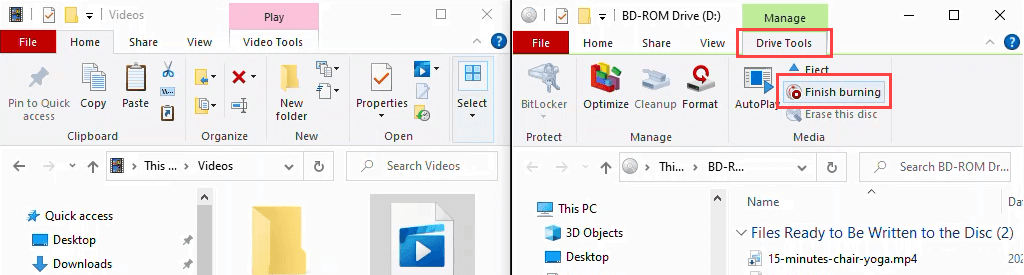
Asigurați-vă că titlul discului este corect și alegeți o viteză de înregistrare. În funcție de tipul de inscripționare CD/DVD pe care îl aveți, acesta poate fi de la 4x la 48x. Aceasta înseamnă că va scrie de 4 până la 48 de ori mai rapid decât viteza de citire a discului. Cu cât viteza este mai mare, cu atât este mai mare șansa de a eșua sau de a crea un produs de proastă calitate, așa că alegeți cu înțelepciune. Dacă sunteți sigur că nu veți arde altă copie, alegeți să Închideți asistentul după ce fișierele au fost arse . Apoi selectați Următorul .
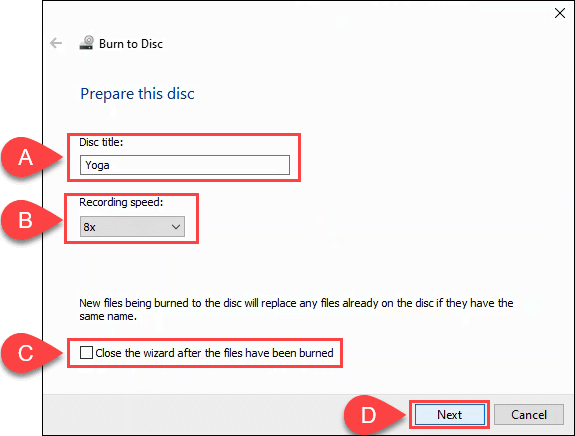
Când s-a terminat inscripția discului, optați pentru Da, inscripționați aceste fișiere pe alt disc dacă doriți să faceți o altă copie. În caz contrar, selectați Finalizare pentru a închide expertul..
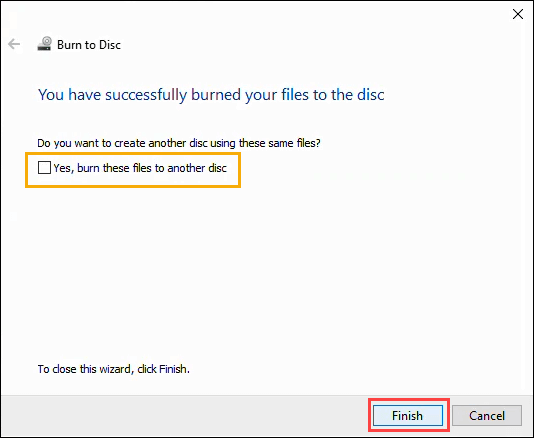
Inscripționați CD-uri și DVD-uri cu Windows Media Player
Puteți folosi aplicația Windows Media Player încorporată de la Microsoft pentru a inscripționa CD-uri audio și CD-uri și DVD-uri de date. CD-urile audio vor funcționa pe computere și pe majoritatea playerelor CD. CD-urile și DVD-urile de date pot fi folosite pentru fișiere de date sau pentru muzică și videoclipuri. Discurile de date cu muzică și videoclipuri vor fi redate pe computere și pot fi redate pe unele playere CD și DVD. Verificați-vă cu producătorul de CD sau DVD player pentru a fi sigur.
Inscripționați CD-uri audio cu Windows Media Player
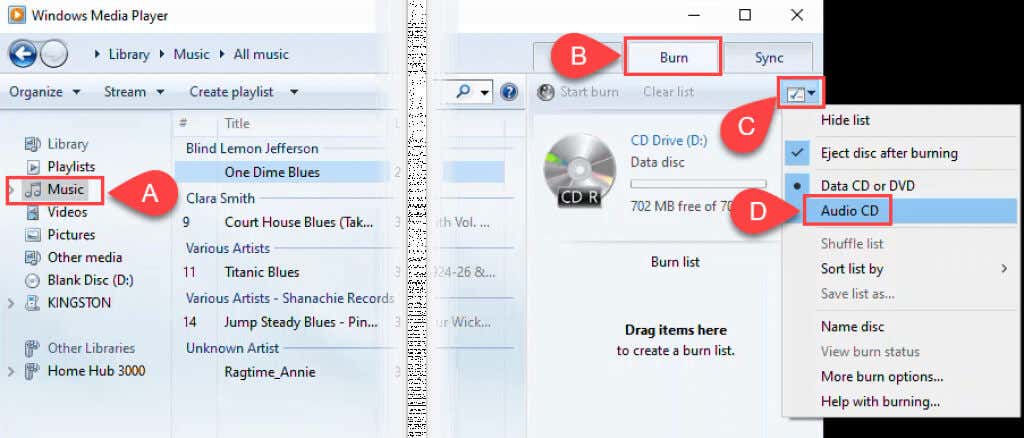
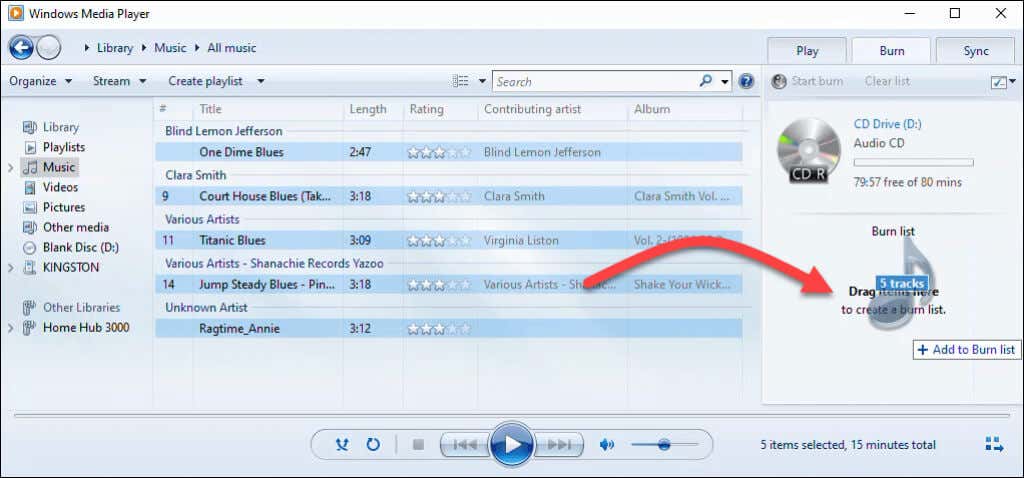
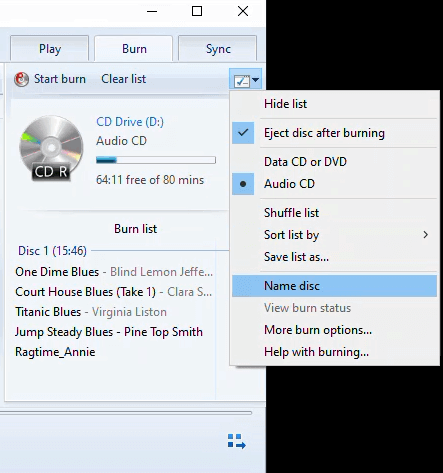
De exemplu, în fereastra Opțiuni de sub fila Inscripționare , puteți ajusta viteza de inscripționare, puteți aplica nivelarea volumului pe melodii, puteți elimina golurile dintre melodii și puteți adăuga o listă. de fișiere arse pe CD. Valorile implicite sunt bune pentru majoritatea oamenilor. Selectați OK pentru a reveni la Windows Media Player.
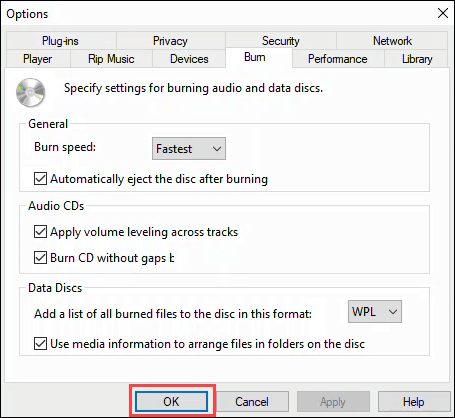
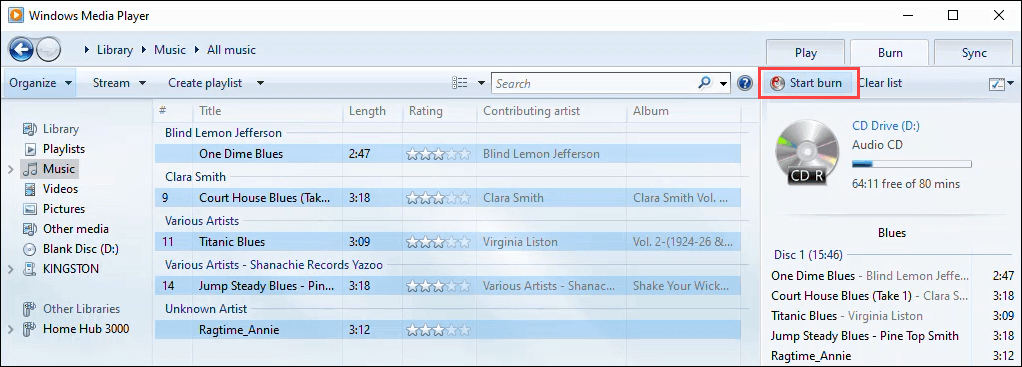
Inscripționați CD-uri și DVD-uri de date cu Windows Media Player
Această metodă este pentru a inscripționa date simple, muzică sau video pe CD-uri și DVD-uri. Este posibil ca CD-urile și DVD-urile cu muzică și video realizate astfel să nu fie redate pe toate playerele CD și DVD, dar vor funcționa pe orice computer. Nu este cel mai bun mod de a face DVD-uri, dar funcționează. Din păcate, Microsoft a încetat să includă Windows DVD Maker după Windows 7. Pentru crearea corectă a DVD-urilor cu meniuri DVD clasice, subtitrări și multe altele, consultați aplicațiile software de inscripționare DVD sugerate în secțiunea Inscripționare discuri Blu-ray mai jos..
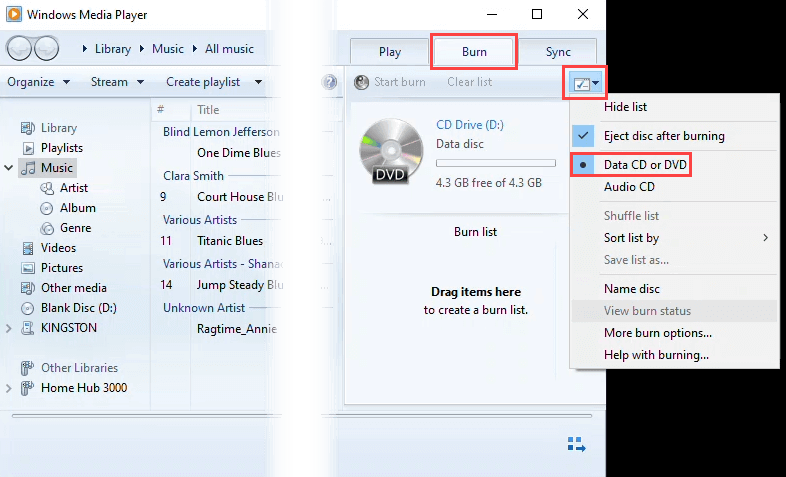
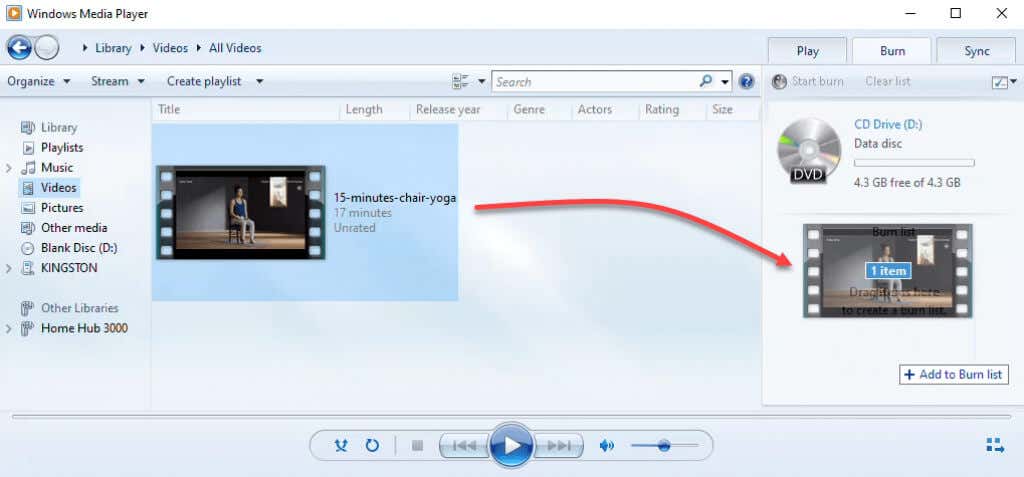
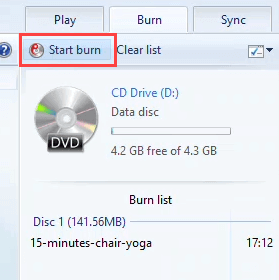
Inscripționați imaginea discului ISO pe CD sau DVD
ISO imagini de disc tind să fie pentru sisteme de operare sau aplicații mai mari și chiar jocuri. Fișierele ISO permit stocarea unui număr mare de fișiere într-unul singur, menținând în același timp structura directoarelor. Deci, atunci când montezi ISO, orice se află în el va rula conform intenției. Este formatul preferat și pentru discurile bootabile. Funcționează pe DVD-uri și CD-uri, dar asigurați-vă că discul are o capacitate suficientă pentru fișierul ISO.
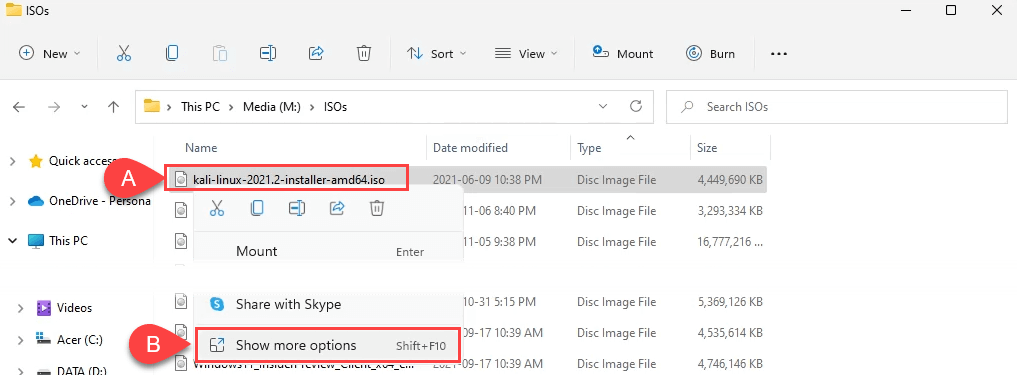
Apoi selectați Inscripți imaginea discului .
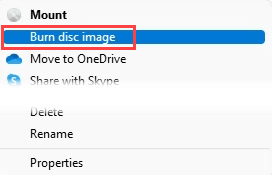
În Windows 10, faceți clic dreapta și selectați Inscripționați imaginea discului .
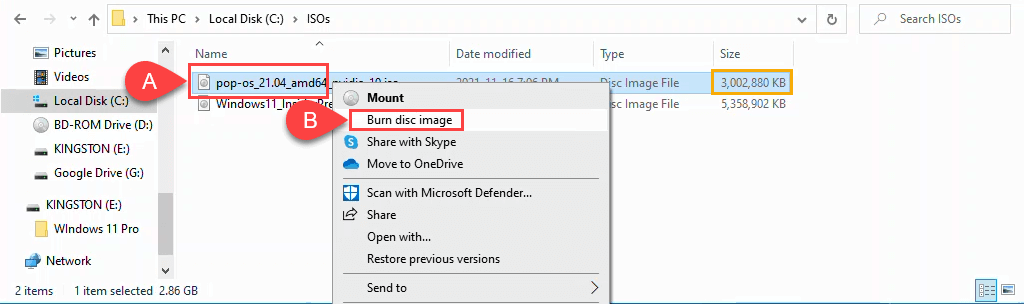
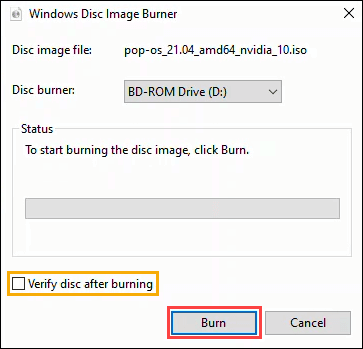
Odată ce inscripționarea se încheie, discul va ieși. Selectați Închidere pentru a încheia sesiunea.
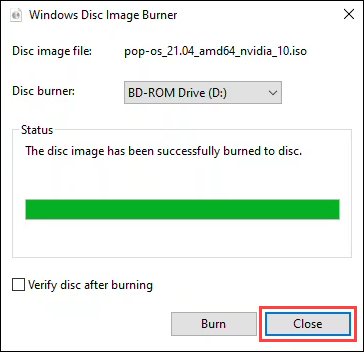
Ardeți discuri Blu-ray în Windows 11/10
Se pare că în sistemul de operare Windows nu există nimic pentru a inscripționa discuri Blu-ray. De asemenea, majoritatea PC-urilor și laptop-urilor cu Windows nu vin cu un cititor de discuri optic sau un arzător de niciun fel. Deci, aveți nevoie de un inscripționar Blu-ray și de un software de inscripționare Blu-ray. Asigurați-vă că aveți și tipul de disc Blu-ray drept..
Aceste trei aplicații gratuite au o istorie bună și lungă și continuă să funcționeze bine. Este posibil să recunoașteți CDBurnerXP, ImgBurn și Ashampoo Burning Studio Free din perioada de glorie a descărcărilor de torrent la sfârșitul anilor 90 și începutul anilor 2000.
CDBurnerXP arată vechi, așa cum sugerează partea XP a numelui. Totuși, este un software solid de inscripționare Blu-ray și DVD. Este singurul dintre cele trei care are o opțiune de aplicație portabilă, astfel încât să poată fi rulat de pe o unitate flash USB.
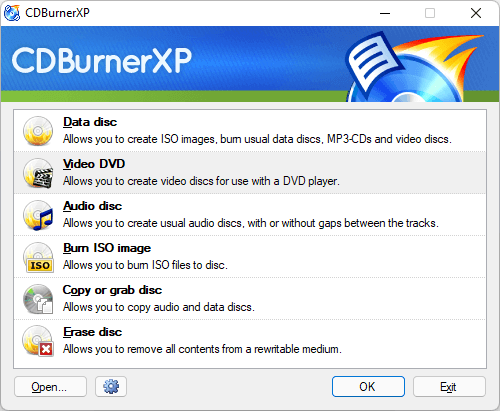
ImgBurn poate arăta ca o aplicație Windows 7, dar funcționează bine pentru a inscripționa orice tip de disc, inclusiv Blu-ray. Există, de asemenea, un forum puternic al comunității ImgBurn, cu o mulțime de ghiduri care vă ajută să faceți aproape orice.
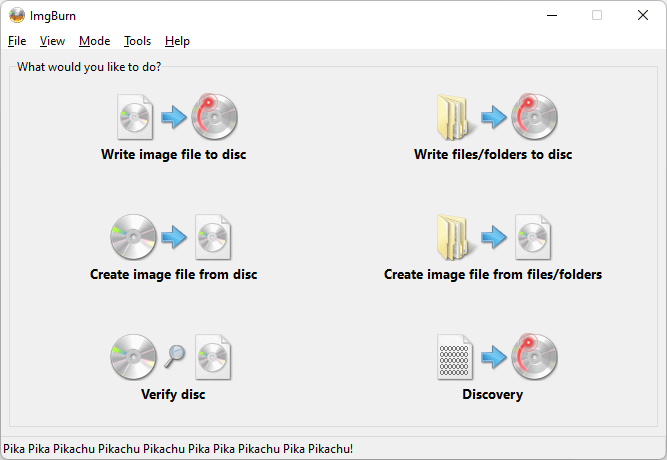
Șampon Burning Studio Gratuit este o altă aplicație gratuită care există de mult timp. Totuși, este actualizat, așa cum se reflectă în designul aplicației de mai jos. Ashampoo Burning Studio Free necesită să vă înregistrați cu un e-mail pentru a utiliza software-ul, în timp ce ImgBurn nu.
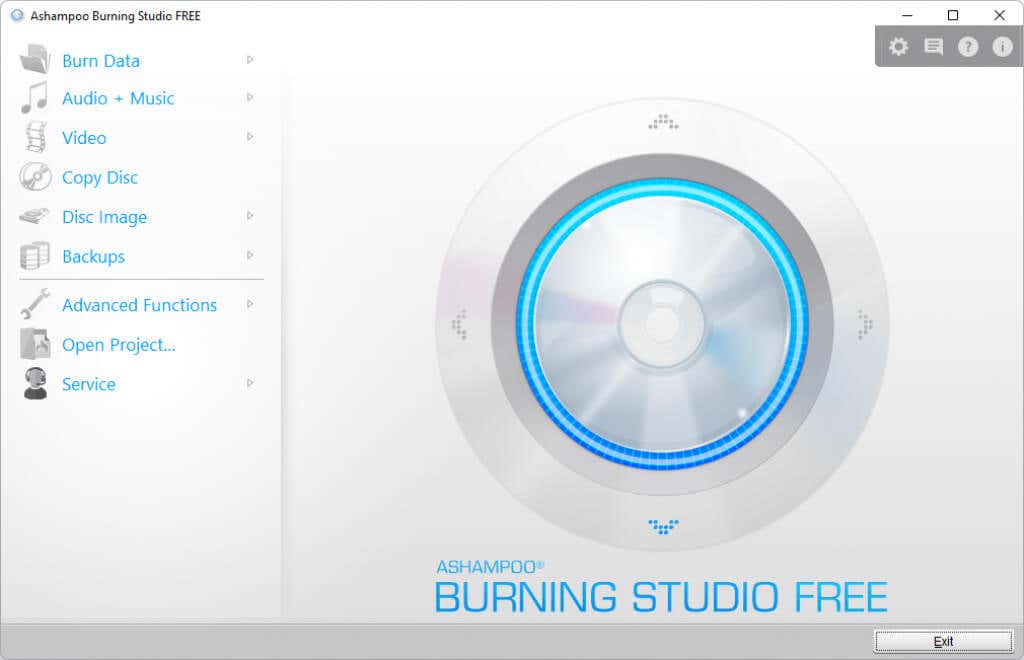
Arde, iubito, arde
Dacă încă exploatați un CD player sau preferați să introduceți un DVD sau un Blu-ray vineri seara în loc de Netflix și să vă relaxați, aveți toate instrumentele și informațiile la îndemână pentru a face acest lucru. Sau ai deja un software de ardere preferat? Vă rugăm să ne anunțați în comentarii.
.