Cu vitezele de internet extrem de rapide și hardware-ul desktop de ultimă generație, videoclipurile YouTube agitate ar trebui să aparțină trecutului. Din păcate, pur și simplu nu este cazul. Îți vom arăta ce să faci pentru a remedia YouTube atunci când se întâmplă acest lucru.
YouTube se blochează sau se bâlbâie în timpul redării videoclipurilor? Diverse motive, cum ar fi conexiune neregulată la internet, setări de calitate greșite și drivere video învechite, cauzează adesea acest lucru. Citiți mai departe pentru a afla cum să remediați videoclipuri YouTube agitate de pe PC și Mac.
Verificați-vă conexiunea la internet
În primul rând, verificați dacă nu este nimic în neregulă cu internetul dvs. Cel mai bun mod de a face acest lucru este să încercați să utilizați un serviciu alternativ de streaming video online, cum ar fi Vimeo sau Netflix, sau aplicația YouTube de pe Android sau iPhone. Dacă continuați să experimentați videoclipuri sacadate sau tamponate, încercați următoarele:
Dacă problema persistă, aflați ce altceva puteți face la remediați un Wi-Fi lent sau Conexiune Ethernet.
Verificați probleme la nivelul serverului
Redarea saturată a videoclipurilor poate fi, de asemenea, rezultatul unor probleme la nivelul serverului cu YouTube. Deși Google nu oferă un portal online dedicat pentru a verifica acest lucru, puteți utiliza oricând un instrument terță parte, cum ar fi DownDetector sau IsItDownRightNow? pentru a determina dacă YouTube trece prin vreun serviciu. întreruperi.

Scădeți calitatea videoclipului
Deși YouTube este suficient de inteligent pentru a regla calitatea video automat în funcție de viteza conexiunii la internet și a hardware-ului, acest lucru s-ar putea să nu se întâmple tot timpul. Se poate bloca la o rezoluție mai mare decât conexiunea dvs. la internet sau computerul pur și simplu nu o poate gestiona.
Încercați să reduceți manual calitatea video. Selectați pictograma Setări în formă de roată din colțul din stânga jos al panoului sau al ecranului playerului media în modul ecran complet. Apoi, indicați spre Calitate și selectați o rezoluție sub-HD (360p sau 480p).

Dacă acest lucru vă ajută, creșteți treptat până când găsiți un echilibru bun între claritatea vizuală și performanță.
Actualizați-vă browserul web
Următoarea remediere implică actualizarea browserului dvs. web pentru a rezolva orice probleme cunoscute cu codecul VP9 pe care se bazează YouTube pentru redarea videoclipurilor..
Browserele web tind să se actualizeze automat, dar este întotdeauna bine să efectuați o verificare manuală pentru orice eventualitate. De exemplu, puteți forța actualizarea Chrome deschizândmeniul Chrome și selectând Ajutor >Despre Google Chrome .
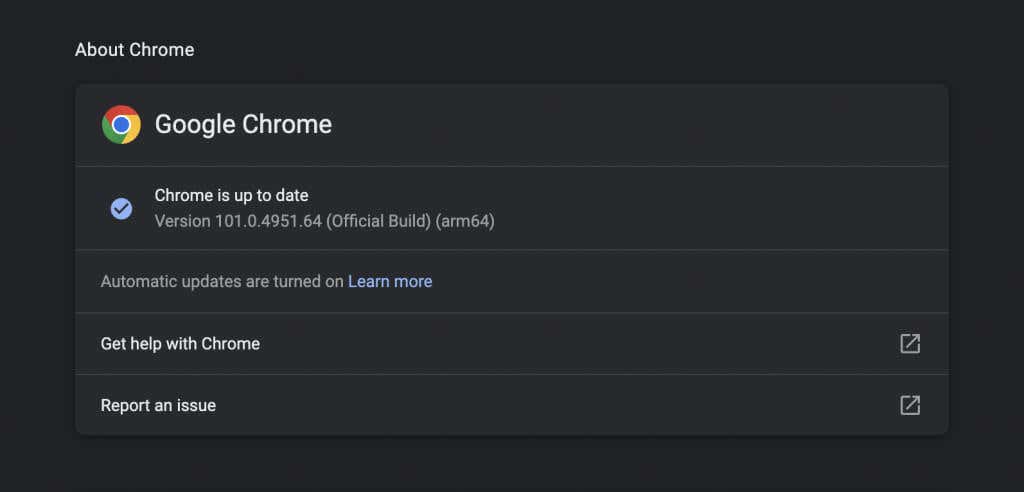
Folosiți Edge, Safari sau Firefox? Aflați cum să actualizați orice browser web de pe computer și Mac.
Notă : YouTube nu mai folosește Adobe Flash Player pentru redarea videoclipurilor în browserele HTML5 moderne. Spre deosebire de ceea ce puteți citi online, nu trebuie să instalați, să actualizați sau să utilizați pluginuri Flash. De asemenea, Flash a murit.
Ștergeți datele de navigare
Datele de navigare învechite sunt un motiv comun pentru numeroase probleme, nu doar cu bâlbâiala YouTube, ci și cu alte site-uri în general. Ștergeți memoria cache a browserului și verificați dacă asta face o diferență.
Din nou, luând Chrome ca exemplu, tastați chrome://settings/clearBrowserData într-o filă nouă și apăsați pe Enter . Apoi, setați Intervalul de timp laTot timpul , alegeți Cookie-uri și alte date de site și Imagini și fișiere stocate în cache categorii și selectați Ștergeți datele .

Pentru mai multe informații, consultați ghidul nostru pentru ștergerea memoriei cache în orice browser pentru PC și Mac.
Verificați-vă suplimentele
Extensiile de browser sunt un alt motiv care are ca rezultat redarea instabilă a videoclipurilor YouTube. Încercați să dezactivați toate suplimentele active (în special, blocantele de conținut sau extensii care pretind că îmbunătățesc YouTube ) și verificați dacă asta rezolvă problema. Puteți apoi să le reactivați unul câte unul în timp ce reîncărcați YouTube într-o filă separată, până când izolați elementul problematic.
Până la activați și dezactivați suplimentele, trebuie să accesați Managerul de extensii al browserului dvs. În Chrome, de exemplu, deschideți meniul Chrome (selectați trei puncte din dreapta barei de adrese) și selectați Mai multe instrumente >Extensii .
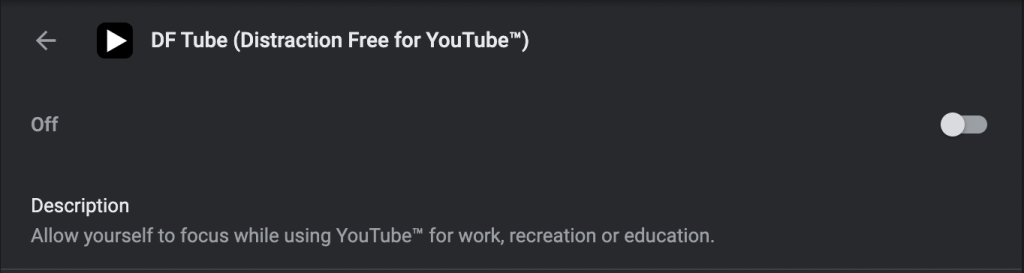
Dezactivați accelerația hardware
Accelerarea hardware este o sabie cu două tăișuri. Folosește hardware-ul computerului pentru a îmbunătăți performanța de redare, dar poate afecta negativ unele sisteme. Prin urmare, majoritatea browserelor, cu excepția Safari, vă permit să dezactivați funcția..
În Chrome, deschideți panoul Setări și accesați Avansat >Sistem . Apoi, dezactivați comutatorul de lângăUtilizați accelerarea hardware când este disponibilă . Puteți utiliza aceeași abordare pe alte browsere bazate pe Chromium, cum ar fi Microsoft Edge și Opera.
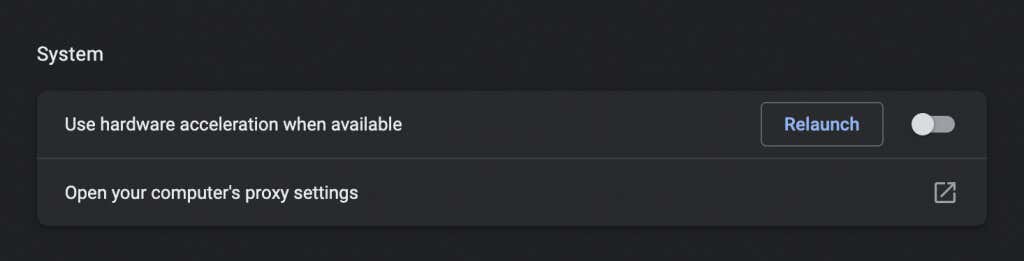
Pe Firefox, accesați Setări >General >Performanță și debifați casetele de lângăUtilizați setările de performanță recomandateși Utilizați accelerarea hardware când este activată pentru a dezactiva accelerarea hardware.
Dacă acest lucru vă ajută, puteți continua depanarea actualizând driverele video și software-ul de sistem de pe PC sau Mac.
Actualizați driverele video
Driverele actualizate ale plăcii grafice pot ajuta la evitarea problemelor de performanță, în special pe computer. Verificați site-ul web al producătorului plăcii video—NVIDIA, AMD, Intel – pentru orice actualizări și instalați-le. Sau, iată o idee și mai bună: folosiți un instrument de actualizare a driverelor pentru a actualiza automat toate driverele pe computer.
Dacă utilizați un Mac, actualizarea software-ului de sistem la cea mai recentă versiune va actualiza și driverele grafice (mai multe despre asta în continuare).
Actualizați software-ul de sistem
Problemele de bază cu sistemul de operare pot cauza, de asemenea, probleme de redare video. Puteți remedia problema instalând cea mai recentă actualizare pentru Windows sau macOS.
În Windows 10 și 11, deschideți meniul Start și selectați Setări >Actualizare Windows >Căutați actualizări >>Descărcați și instalați . În plus, selectați Vizualizați actualizările opționale și instalați orice unități hardware certificate de Microsoft, dacă sunt disponibile.
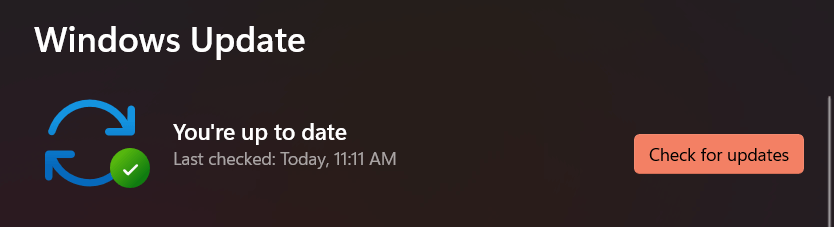
Pe Mac, deschideți meniul Apple și selectațiPreferințe de sistem . Apoi, alegeți Actualizare software >Actualizați acum pentru a actualiza macOS la cea mai recentă versiune.
Schimbați browserele
Dacă problemele de bâlbâială sau de redare agitată ale videoclipurilor YouTube persistă, poate doriți să schimbați browserul ca ultimă soluție. YouTube funcționează cel mai bine pe Chrome, ceea ce nu ar trebui să fie o surpriză, având în vedere că Google este în spatele ambelor..
Așadar, dacă utilizați un browser precum Safari sau Firefox, încercați să vizionați YouTube pe Chrome. Dacă problema apare pe Chrome, încercați folosind un browser web diferit bazat pe Chromium, cum ar fi Edge sau Opera. Puteți încerca oricând resetarea din fabrică a browserului înainte de a face asta.
.