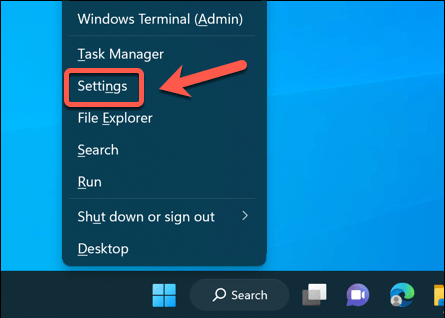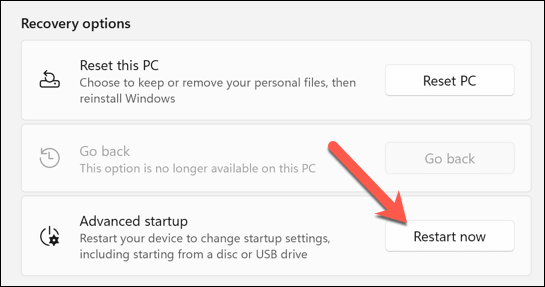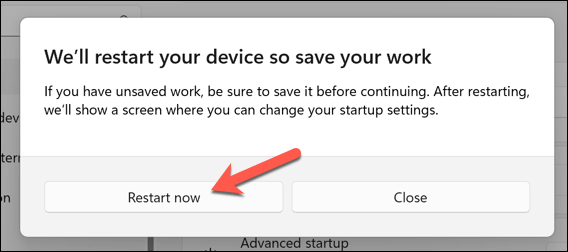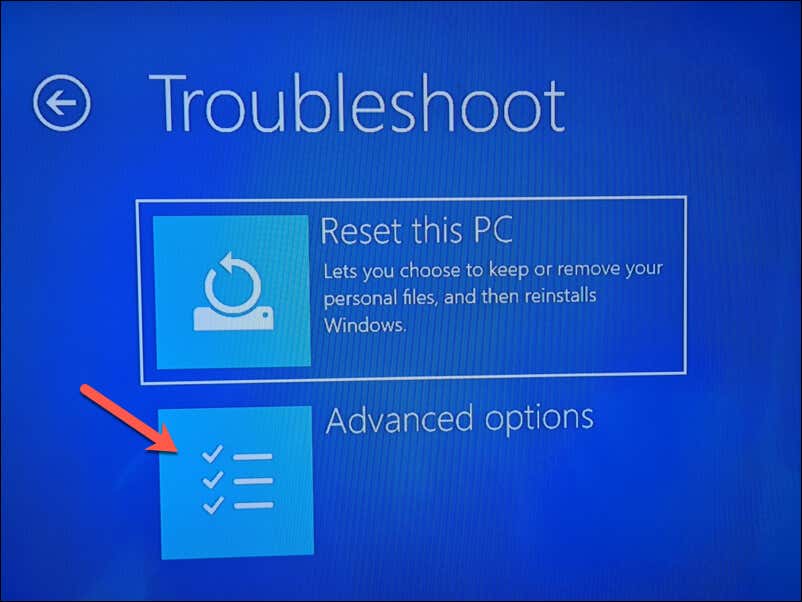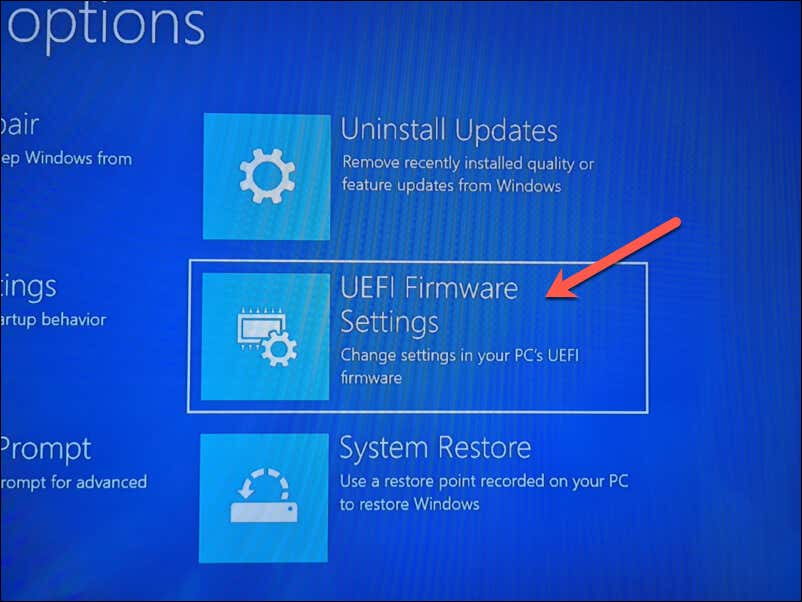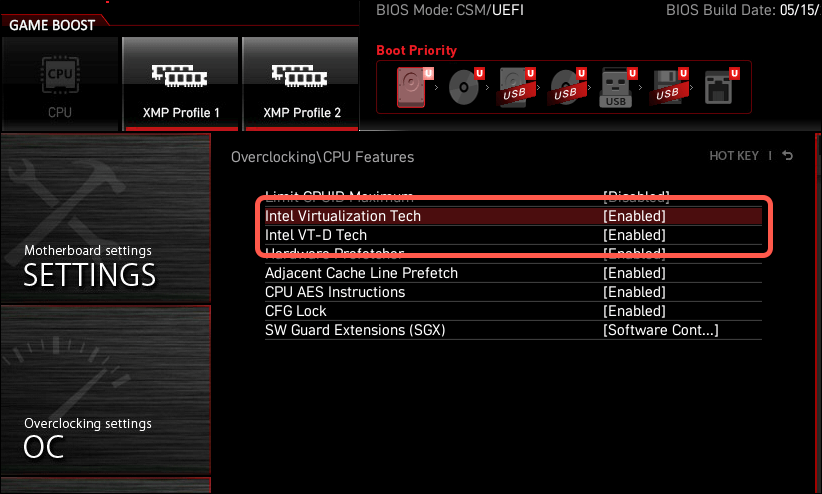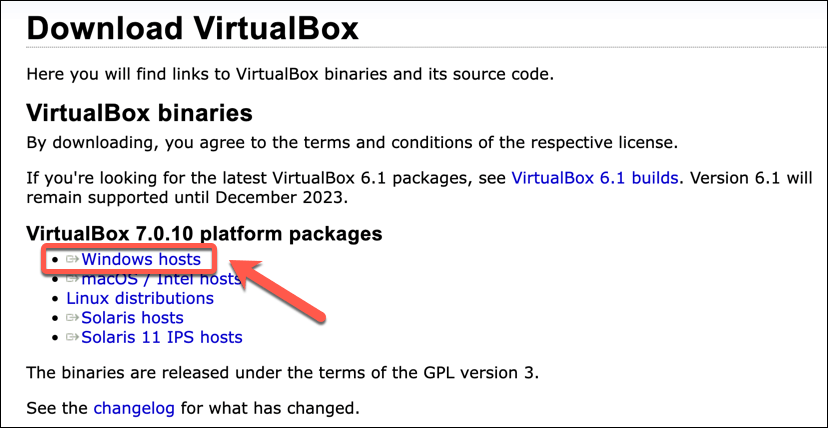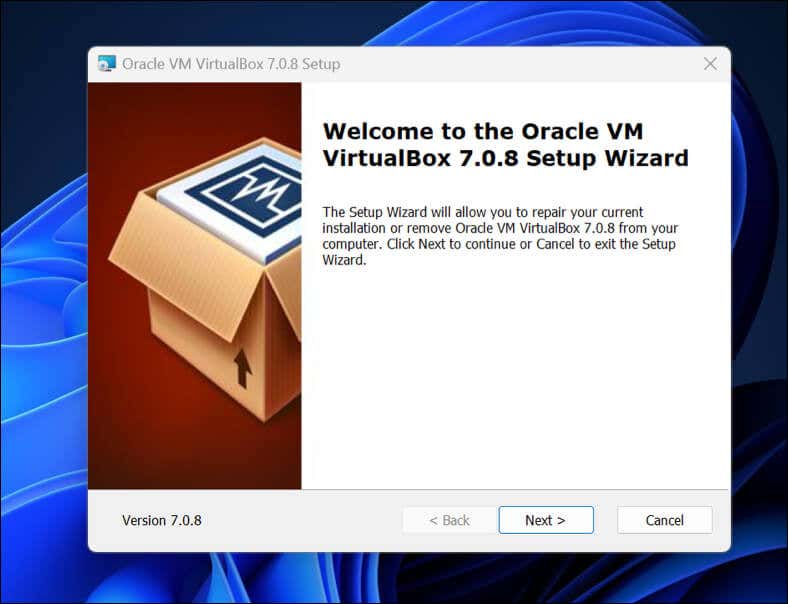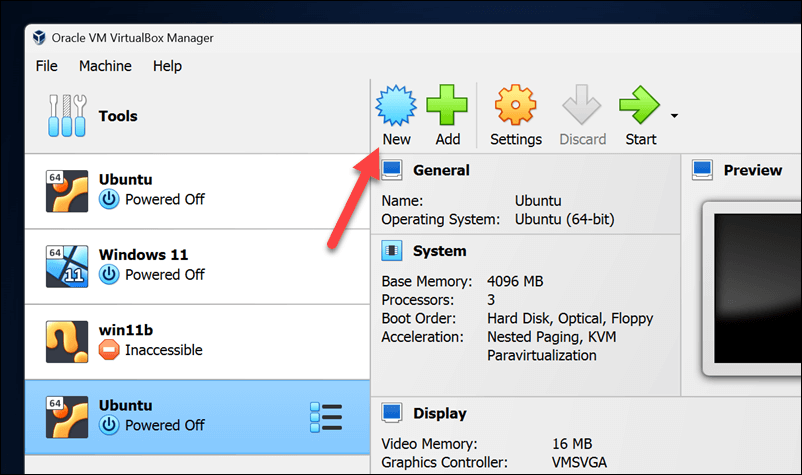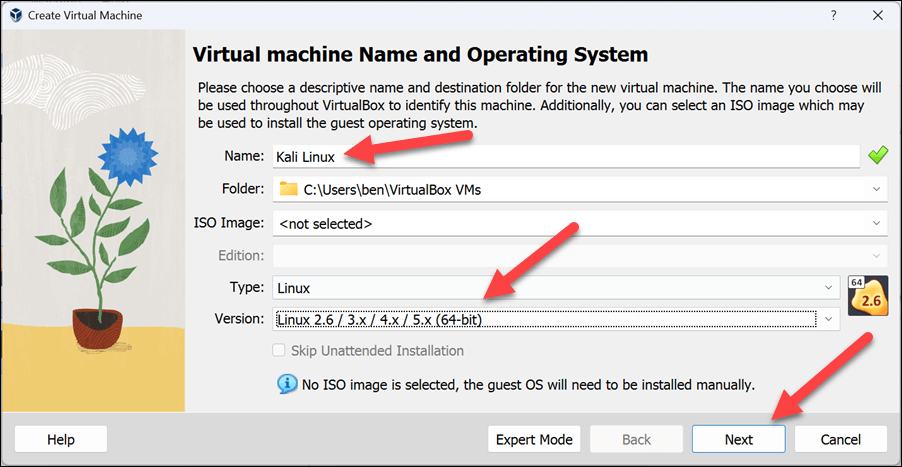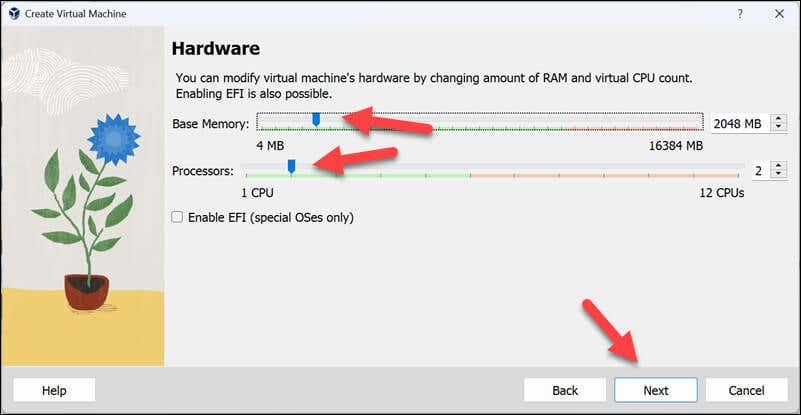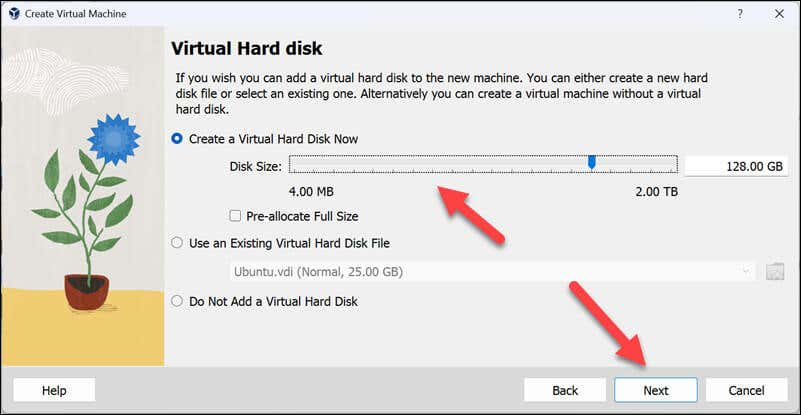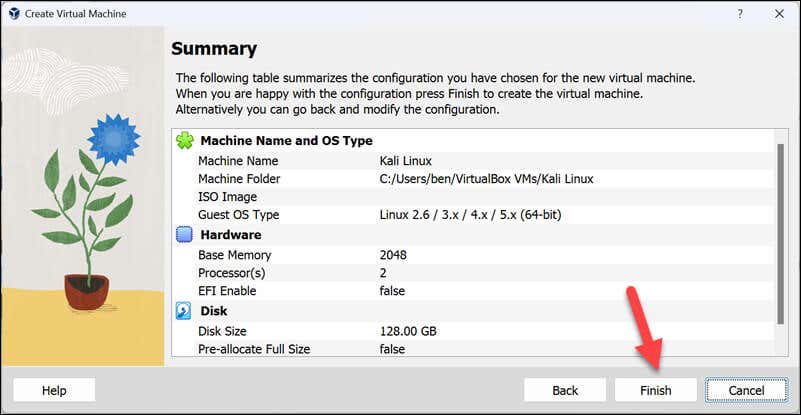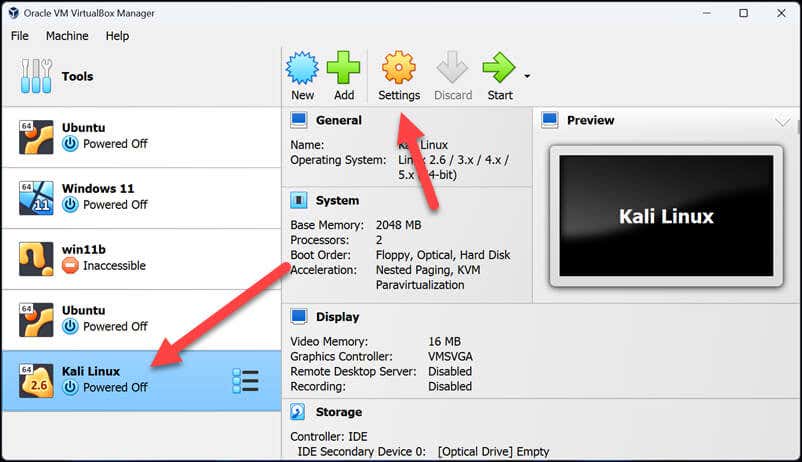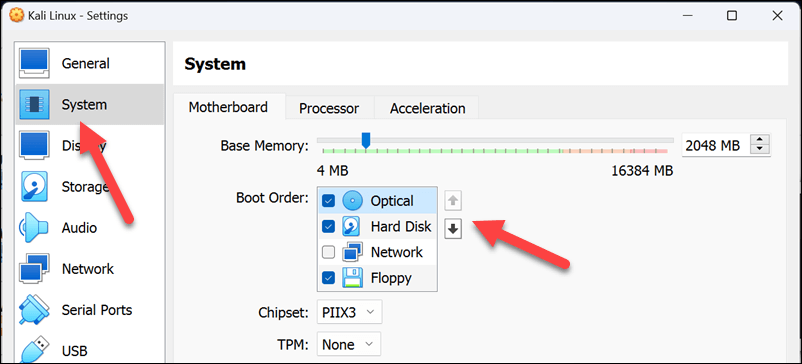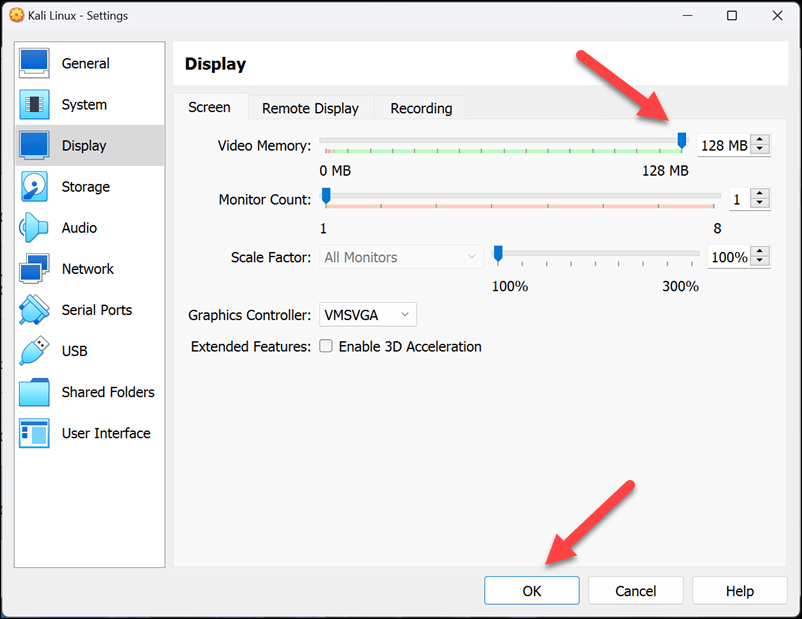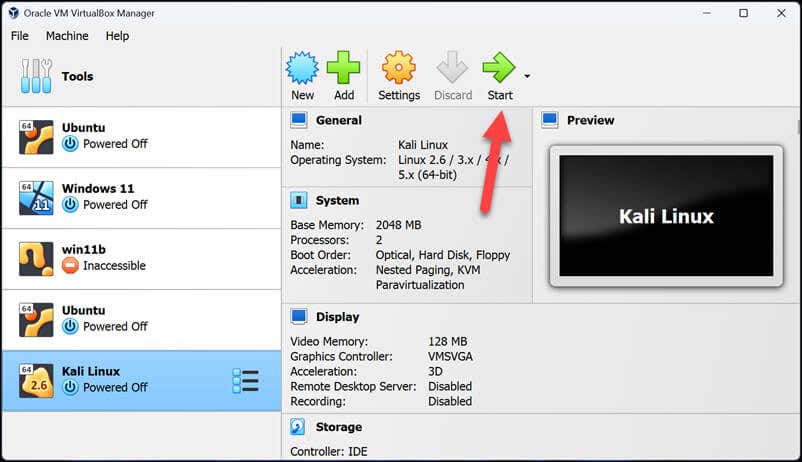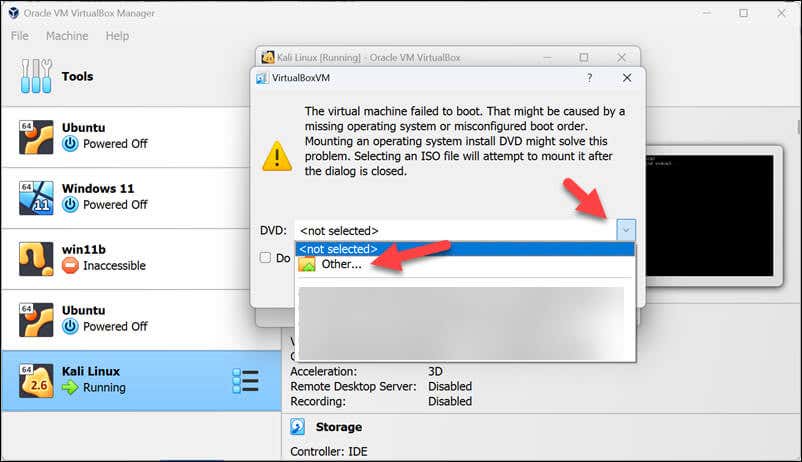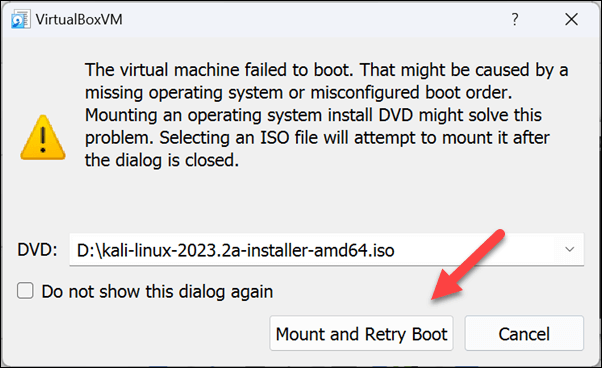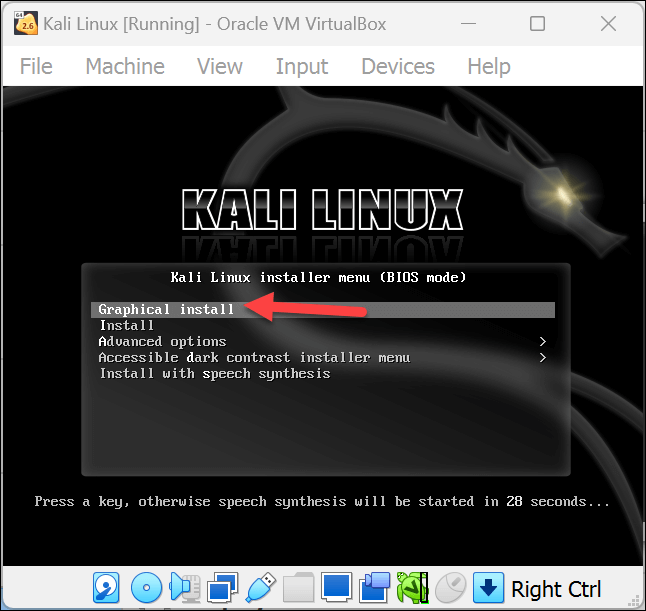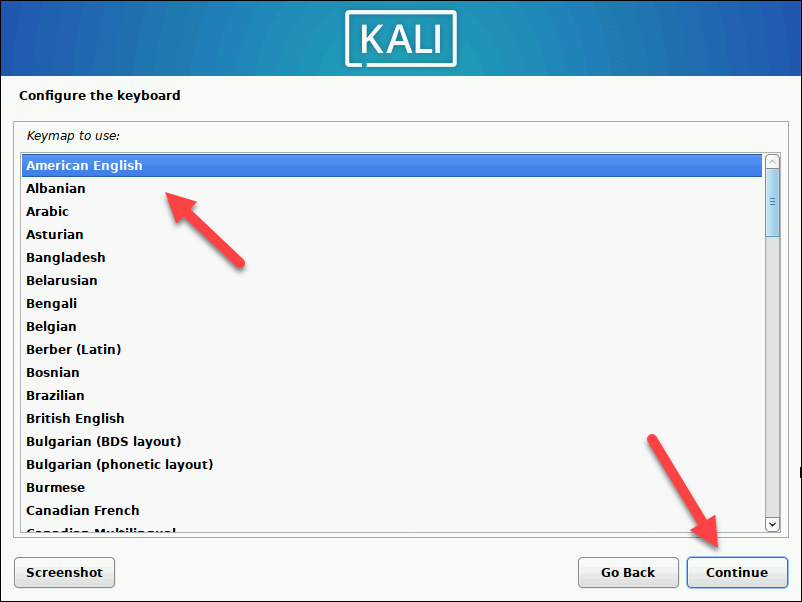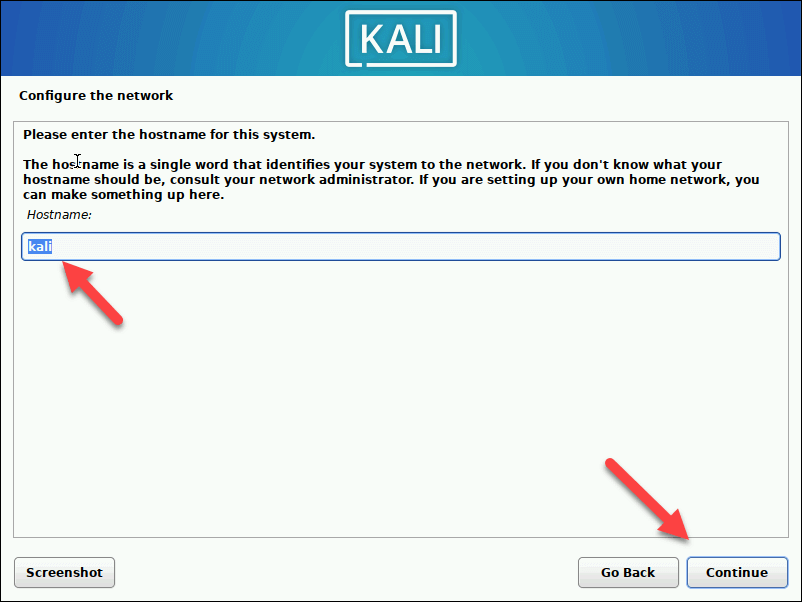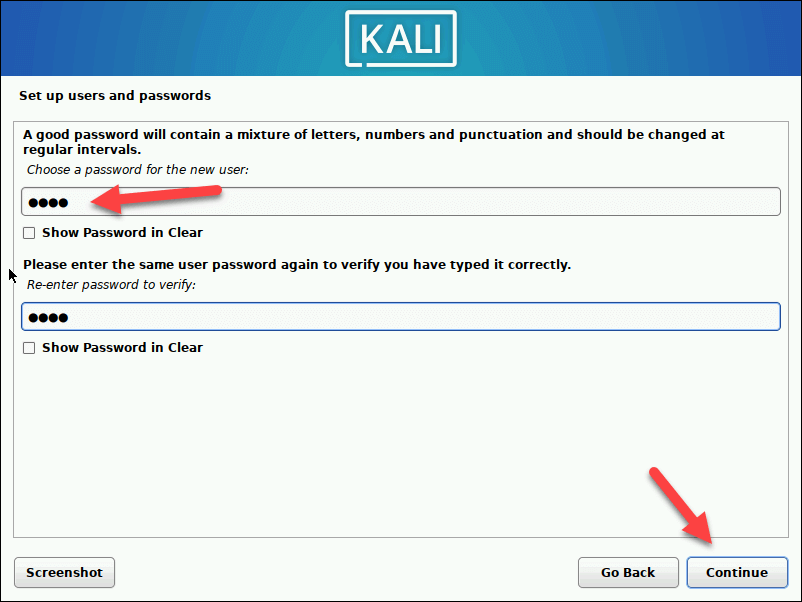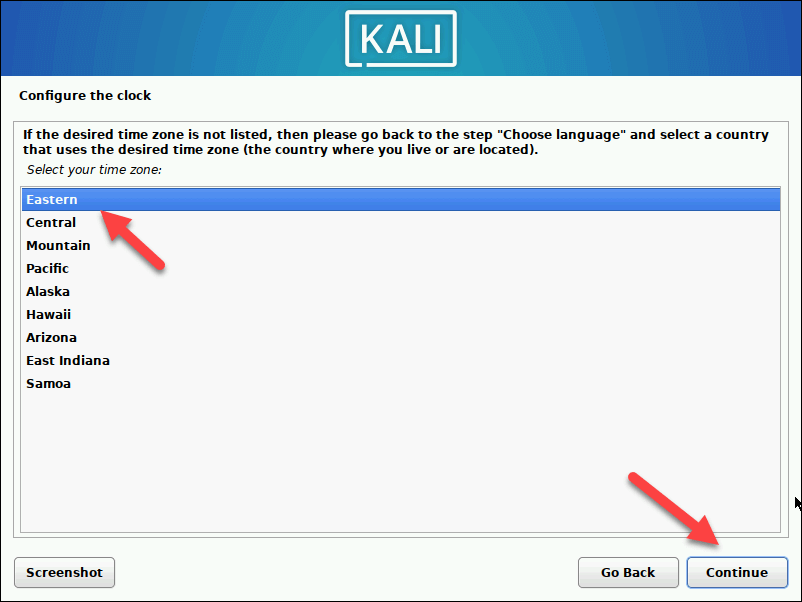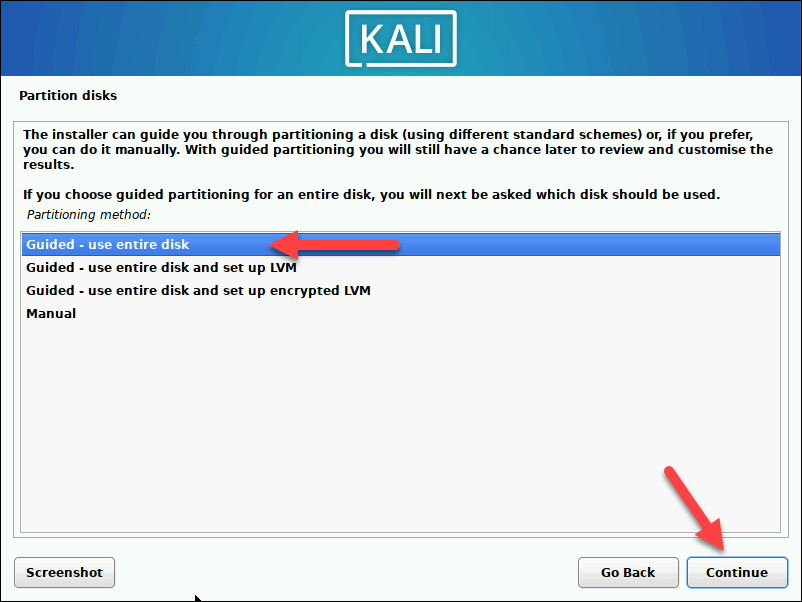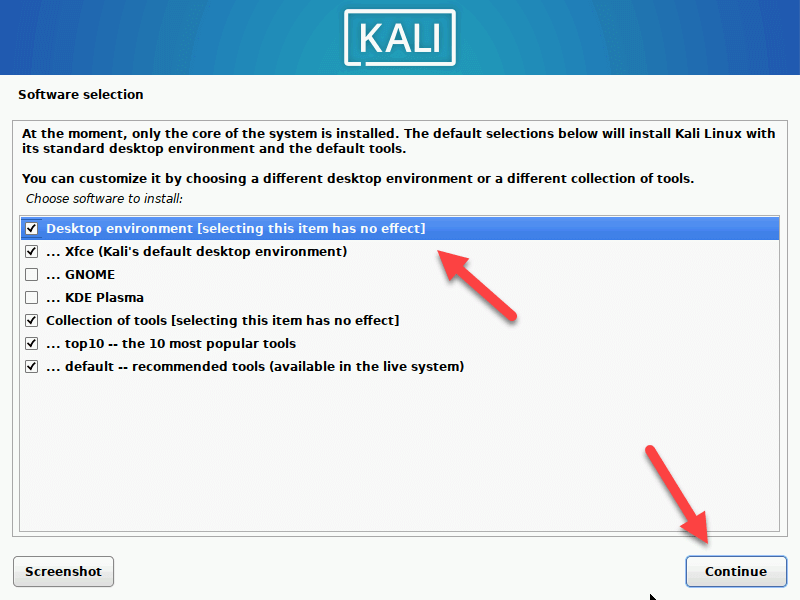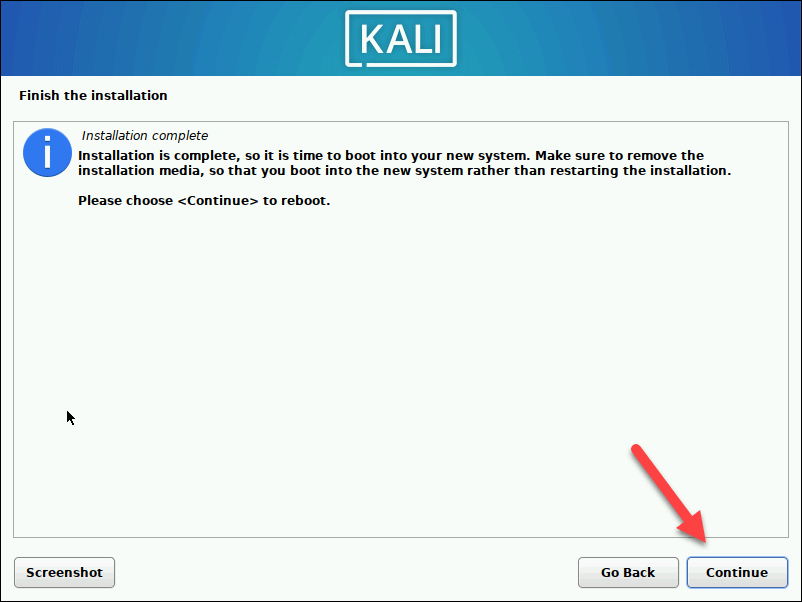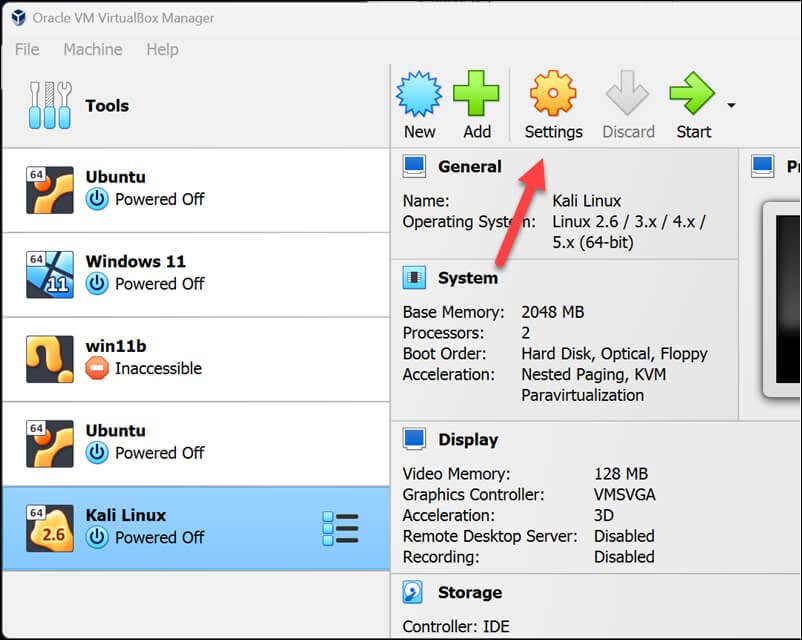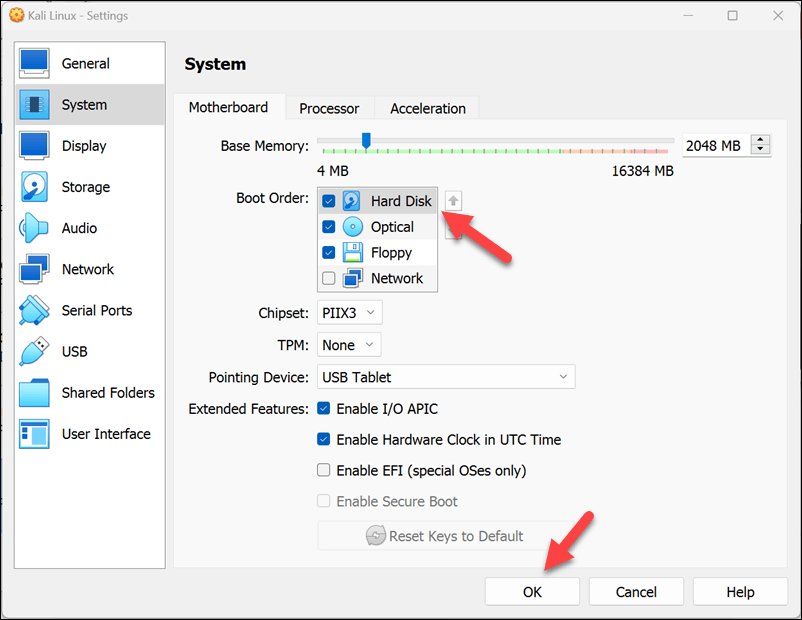Kali Linux este un distribuție populară Linux concepută pentru testarea de penetrare și hacking etic de către profesioniștii în securitate. Instalarea Kali Linux pe un VirtualBox mașină virtuală vă permite să îl rulați pe computerul dvs. Windows, oferind un mediu izolat pentru testare și învățare fără a compromite instalarea Windows existentă.
Configurarea Kali Linux într-o mașină virtuală implică descărcarea imaginii ISO, crearea unei noi mașini virtuale în VirtualBox și configurarea setărilor sistemului. Această metodă vă permite să interacționați cu alte mașini virtuale, precum și cu mașina gazdă, fără a afecta sistemul dvs. de operare Windows existent.
Pentru a instala Kali Linux pe Windows 11 folosind VirtualBox, urmați pașii de mai jos.

Activarea virtualizării pe Windows dvs. PC
Înainte de a instala Kali Linux în VirtualBox, asigurați-vă că virtualizarea este activată pe computerul dvs. Windows în Setări BIOS/UEFI. Această caracteristică permite sistemului de operare să ruleze alte sisteme de operare ca mașini virtuale, îmbunătățind performanța și compatibilitatea.
Pentru a activa virtualizarea în setările BIOS/UEFI, urmați acești pași.
Cu computerul cu Windows 11 pornit, faceți clic dreapta pe meniul Start și selectați Setări.
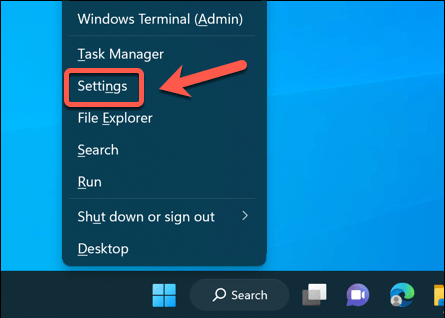
- Derulați la secțiunea Opțiuni de recuperareși, lângă opțiunea Pornire avansată, apăsați pe Reporniți acum.
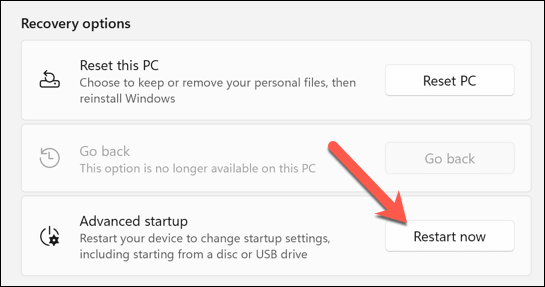
Când vi se solicită, confirmați că doriți să reporniți apăsând butonul Reporniți acum.
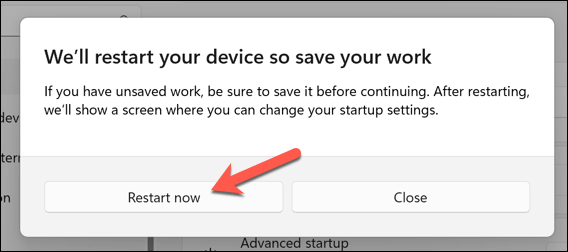
După ce computerul repornește în meniul modului de recuperare, selectați Depanare>Opțiuni avansate.
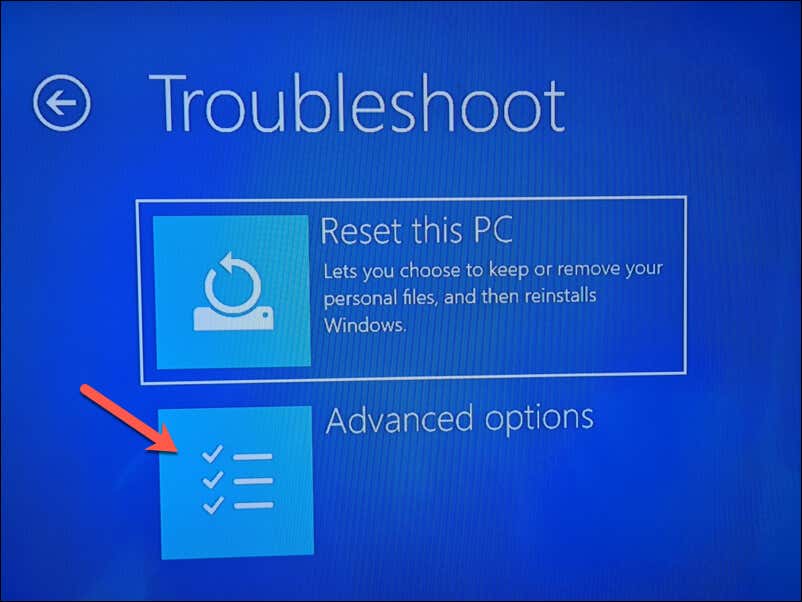
În Opțiuni avansate, apăsați butonul Setări firmware UEFI.
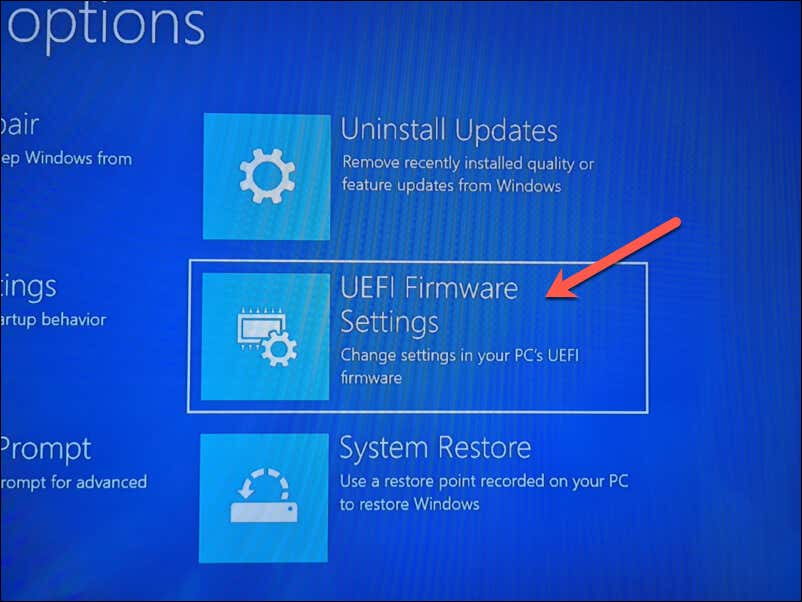
- Dacă acest lucru nu funcționează, reporniți computerul manual și apăsați tasta corespunzătoare (cum ar fi Delete sau F1) pentru a porni manual în meniul BIOS/UEFI. Verificați manualul dispozitivului pentru a găsi tasta corectă pe care să o apăsați aici.
- Odată ce vă aflați în setările BIOS/UEFI, navigați la secțiunea Avansatsau Procesor. Căutați setări legate de virtualizare, cum ar fi AMD-V, Intel Virtualization Technology, Intel VT-D Techsau similare..
- Asigurați-vă că activațisetarea (sau setările) pentru virtualizare și salvați modificarea.
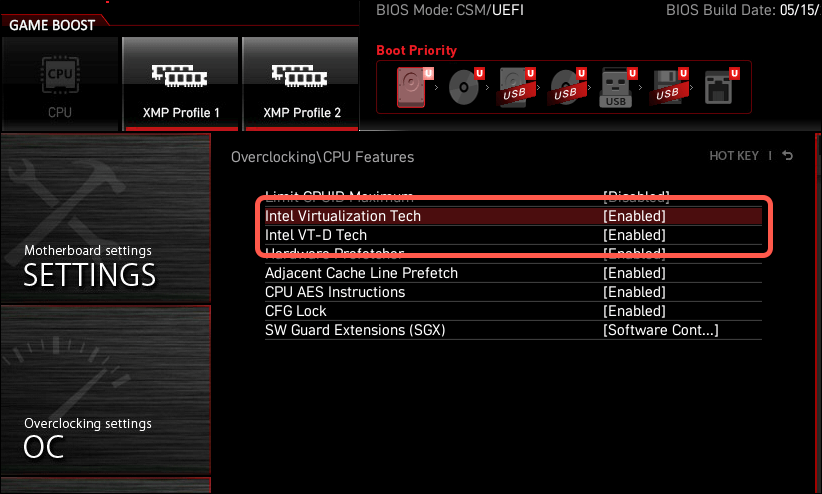
Odată salvat, ieșiți din setările BIOS sau UEFI și reporniți computerul pentru ca modificările să aibă efect.
După activarea virtualizării, puteți începe să instalați VirtualBox (și Kali Linux).
Cum să descărcați și să instalați VirtualBox
Există mai multe opțiuni pentru rularea mașinilor virtuale Linux pe un computer Windows. Una dintre cele mai bune opțiuni este VirtualBox, un instrument gratuit și open-source pentru virtualizare. Ca alternativă, ați putea utilizați VMware, un alt instrument de virtualizare binecunoscut, deși aceasta necesită o licență plătită.
Mai întâi, va trebui să deschideți Site-ul oficial VirtualBox în browserul dvs. web. Alegeți versiunea corespunzătoare de instalat—VirtualBox pentru gazde Windowsîn acest caz. Descărcarea ar trebui să înceapă automat.
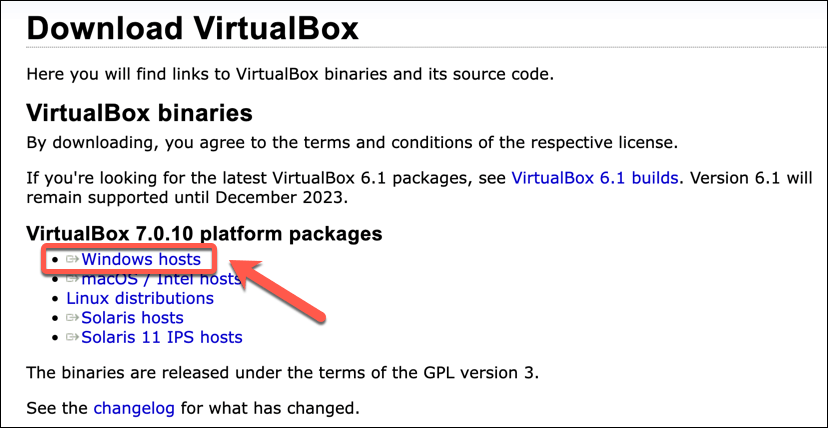
Odată ce descărcarea este completă, găsiți fișierul de instalare pe computer și faceți dublu clic pe el pentru a începe procesul de instalare. Urmați instrucțiunile de pe ecran în timpul instalării, asigurându-vă că acordați permisiunile necesare și instalând orice componente suplimentare.
De exemplu, VirtualBox va instala de obicei o componentă de rețea virtualizată pentru a permite mașinii dvs. virtuale să acceseze rețeaua locală fără a afecta configurația rețelei Windows.
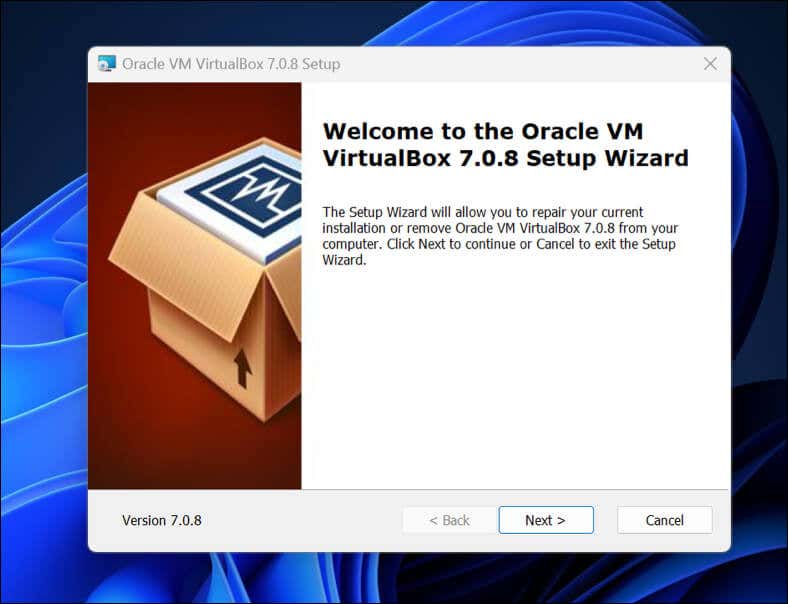
Odată ce VirtualBox este instalat, sunteți gata să configurați o nouă mașină virtuală Kali Linux.
Cum să creați și să configurați o nouă mașină virtuală în VirtualBox
Odată ce VirtualBox este instalat, sunteți gata să începeți configurarea noii mașini virtuale Kali Linux. Înainte de a continua, totuși, va trebui să descărcați fișierul imagine Kali Linux.
Pentru a face acest lucru, descărcați cel mai recent fișier imagine Kali Linux de pe site-ul web Kali Linux. După ce ați făcut acest lucru, vă puteți configura mașina virtuală urmând acești pași.
Deschide VirtualBox și apasă butonul Nou.
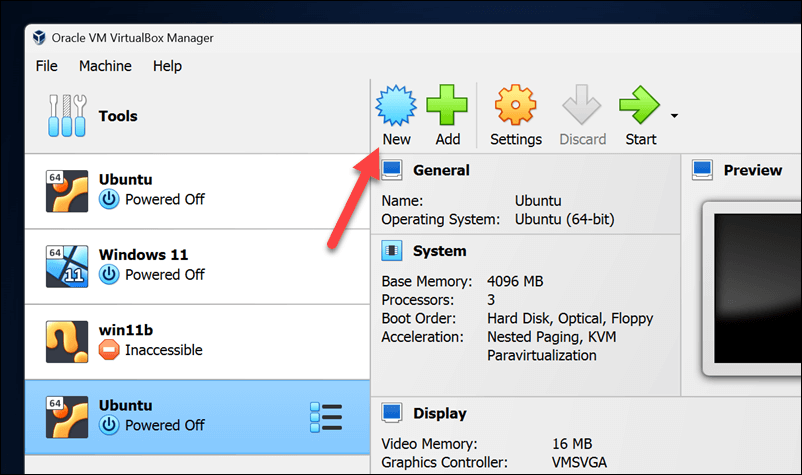
În meniul Nume și sistem de operare, introduceți un nume nou pentru instalarea dvs. Kali Linux (de exemplu, Kali Linux).
Selectați Linuxca tip și Linux 2.6 / 3.x / 4.x / 5.x (64 de biți)ca versiune înainte de a apăsa pe Următorul.
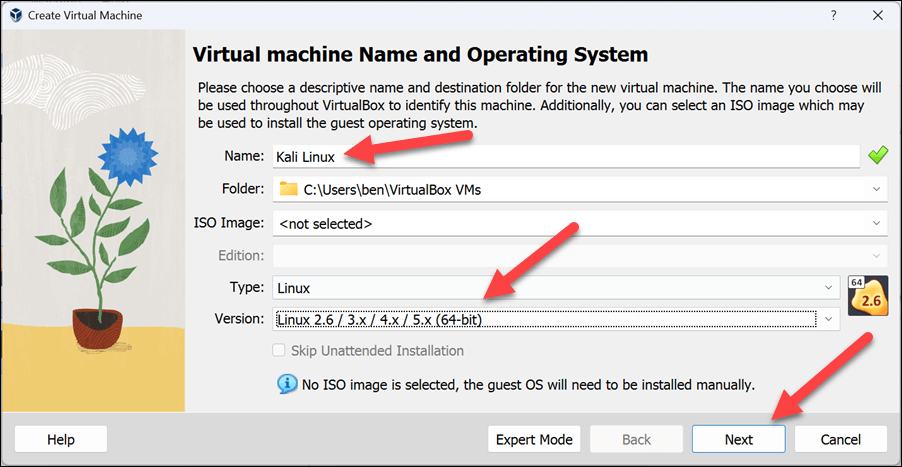
.
În meniul Memorie, selectați o cantitate adecvată de memorie de sistem pentru a o dedica mașinii dvs. virtuale. Cel puțin, ar trebui să fie în jur de 2048 MB(2 GB)dar, dacă aveți mai multe resurse la dispoziție, puteți selecta mai multe—doar lăsați suficient pentru ca Windows să ruleze dedesubt fără probleme.
Măriți numărul de procesoare la un minim de 2(dacă hardware-ul dvs. permite acest lucru).
Apăsați Înaintepentru a continua.
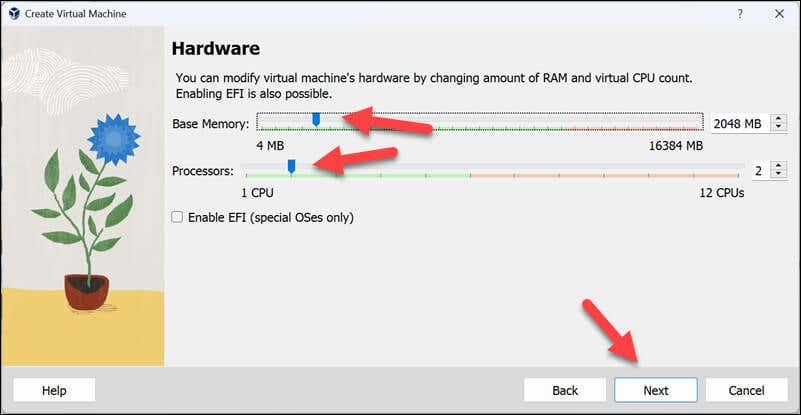
În meniul Hard disc, alegeți opțiunea Creați un hard disk virtual acum, selectați o dimensiune adecvată și apăsați pe Nextpentru a continua .
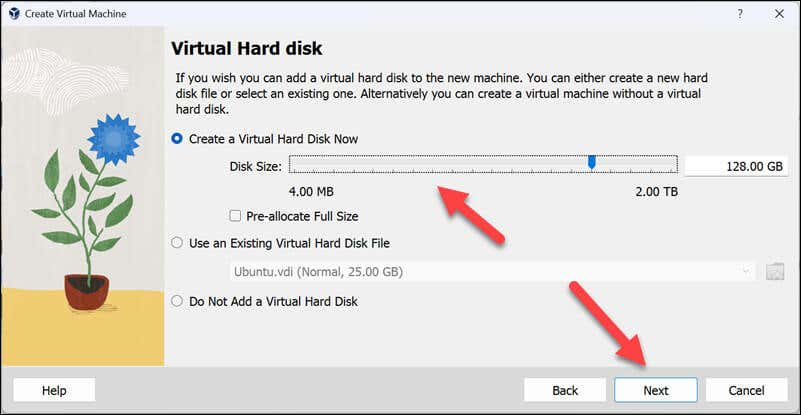
Confirmați că setările sunt corecte înainte de a apăsa pe Finalizarepentru a crea mașina virtuală.
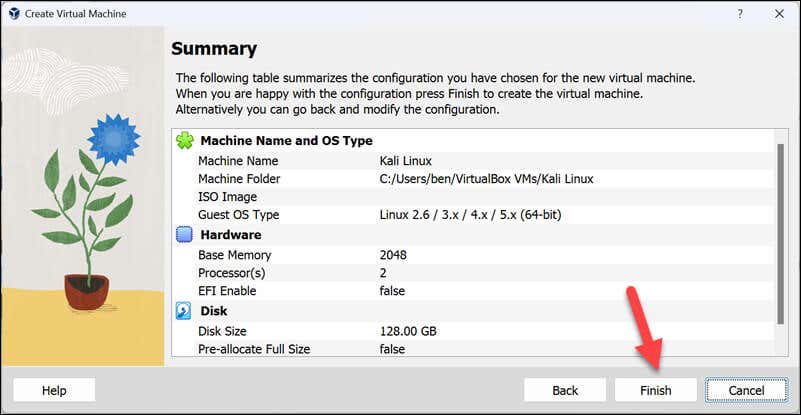
Mașina dvs. virtuală ar trebui creată în acest moment - selectați-o și apăsați pe Setări.
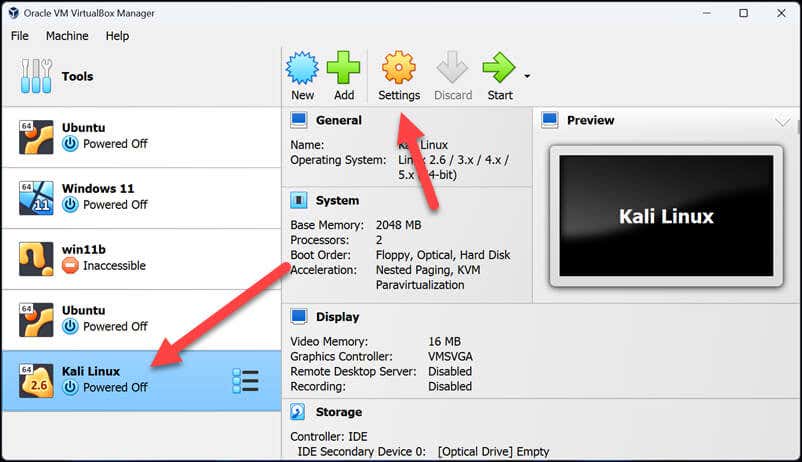
În fila Plăcă de bazădin meniul Sistem, setați ordinea de pornire la Opticmai întâi peste Hard Disk.
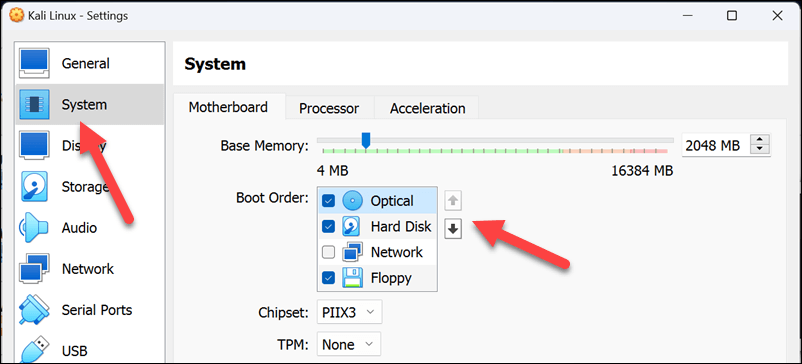
În continuare, selectați Afișareși setați opțiunea Memorie videola un nivel adecvat (se recomandă 128 MB) și apăsați pe Activare Caseta de selectare Accelerație 3D.
Apăsați OKpentru a salva setările mașinii virtuale.
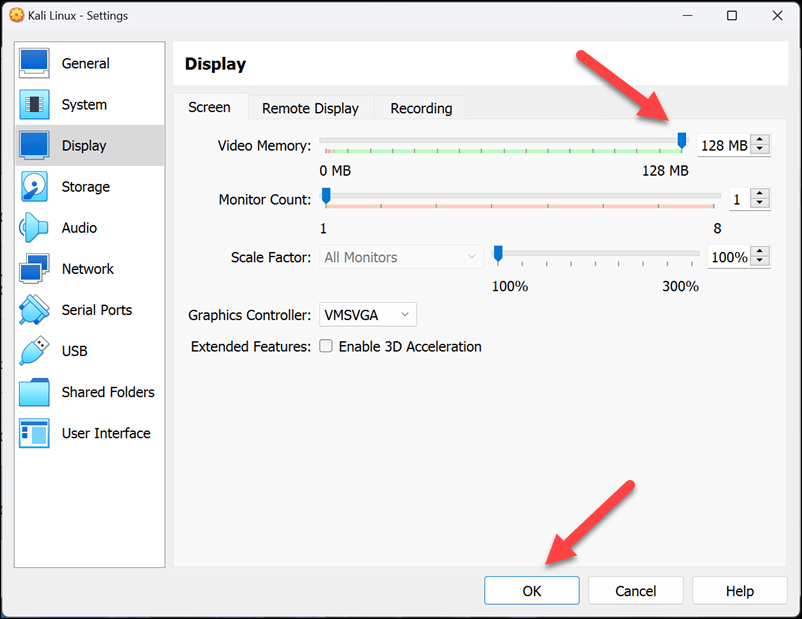
Apăsați pe Startpentru a lansa mașina dvs. virtuală Kali Linux pentru prima dată.
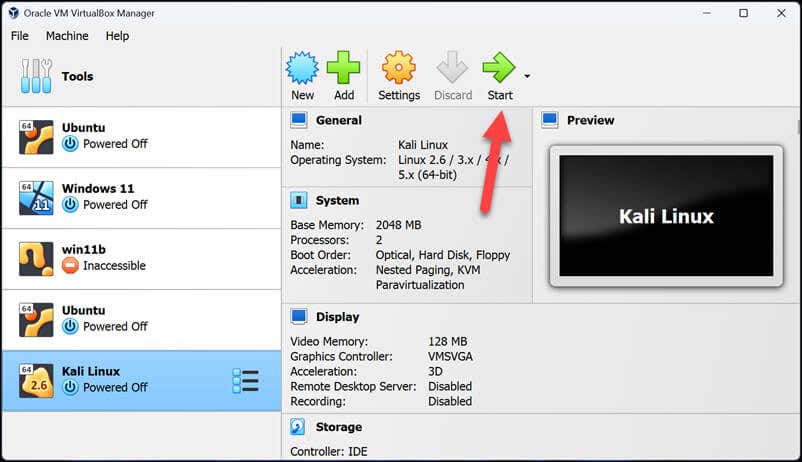 Când porniți mașina Kali Linux, VirtualBox vi se va solicita să selectați un disc de instalare. Va trebui să selectați fișierul ISO pe care l-ați descărcat de pe site-ul Kali Linux aici - apăsați butonul săgeată>Altelepentru a face acest lucru.
Când porniți mașina Kali Linux, VirtualBox vi se va solicita să selectați un disc de instalare. Va trebui să selectați fișierul ISO pe care l-ați descărcat de pe site-ul Kali Linux aici - apăsați butonul săgeată>Altelepentru a face acest lucru.
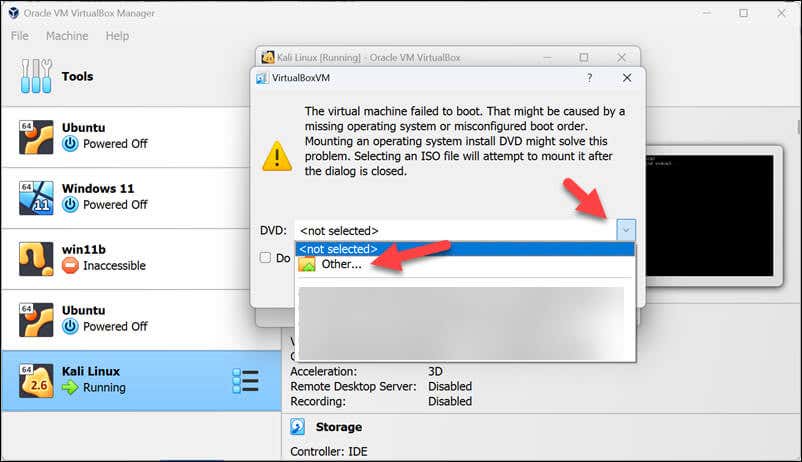
Apăsați pe Montare și reîncercați pornireapentru a continua după acest punct.
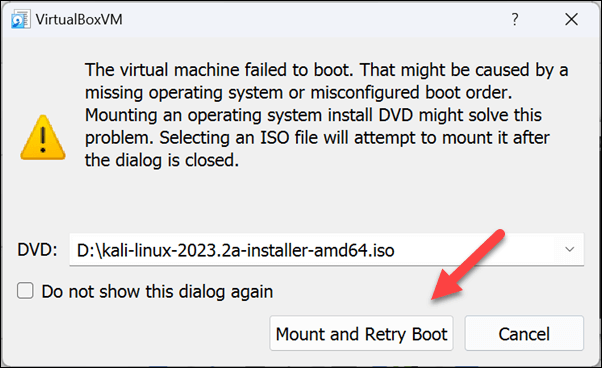
După câteva momente, ar trebui să vi se solicite să alegeți o metodă de instalare — majoritatea utilizatorilor ar trebui să aleagă Instalare graficăși să apasă tasta Enter..
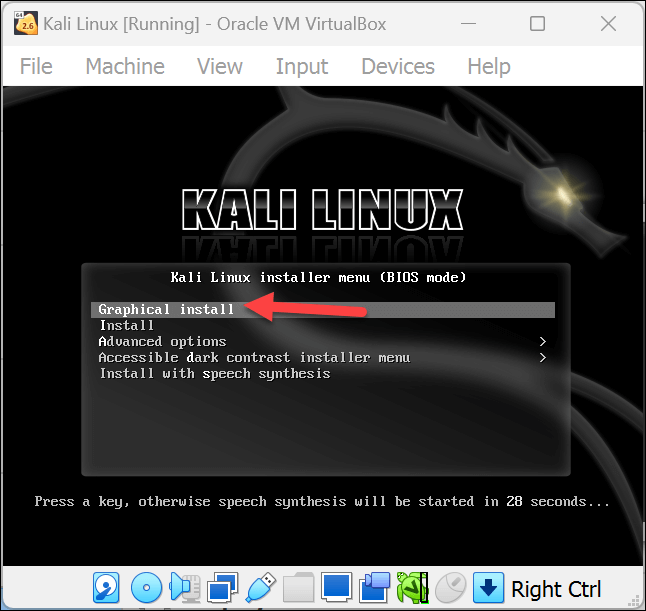
Odată ce începe instalarea, vi se va solicita să alegeți limba, locația și setările de la tastatură — selectați aceste opțiuni și apăsați pe Continuațila fiecare meniu.
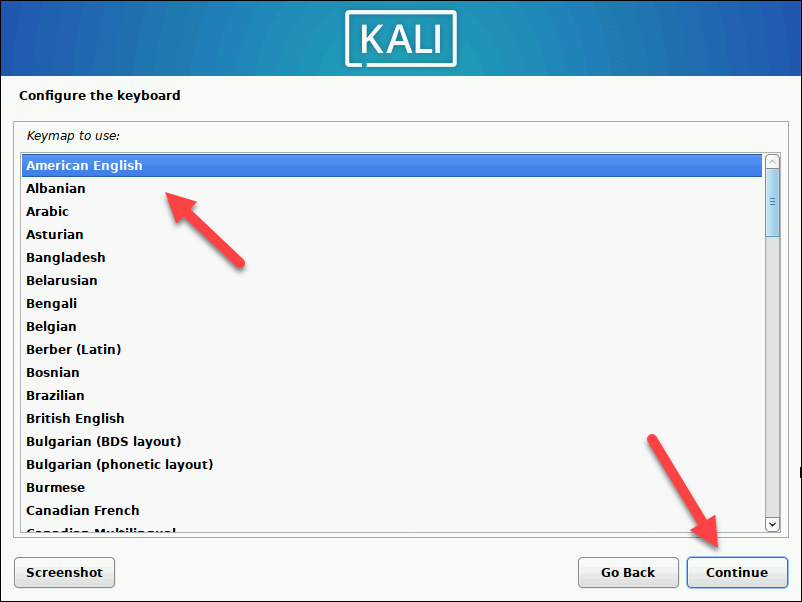
Instalarea va continua — așteptați ca aceasta să continue. În continuare, vi se poate solicita să confirmați sau să configurați setările de rețea (cum ar fi conectarea la o rețea Wi-Fi). Urmați instrucțiunile de pe ecran pentru a finaliza acest proces.
În continuare, introduceți un nume de gazdă (numele computerului dvs. din rețeaua locală) în caseta de text înainte de a apăsa pe Continuați.
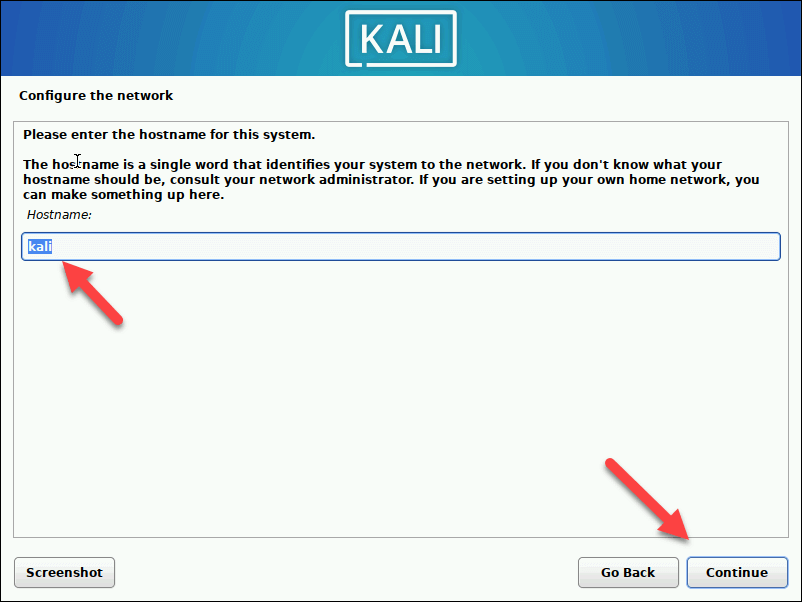
Când vi se solicită, alegeți un nume de utilizator și o parolă pentru instalarea Kali Linux și apăsați pe Continuațila fiecare meniu.
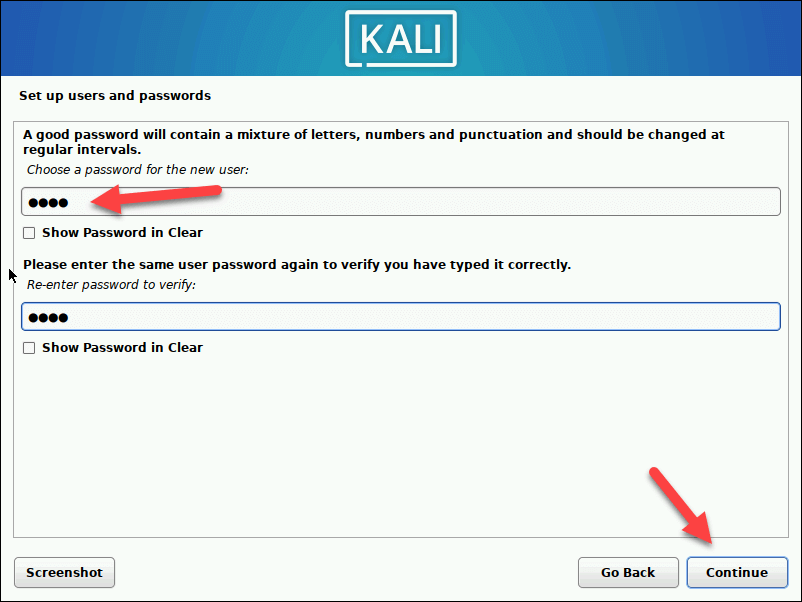
Confirmați setările ceasului și apăsați pe Continuați.
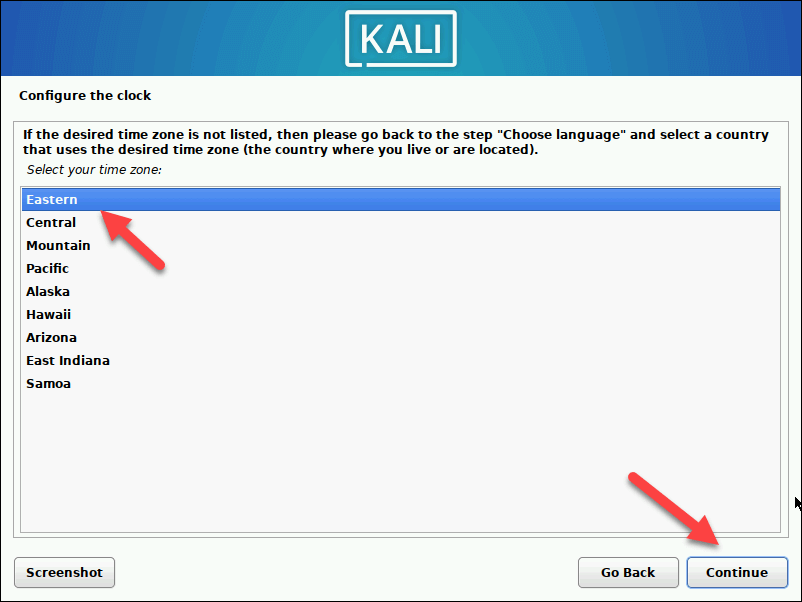
În meniul Partition Disks, majoritatea utilizatorilor vor trebui să selecteze Guided – Utilizați întregul discînainte de a apăsa pe Continuareprin fiecare meniu. Puteți alege să separați partițiile home, varși tmp, dar, pentru instalarea unei mașini virtuale, este probabil cel mai bine să lăsați totul activat un singur disc, deoarece totul este într-un singur fișier.
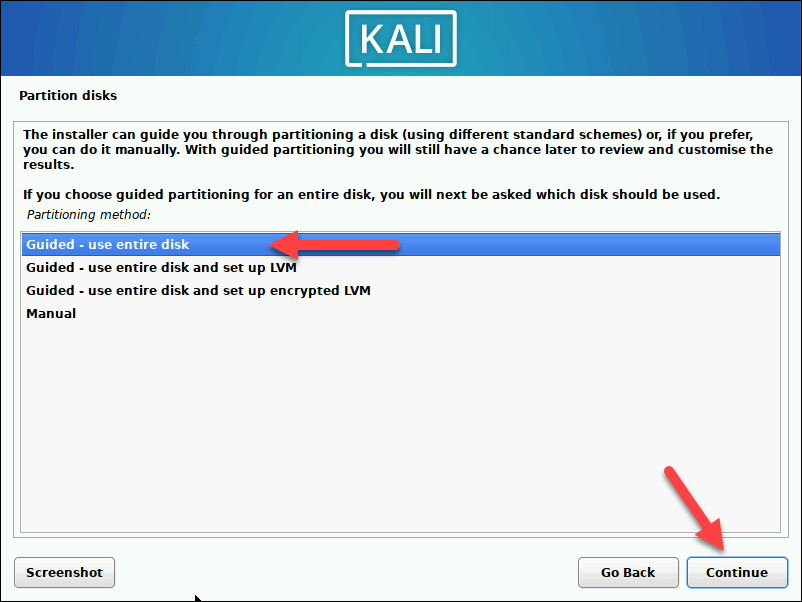
În timpul instalării, vi se va solicita să alegeți ce software să instalați. Faceți modificările, după cum doriți, apoi apăsați pe Continuați.
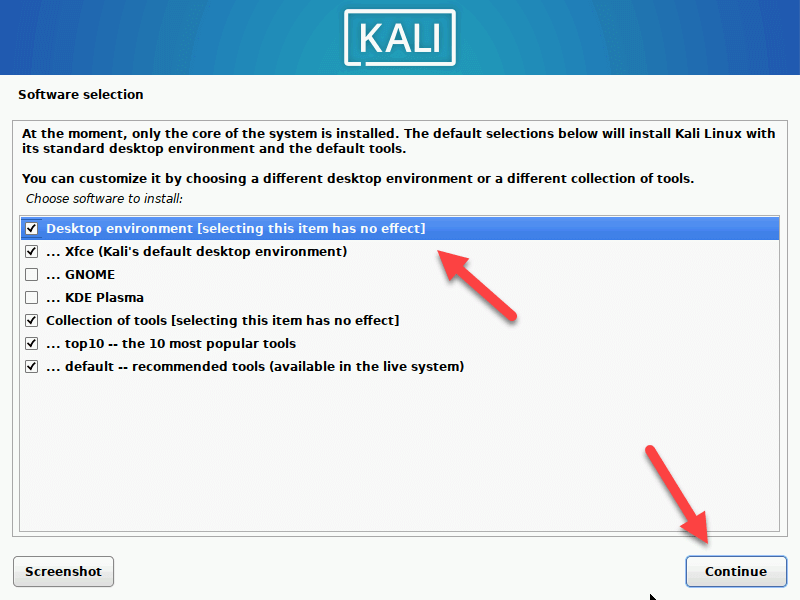
Urmați instrucțiunile de pe ecran pentru a confirma orice alte setări înainte de a apăsa pe Continuareîn meniul Finalizare instalare.
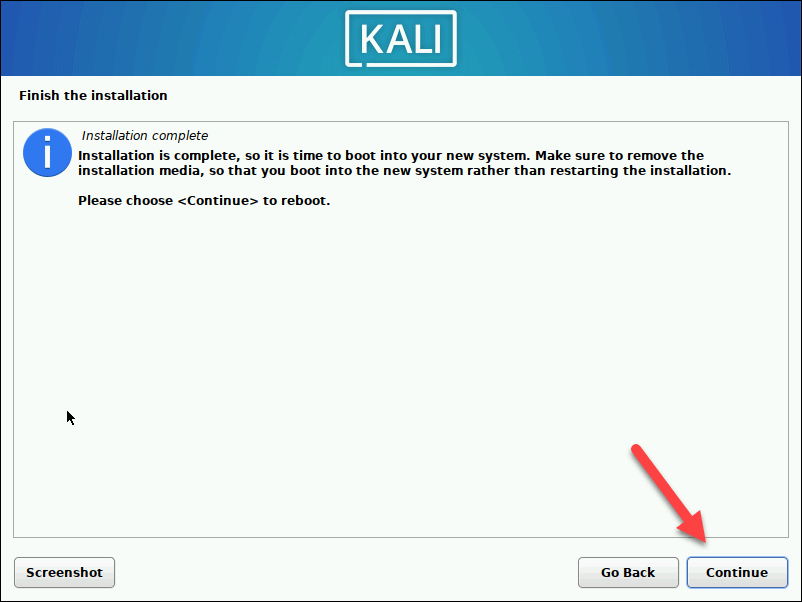
Mașina dvs. virtuală va reporni odată ce instalarea este finalizată. Asigurați-vă că părăsiți meniul de instalare (dacă pornește în el) și confirmați că vă puteți conecta ulterior, apoi opriți mașina virtuală.
În acest moment, va trebui să reveniți la setările mașinii virtuale pentru a seta ordinea de pornire pentru a acorda prioritate hard disk-ului față de unitatea optică virtuală care conține fișierul ISO de instalare—selectați mașina virtuală și apăsați Setări.
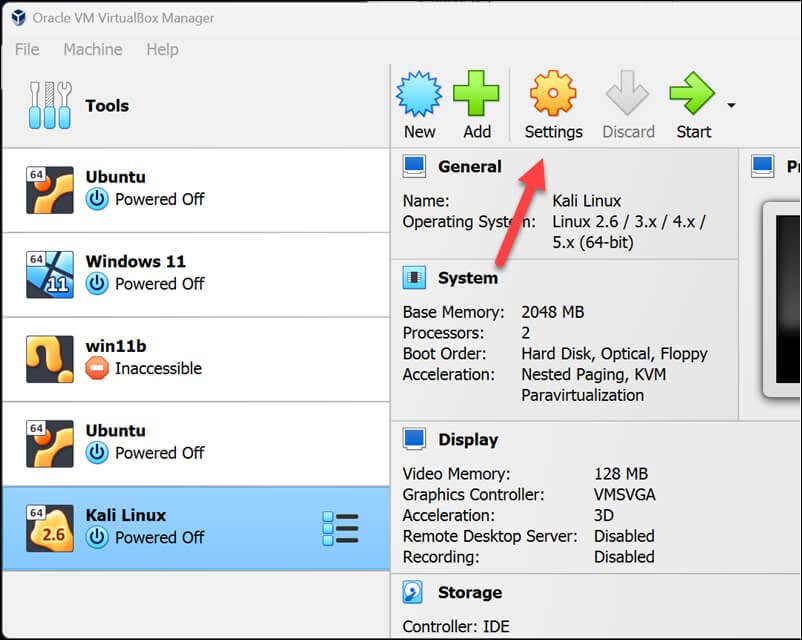
În fila Plăcă de bazădin meniul Sistem, asigurați-vă că mutați opțiunea Hard Diskdeasupra Opticspan>opțiunea din opțiunile Boot Order..
Apăsați OKpentru a salva.
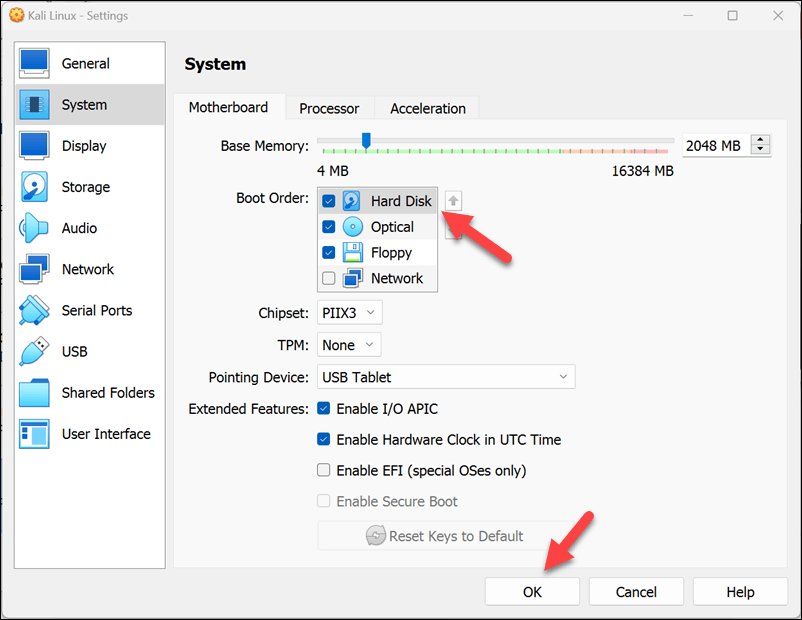
Kali Linux este acum gata de utilizare în VirtualBox. Puteți să-l porniți și să începeți să îl utilizați imediat folosind numele de utilizator și parola pe care le-ați folosit pentru a vă conecta.
Testarea de securitate pe Linux cu VirtualBox
Utilând pașii de mai sus pentru a instala Kali Linux în VirtualBox pe computerul tău Windows, poți profita de toată puterea de care dispune pentru a testa și a securiza orice rețea. Dacă decideți că doriți să dezinstalează VirtualBox în orice moment, puteți face acest lucru din meniul Setări Windows.
Doriți să încercați o metodă diferită de testare a noului software? Puteți folosi Windows Sandbox pentru a crea un mediu Windows de o singură dată pentru a testa fișiere sau aplicații fără a pune în pericol instalarea principală a Windows.
.
Postări asemănatoare: