Intrarea în BIOS pe sistemul dvs. Windows 11 poate suna ca o sarcină lăsată de către guru experimentați în tehnologie, dar adevărul este că este un proces accesibil pe care îl poate întreprinde oricine.
BIOS, sau sistemul de intrare/ieșire de bază, este o componentă esențială a computerului dvs., acționând ca punte între hardware și software. Windows 11, ca și predecesorii săi, a proiectat un proces simplu de acces la BIOS, permițând utilizatorilor să depaneze și să își ajusteze setările computerului la un nivel mai profund.

Ce este BIOS-ul?
BIOS-ul este o parte esențială a anatomiei unui computer care interfață direct cu hardware-ul sistemului dvs. BIOS este un program preinstalat pe placa de bază a computerului, responsabil pentru inițializarea și testarea componentelor hardware ale sistemului atunci când computerul pornește și oferind servicii de rulare pentru sistemul de operare și aplicații. În esență, BIOS-ul formează puntea care permite software-ului dvs. să comunice cu hardware-ul dvs.
BIOS-ul joacă mai multe roluri cheie. În timpul procesului de pornire, BIOS efectuează un Power-On Self Test (POST) pentru a verifica integritatea și funcționalitatea memoriei, procesorului și a altor componente hardware. Dacă apar probleme, BIOS-ul fie le va corecta, fie va alerta utilizatorul. Odată ce sistemul a trecut de POST, BIOS-ul localizează încărcătorul de pornire al sistemului de operare și îi predă controlul asupra sistemului. BIOS-ul permite, de asemenea, utilizatorilor să modifice setările sistemului, cum ar fi ordinea de pornire, viteza ceasului și alți parametri hardware – o funcție vitală pentru depanarea și optimizarea performanței sistemului.
Ce ar trebui să faceți înainte de a intra în BIOS
Înainte de a intra în BIOS, este important să luați anumite măsuri de precauție pentru a vă proteja sistemul și datele. În primul rând, asigurați-vă că aveți o sursă de alimentare fiabilă. Intrarea în BIOS implică adesea repornirea computerului, iar o pierdere bruscă de energie în timpul procesului vă poate deteriora sistemul sau vă poate deteriora datele. Dacă utilizați un laptop, asigurați-vă că este conectat la o sursă de alimentare și nu vă bazați doar pe baterie.
De asemenea, ar trebui să faceți o copie de rezervă a oricăror date importante. Deși introducerea și modificarea setărilor BIOS este în general sigură, există întotdeauna un mic risc ca modificările să afecteze funcționarea sau stabilitatea sistemului. Deci, o copie de rezervă curentă asigură că, chiar și în cel mai rău caz, datele dumneavoastră vor fi în siguranță..
În sfârșit, luați în considerare documentarea setărilor actuale ale BIOS-ului dacă intenționați să faceți modificări. Acest lucru vă permite să reveniți la setările inițiale dacă este necesar. Cercetați-vă și înțelegeți funcționalitatea și implicațiile oricărei setări pe care intenționați să o modificați în BIOS. Unele modificări pot afecta semnificativ performanța sistemului sau pot cauza probleme dacă nu sunt făcute corect.
Cum să intrați în BIOS în timpul pornirii
Puteți intra în BIOS când porniți computerul, dar trebuie să acționați rapid.
Odată ce apăsați tasta corectă, ecranul dvs. se va schimba de la ecranul normal de pornire la meniul BIOS.
Cum să intrați în BIOS din Setările Windows
De asemenea, puteți accesa BIOS-ul prin aplicația Setări Windows. Iată cum.
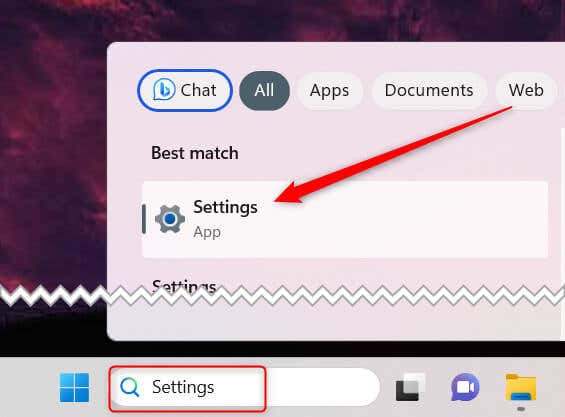
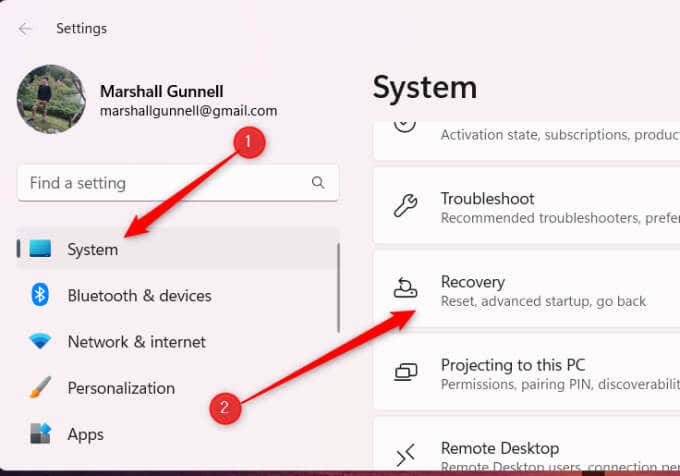
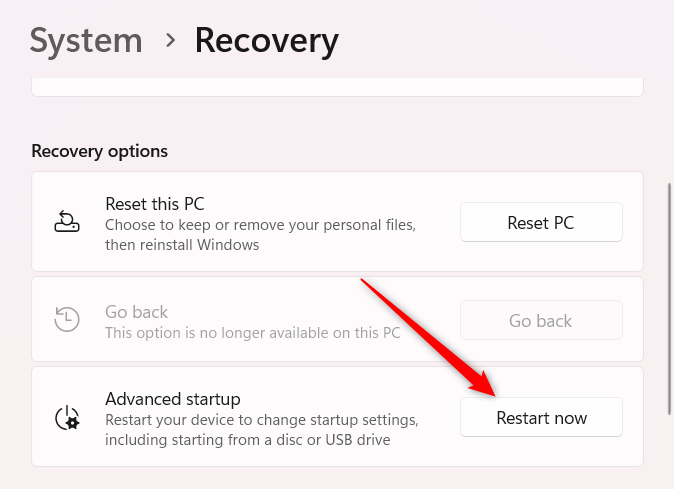
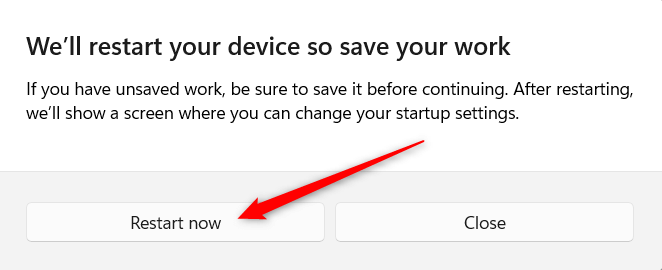
Acum veți fi în meniul BIOS.
Cum să intrați în BIOS din terminalul Windows
Terminal Windows oferă, de asemenea, o modalitate de a reporni computerul în BIOS. Iată ce trebuie să faceți.

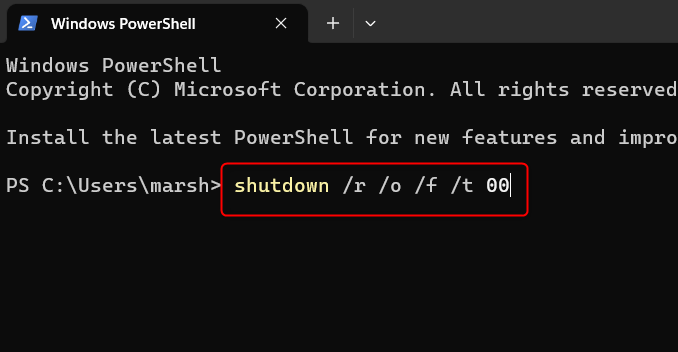
Iată ce face fiecare parte a comenzii:
Acum veți fi pe ecranul Alegeți o opțiune. Selectați Depanare>Opțiuni avansate>Setări firmware UEFI>Reporniți. Veți intra apoi în BIOS.
Creați o comandă rapidă pentru a intra în BIOS
Dacă intrați frecvent în BIOS, puteți să creați o comandă rapidă pe desktop pentru a economisi timp. Iată cum.

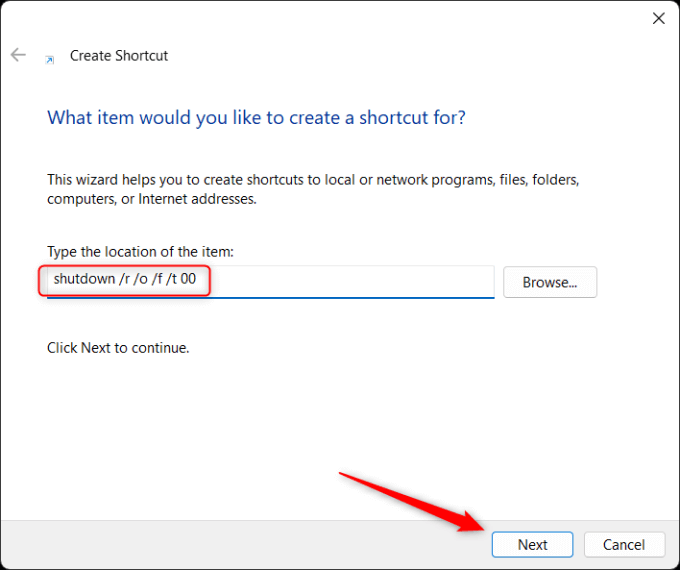

Comanda dvs. rapidă va apărea acum pe desktop. Faceți dublu clic pe el pentru a rula comanda rapidă, care funcționează în același mod ca și comanda Terminal. Va trebui să selectați Depanare>Opțiuni avansate>Setări firmware UEFI>Repornițipentru a intra în BIOS..
Deblocați întregul potențial al sistemului dvs.
Este timpul să nu mai fii intimidat de BIOS. Chiar dacă sună tehnic, este un proces accesibil pe care orice utilizator de computer îl poate stăpâni. După cum am explorat, BIOS-ul este fundamental pentru operațiunile computerului dvs. - este elementul de control între hardware și software. Dar magia sa nu se oprește aici. Indiferent dacă remediați o problemă sau doriți să optimizați performanța sistemului, BIOS-ul este instrumentul dumneavoastră de bază. Dar amintiți-vă, este și un loc de precauție.
Înainte de a vă aventura pe teritoriul BIOS, echipați-vă cu cunoștințele diferitelor setări și implicațiile acestora. Schimbarea neinformată poate duce la complicații neprevăzute, așa că este întotdeauna cel mai bine să înțelegeți întinderea terenului înainte de a face modificări. De asemenea, rețineți că BIOS-ul este un instrument critic pentru depanare. Când sistemul dvs. nu pornește sau există o problemă cu o componentă hardware, BIOS-ul poate salva viața.
Nu este vorba doar despre intrarea în BIOS, ci despre utilizarea lui înțelept și eficient. Și amintiți-vă, odată ce vă familiarizați cu acesta, deblocați un nivel cu totul nou de comandă asupra sistemului dvs. computer.
.