Bara de jocuri Xbox este o caracteristică excelentă în Windows 11, care permite jucătorilor să acceseze rapid funcțiile legate de joc de pe desktop. Puteți folosi widget-urile sale pentru a înregistra clipuri de joc, pentru a face capturi de ecran, chat cu prietenii tăi jucători și pentru a monitoriza performanța.
Deși utilă, Xbox Game Bar poate încetini computerul. Dacă observați că performanța computerului dvs. este afectată sau nu utilizați deloc caracteristica, ar trebui să luați în considerare dezactivarea sau dezinstalarea acesteia. În această postare pe blog, vom discuta despre cum puteți dezactiva sau dezinstala Xbox Game Bar fără a afecta alte programe de pe computer și pentru a obține mai mult control asupra computerului.
Ce este bara de jocuri Xbox?
Bara de jocuri Xbox este o suprapunere personalizabilă pentru jocuri, cu mai multe funcții. Nu va trebui să lăsați jocul la începe să înregistrezi jocul sau să începeți un stream live. Vă va permite chiar să jucați Spotify în joc și să vă bucurați de muzică bună în timpul acelor sesiuni lungi de joc.
Cu toate acestea, mulți utilizatori preferă să folosească alternative sau instrumente separate pentru streaming, înregistrare sau chat. Acestea fiind spuse, Xbox Game Bar nu este ușor de dezinstalat și, chiar dacă o dezactivați, va continua să ruleze în fundal. Acest lucru poate cauza probleme cu computerul și blocări.
De ce nu aveți permisiunea să dezinstalați Xbox Game Bar?
Bara de jocuri Xbox este o aplicație încorporată în sistemul Windows. De aceea, dacă încercați să-l dezinstalați prin Adăugați sau eliminați programe, veți observa că butonul de dezinstalare este inactiv. Ca aplicație de sistem, nu poate fi ștearsă rapid.
Din fericire, puteți dezactiva bara de jocuri Xbox și chiar o puteți opri să funcționeze în fundal. De asemenea, îl puteți dezinstala, dar va dura mai mult timp și efort decât un simplu clic.
Dezinstalați bara de jocuri Xbox cu PowerShell
PowerShell este cea mai bună opțiune pentru a elimina complet aplicația Xbox Game Bar de pe computerul cu Windows. Dar înainte de a începe să dezinstalați Game Bar cu ea, creați un punct de restaurare a sistemului în cazul în care ceva nu merge bine.
Apoi urmați acești pași pentru a dezinstala Xbox Game Bar cu PowerShell:
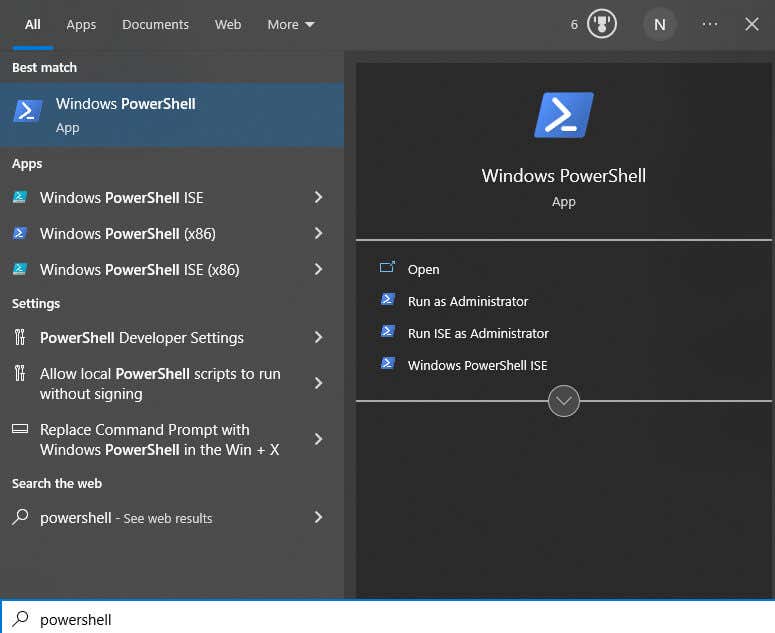
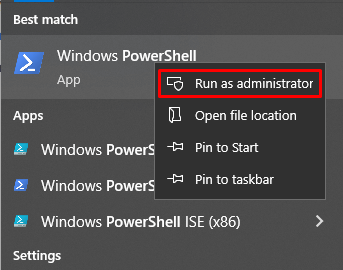
dism /Online /Get-ProvisionedAppxPackages | Select-String PackageNume | Selectați-șir xbox și apăsați Enter.

Utilizarea comenzii DISM
Iată cum să utilizați metoda DISM. Trebuie doar să tastați următoarele comenzi, apăsând pe Enter după fiecare:
Dism /Online /Get-ProvisionedAppxPackages | „
Select-String PackageNume | „
Selectare șir xbox | „
PentruFiecare-Object {$_.Line.Split(‘:’)[1].Trim()} | „
ForEach-Object { dism /Online /Remove-ProvisionedApxPackage /PackageName:$_}
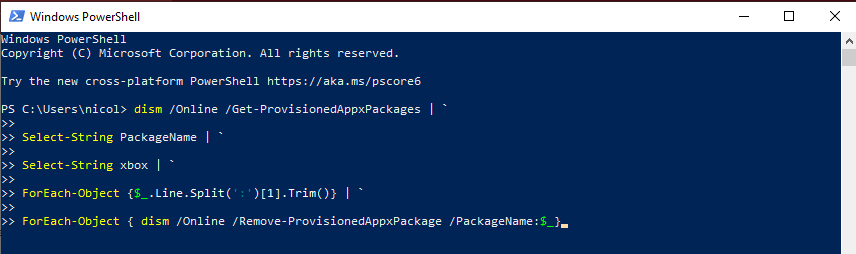
Utilizarea comenzii Cmdlet
Iată cum să utilizați opțiunea cmdlet:
Get-ProvisionedAppxPackage -Online | „
Where-Object { $_.PackageName -match „xbox”} | „
ForEach-Object { Remove-ProvisionedAppexPackage -Online -PackageName$_.PackageName}
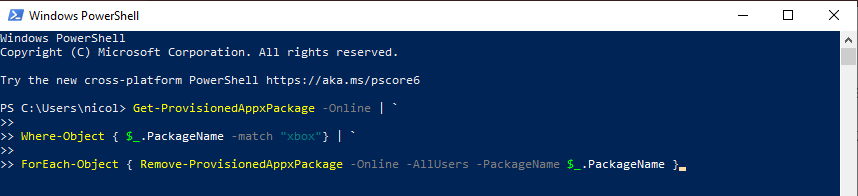
Dacă doriți să eliminați bara de jocuri Xbox pentru toți utilizatorii, utilizați în schimb aceste comenzi:
Get-ProvisionedAppxPackage -Online | „
Where-Object { $_.PackageName -match „xbox”} | „
ForEach-Object { Remove-ProvisionedAppexPackage -Online -AllUsers -PackageName$_.PackageName }
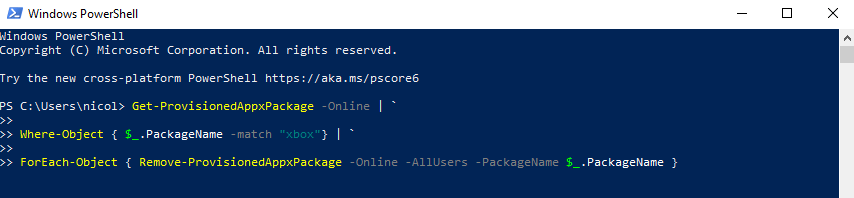
Pentru a verifica dacă pachetele Xbox au fost eliminate cu succes, tastați acest lucru în promptul de comandă: dism /Online /Get-ProvisionedAppxPackages | Select-String PackageNume | Select-String xbox
Dacă PowerShell nu afișează niciun rezultat, ați eliminat cu succes bara de jocuri Xbox de pe dispozitivul dvs. Windows 11 sau 10.
Dezinstalați bara de jocuri Xbox cu programe terțe
Dacă PowerShell este prea complicat și nu doriți să vă încurcați cu el, puteți utiliza aplicațiile de dezinstalare pentru a elimina Xbox Game Bar de pe computer. Aceste aplicații sunt concepute pentru a elimina aplicațiile legate de sistem pe care sistemul dvs. Windows nu vă va permite să le dezinstalați. Există o mulțime de astfel de aplicații pe piață și toate funcționează în mod similar.
Va trebui să:.
Dacă nu doriți să eliminați definitiv bara de jocuri Xbox de pe dispozitiv, nu este necesar. În acest caz, continuați să citiți pentru a afla cum să îl dezactivați corect.
Dezactivați bara de jocuri Xbox cu Editorul de registru
Dacă PowerShell este prea complicat și nu doriți să vă încurcați cu el, îl puteți dezactiva.
Puteți folosi Editorul de registru pentru a elimina bara de jocuri Xbox. Amintiți-vă că nu veți dezinstala Xbox Game Bar cu această metodă; îl vei dezactiva doar. Iată ce trebuie să faceți:
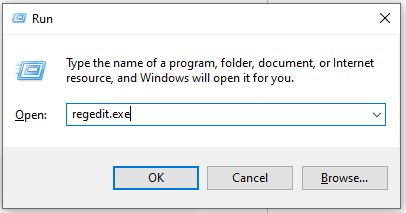
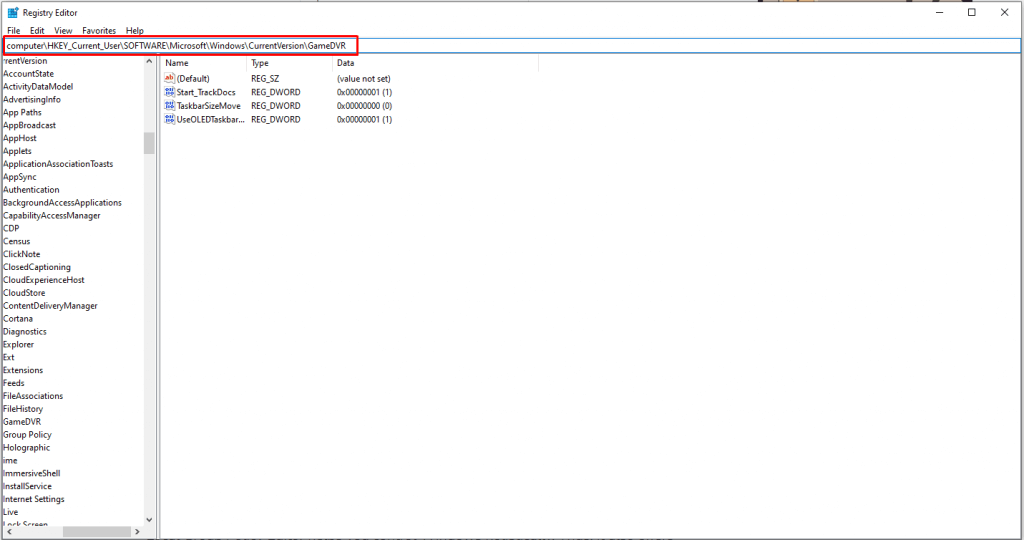
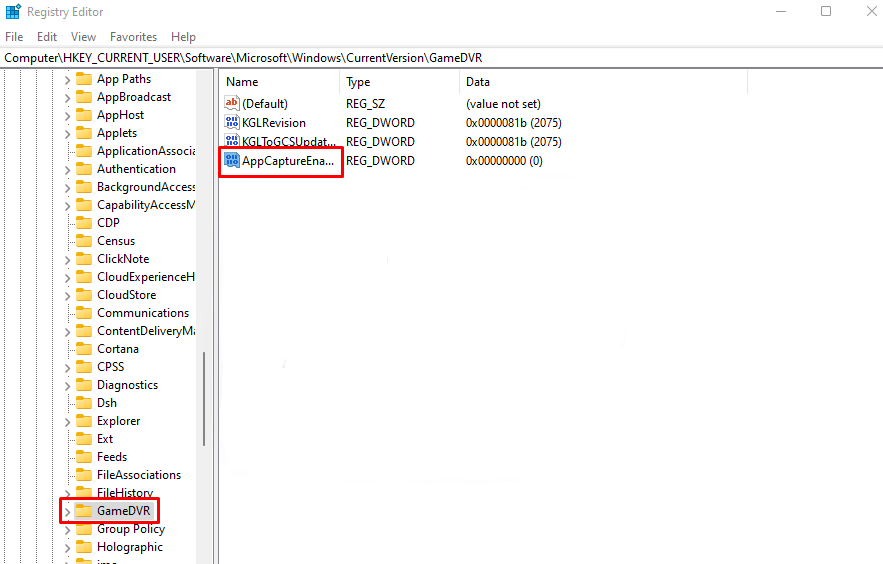
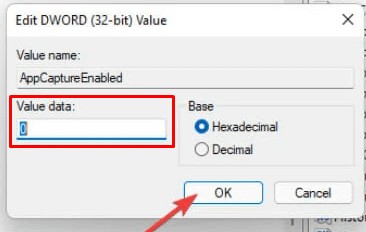
Va trebui să reporniți computerul pentru a implementa aceste modificări. Și asta este tot ce există. Ați dezactivat cu succes Xbox Game Bar de pe computer. Această metodă funcționează atât pe Windows 11, cât și pe Windows 10.
Cum se dezactivează Xbox Game Bar pe Windows 10
Dezactivarea barei de jocuri Xbox pe Windows 10 nu este suficientă. Va continua să ruleze în fundal și va afecta performanța computerului. Va trebui să dezactivați atât bara Xbox, cât și accesul în fundal. Iată cum:
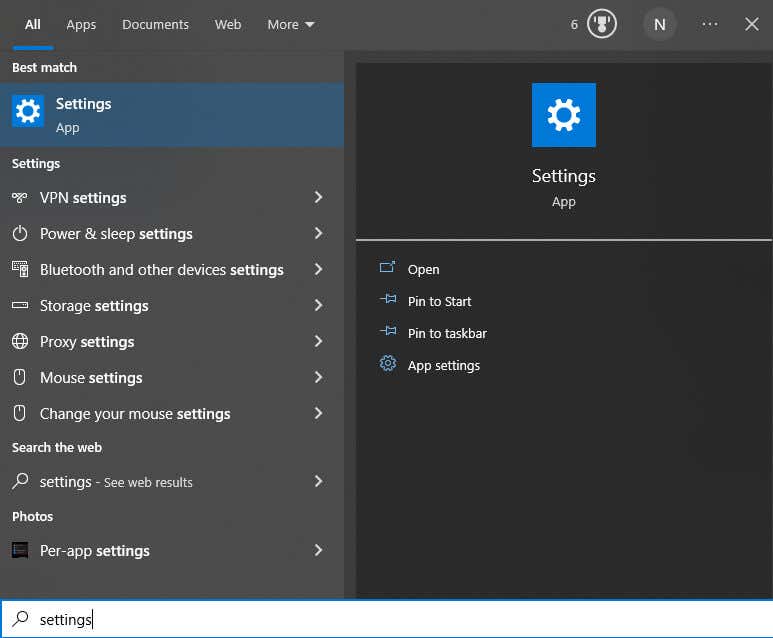
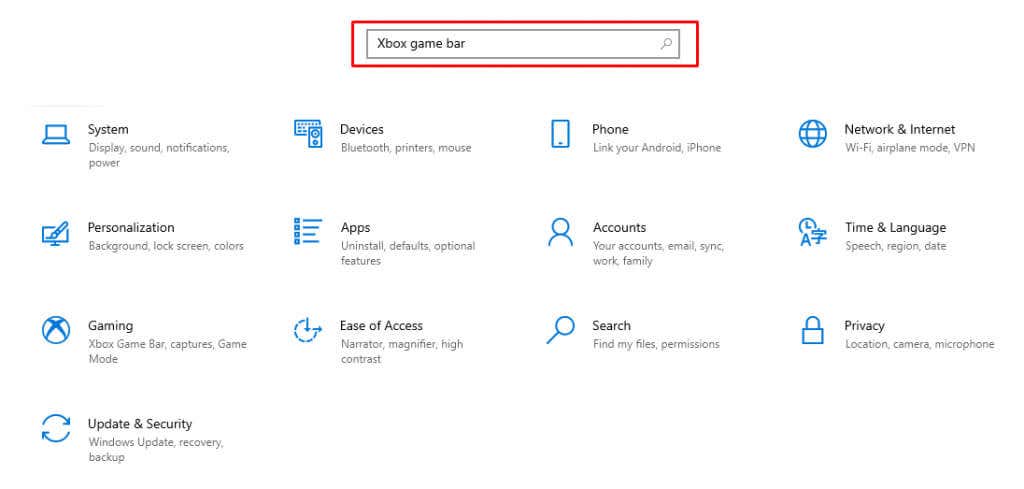
- Deschideți meniul Setări.
- Accesați Jocuriaflat în coloana din stânga.
Acum, puteți fi sigur că Bara de jocuri nu vă va împiedica munca.
Cum să dezactivați bara de jocuri Xbox pe Windows 11
Dezactivarea Barei de jocuri Xbox este destul de simplă pe dispozitivele cu Windows 11, dar există unele diferențe față de Windows 10. Prin urmare, dacă sunteți utilizator de Windows 11, urmați acești pași:
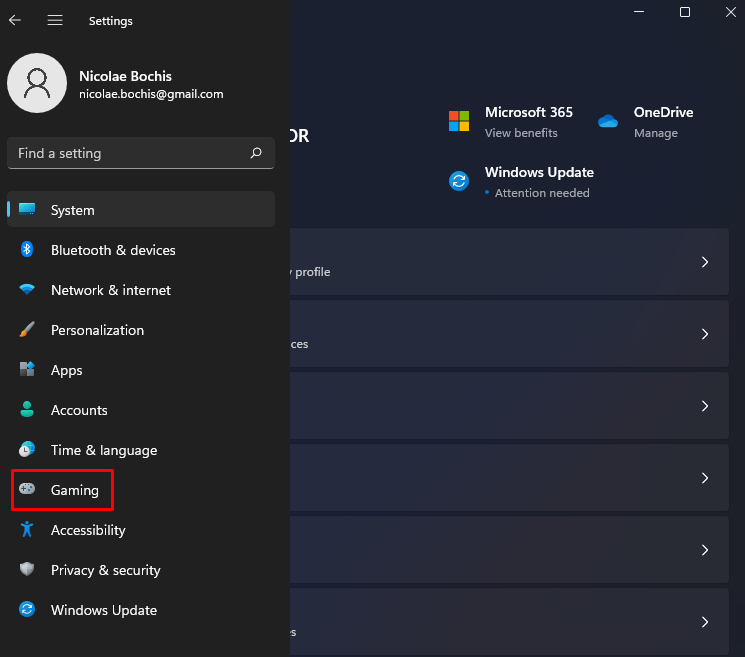
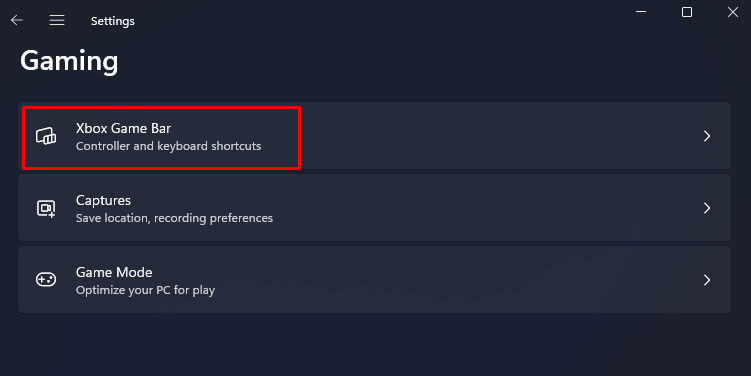
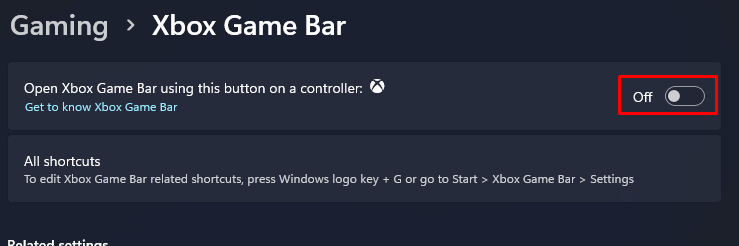
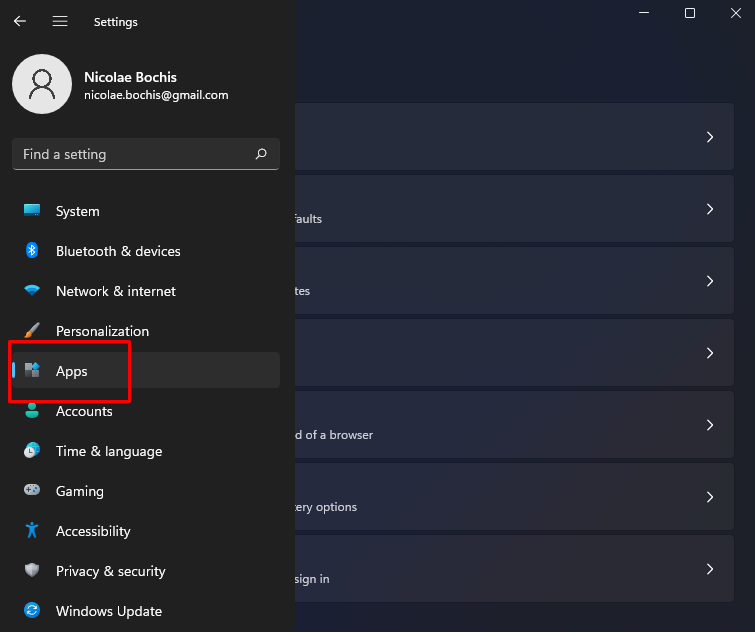
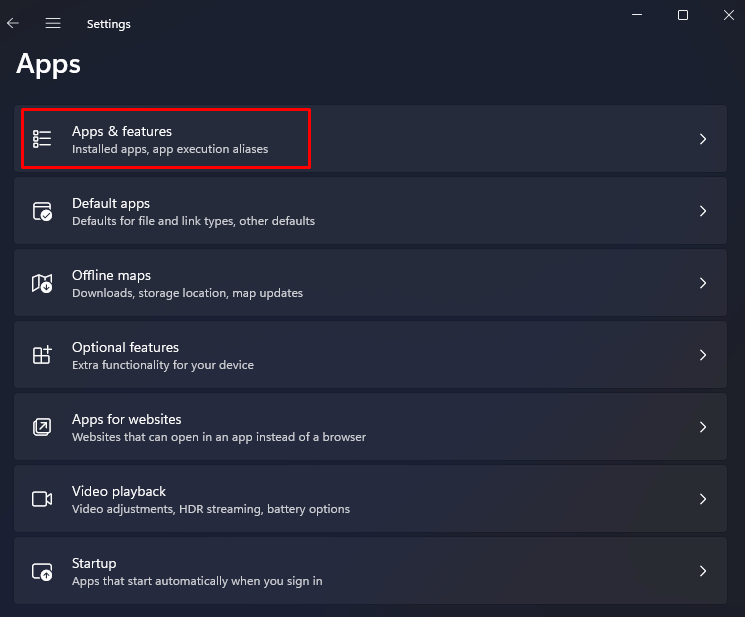
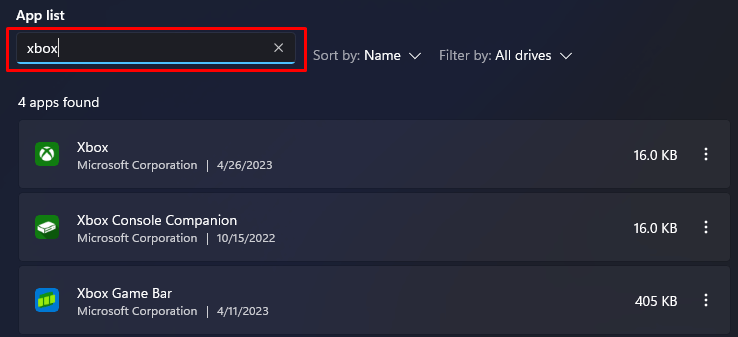
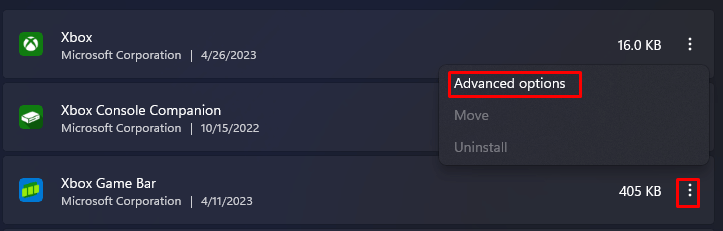
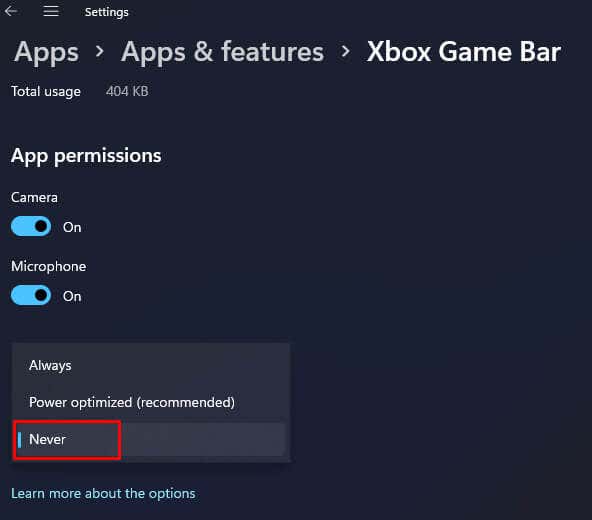
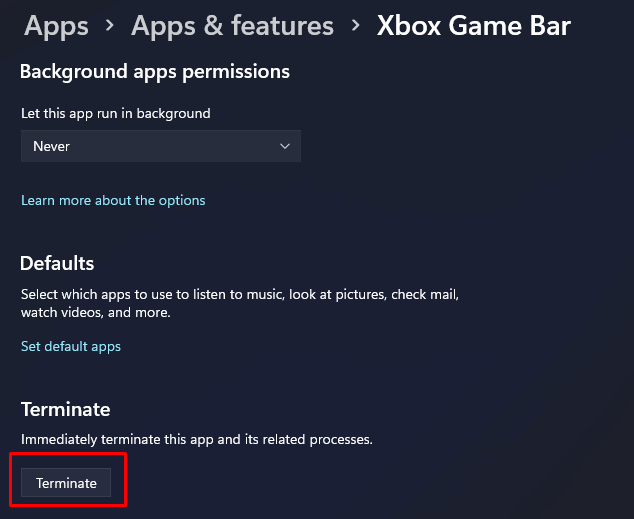
Felicitări! Ați dezactivat cu succes Xbox Game Bar pe computerul dvs. cu Windows 11.
Per total, dezactivarea sau dezinstalarea aplicației Xbox pe Windows 11 este ușoară. Nu uitați să creați un punct de restaurare înainte de a dezinstala bara de joc. În afară de aceasta, nu trebuie să vă faceți griji pentru nimic.
.