Întâmpinarea unor probleme constante de blocare cu computerul cu Windows 11 poate fi incredibil de frustrant! Vrei doar să-ți faci treaba fără întrerupere, dar, în schimb, te confrunți cu un computer care continuă să înghețe, să repornească sau să prezinte acel temut ecran albastru.
Vă vom prezenta pașii pentru a remedia problema dacă Windows 11 continuă să se blocheze și cum să remediați problema. Desigur, aceste sfaturi se aplică și pentru Windows 10!
Este Windows 11 problema?
Înainte de a vă porni în călătoria dvs. de depanare, acordați-vă timp pentru a afla dacă sistemul dvs. de operare Windows 11 este adevăratul vinovat din spatele problemei de blocare. Fii atent la fiecare accident. Există aplicații sau sarcini specifice care provoacă eșecul sistemului? De asemenea, notați modelele sau corelațiile care pot ajuta la identificarea cauzei principale.
Dacă blocările apar exclusiv pentru o anumită aplicație, este posibil să aveți de-a face cu o problemă legată de software și nu cu o problemă a sistemului de operare. În acest caz, prima acțiune ar trebui să fie dezinstalarea aplicației problematice. Pentru a face acest lucru, utilizați butonul Start, căutați și selectați Adăugați sau eliminați programe, găsiți aplicația în cauză și selectați Dezinstalațidin ea. meniu cu trei puncte.
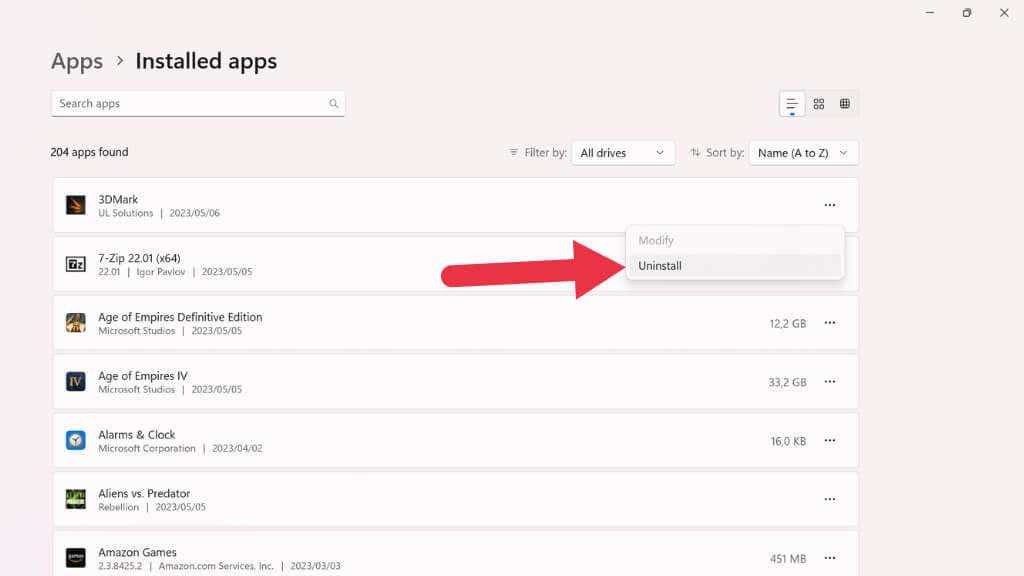
Odată ce procesul de dezinstalare este încheiat, vedeți dacă computerul se blochează din nou. Dacă nu, reinstalați aplicația din Magazinul Microsoft, din altă vitrină (de exemplu, Steam) sau de pe site-ul web al furnizorului de software, apoi așteptați să vedeți dacă problema de blocare revine.
În timp ce explorați posibilitatea ca Windows 11 să provoace blocări este esențială, nu treceți cu vederea hardware-ul și dispozitivele periferice ca vinovate. De exemplu, un dispozitiv USB defect sau o placă grafică incompatibilă poate duce la instabilitatea sistemului. Deconectați toate perifericele neesențiale pentru a vedea dacă problema continuă. Dacă blocarea se oprește, reconectați dispozitivele individual pentru a identifica hardware-ul problematic. Odată identificat, luați în considerare actualizarea driverului de dispozitiv sau înlocuirea hardware-ului dacă este incompatibil sau defect.

Sfat:Un hard disk sau SSD vechi este o cauză frecventă a blocărilor. Prin urmare, utilizarea instrumentelor de analiză a sănătății discului ar trebui să facă parte din investigația dvs..
Programele malware și alte amenințări de securitate pot provoca, de asemenea, blocări ale sistemului. Pentru a exclude această posibilitate, executați o scanare antivirus amănunțită utilizând Windows Defender sau o soluție antivirus terță parte de încredere. Pentru a efectua o scanare completă cu Windows Defender, deschideți aplicația Windows Security, faceți clic pe Virus & Threat Protection, iar sub Scan Options, alegeți Scanare completă.
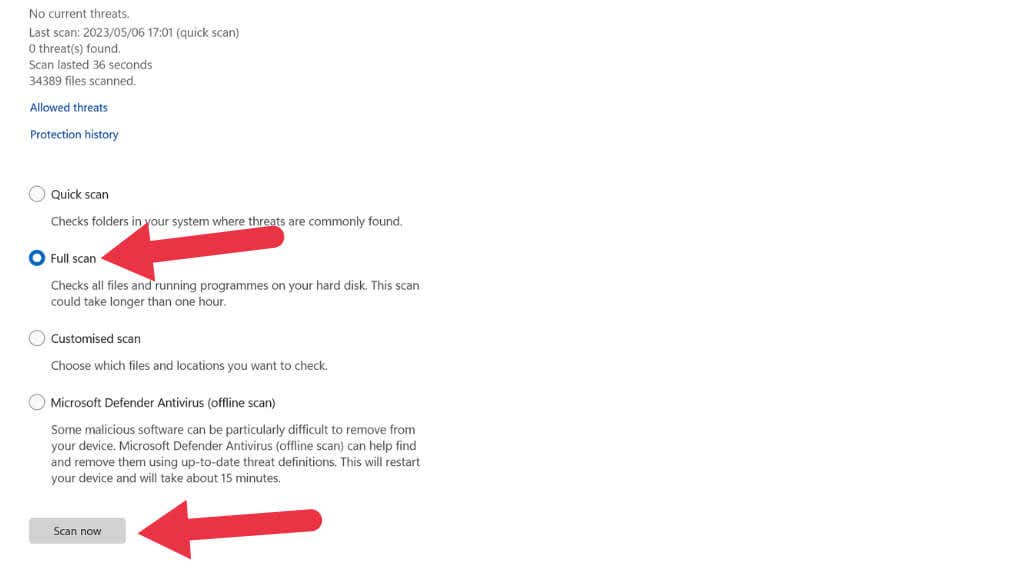
Dacă este detectat software rău intenționat, urmați instrucțiunile de pe ecran pentru a pune în carantină sau a elimina amenințarea.
Reporniți Windows
Uneori, cea mai simplă și eficientă soluție pentru a remedia blocarea Windows 11 este pur și simplu repornirea sistemului. Deși poate părea prea ușor, o repornire rapidă poate rezolva adesea erori temporare sau conflicte care duc la instabilitatea sistemului.
Desigur, dacă tipul de blocare pe care îl întâmpinați forțează oricum o repornire (cum ar fi un BSOD ) și nu doar componente sau aplicații din Windows 11, atunci va trebui să treceți mai departe la pași mai avansați de depanare.
Modificarea setărilor BIOS
BIOS-ul (sau UEFI în majoritatea computerelor moderne, dacă suntem tehnic) este responsabil pentru comunicarea fundamentală dintre sistemul de operare și hardware-ul computerului. Setările incorecte din BIOS pot duce la instabilitate, incompatibilitate și, uneori, blocări. Deci, cel mai bine este să aruncați o privire în jurul BIOS-ului pentru a vă asigura că totul este încă OK:
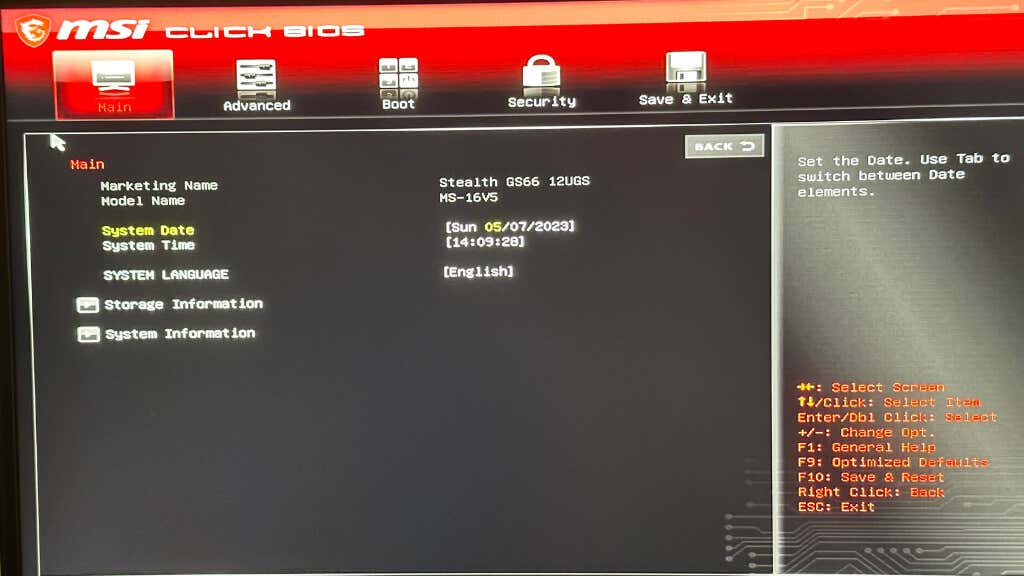
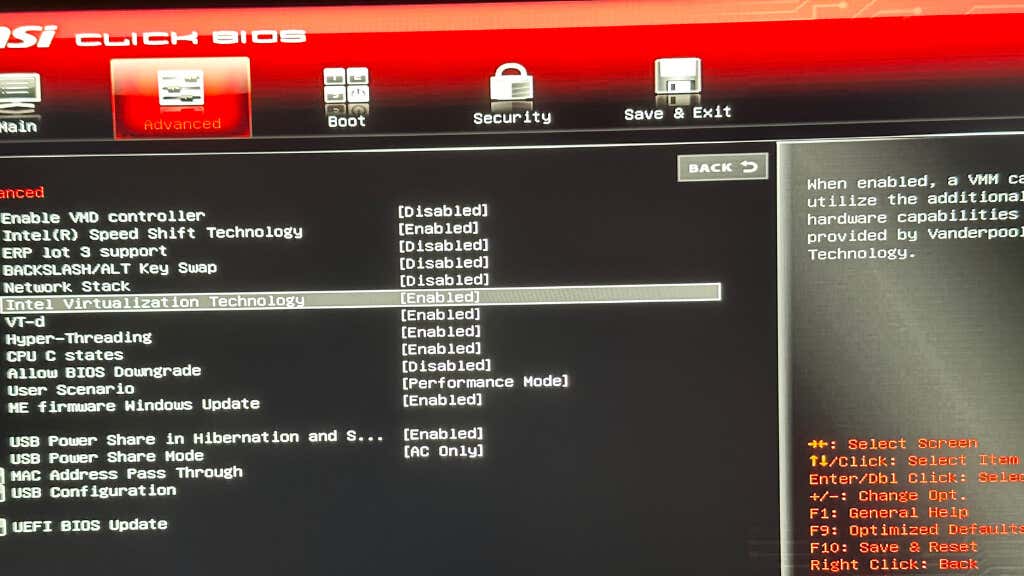
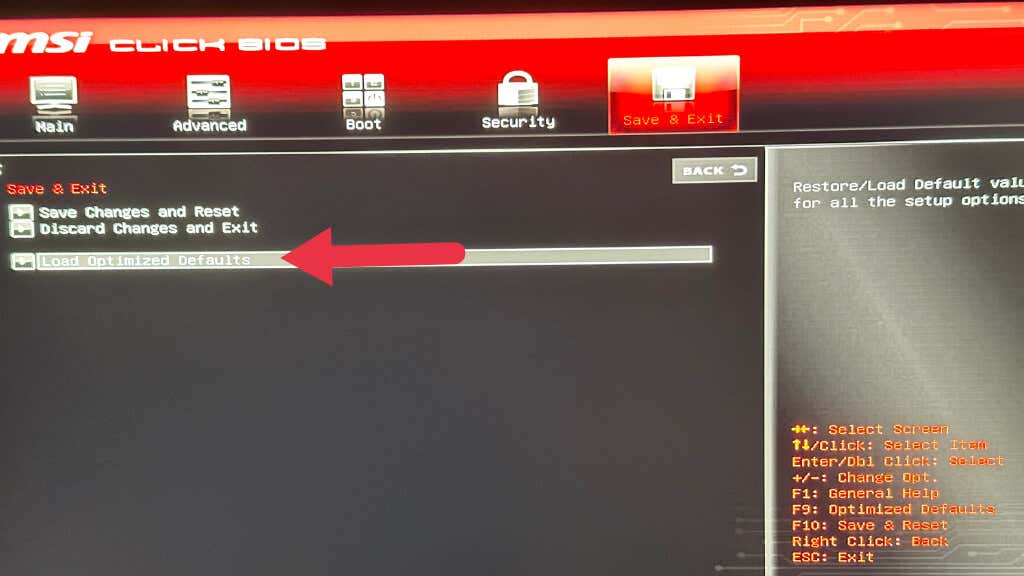
Nu vă jucați cu setările pe care nu le înțelegeți. Schimbarea setărilor la „auto” sau eșuarea acestei „implicite” este cel mai sigur mod de a proceda dacă doriți stabilitate maximă. Dacă nu doriți să parcurgeți nenumărate meniuri de setări BIOS, puteți utiliza întotdeauna opțiunea „repornire și restabilire setări implicite” sau opțiunea similară din meniul de ieșire din BIOS.
Importanța actualizărilor Windows 11
Verificarea actualizărilor este unul dintre primii pași în remedierea unui PC care se prăbușește cu Windows 11. Microsoft lansează în mod regulat actualizări pentru a îmbunătăți performanța și a corecta vulnerabilitățile de securitate. Pentru a verifica dacă există actualizări, faceți clic dreapta pe butonul Start, selectați Setări, apoi Actualizare Windowsși, în final, Verificați dacă există actualizări.
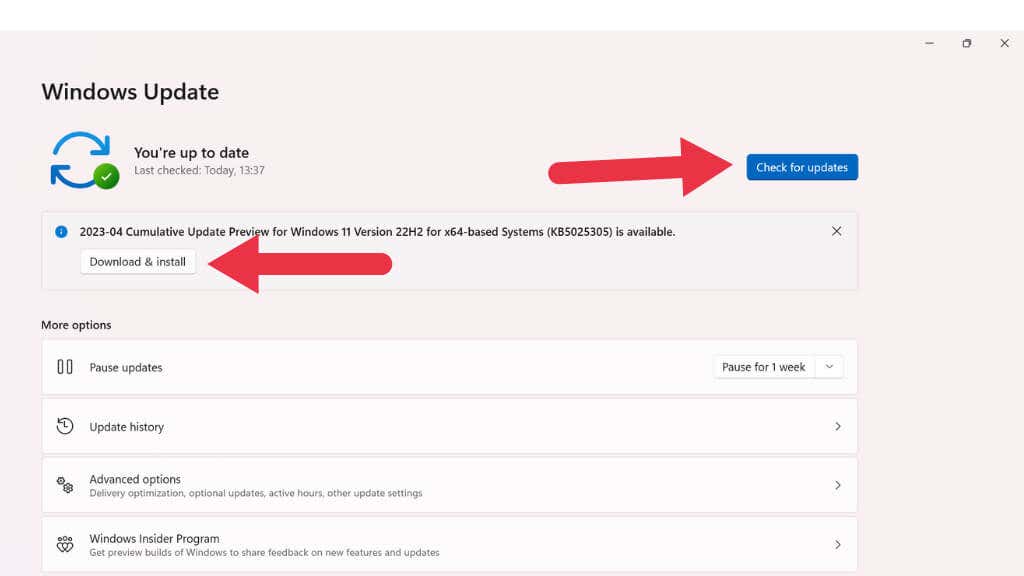
Dacă sunt disponibile actualizări, instalați-le și reporniți computerul.
Șoferii învechiți pot provoca accidente
Driferele de dispozitiv învechite pot fi o cauză principală a blocărilor. Pentru a vă actualiza driverele, deschideți „Manager dispozitive” făcând clic dreapta pe butonul Start și selectându-l din listă. Apoi, extindeți categoriile, faceți clic dreapta pe fiecare dispozitiv și alegeți „Actualizați driverul”. Alternativ, vizitați site-ul web al producătorului pentru componentele hardware și descărcați cele mai recente drivere.
Identificarea și rezolvarea programelor incompatibile
Conflictele software pot duce la blocări și blocări. Pentru a verifica dacă aceasta este problema, faceți o pornire curată pentru a porni Windows cu numai serviciile Microsoft esențiale care rulează..
Apăsați Ctrl + Shift + Escpentru a deschide Task Manager.
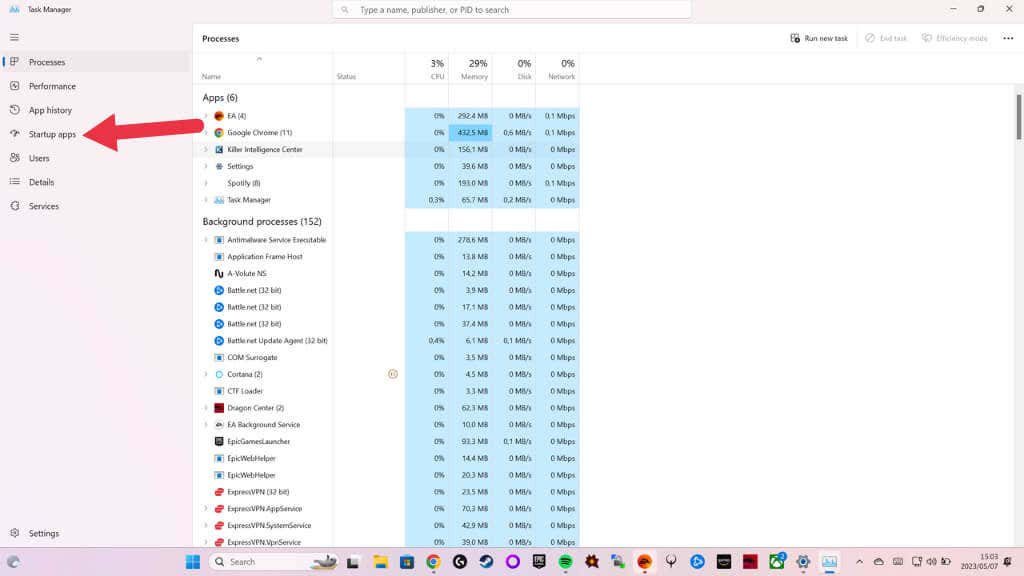
Accesați fila Pornireși dezactivați toate serviciile non-Microsoft făcând clic dreapta pe aplicație și selectând Dezactivați.
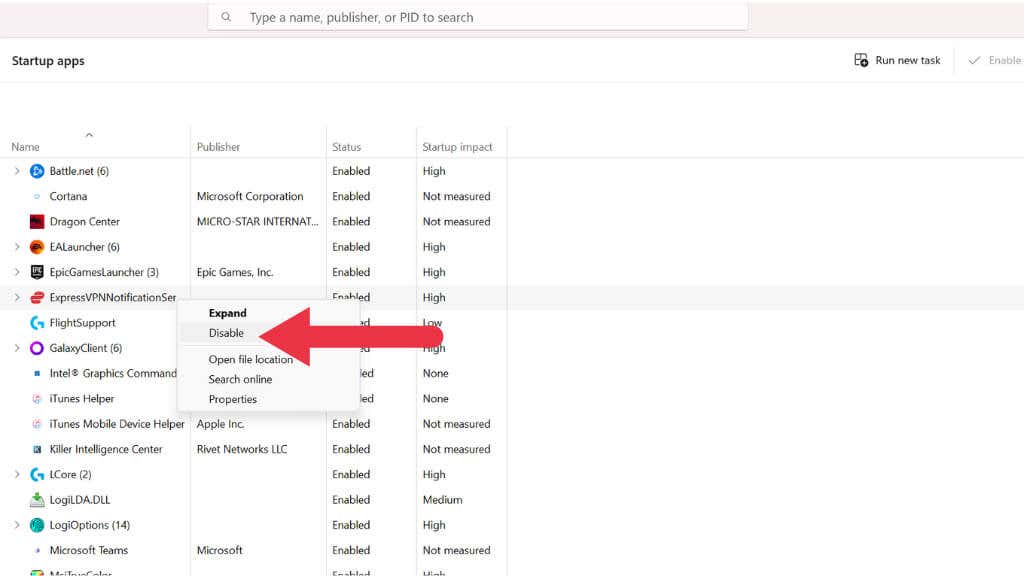
Reporniți computerul și observați dacă problema continuă. Dacă blocarea se oprește, activați individual serviciile dezactivate până când identificați software-ul problematic. Dezinstalați sau actualizați programul aflat în conflict pentru a rezolva problema.
Memoria contează: testarea și depanarea problemelor RAM

Memoria RAM defectuoasă sau incompatibilă poate cauza blocări ale sistemului. Pentru a diagnostica acest lucru, rulați instrumentul de diagnosticare a memoriei Windows încorporat. Tastați „Diagnosticare memorie Windows” în bara de căutare a meniului Start și selectați Reporniți acum și verificați dacă există probleme. PC-ul va reporni și va rula testul de memorie. Dacă sunt detectate probleme, luați în considerare înlocuirea sau actualizarea memoriei RAM. De asemenea, dacă memoria RAM a fost overclockată sau setările implicite au fost modificate, nu uitați să anulați acele modificări înainte de a rula testul de memorie.
Supraîncălzire: Asigurați-vă că PC-ul rămâne rece

Supraîncălzirea poate duce la blocări ale sistemului. Asigurați-vă că ventilatoarele și sistemul de răcire ale computerului funcționează corect și curățați orice acumulare de praf. Verificați temperaturile CPU și GPU folosind un instrument de monitorizare și, dacă acestea sunt constant ridicate, luați în considerare actualizarea soluției de răcire. Uneori este posibil să aveți un cooler defect sau pasta termică dintre cooler și CPU sau GPU nu mai funcționează corect și trebuie înlocuită.
Revenirea la o stare stabilă
Dacă blocările au început după o modificare recentă, încercați un Restaurarea sistemului pentru a readuce computerul la o stare stabilă anterioară. Tastați Restaurare sistemîn bara de căutare a meniului Start, urmați instrucțiunile și selectați un punct de restaurare înainte de începerea problemelor.
Dacă nu funcționează, luați în considerare resetarea computerului accesând Setări>Sistem>Recuperareși selectând Resetați acest lucru PC.
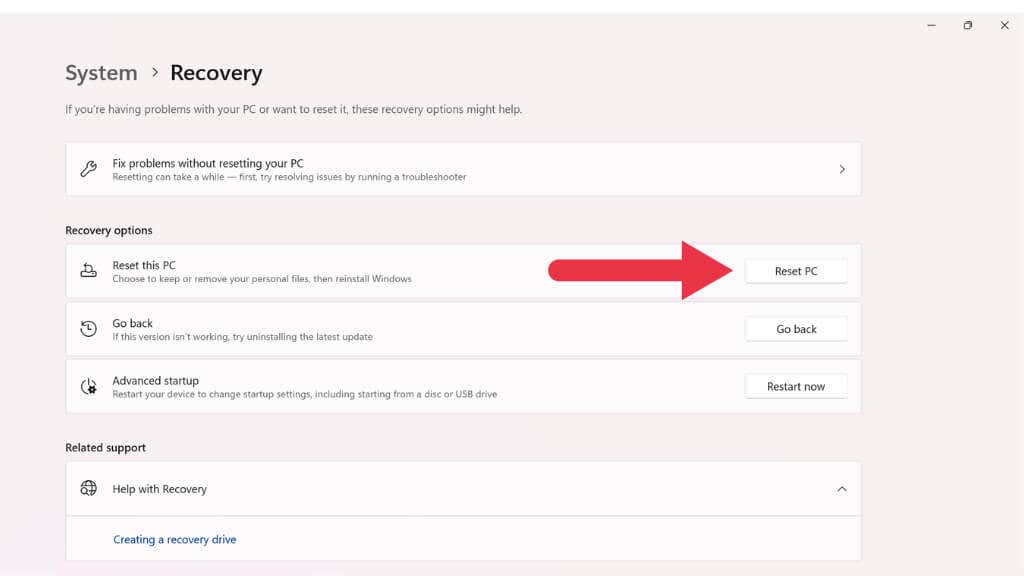
Notă:Opțiunea „resetare” din Windows 11 va aduce instalarea Windows înapoi la valoarea prestabilită din fabrică. Orice aplicație preinstalată de producătorul computerului dvs. va fi, de asemenea, restaurată. Vi se va oferi opțiunea de a vă păstra fișierele, dar orice software pe care l-ați instalat singur va fi eliminat. Vă recomandăm să faceți copii de siguranță în loc să vă bazați pe Windows 11 pentru a vă păstra fișierele..
Verificarea și restaurarea fișierelor de sistem: valorificarea puterii SFC și DISM
Verificator de fișiere de sistem (SFC) este un utilitar Windows încorporat care scanează și repară fișierele de sistem corupte, ceea ce poate cauza adesea blocări ale sistemului. Pentru a rula o scanare SFC, urmați acești pași:
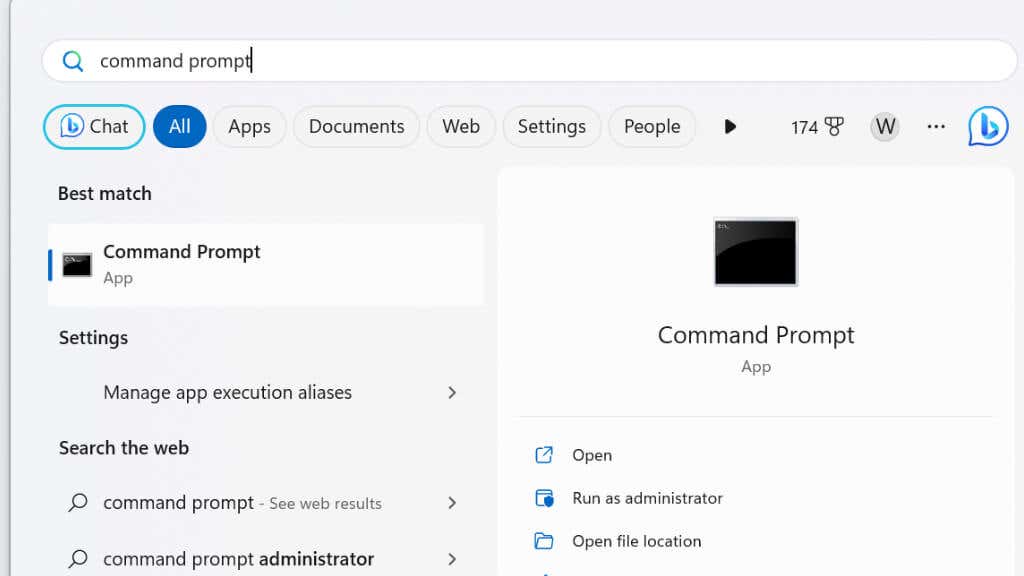
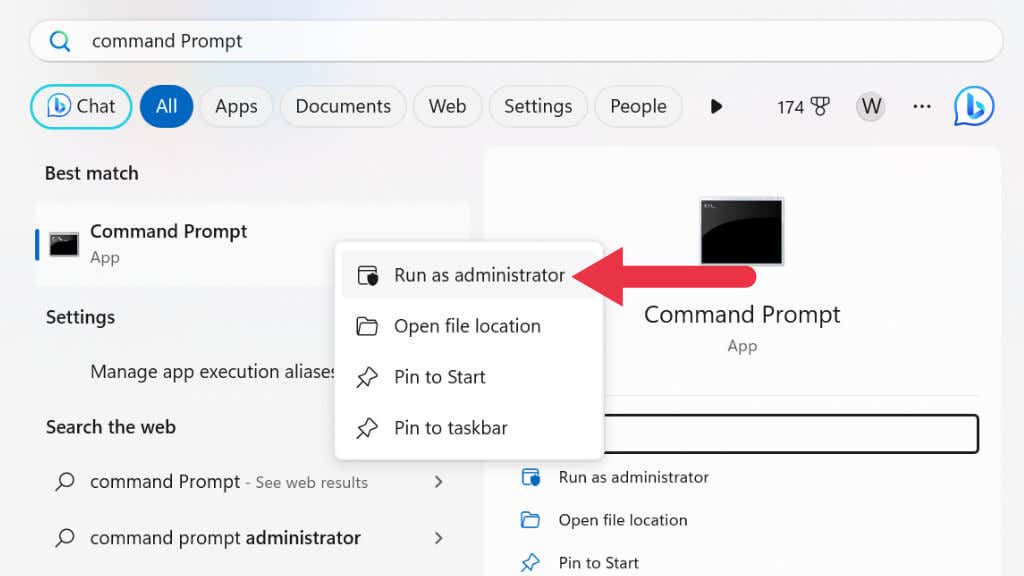
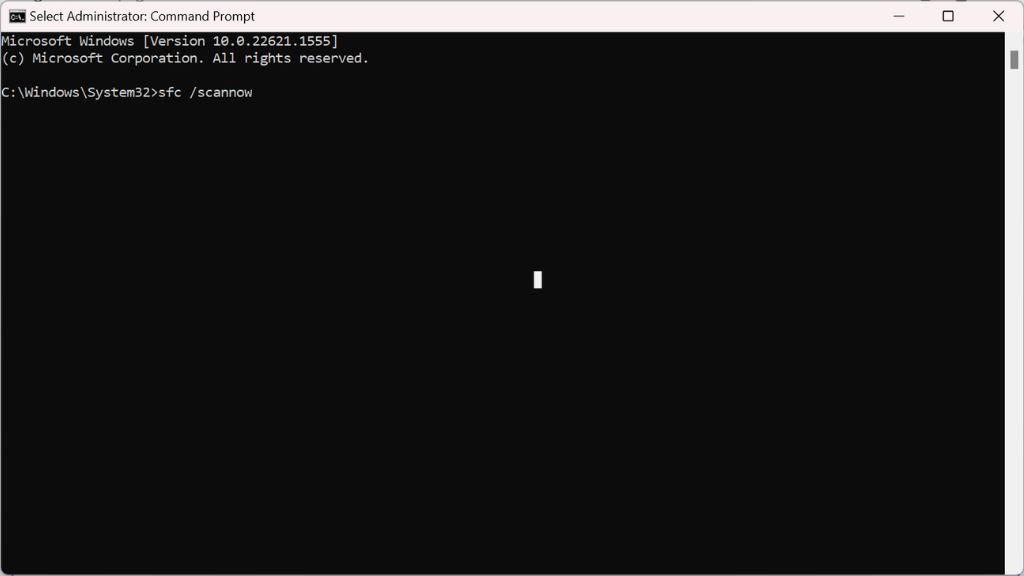
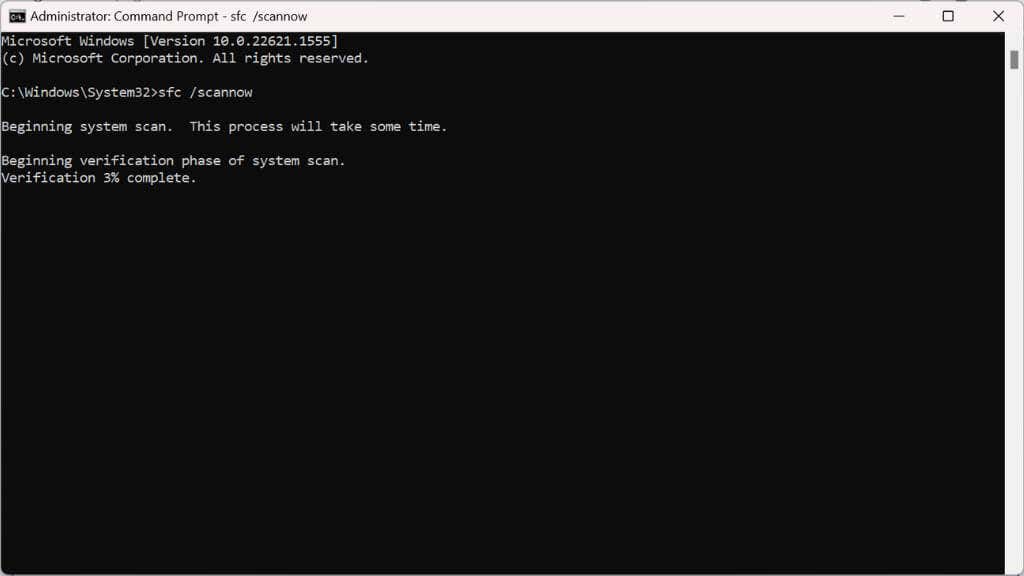

Dacă scanarea SFC nu reușește să rezolve problema de blocare sau nu poate repara anumite fișiere, puteți utiliza instrumentul Deployment Image Service and Management (DISM). Acest lucru poate rezolva adesea probleme pe care SFC nu le poate:
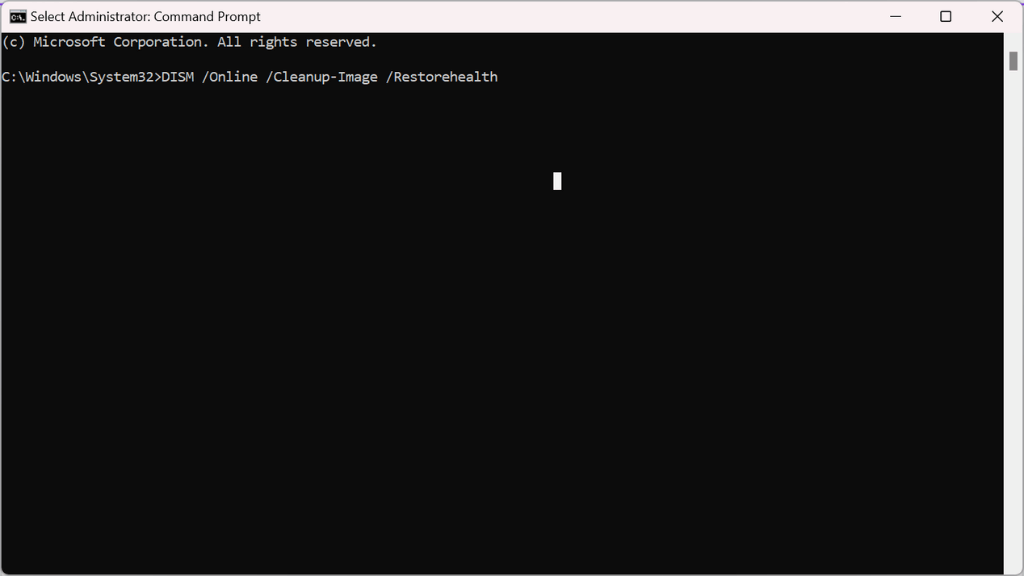
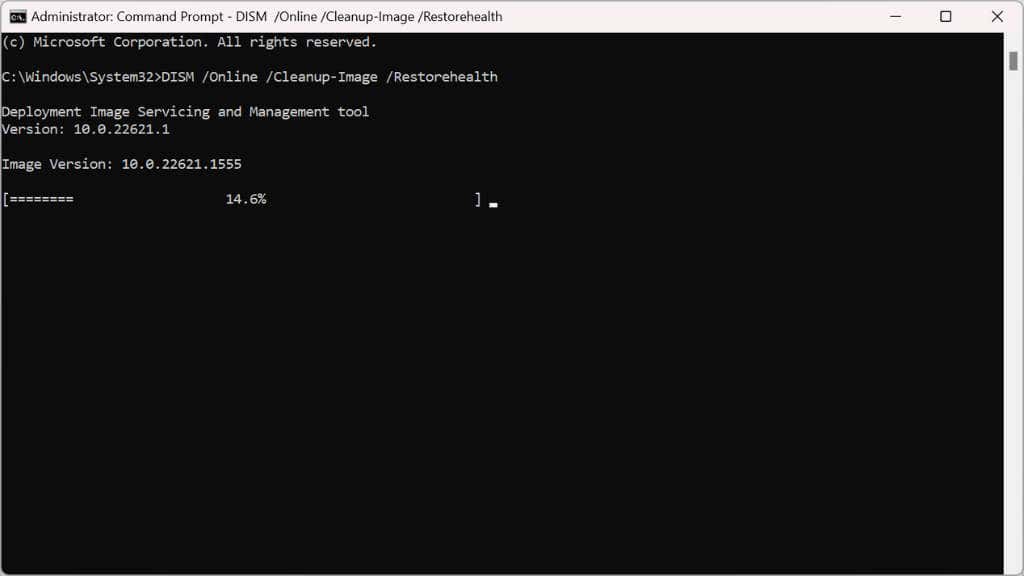
Reinstalarea Windows 11
Dacă toate celelalte nu reușesc, reinstalarea Windows 11 poate fi o ultimă soluție. Faceți copii de rezervă ale fișierelor dvs. importante, creați un unitate USB bootabilă și efectuați o instalare curată. Acest lucru vă va șterge hard diskul și va oferi un nou început, eliminând problemele persistente..
.