Doriți să găsiți ceva rapid și ușor pe computerul dvs. cu Windows 11? Indiferent dacă căutați aplicații, fișiere, setări sau rezultate web, puteți utiliza funcționalitatea de căutare încorporată în Windows 11 pentru a găsi ceea ce aveți nevoie.
Pentru a vă ajuta, vă vom explica cum puteți utiliza și personaliza funcțiile de căutare pe Windows 11 pentru a se potrivi propriilor cerințe.
Cum funcționează căutarea pe Windows 11?
Căutarea în Windows 11 nu înseamnă doar căutarea fișierelor. Puteți utiliza funcționalitatea de căutare încorporată din Windows 11 pentru a căuta aproape orice pe computer, fie că este o aplicație, locația unei anumite setări sau pentru a găsi rezultate de căutare online din meniul Start.
Funcționalitatea de căutare se integrează bine și cu alte servicii Microsoft, așa că o puteți utiliza pentru a găsi rezultate de la servicii conectate, cum ar fi OneDrive, Outlook sau SharePoint, atâta timp cât este conectată la contul dvs. Microsoft actual.
Puteți accesa multe dintre funcțiile de căutare din bara de activități și din meniul Start, precum și din Explorator de fișiere. De asemenea, puteți utiliza comenzi rapide de la tastatură și filtre pentru a vă rafina căutările și pentru a obține rezultate mai relevante.
Cum se accesează Căutarea pe Windows 11
Există câteva moduri diferite de a accesa funcționalitatea de căutare pe un computer cu Windows 11.
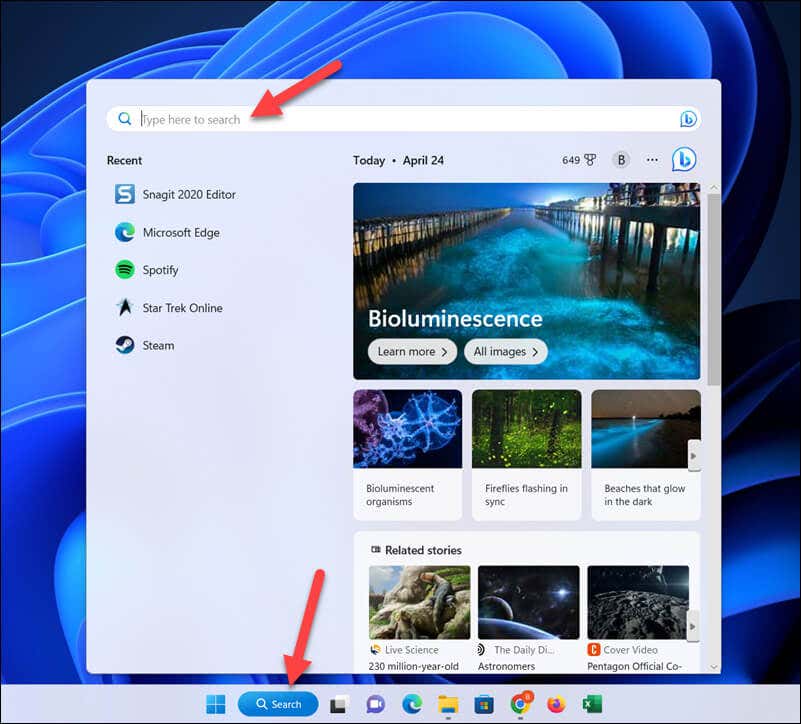 figura>
figura>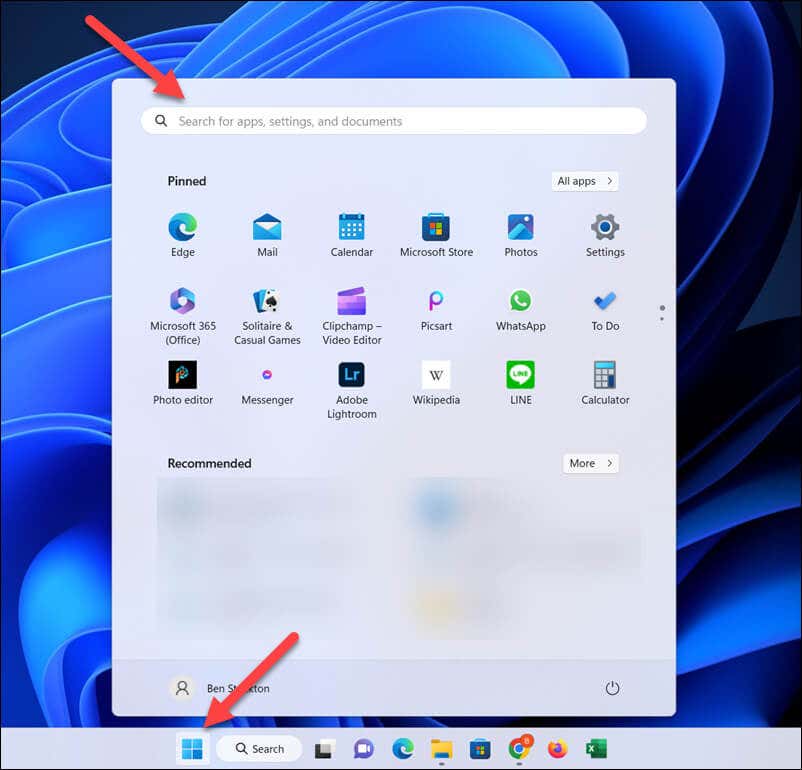
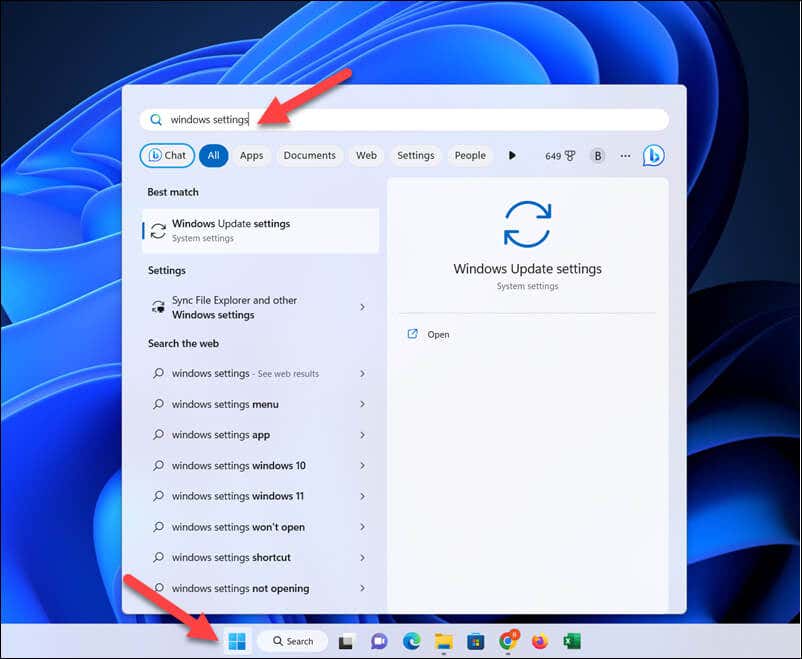 .
.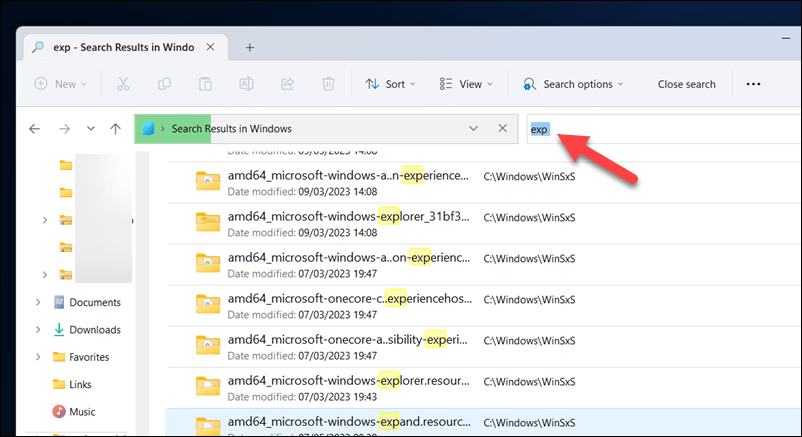
Dacă doriți să căutați alte tipuri de conținut (cum ar fi aplicații sau setări), va trebui să utilizați meniul de căutare sau meniul Start pentru a le căuta. Cu toate acestea, dacă utilizați funcționalitatea de căutare în File Explorer, veți fi limitat la căutarea anumitor fișiere - nu o puteți utiliza pentru a găsi o setare în aplicația Setări, de exemplu.
Dacă ai dificultăți să obții introduceți în caseta de căutare pe Windows 11, nu uita să deschizi meniul Start și să începi să tastați acolo.
Cum să vă rafinați căutările pe Windows 11
Deși puteți introduce orice în caseta de căutare și puteți obține rezultate relevante, puteți folosi și câteva trucuri pentru a vă rafina căutările și a obține rezultate mai specifice.
Utilizarea filtrelor de căutare
Cea mai rapidă modalitate de a vă rafina căutările în meniul Start sau caseta de căutare este să utilizați filtrele de căutare. Când efectuați o interogare de căutare, puteți face clic pe unul dintre filtre, cum ar fi aplicații, documente, web, dosare, muzică, fotografii, persoane,sau setăripentru a restrânge cautarea.
Ca alternativă, puteți introduce interogarea cu prefixul de filtru. De exemplu, dacă doriți să căutați un anumit document, puteți introduce ceva de genul apps: keyword, iar interogarea va afișa numai fișierele care se potrivesc cu cuvântul cheie specificat.
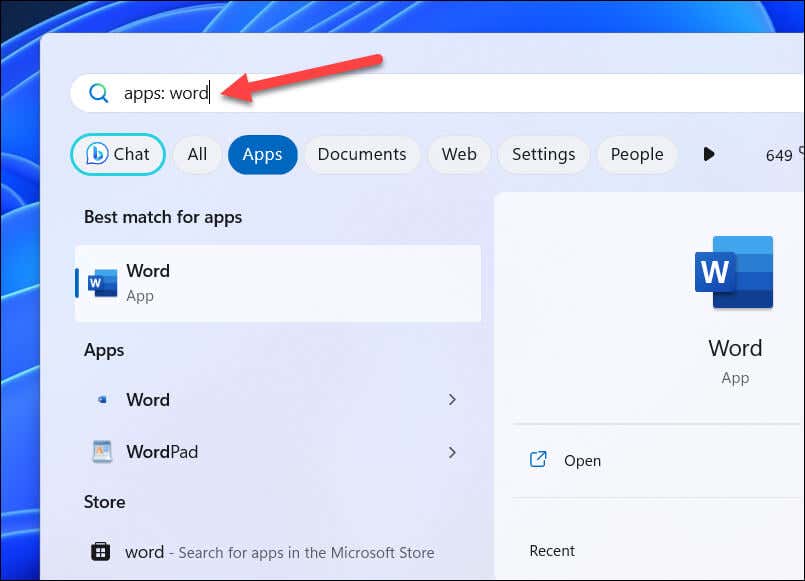
De exemplu, apps: wordva căuta toate aplicațiile care conțin Wordîn numele fișierului, cum ar fi Microsoft Word sau WordPad. Tastarea apps:word(fără spațiere) va funcționa și pentru interogări cu un singur cuvânt.
Utilizarea operatorilor de căutare și a caracterelor metalice
Puteți, de asemenea, să utilizați operatori de căutare și metacaracterepentru a vă ajuta să vă rafinați căutările pentru mai multă precizie. Cu toate acestea, succesul dvs. în utilizarea acestora va varia, în funcție de dacă le utilizați în meniul Start sau căutare sau într-o aplicație Windows, cum ar fi File Explorer.
De exemplu, puteți utiliza ghilimele („) pentru a căuta o frază exactă sau ordinea cuvintelor (cum ar fi „fișier”). Puteți utiliza semnul minus (–) pentru a exclude un cuvânt sau o expresie din interogarea dvs. de căutare (de exemplu, -fișier) sau să utilizați un metacar, cum ar fi un asterisc (*) pentru a identifica potriviri parțiale la interogări..
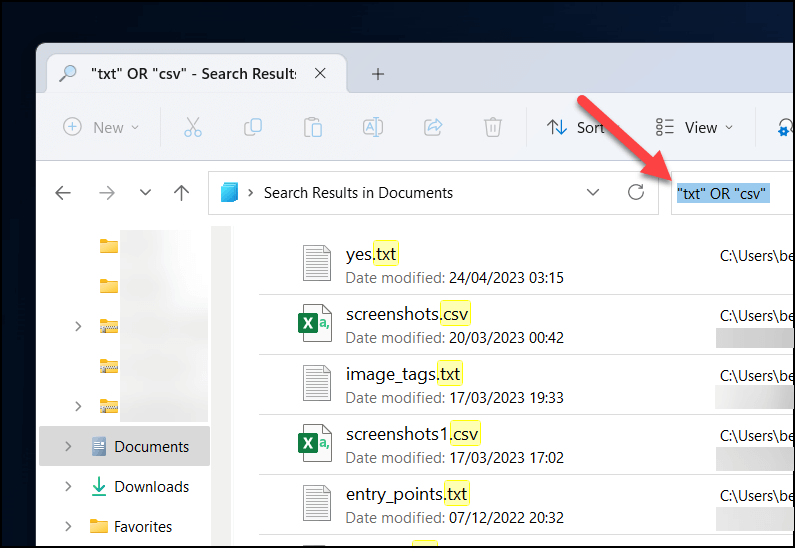
Ca alternativă, puteți utiliza operatori precum ȘI, SAUși NU(cu majuscule) pentru a combina sau exclude mai mulți termeni. De asemenea, puteți folosi parantezele () pentru a grupa termenii.
Cum să personalizați indexarea căutării pe Windows 11
Pentru a fi mai ușor pentru computerul dvs. să afișeze rapid rezultatele căutării, Windows menține un index de căutare. Aceasta este o bază de date cu fișiere, aplicații și setări la care se poate referi rapid atunci când efectuați o căutare, în loc să efectuați o căutare uriașă (și consumatoare de timp) de fiecare dată.
Acest lucru poate avea însă unele dezavantaje. Indexarea căutării poate încetini computerele mai vechi, dar vă recomandăm să configurați și modul în care funcționează în practică.
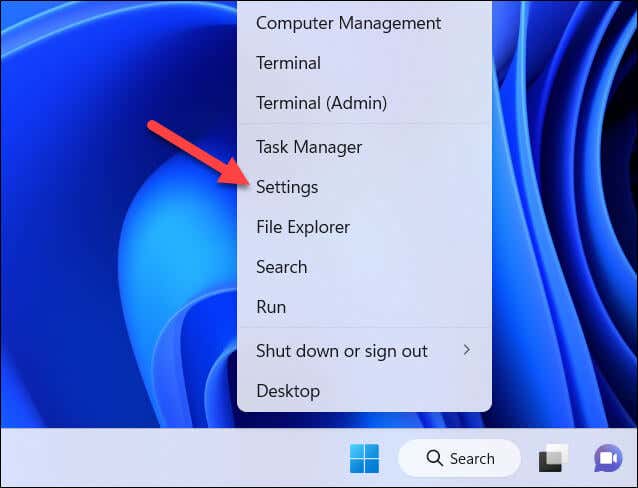
- Din meniul Căutare în Windows, puteți personaliza modul în care funcționează indexarea căutării pe computer, precum și să vedeți starea dvs. curentă de indexare în partea de sus.
- Dacă doriți ca indexarea căutării să vă respecte setările de putere (cum ar fi indexarea fișierelor numai atunci când sunteți conectat la priză), asigurați-vă că apăsați glisorul Respectați setările de putere când indexațiși plasați-l în Poziția Pornit.
- Pentru a limita indexarea căutării doar la dosarele principale (cum ar fi desktopul sau documentele), selectați Clasicdin secțiunea Găsiți fișierele mele. În caz contrar, selectați Îmbunătățitpentru a indexa întregul computer, deși acest lucru poate veni cu utilizarea suplimentară a resurselor.
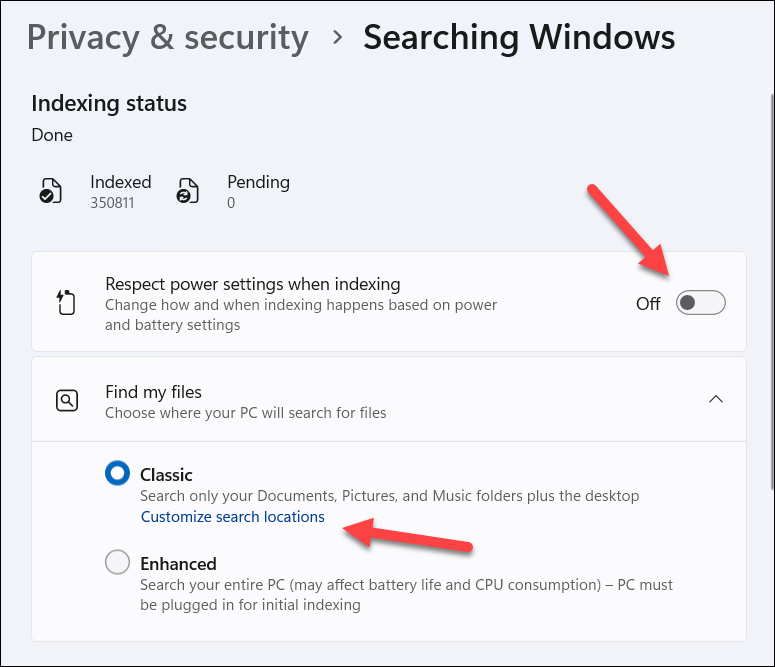
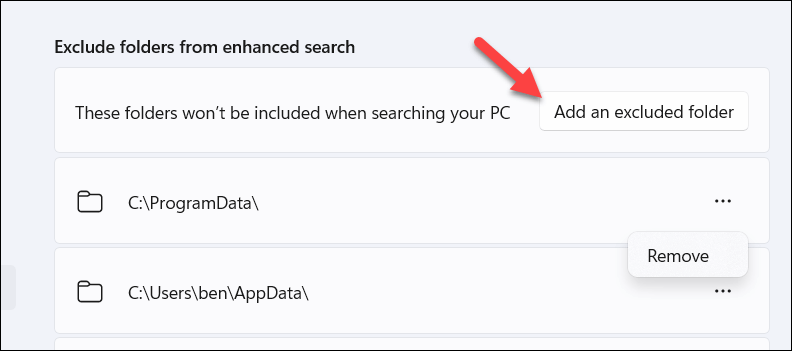
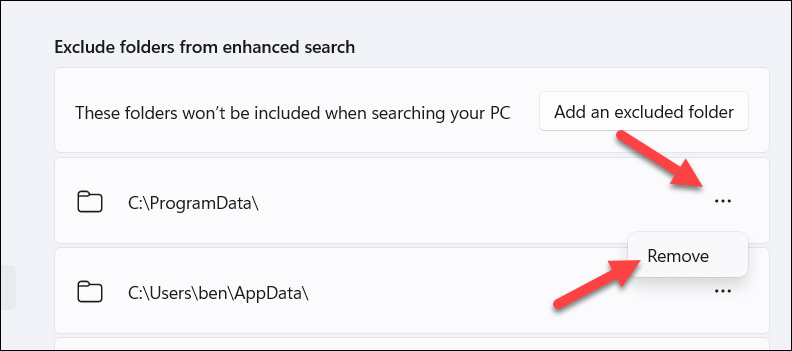
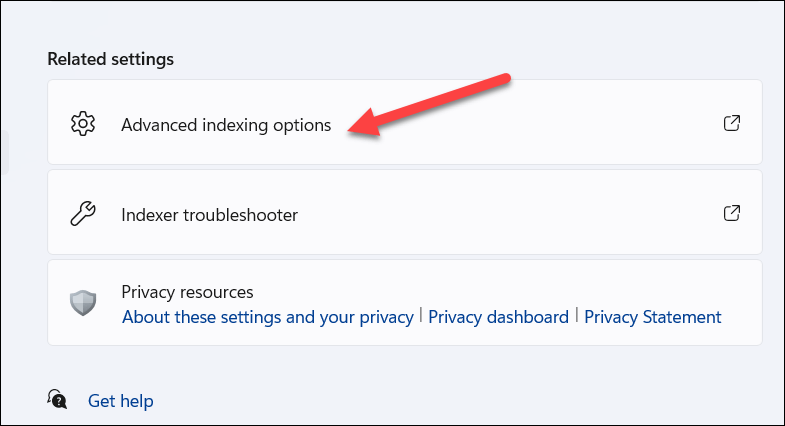
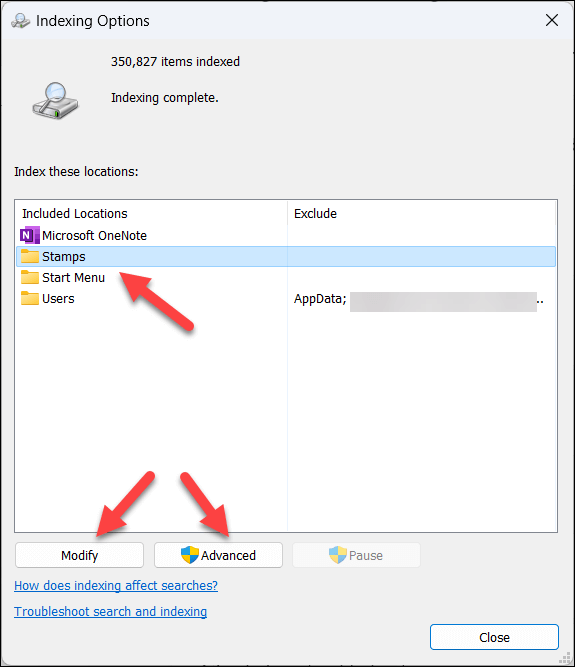
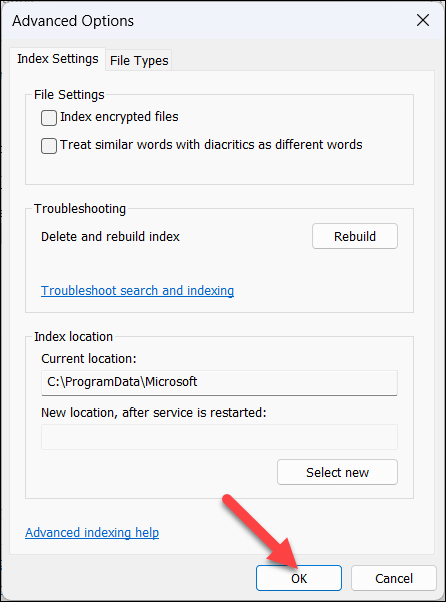
Dacă modificați indexul, poate fi necesar să fie reconstruit, ceea ce ar putea dura timp. Ca alternativă, vă recomandăm să reporniți computerul pentru a vedea toate modificările sistemului să intre în vigoare.
Cum să gestionați permisiunile de căutare pe Windows 11
Puteți gestiona ce aplicații și servicii vă pot accesa istoricul căutărilor și vă pot afișa sugestii modificând setările permisiunilor de căutare în aplicația Setări Windows.
În meniul Permisiuni de căutare, puteți controla ce acces are funcționalitatea de căutare (și, prin extensie, Microsoft) la diferite părți ale datelor dvs.
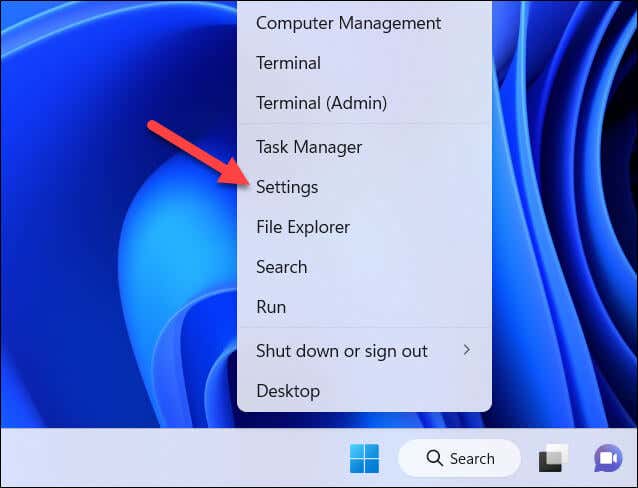
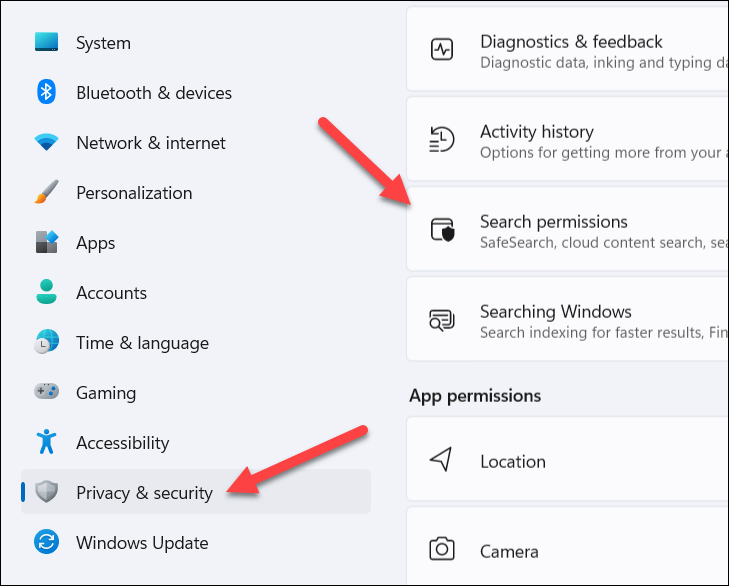
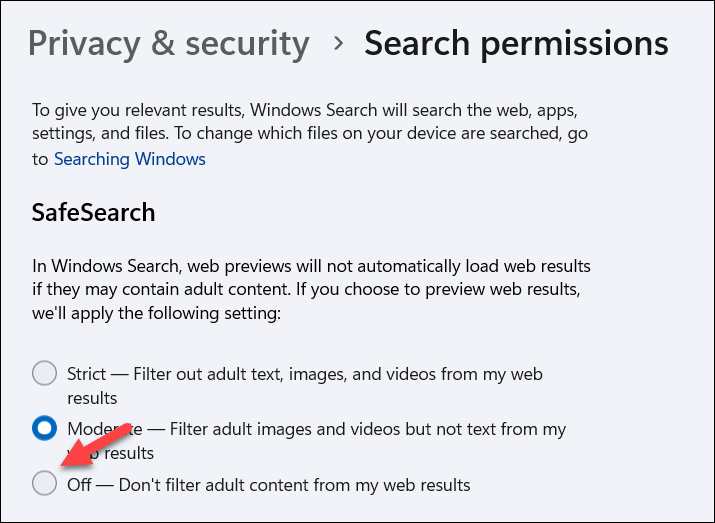
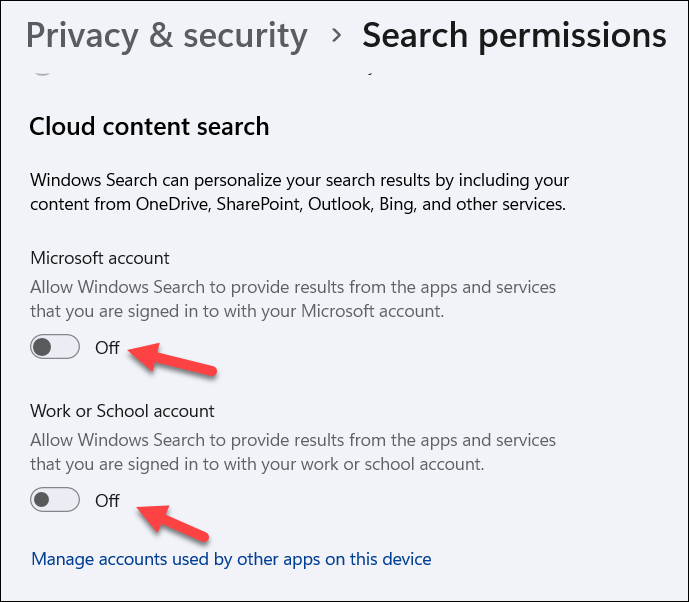
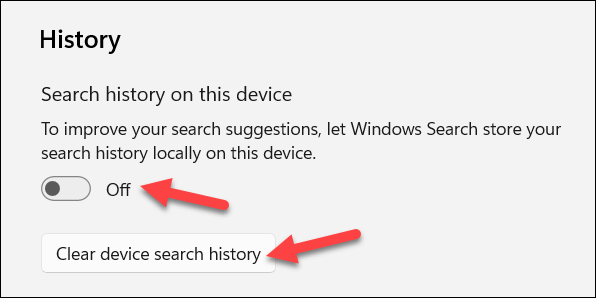
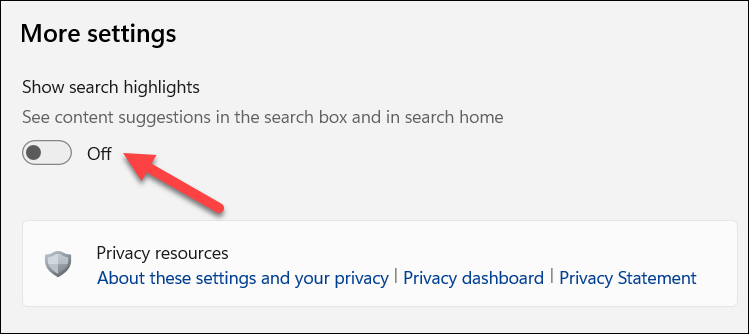
Gestionarea PC-ului cu Windows 11 cu Căutare
Instrumentul puternic de căutare este cel mai rapid și simplu mod de a vă gestiona computerul cu Windows 11 și de a găsi fișiere, setări și aplicații importante. Dacă nu sunteți mulțumit de el, îi puteți personaliza și controla caracteristicile utilizând pașii pe care i-am subliniat mai sus.
Dacă aveți Căutarea în Windows 11 nu funcționează, va trebui să o depanați cu câteva instrumente încorporate în continuare. Odată ce funcționează, puteți încerca oricând să vă restrângeți căutările cu aproximativ Sfaturi de căutare în Windows, cum ar fi utilizarea diferiților parametri pentru a restrânge și mai mult căutările.